Hướng dẫn vẽ biểu đồ Pareto nguyên lý 80-20 trên Excel
Nguyên lý Pareto cho rằng, trong rất nhiều tình huống 80% kết quả ảnh hưởng từ 20% nguyên nhân. Do đó, trong bài này Gitiho sẽ hướng dẫn bạn cách tạo biểu đồ Pareto trong Excel để bạn dễ thấy đâu là nguyên nhân quan trọng ảnh hưởng tới kết quả hiện tại.
Cách vẽ biểu đồ Pareto trong Excel từ phiên bản 2016 trở đi
Ở ví dụ này chúng ta sẽ tìm hiểu xem 80% lời phàn nàn này đến từ 20% loại khiếu nại nào.
Ta sẽ tạo biểu đồ Pareto trên phiên bản Excel 2016 hoặc các phiên bản sau. Để tạo biểu đồ ta thực hiện theo các bước sau.
Bước 1. Chọn phạm vi bảng dữ liệu cần vẽ biểu đồ A3:B13.
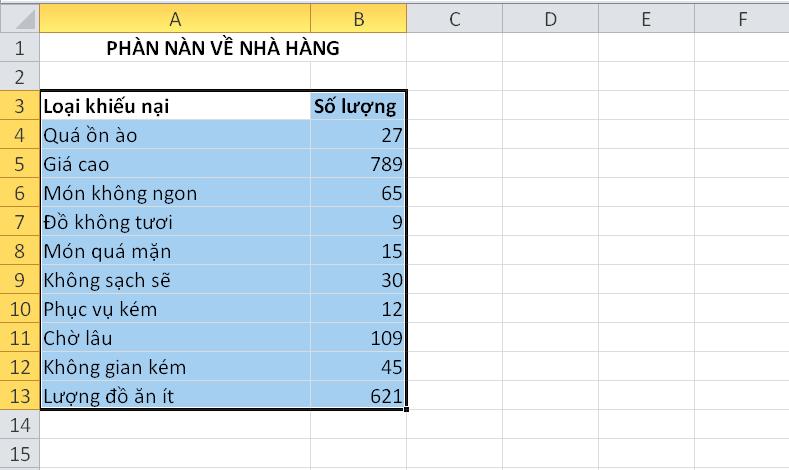
Bước 2. Trên tab Insert, chọn nhóm Chart, nhấn chuột vào biểu tượng Histogram.
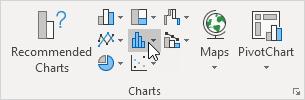
Bước 3. Nhấn chuột chọn Pareto để chọn dạng biểu đồ thể hiện nguyên lý 80 - 20.
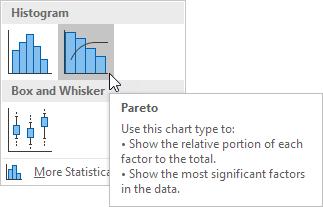
Lúc này ta thu được biểu đồ như hình bên dưới:
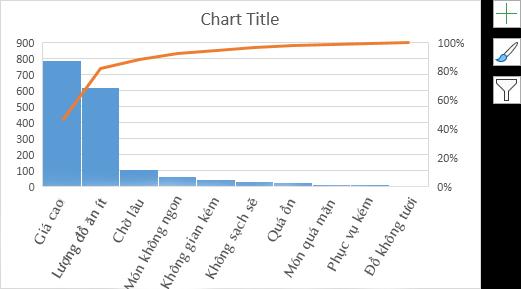
Chú ý: Biểu đồ Pareto sẽ bao gồm một biểu đồ cột và một đồ thị đường thẳng, trong đó biểu đồ cột thể hiện loại nguyên nhân khiếu nại, biểu đồ đường thể hiện số lượng lời phàn nàn.
Bước 4. Nhập tiêu đề cho biểu đồ.
Bước 5. Nhấn vào nút dấu cộng ( + ) ở bên phải của biểu đồ, tích vào ô Data Labels như hình minh họa bên dưới.
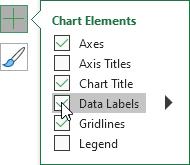
Kết qua ta thu được biểu đồ như hình bên dưới.
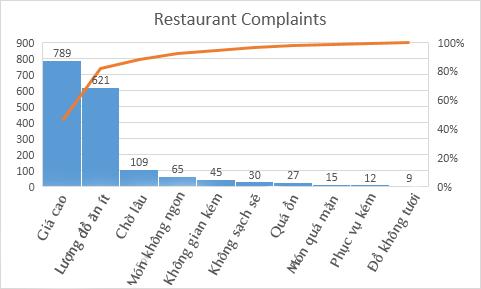
Thông qua biểu đồ Pareto trên, ta có thể thấy:
Đường đồ thị màu cam cho biết (789 + 621) / 1722 ≈ 80% số lời phàn nàn đến từ 2 loại khiếu nại (20%), đó là về Giá cao và Lượng đồ ăn ít. Như vậy, nguyên tắc Pareto đã được thể hiện rất rõ ràng qua biểu đồ.
Do chúng ta không thể phân bổ đồng đều để cải thiện toàn bộ 10 loại khiếu nại này cùng một lúc vì như vậy sẽ rất tốn thời gian và nhân lực. Cho nên vấn đề trước mắt ta đã tìm ra được là 2 nguyên nhân có nhiều khiếu nại nhất, từ đó tập trung vào giải quyết 2 vấn đề này đầu tiên. Vừa tiết kiệm thời gian, nhân lực, tài lực lại vừa mang lại hiệu quả cao.
Để tìm hiểu thêm về các cách trực quan dữ liệu, báo cáo bằng biểu đồ, đồ thị trên Excel trước khi ra quyết định, bạn có thể tham khảo khóa học sau của Gitiho:
Cách vẽ biểu đồ pareto đối với các phiên bản khác
Nếu như không có Excel 2016 hoặc các phiên bản mới hơn, chúng ta hoàn toàn có thể tạo biểu đồ Pareto một cách đơn giản với một biểu đồ cột và một đồ thị đường thẳng. Phương pháp này áp dụng được cho tất cả các phiên bản Excel.
Bước 1. Đầu tiên ta chọn một số trong cột B.
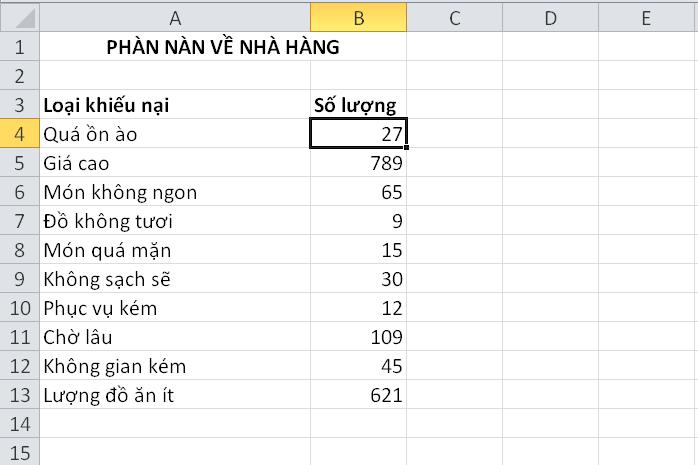
Bước 2. Tiếp theo sắp xếp dữ liệu theo thứ tự giảm dần. Để thực hiện điều này ta chọn tab Data, trong nhóm Sort & Filter, nhấn chọn Z-A. Giống như hình minh họa bên dưới.
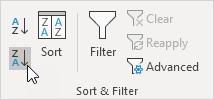
Bước 3. Tới đây ta cần tính lượng tích lũy. Nhập công thức dưới đây vào trong ô C5.
=C4+B5Sau đó nhấn chuột vào chốt của ô rồi kéo xuống hết ô C13 để sao chép công thức từ ô C5 xuống.
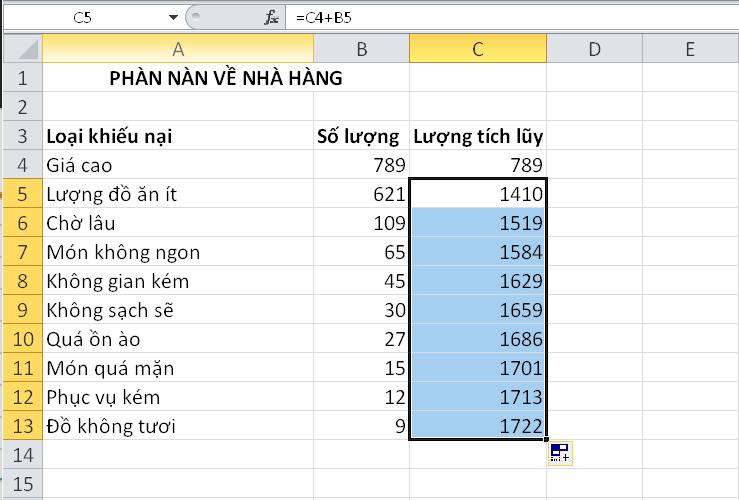
Bước 4. Để tính phần trăm tích lũy, ta nhập công thức dưới đây vào ô D4.
=(C4/$C$13)*100Nhấn chuột vào chốt của ô rồi kéo xuống đến hết ô D13 để sao chép công thức từ ô D4.
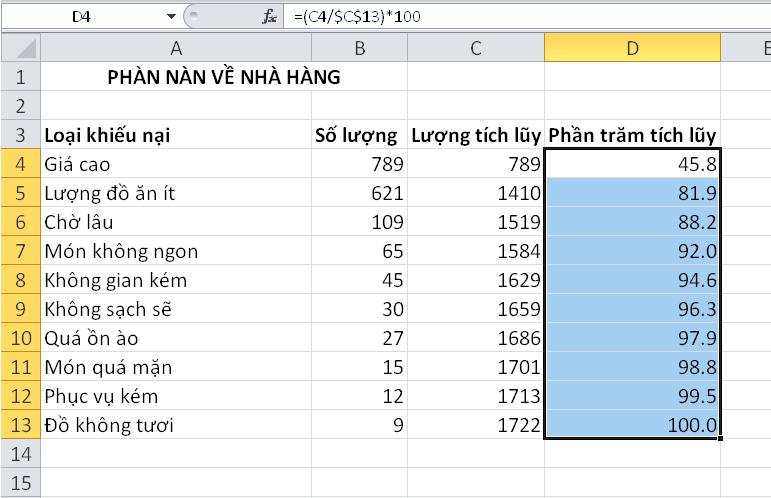
Chú ý: Ô C13 có chứa tổng số lời phàn nàn. Khi ta kéo công thức xuống thì tham chiếu tuyệt đối $C$13 sẽ được cố định, không bị thay đổi. Trong khi đó tham chiếu tương đối C4 thay đổi thành C5, C6, C7,...
Bước 5. Nhấn giữ phím Ctrl trên bàn phím, dùng chuột bôi đen phạm vi dữ liệu trong cột A, B và D.
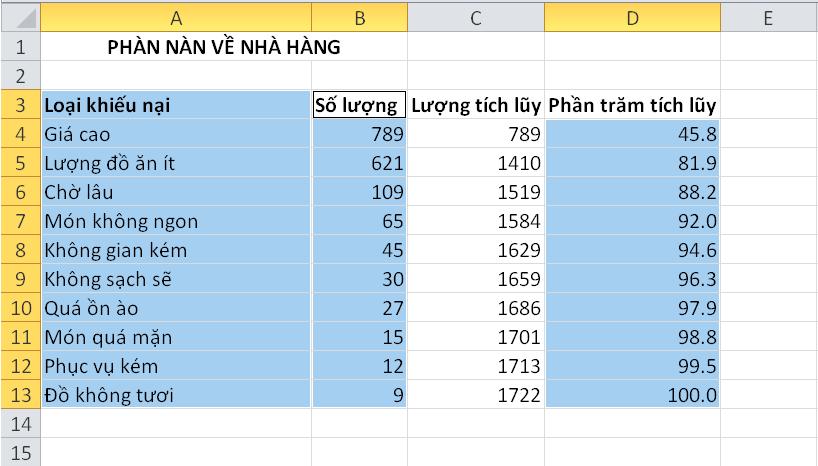
Bước 6. Trên tab Insert, chọn nhóm Charts. nhấn vào biểu tượng Column.
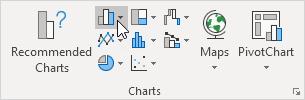
Bước 7. Nhấn chọn Clustered Column.
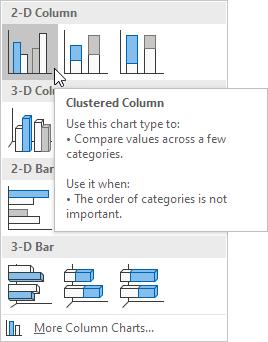
Bước 8. Nhấn chuột phải vào thanh màu cam (phần trăm tích lũy) và chọn Change Series Chart Type...
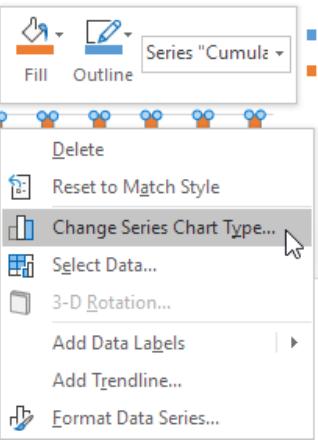
Lúc này hộp thoại Change Chart Type sẽ xuất hiện.
- Đối với phần trăm tích lũy ta chọn kiểu đồ thị là Line with Markers.
- Tích vào ô Secondary Axis của phần trăm tích lũy (Comulative %)
- Nhấn chọn OK.
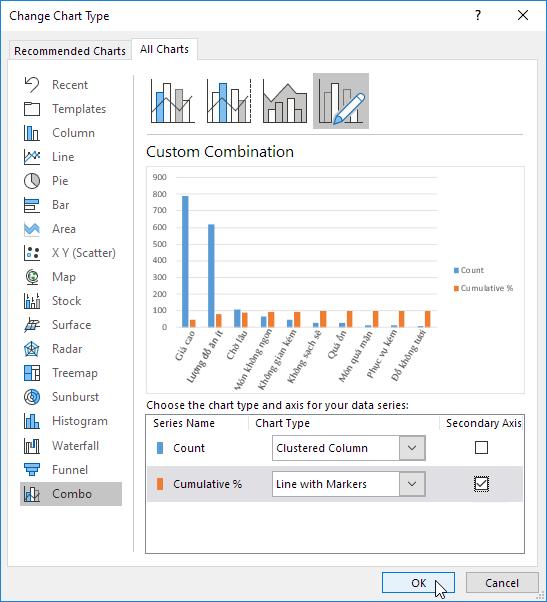
Chú ý:
Phiên bản Excel 2010 không cung cấp các biểu đồ kết hợp có sẵn. Do đó bạn không cần thực hiện hết các thao tác của bước 8 mà chỉ cần chọn Line and Markers và chọn OK. Tiếp theo, nhấn chuột phải vào đường kẻ màu cam và chọn Fomart Data Seris. Chọn tiếp Secondary Axis và nhấn nút Close.
Bước 9. Nhấn chuột phải vào tỷ lệ phần trăm bất kỳ trên biểu đồ. Chọn Format Axis và thiết lập Maximum thành 100.
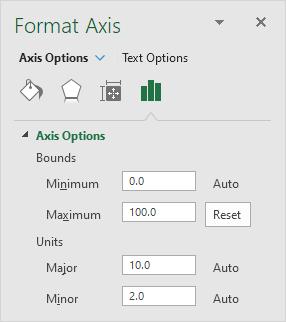
Kết quả ta thu được biểu đồ như hình dưới.
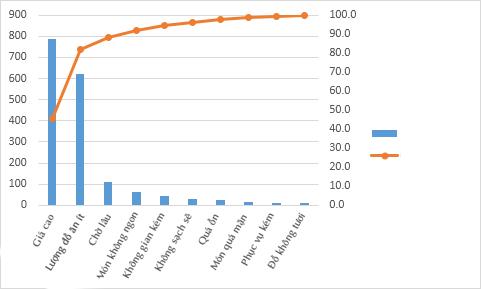
Kết luận:
Đồ thị Pareto cho biết 80% lời phàn nàn đến từ 20% loại khiếu nại. Trong này là giá cao và lượng thức ăn ít. Hay nói cách khác ta thấy được nguyên lý Pareto được thể hiện rất rõ ràng ở đây.
Từ giờ bạn có thể ứng dụng cách vẽ biểu đồ Pareto trên Excel này để phân tích nhanh mối tỉ trọng giữa nguyên nhân và kết quả như thế nào nhé. Chúc bạn thành công!
Khóa học phù hợp với bất kỳ ai đang muốn tìm hiểu lại Excel từ con số 0. Giáo án được Gitiho cùng giảng viên thiết kế phù hợp với công việc thực tế tại doanh nghiệp, bài tập thực hành xuyên suốt khóa kèm đáp án và hướng dẫn giải chi tiết. Tham khảo ngay bên dưới!
Giấy chứng nhận Đăng ký doanh nghiệp số: 0109077145, cấp bởi Sở kế hoạch và đầu tư TP. Hà Nội
Giấy phép mạng xã hội số: 588, cấp bởi Bộ thông tin và truyền thông







