Hướng dẫn vẽ sơ đồ tổ chức trong Powerpoint đơn giản, nhanh chóng
Bạn đang phải làm Powerpoint cho công ty chứa sơ đồ tổ chức nhưng chưa biết làm thế nào? Đừng lo lắng, Gitiho sẽ mang đến cho bạn hướng dẫn vẽ sơ đồ tổ chức trong Powerpoint cực kỳ đơn giản, nhanh chóng. Cùng xem nhé!
Hướng dẫn vẽ sơ đồ tổ chức trong Powerpoint đơn giản
Nếu bạn đang phải chèn từng hình khối, hay đường thẳng để tạo liên kết cho sơ đồ tổ chức thì dừng lại ngay. Có một các đơn giản để bạn tạo sơ đồ tổ chức chỉ trong một nút bấm. Các bước thực hiện như sau:
Bước 1: Mở Powerpoint lên, chuyển đến slide mà bạn muốn tạo sơ đồ tổ chức. Xóa hết các ô nhập nội dung, chỉ để lại ô title như sau:
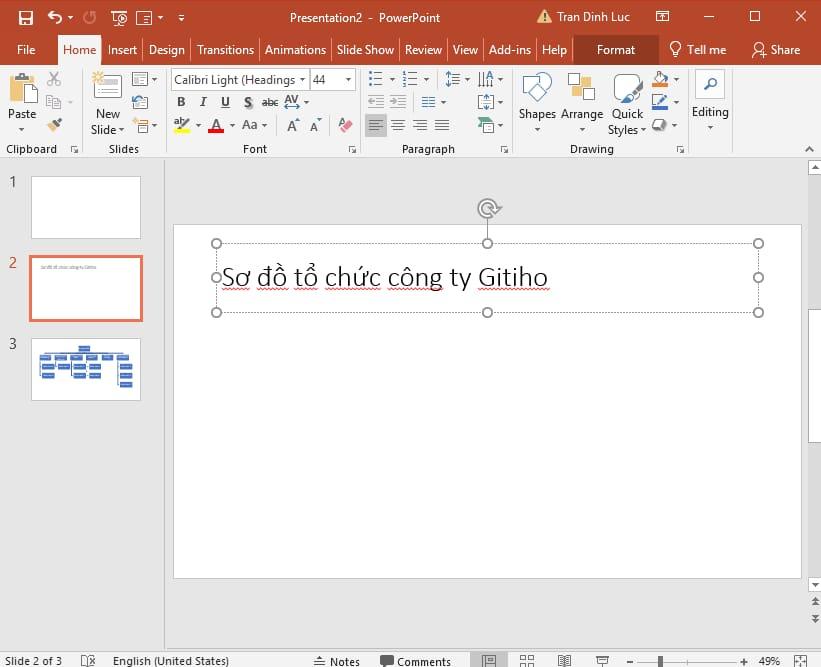
Bước 2: Vào menu Insert > bấm vào Textbox trong nhóm Text để chèn một hộp văn bản vào slide.
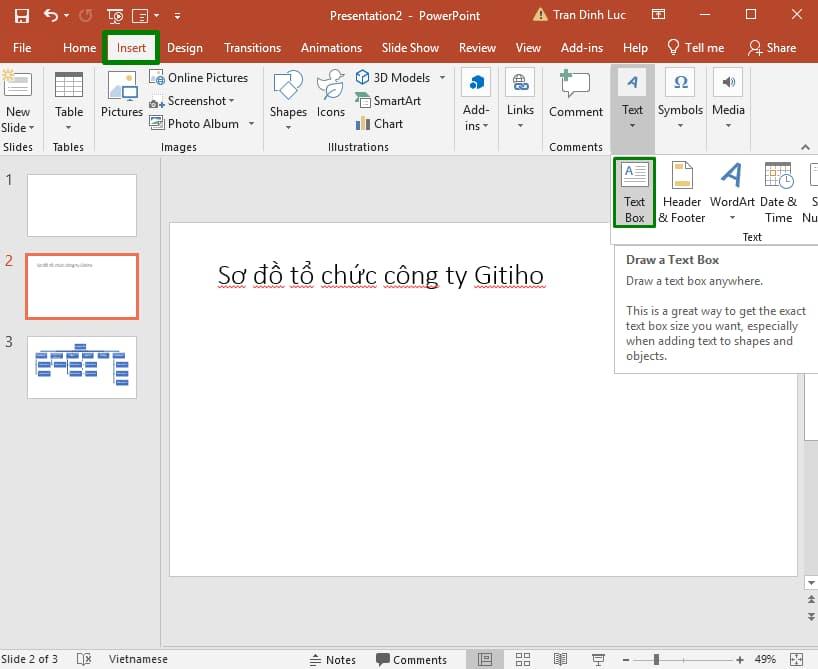
Bước 3: Bạn tiến hành nhập thông tin về cơ cấu tổ chức của bạn, chức vụ cao nhất sẽ ở đầu dòng, các chức vụ kế tiếp thì sẽ lùi dần so với các chức vụ cao hơn.
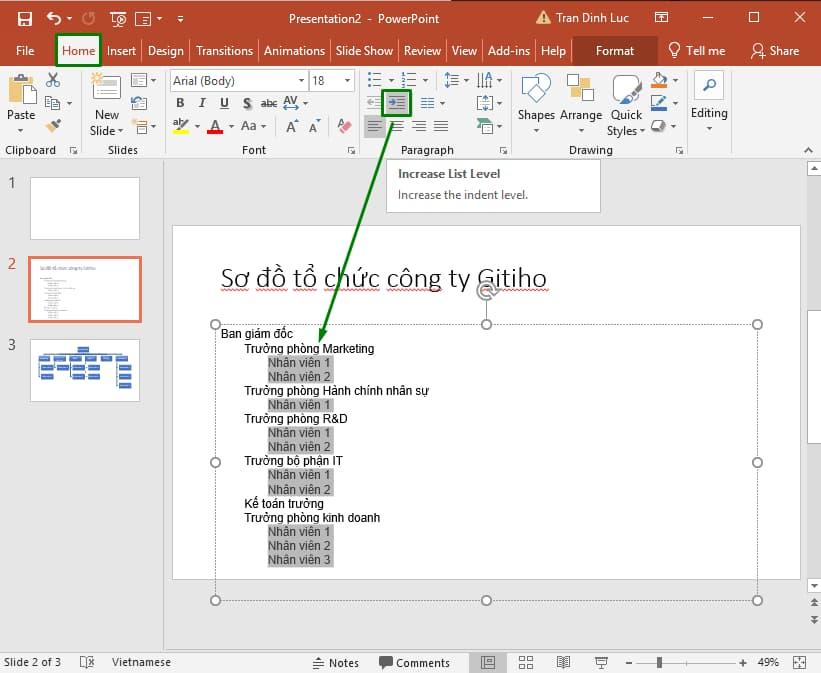
Bước 4: Nhấn chọn ô Textbox mà bạn vừa nhập các chức vụ của tổ chức, rồi vào thẻ Home > chọn Convert to SmartArt.
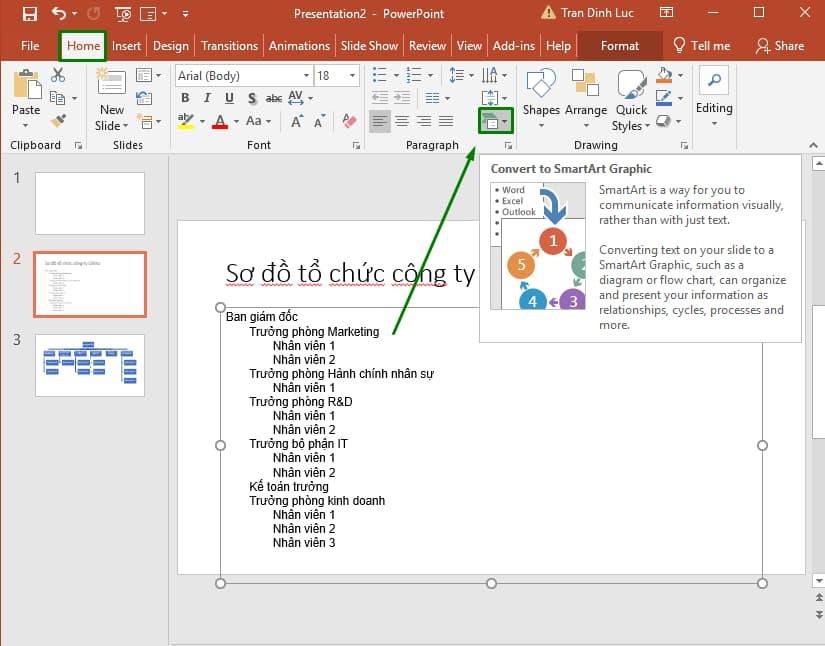
Bạn chọn loại sơ đồ là Organizational chart, chúng ta có được sơ đồ tổ chức vô cùng chuẩn dưới đây:
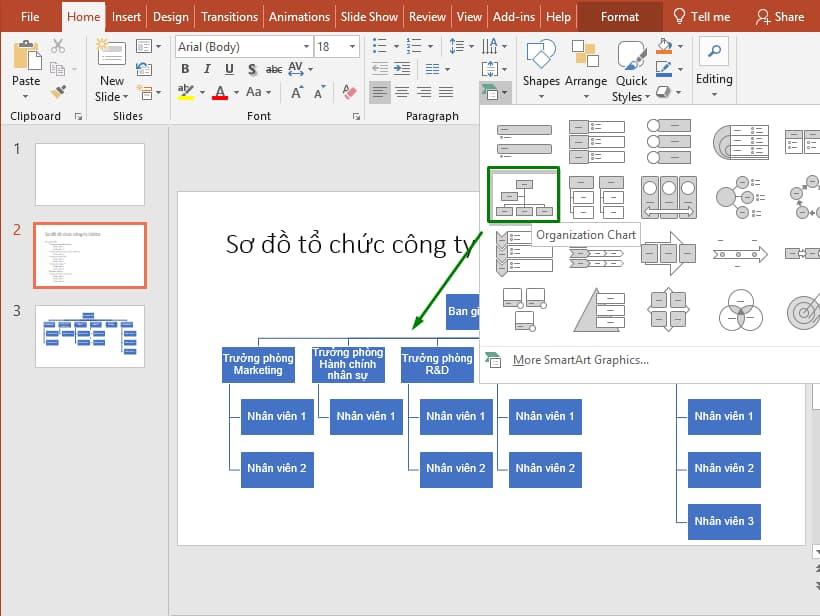
Bước 5: Bạn có thể vào tab Design để thay đổi các mẫu sơ đồ khác theo ý muốn hoặc Format để chỉnh sửa lại định dạng, font chữ, đổ bóng cho hình khối, hay tô màu sắc để sơ đồ tổ chức của bạn hấp dẫn hơn nhé.
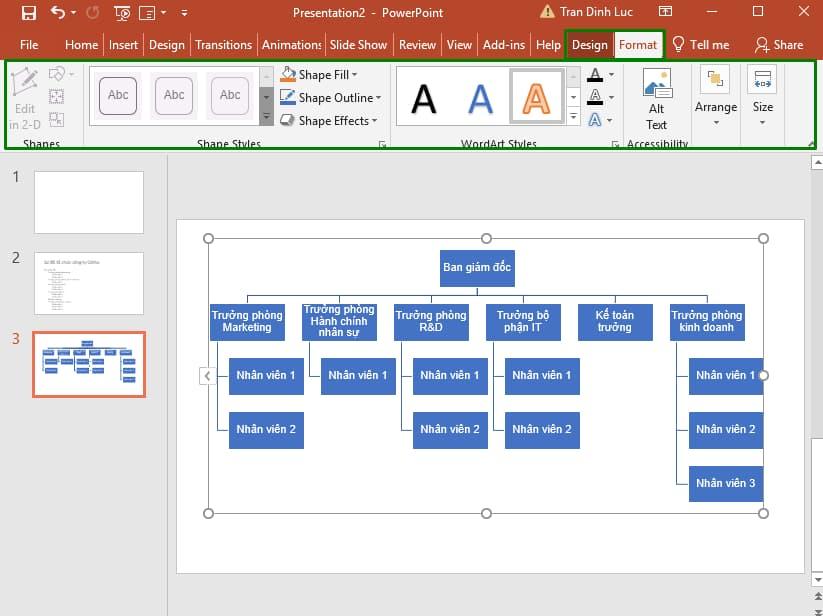
Nếu bạn cảm thấy làm slide đẹp quá khó, muốn thành thạo Powerpoint từ cơ bản đến nâng cao, và rèn luyện cho mình tư duy thiết kế để làm slide đẹp hơn, nhanh hơn thì hãy tham khảo khóa học sau:
Tạo sơ đồ tổ chức với các mẫu có sẵn trong Powerpoint
Một cách khác để vẽ sơ đồ tổ chức, đó là sử dụng các mẫu có sẵn. Bạn có thể thực hiện nhanh theo các bước sau:
Bước 1: Mở ứng dụng Powerpoint, vào menu File > chọn New > nhập từ khóa “organizational chart” vào ô tìm kiếm. Powerpoint sẽ gợi ý cho bạn một số mẫu sơ đồ tổ chức có sẵn, bạn có thể một mẫu phù hợp để bắt đầu chỉnh sửa.
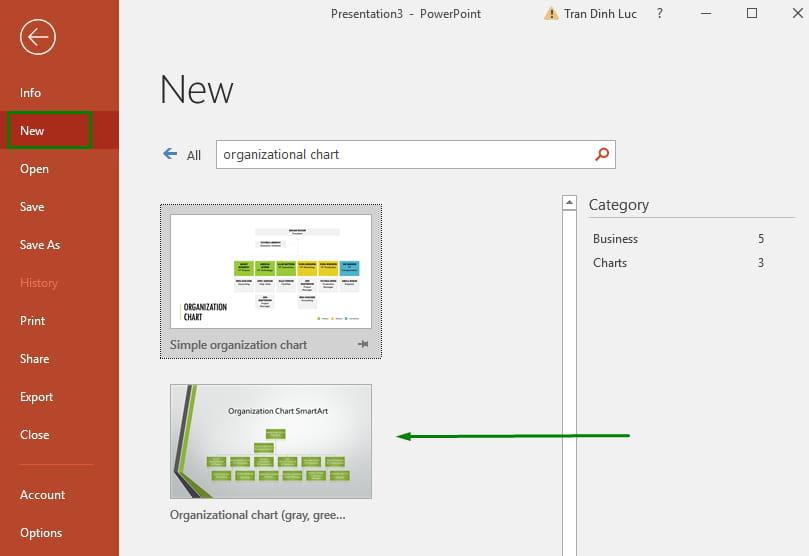
Bước 2: Click chọn vào sơ đồ tổ chức mẫu, lúc này Powerpoint sẽ hiển thị ra một bảng phụ Type your text here để bạn có thể chỉnh sửa văn bản trong mẫu.
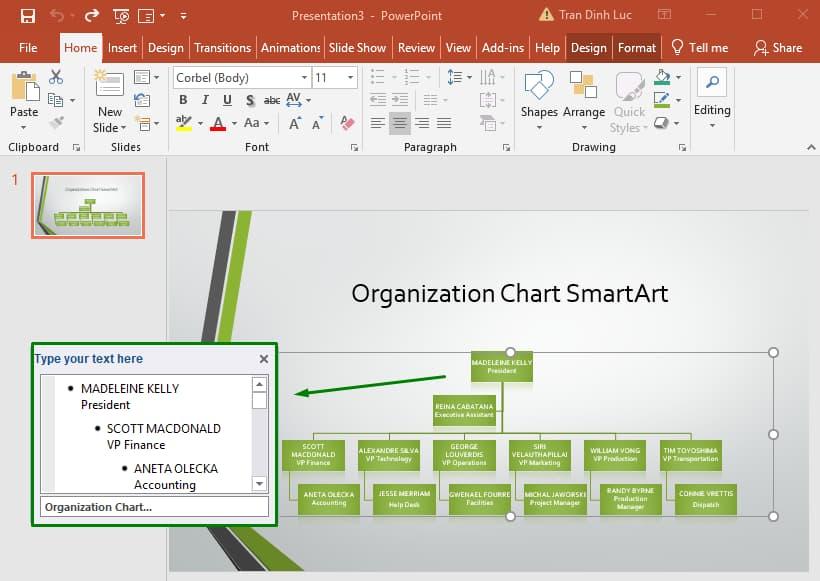
Khi chọn từng dòng chức vụ trong bảng phụ, thì tương ứng sơ đồ cũng sẽ hiển thị bạn đang chỉnh sửa ở ô nào. Bạn sẽ nhìn vào đó để tiến hành nhập thông tin thay thế trong bảng phụ nhé.
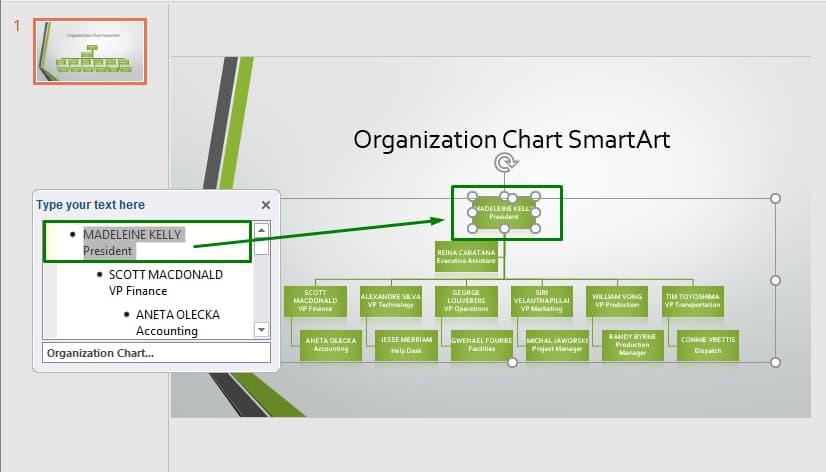
Nếu sơ đồ mẫu có thừa một số ô chức vụ không đúng với tổ chức của bạn, bạn có thể click chọn ô đó ở sơ đồ, hoặc dòng chức vụ của ô đó trong bảng phụ và nhấn phím Delete là xong.
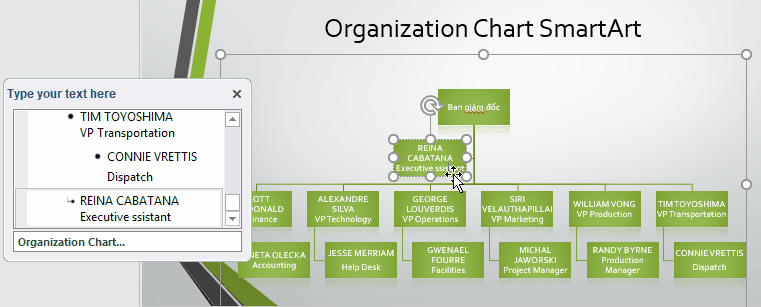
Hoặc bạn muốn thêm một số chức vụ vào sơ đồ thì có thể thêm nó ở trong bảng phụ. Ví dụ, tôi muốn thêm số lượng nhân viên ở phòng Marketing, thì tại dòng chức vụ cùng cấp với nhân viên, tôi sẽ nhấn dấu Enter để xuống dòng. Vậy là tôi đã thêm một ô chức vụ nhân viên cho phòng Marketing thành công!
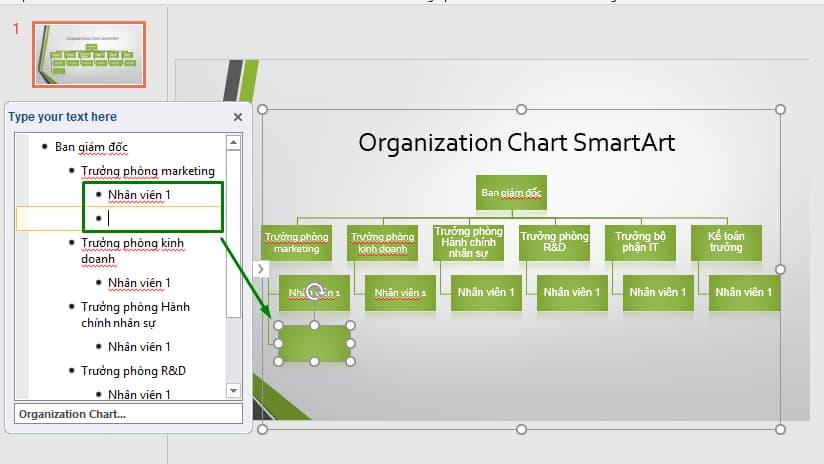
Bước 3: Chỉnh sửa và định dạng lại sơ đồ theo ý muốn. Thông thường tôi hay sử dụng mẫu để đỡ phải chỉnh sửa nhiều, cho nên tôi sẽ để nguyên. Còn bạn có thể sửa màu sắc hay font chữ sao cho hợp với doanh nghiệp và tổ chức của mình hơn nhé.
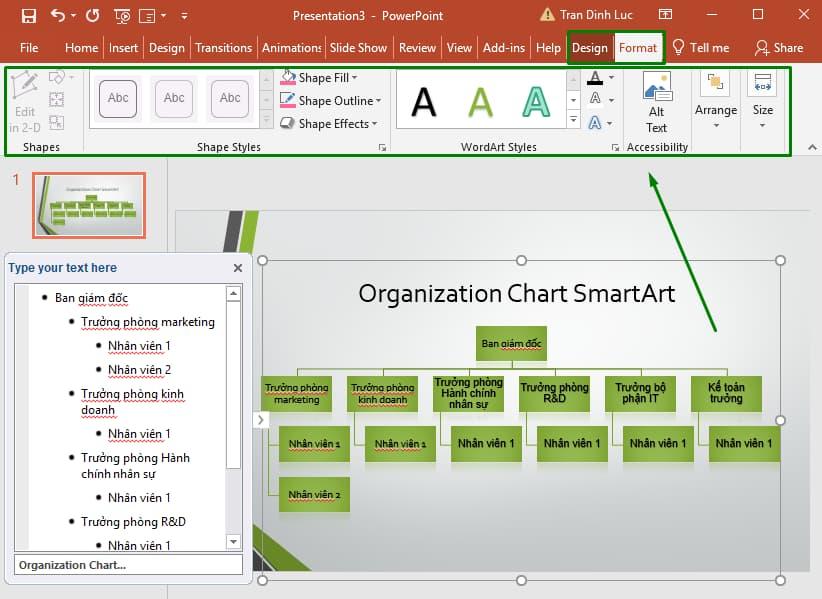
Sau khi hoàn thành toàn bộ slide, bạn đừng quên thêm các hiệu ứng để sơ đồ tổ chức xuất hiện ấn tượng hơn nha.
Xem thêm:
Kết luận
Trên đây là hướng dẫn vẽ sơ đồ tổ chức trong Powerpoint cực kỳ đơn giản và nhanh chóng. Hy vọng nó sẽ giúp cho quá trình làm slide của bạn. Chúc bạn thành công!
KHÓA HỌC POWERPOINT MIỄN PHÍ
Với hơn 1400 HỌC VIÊN đang theo học với đánh giá trung bình 4.5 SAO
Khóa học bứt phá PowerPoint chỉ trong 3h
G-LEARNINGGiấy chứng nhận Đăng ký doanh nghiệp số: 0109077145, cấp bởi Sở kế hoạch và đầu tư TP. Hà Nội
Giấy phép mạng xã hội số: 588, cấp bởi Bộ thông tin và truyền thông







