Cách bỏ dấu cách trong danh sách số điện thoại bằng Excel
Trong danh sách số điện thoại, các số điện thoại được viết cách ra để người xem dễ nhìn, dễ đọc. Tuy nhiên, những dấu cách "đáng ghét" này lại khiến bạn gặp khó khăn khi muốn gọi hay nhắn tin cho số điện thoại đó. Gitiho xin giới thiệu cách sử dụng Excel đơn giản nhất để loại bỏ các khoảng trống này nhé!
XEM NHANH BÀI VIẾT
- 1 Cách định dạng để bỏ dấu cách trong danh sách số điện thoại trong Excel
- 1.1 Định dạng text để bỏ dấu cách trong danh sách số điện thoại trong Excel
- 1.2 Sử dụng Format Cell để bỏ dấu cách trong danh sách số điện thoại Excel
- 2 Hướng dẫn bỏ dấu cách trong số điện thoại bằng hàm Substitute
- 2.1 Hàm Substitute trong Excel
- 2.2 Hướng dẫn bỏ dấu cách trong số điện thoại trên Excel bằng hàm Substitute
- 3 Hướng dẫn cỏ dấu cách trong số điện thoại bằng Find & Replace
- 4 Kết luận
Cách định dạng để bỏ dấu cách trong danh sách số điện thoại trong Excel
Khi viết số điện thoại trong Excel, các số liệu hoặc các số điện thoại chứa số 0 đằng trước thường không được hiển thi số 0. Gitiho sẽ hướng dẫn bạn cách giữ nguyên số 0 trước số điện thoại như sau
Định dạng text để bỏ dấu cách trong danh sách số điện thoại trong Excel
- Chọn vùng mà bạn muốn viết số điện thoại
- Tại tab Home, chọn Number Format trong thẻ Number
- Chọn phần Text, nhấp OK để chuyển định dạng bảng tính thành chữ

Sau khi chuyển định dạng sang Text, Excel sẽ báo lỗi bên cạnh ô tính. Lúc này, ta chọn vào phần lỗi có biểu tượng dấu chấm than vàng và chọn Ignore Error để xóa lỗi trên Excel.
.jpg)
Xem thêm: Hướng dẫn cách loại bỏ dấu phẩy trong Excel (Với Văn bản và Số)
Sử dụng Format Cell để bỏ dấu cách trong danh sách số điện thoại Excel
- Chọn vùng dữ liệu chứa số điện thoại cần định dạng
- Nhấp chuột phải và chọn Format Cell
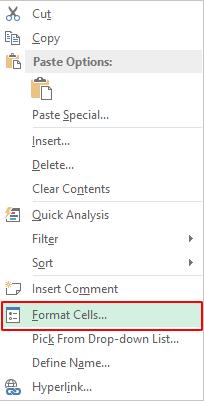
- Tại mục Number, chọn phần Custom
- Trong phần Type, nhập 10 hoặc 11 số 0, tương ứng với tổng số điện thoại để thêm số 0 trước số điện thoại.
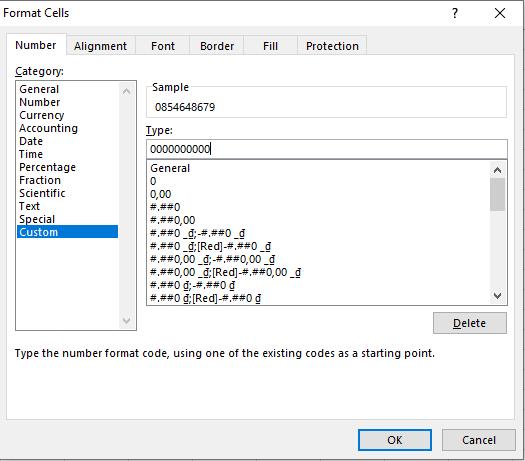
Hướng dẫn bỏ dấu cách trong số điện thoại bằng hàm Substitute
Hàm Substitute trong Excel
Hàm Substitute dùng để thay thế chuỗi kí tự này thành chuỗi kí tự khác.
Cú pháp: =SUBSTITUE(text; old_text; new_text;[instance_num])
Trong đó:
Text: Chuỗi kí tự tham chiếu
Old_text: Kí tự muốn thay thế
New_text: Kí tự thay thế
Instance_num: Vị trí thay thế (không bắt buộc)
Trong bài viết này, Gitiho sẽ hướng dẫn bạn dùng hàm Substitute để loại bỏ dấu cách trong số điện thoại nhé!
Xem thêm: CÁCH ĐỔI ĐẦU SỐ ĐIỆN THOẠI - TỪ 11 SỐ SANG 10 SỐ VÀ CÁCH BỎ SỐ 0 ĐẰNG TRƯỚC TRONG EXCEL
Hướng dẫn bỏ dấu cách trong số điện thoại trên Excel bằng hàm Substitute
Sử dụng hàm Substitute để thay thế dấu cách trong danh sách số điện thoại bằng cách không nhập dữ liệu.
Cú pháp: =SUBSTITUTE(text;" ";"")
Ví dụ: Bỏ dấu cách đối với các số điện thoại sau:
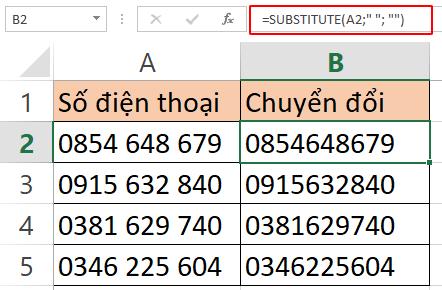
Hoặc sử dụng hàm VALUE để đồng thời chuyển định dạng thành Number theo cú pháp =VALUE(SUBSTITUTE(text;" ";"")
Hướng dẫn cỏ dấu cách trong số điện thoại bằng Find & Replace
Bước 1: Chọn vùng chứa số điện thoại bạn muốn xóa dấu cách
Bước 2: Trên thanh công cụ, chọn tab Home và nhấp chọn Find & Select
Bước 3: Chọn Replace
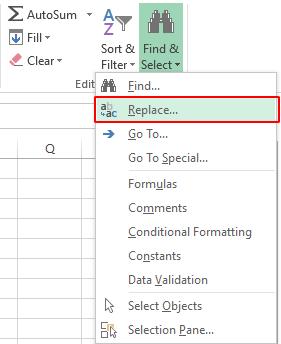
Tại đây, hộp thoại Find and Repalce hiện ra và bạn làm theo các bước sau:
- Find what: Nhập dấu cách
- Replace with: Không nhập kí tự gì
- Nhấp chọn Replace All để loại bỏ toàn bộ khoảng trống trong số điện thoại
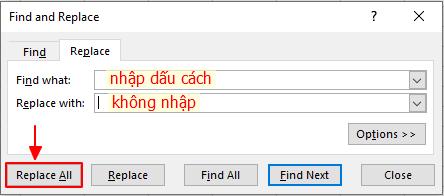
Xem thêm: Hướng dẫn 3 cách thêm mã quốc gia (+84) vào số điện thoại trong Excel
Kết luận
Trong bài viết trên, Gitiho đã cùng bạn tìm hiểu về cách bỏ dấu cách trong danh sách số điện thoại, thật đơn giản phải không. Hy vọng bạn sẽ thực hiện thành công cho công việc của mình nhé!
Ngay bây giờ hãy cùng luyện tập thêm với bộ bài học Excel có đáp án của Gitiho để nằm lòng tin học văn phòng nhé!
Khóa học phù hợp với bất kỳ ai đang muốn tìm hiểu lại Excel từ con số 0. Giáo án được Gitiho cùng giảng viên thiết kế phù hợp với công việc thực tế tại doanh nghiệp, bài tập thực hành xuyên suốt khóa kèm đáp án và hướng dẫn giải chi tiết. Tham khảo ngay bên dưới!
Giấy chứng nhận Đăng ký doanh nghiệp số: 0109077145, cấp bởi Sở kế hoạch và đầu tư TP. Hà Nội
Giấy phép mạng xã hội số: 588, cấp bởi Bộ thông tin và truyền thông






