Cách bỏ số 0 ở đầu và đổi đầu số điện thoại trong Excel
Hôm nay, chúng ta sẽ tìm hiểu cách bỏ số 0 ở đầu trong Excel và thay đổi đầu số của số điện thoại. Cùng khám phá các bước cụ thể để thực hiện việc này một cách dễ dàng và hiệu quả nhé.
Cách bỏ số 0 ở đầu trong Excel
Đối với các dữ liệu dạng số trong Excel, chúng ta thường bỏ số 0 ở đầu các chuỗi số để thuận tiện cho việc tính toán và bảng tính trong gọn gàng hơn. Sau đây là 4 cách bỏ số 0 đằng trước trong Excel
Sử dụng định dạng Number cho ô tính
- Chọn vùng dữ liệu bạn muốn định dạng Number để loại bỏ số 0 đầu dòng
- Sau đó, nhấn Chuột phải chọn Format Cells để mở hộp thoại Format Cells, chọn Number từ bảng Category, nhấn OK.
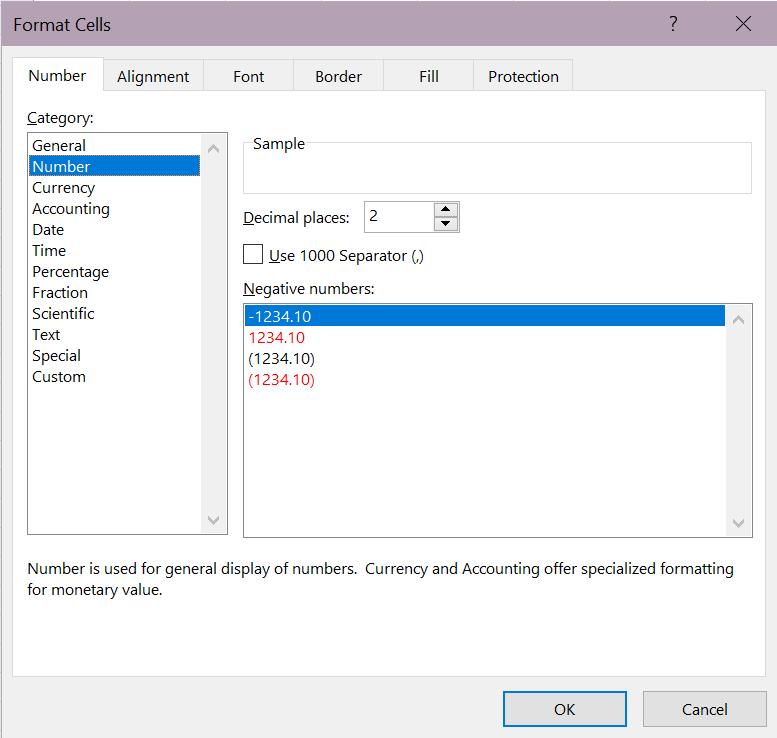
Ngoài ra, để hiểu thêm về các cách định dạng cùng các chức năng và hàm khác trên Excel, bạn có thể tham khảo khóa học sau của Gitiho:
Cách bỏ số 0 ở đầu trong Excel bằng hàm Value
Bạn hãy sử dụng hàm VALUE trong trường hợp này và thực hiện các thao tác sau:
- Chọn một ô trống kế bên vùng dữ liệu bạn muốn xóa số 0 đằng trước (ô B1)
- Nhập công thức sau vào ô B1 (với A1 là ô tính chứa dãy số có số 0 đằng trước):
=VALUE(A1)- Nhấn nút Enter, như vậy số hiển thị trong ô không chứa số 0 đầu dòng nữa.

Sử dụng VBA Excel
Việc loại bỏ số 0 đầu dòng đối với những người biết cách sử dụng VBA trong Excel thì thật dễ dàng và đơn giản. Bạn có thể loại bỏ số 0 ở đầu dãy số hàng loạt một cách tự động và nhanh nhất, đặc biệt là với các bảng tính có nhiều dữ liệu.
Nếu chưa biết cách bỏ số 0 ở đầu trong Excel với VBA, hãy làm theo từng bước chỉ dẫn dưới đây nhé:
- Nhấn tổ hợp phím tắt Alt + F11 để hiển thị cửa sổ làm việc VBA
- Trong cửa sổ, chọn Insert > Module để hiển thị cửa sổ Module, sau đó sao chép đoạn mã Code dưới đây vào cửa sổ đó:
Sub DeleteZero()
Dim Rng As Range
Dim WorkRng As Range
On Error Resume Next
xTitleId = "KutoolsforExcel"
' Chọn phạm vi dữ liệu
Set WorkRng = Application.Selection
Set WorkRng = Application.InputBox("Chọn phạm vi", xTitleId, WorkRng.Address, Type:=8)
' Xử lý dữ liệu
If Not WorkRng Is Nothing Then
WorkRng.NumberFormat = "General"
WorkRng.Value = WorkRng.Value
End If
End Sub
.jpg)
Nhấn nút F5 để chạy công thức. Lúc này, một cửa sổ hiện ra để chọn vùng dữ liệu có chứa số 0 đằng trước.
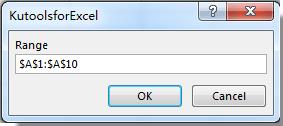
4. Nhấp OK. Như vậy, số 0 đầu dòng đã được xóa.
Sử dụng CONVERT TO NUMBER bỏ số 0 đằng trước
Bạn chọn vùng dữ liệu có số chứa số 0 đầu dòng, nhấp vào biểu tượng bên cạnh vùng được chọn, chọn tính năng Convert to Number từ danh sách tùy chọn như hình minh họa dưới đây.
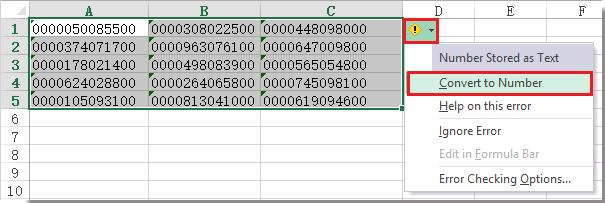
Xem thêm: Hướng dẫn cách định dạng số trong Excel chuẩn nhất
Giữ số 0 đầu dòng bằng Format Cells
Điều đầu tiên khi bạn muốn giữ số 0 đầu dòng là bạn cần chuyển định dạng của ô tính sang Text trước khi nhập dữ liệu.
Sau đó thực hiện các bước sau:
Chọn những ô tính bạn muốn gõ dữ liệu chứa số 0 đầu dòng, nhấp phải để chọn Format Cells từ danh sách tùy chọn.
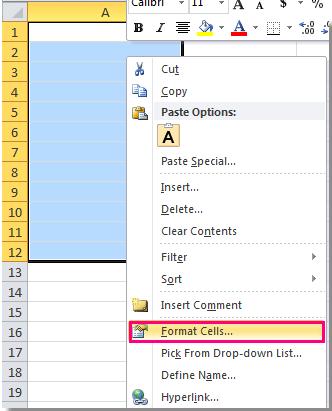
Trong hộp thoại Format Cells hiện ra, nhấp vào mục Number, chọn Text từ bảng Category. Nhấn OK để đóng hộp thoại.
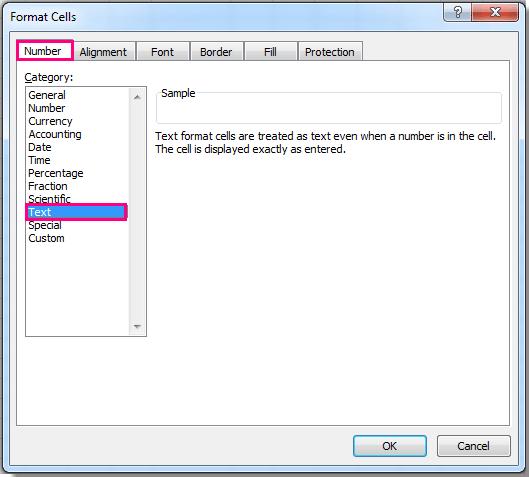
Kết quả hiển thị, khi bạn gõ số điện thoại chứa số 0 đầu dòng vào các ô tính, số 0 sẽ được giữ lại trong ô như hình dưới đây:
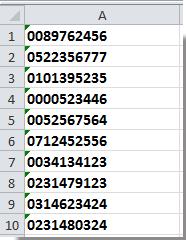
Lưu ý: Phương pháp này không thể thực hiện nếu bạn định dạng ô tính sau khi nhập dữ liệu rồi. Tức là nếu chưa định dạng ô tính thành Text, khi bạn nhập một chuỗi số, Excel sẽ tự động bỏ số 0 của bạn.
Xem thêm: Cách nhập số điện thoại giữ nguyên số 0 trong Excel
Cách đổi đầu số điện thoại trong Excel từ 0 sang +84
Sử dụng công cụ Format Cells
Bạn có thể dễ dàng thay thế số 0 ở đầu số điện thoại bằng mã vùng quốc gia Việt Nam +84 thông qua tùy chọn Format Cells.
Phương pháp này rất tiện lợi, đặc biệt khi bạn cần nhập nhiều số điện thoại từ vài trăm đến vài nghìn. Bạn chỉ cần nhập số điện thoại và bỏ qua số +84, và số 0 ở đầu. Ví dụ, số điện thoại 0908042012 chỉ cần nhập là 908042012.
.jpg)
- Khi bạn đã nhập xong danh sách số điện thoại, bạn có thể định dạng lại các ô bằng cách chọn ô, click chuột phải, hộp thoại Format Cells sẽ hiện ra.
- Chọn Custom trong tab Number ở hộp thoại Format Cells. Sau đó, tại ô Type hãy gõ:
Gõ “+84”0 nếu muốn định dạng thành +84908042012
Gõ “84 ”0 nếu muốn định dạng số điện thoại thành 84908042012
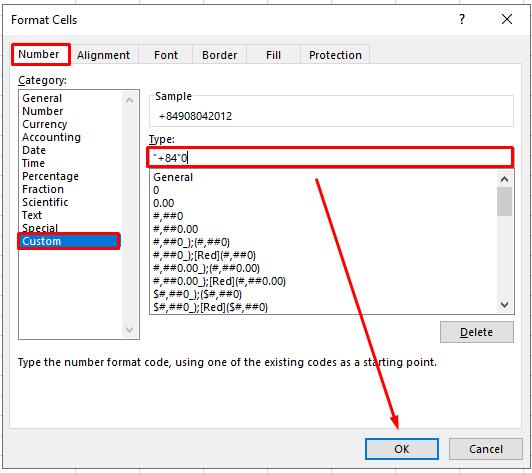
Xem thêm: Hướng dẫn 3 cách thêm mã quốc gia (+84) vào số điện thoại trong Excel
Sử dụng hàm đổi đầu số điện thoại trong Excel
Để thêm mã vùng điện thoại vào đầu số đã có, bạn có thể dùng ký hiệu “&” để nối chuỗi trong Excel. Chẳng hạn, để thêm mã quốc gia +84 vào số điện thoại 908042012 tại ô A1, bạn dùng công thức sau:
="+84"&A1Với số đã định dạng Text, cách bỏ số 0 ở đầu số điện thoại trong Excel và thêm +84 vào đầu số, bạn cần sử dụng hàm RIGHT và LEN để cắt chuỗi, lấy 9 số từ phải.
="+84"&RIGHT(A2,9)
Cách chuyển đổi đầu số điện thoại từ 11 số thành 10 số
Từ 15/9/2018, theo Nghị định của Bộ TT&TT về quản lý sim số, các nhà mạng viễn thông của Việt Nam tiến hành chuyển đổi tất cả số điện thoại hiện có 11 số về 10 số. Điều này khiến dữ liệu quản lý khách hàng sẵn có của bạn trở nên khó khăn?
Đừng lo, Gitiho sẽ hướng dẫn bạn cách chuyển đổi tất cả các số điện thoại về 10 số theo đúng quy định của các nhà mạng và nhà nước một cách nhanh chóng và tinh gọn.
Đầu tiên, bạn cần có file chứa dữ liệu như hình dưới đây (bạn có thể tải ở file đính kèm ở cuối bài viết này)
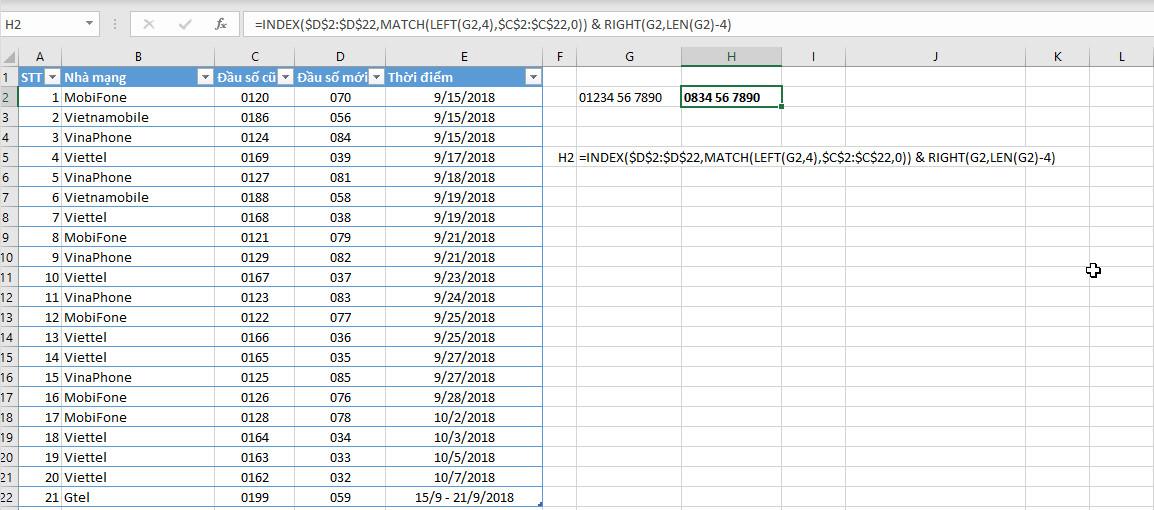
Sau đó tùy theo dữ liệu ban đầu (số điện thoại) của bạn, bạn có thể viết hàm đơn giản như hàm VLOOKUP, hoặc hàm INDEX/MATCH để chuyển đổi tham chiếu phù hợp.
Tham khảo hình ví dụ trên, bạn chỉ cần lấy ra 4 ký tự đầu để tra cứu, và thay thế nhé.
Kết luận
Như vậy, qua bài viết trên Gitiho đã hướng dẫn một số cách bỏ số 0 ở đầu trong Excel và cách đổi đầu số điện thoại trong Excel từ 11 số sang 10 số và có mã vùng 84+ của Việt Nam.
Ngay bây giờ hãy cùng luyện tập thêm với bộ bài tập Excel có đáp án của Gitiho để nằm lòng tin học văn phòng nhé!
Tài liệu kèm theo bài viết
Khóa học phù hợp với bất kỳ ai đang muốn tìm hiểu lại Excel từ con số 0. Giáo án được Gitiho cùng giảng viên thiết kế phù hợp với công việc thực tế tại doanh nghiệp, bài tập thực hành xuyên suốt khóa kèm đáp án và hướng dẫn giải chi tiết. Tham khảo ngay bên dưới!
Giấy chứng nhận Đăng ký doanh nghiệp số: 0109077145, cấp bởi Sở kế hoạch và đầu tư TP. Hà Nội
Giấy phép mạng xã hội số: 588, cấp bởi Bộ thông tin và truyền thông







