Lập Pivot Table với nhiều Sheet dữ liệu khác nhau vô cùng đơn giản
Công cụ Pivot Table là công cụ vô cùng hữu ích khi có chức năng lưu nhiều dữ liệu tính trong một sheet để dễ dàng kiểm soát lưu lượng dữ liệu. Thế nhưng tạo Pivot Table trong nhiều sheet trên Excel với kiểu dữ liệu có độ dài khác nhau là một việc tương đối vất vả, không những vậy những dữ liệu này lại nằm ở các sheet khác nhau trên cùng một tệp Excel.
Trong bài học Excel online này Gitiho.com sẽ hướng dẫn các bạn tạo nhiều Pivot Table trên nhiều sheet khác nhau trên Excel. Nhưng trước tiên, chúng ta sẽ đi tìm hiểu Pivot Table là gì?
Pivot Table là gì?
Pivot Table là một là công cụ Excel chuyên sử dụng để thống kê và xử lý dữ liệu trong các báo cáo, đặc biệt là các báo cáo dạng tổng hợp chứa nhiều dữ liệu. Bạn có thể sử dụng tính năng Pivot Table để "xoay" dữ liệu của mình nhằm khám phá các xu hướng mới và tìm ra mối liên kết giữa các dữ liệu. Phương pháp chính để nhập dữ liệu trong Excel là sử dụng một bảng gồm các cột và hàng chứa dữ liệu. Bạn có thể phân biệt một số xu hướng cơ bản thông qua dữ liệu, đặc biệt là với một tập dữ liệu nhỏ. Tuy nhiên, nếu bạn có một tập dữ liệu chứa hàng nghìn hoặc thậm chí hàng triệu đơn vị dữ liệu, mọi việc sẽ không còn đơn giản nữa.
Trong trường hợp này, bạn cần tạo Pivot Table để sắp xếp và liên kết dữ liệu bằng cách sử dụng các danh mục có sẵn. Ưu điểm của Pivot Table là tốc độ sắp xếp lại dữ liệu vô cùng nhanh chóng. Bạn không cần phải hiểu các công thức so sánh phức tạp hay là một chuyên gia Excel để làm việc với Pivot Table.
Xóa bỏ ký tự trong tên sheet để tạo Pivot Table từ nhiều Sheet
Bước đầu tiên để tạo Pivot Table từ nhiều Sheet là cần phải đổi tên Sheet đơn giản nhất có thể. Về phần sửa tên sheet, ta nên để tên sheet ngắn gọn, không ký tự đặc biệt, không dấu cách bởi trong dữ liệu minh họa dưới đây là lưu theo đơn vị Năm (Y2018, Y2019, Y2020,...)
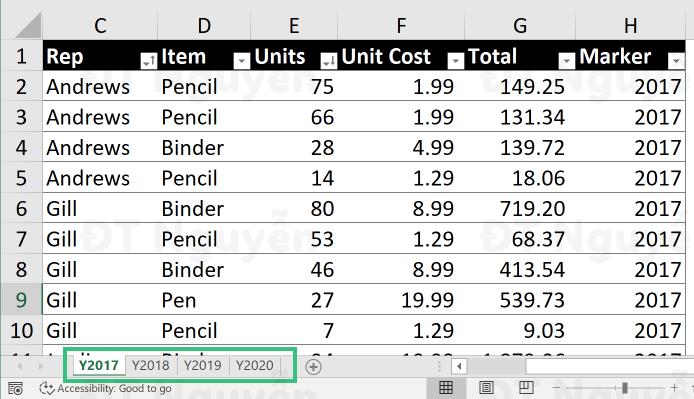
Dựng vùng dữ liệu Table Pivot bằng Microsoft Query để tạo Pivot Table từ nhiều Sheet
Những bước chuẩn bị để tạo Pivot Table từ nhiều Sheet
Chúng ta đã biết, các dữ liệu trên sheet phải được định dạng bảng mới được Microsoft Query chấp nhận. Vậy để bắt đầu thao tác này, ta vào Data > Get Data. Từ đây một bảng tùy chọn xổ xuống và ta chọm From Other Sources > From Microsoft Query
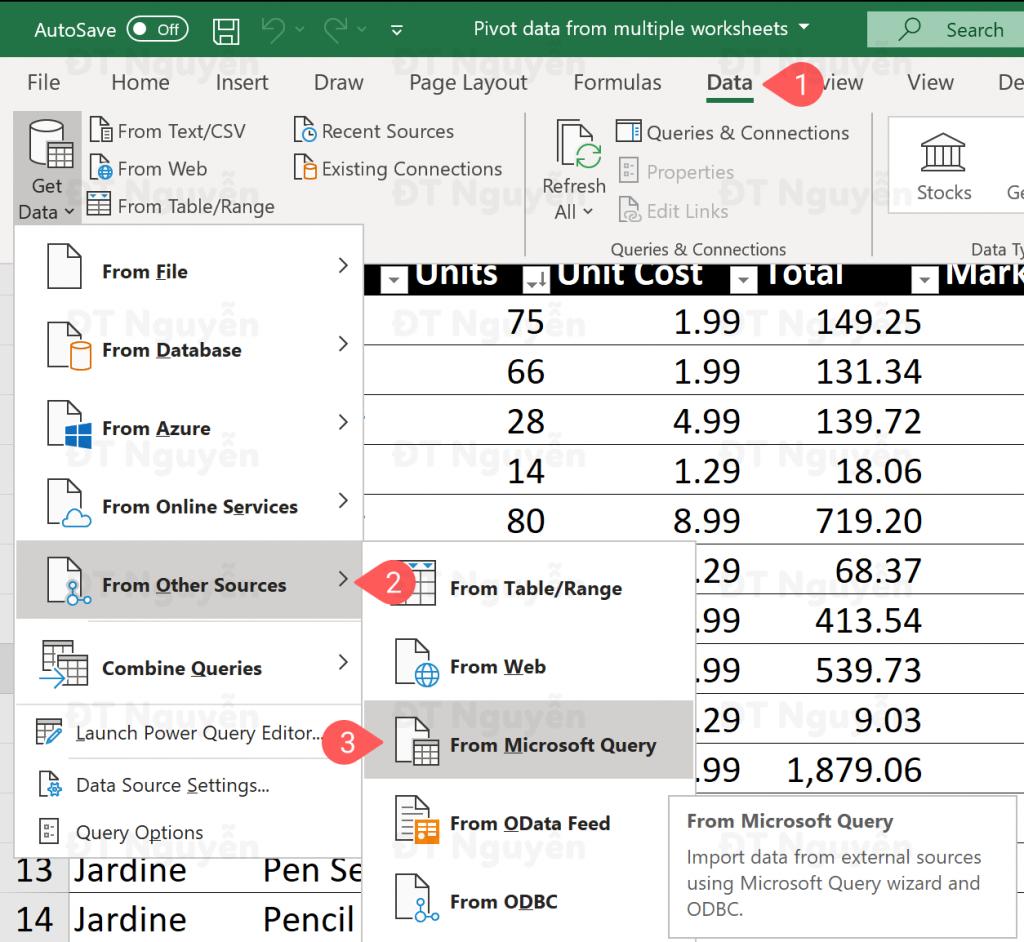
Tiếp theo ta lựa dữ liệu trong file dữ liệu Excel rồi nhấn OK để hoàn thành thao tác
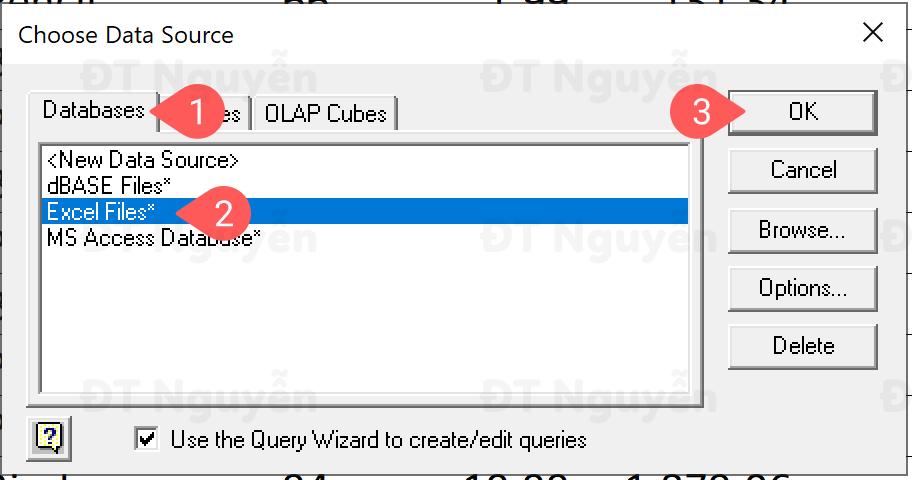
Bước sau ta lựa chọn đường dẫn file Excel muốn xử lý
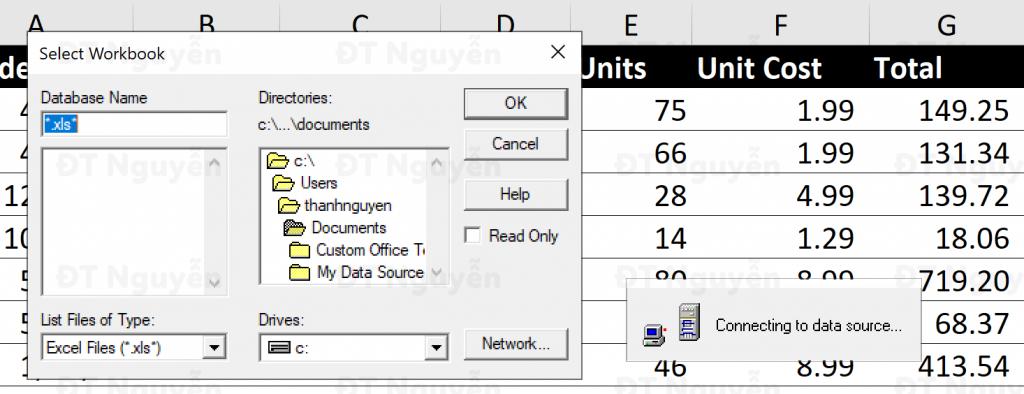
Sau khi có đường dẫn ta bấm OK mà cửa sổ Query Wizard sẽ hiện ra
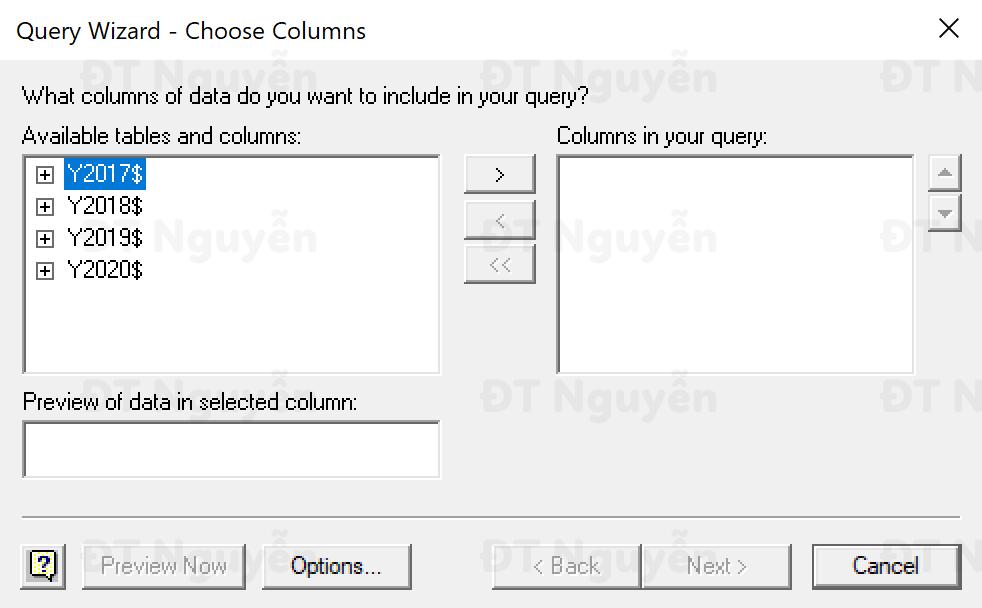
Tới đây ta thấy cửa sổ Table Option hiện ra, ta nhấn chọn System Tables > OK (Trong trường hợp không thấy dữ liệu “Available tables and columns” thì ta chỉ cần click vào Options)
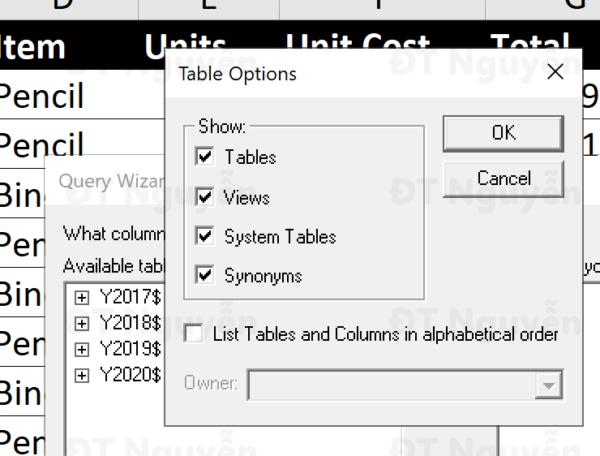
Tới đây ta chọn bảng Y2017 là bảng đầu tiên rồi bấm vào mũi tên hướng phải để thêm cột Query
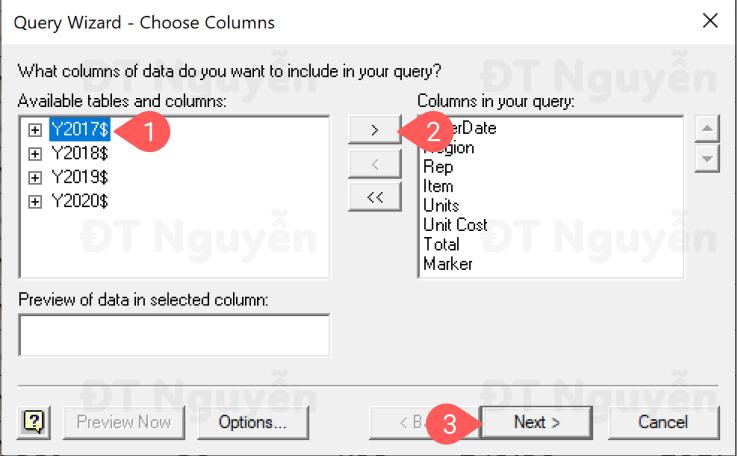
Ta nhấn Next đến khi nhìn thấy cửa sổ Finish như bên dưới để chọn mục cần thiết
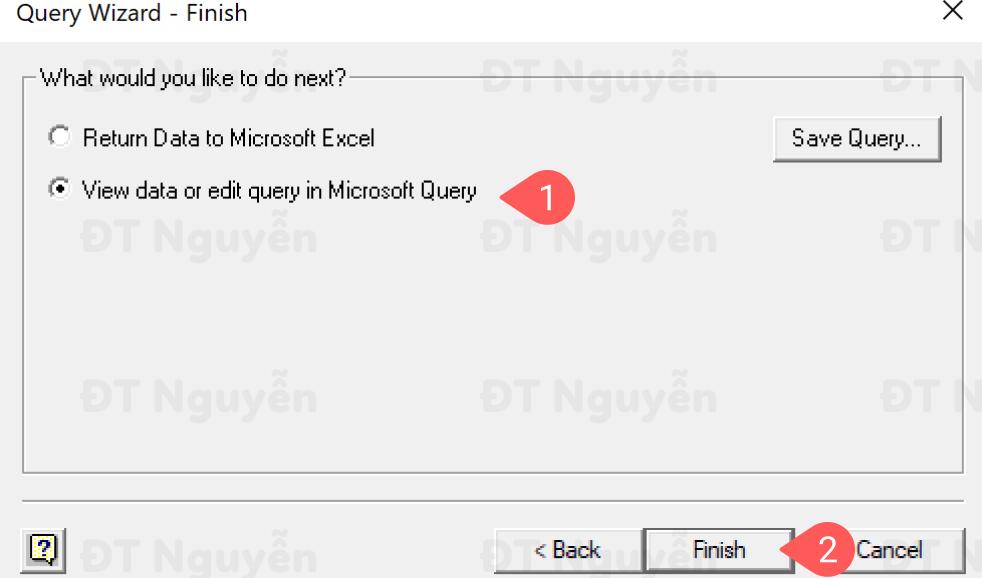
Tới đây ta nhấn vào icon SQL
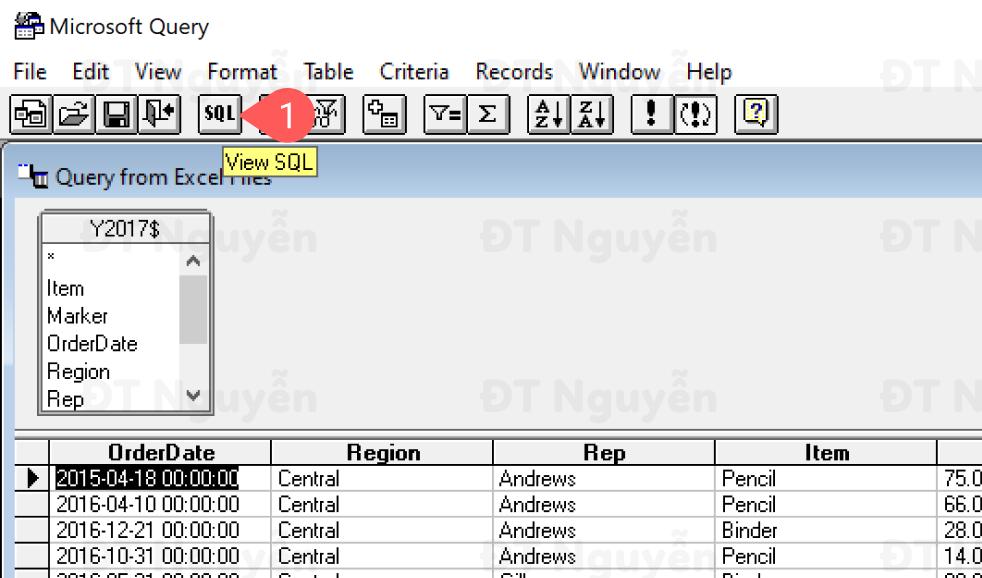
Để hiểu thêm về cách làm việc với Pivot Table và thành thạo quản lý và phân tích dữ liệu trên Excel, mời bạn đọc tham khảo khóa học sau của Gitiho:
Công thức để tạo Pivot Table từ nhiều Sheet
Hộp thoại SQL Statement hiện ra và ta dán đoạn công thức này vào hộp thoại nhằm tạo được Pivot Table từ nhiều Sheet
SELECT * FROM `Y2017$`
UNION ALL
SELECT * FROM `Y2018$`
UNION ALL
SELECT * FROM `Y2019$`
UNION ALL
SELECT * FROM `Y2020$`
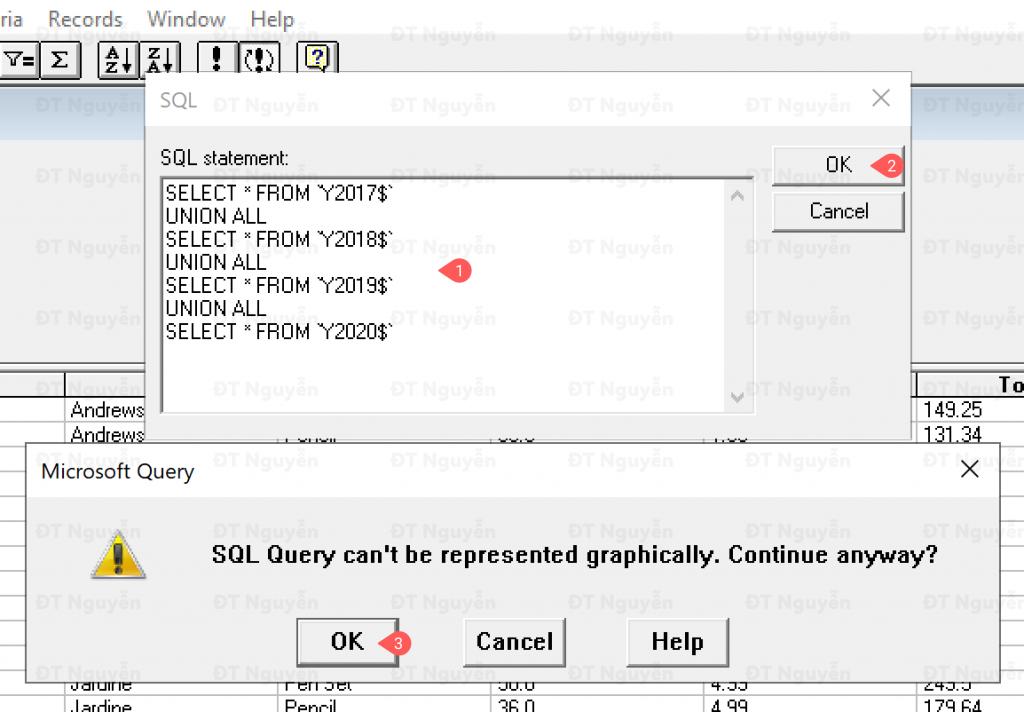
Tiếp tới, ở góc phải màn hình ta chọn File > Return Data to Excel để trả dữ liệu về bảng tính Excel

Tới bước này ta cần lưu dữ liệu Worksheet mới ở một file Excel khác

Vậy là ta đã tạo được Pivot Table trên nhiều sheet dữ liệu khác nhau. Bên cạnh đó, nếu như các bản dữ liệu bị xáo trộn, ta nhấn Refresh trong phần Table Design thì tất cả dữ liệu sẽ được cập nhật theo.
Ngoài ra bạn đọc cũng có thể tìm hiểu qua những nội dung về Excel trên trang Gitiho.com
Hướng dẫn cách sắp xếp ngày trong Excel
Hướng dẫn cách copy chỉ những giá trị hiển thị sau khi lọc trong Excel
HƯỚNG DẪN CÁCH SỬ DỤNG HÀM IF VỚI NHIỀU ĐIỀU KIỆN: AND, OR, HÀM IF LỒNG NHAU VÀ HƠN THẾ
Tài liệu kèm theo bài viết
Khóa học phù hợp với bất kỳ ai đang muốn tìm hiểu lại Excel từ con số 0. Giáo án được Gitiho cùng giảng viên thiết kế phù hợp với công việc thực tế tại doanh nghiệp, bài tập thực hành xuyên suốt khóa kèm đáp án và hướng dẫn giải chi tiết. Tham khảo ngay bên dưới!
Giấy chứng nhận Đăng ký doanh nghiệp số: 0109077145, cấp bởi Sở kế hoạch và đầu tư TP. Hà Nội
Giấy phép mạng xã hội số: 588, cấp bởi Bộ thông tin và truyền thông







