Một số thao tác Excel thường dùng với đối tượng Ô, vùng ô
Trong bài viết này chúng ta sẽ cùng tìm hiểu một số thao tác Excel cơ bản khi làm việc với đối tượng ô hoặc một vùng ô trong Excel. Những thao tác Excel này sẽ bao gồm copy nội dung từ ô hoặc một vùng ô sang một vị trí khác, Cut nội dung của ô, tạo ghi chú,... và nhiều hơn thế
Như dưới đây Gitiho.com sẽ ví dụ minh họa các thao tác Excel với đối tượng ô, vùng ô bằng một bảng gồm các thông tin như Họ tên, Tuổi, Bộ phận.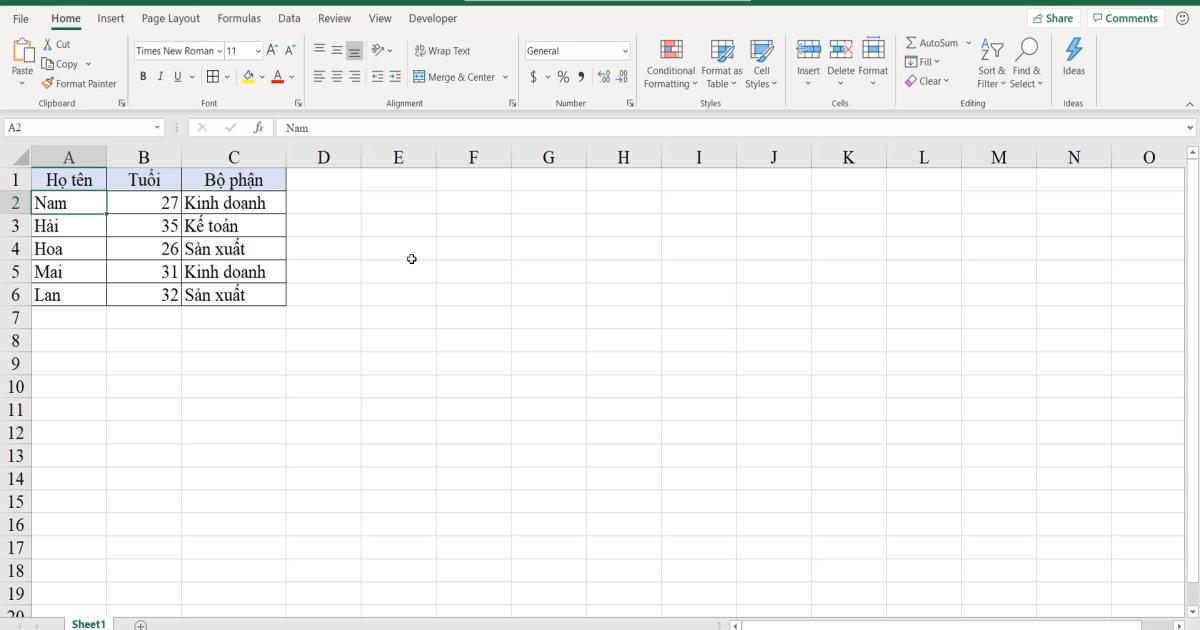
XEM NHANH BÀI VIẾT
- 1 Thao tác copy nội dung từ một ô hoặc một vùng ô
- 2 Thao tác Cut nội dung để dán vào ô hoặc cột trong Excel
- 3 Thao tác xóa ô hoặc một vùng ô trong Excel
- 4 Thao tác Excel để tạo ra các ghi chú trong các ô, vùng ô Excel
- 4.1 Thao tác Excel để sửa nội dung ghi chú trong đối tượng ô
- 4.2 Thao tác Excel để xóa nội dung ghi chú trong đối tượng ô
- 5 Kết luận
Thao tác copy nội dung từ một ô hoặc một vùng ô
Để bắt đầu thao tác Excel đầu tiên là sao chép nội dung của một ô hoặc một vùng ô sang vị trí khác thì sẽ có những bước sau:
Bước 1: Chọn vị trí ô hoặc vùng ô muốn di chuyển
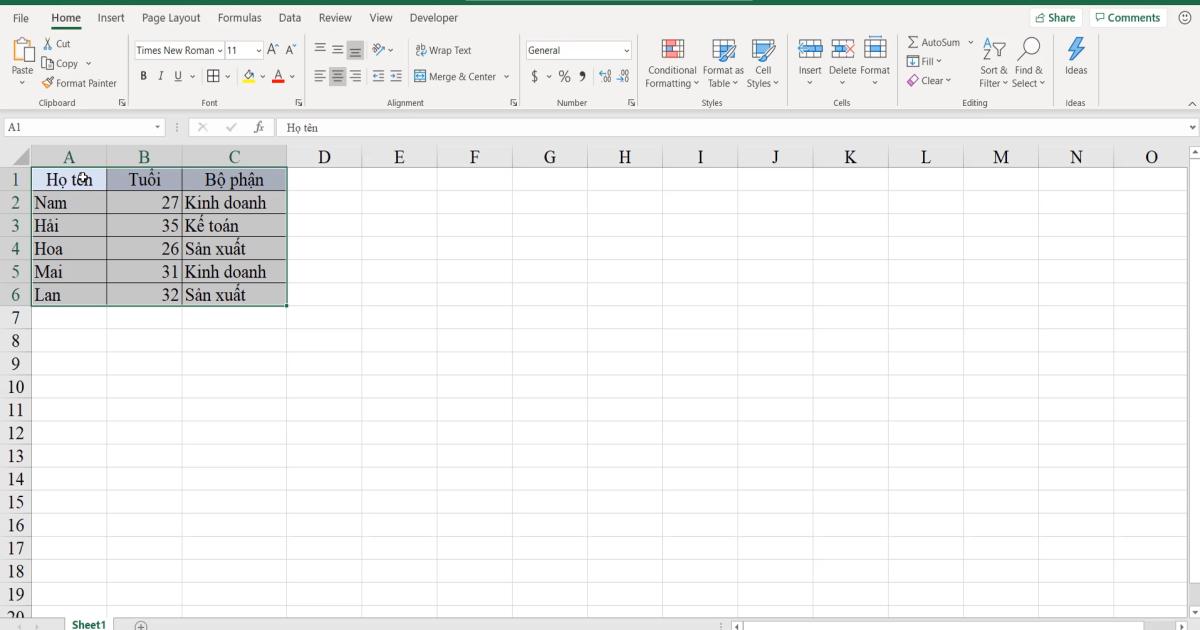
Bước 2: Nhấn chuột phải, chọn Copy hoặc sử dụng phím tắt Ctrl + C
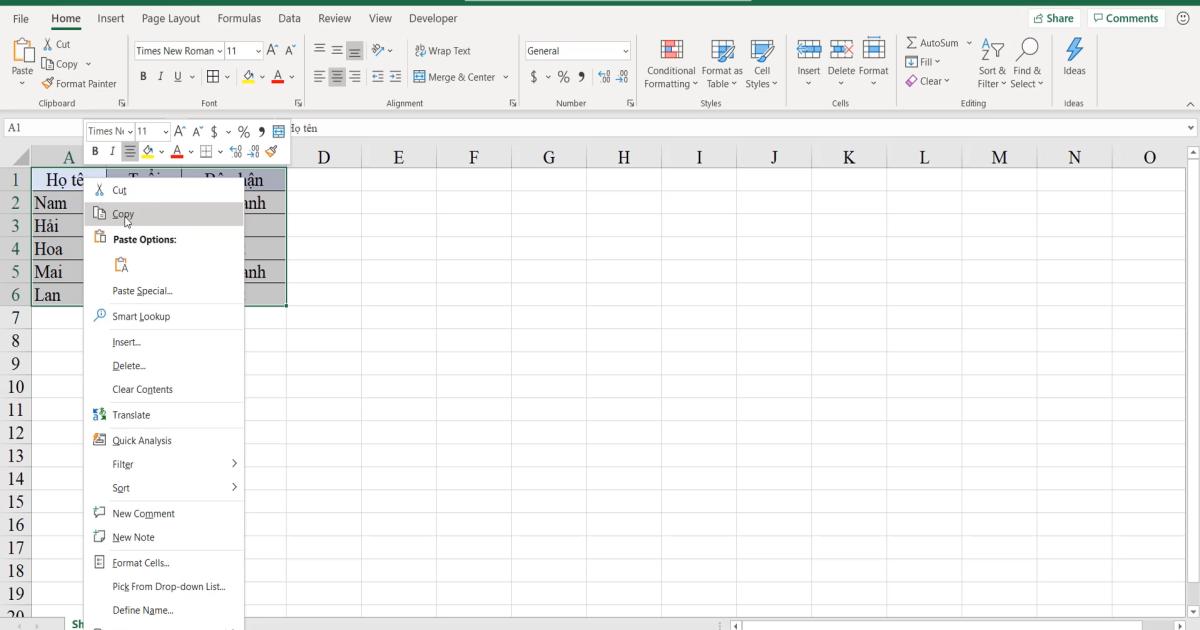
Bước 3: Nhấn chuột vào vị trí bạn muốn dán (Paste) nội dung
Ví dụ, chúng ta muốn chọn vị trí ô E1 là nơi dán nội dung thì chỉ cần click vào Paste (Chữ Paste đầu tiên trong Paste Option) hoặc phím tắt Ctrl + V. Ngay lúc này thao tác Copy nội dung đã được dán vào vị trí của ô E1 - G1.
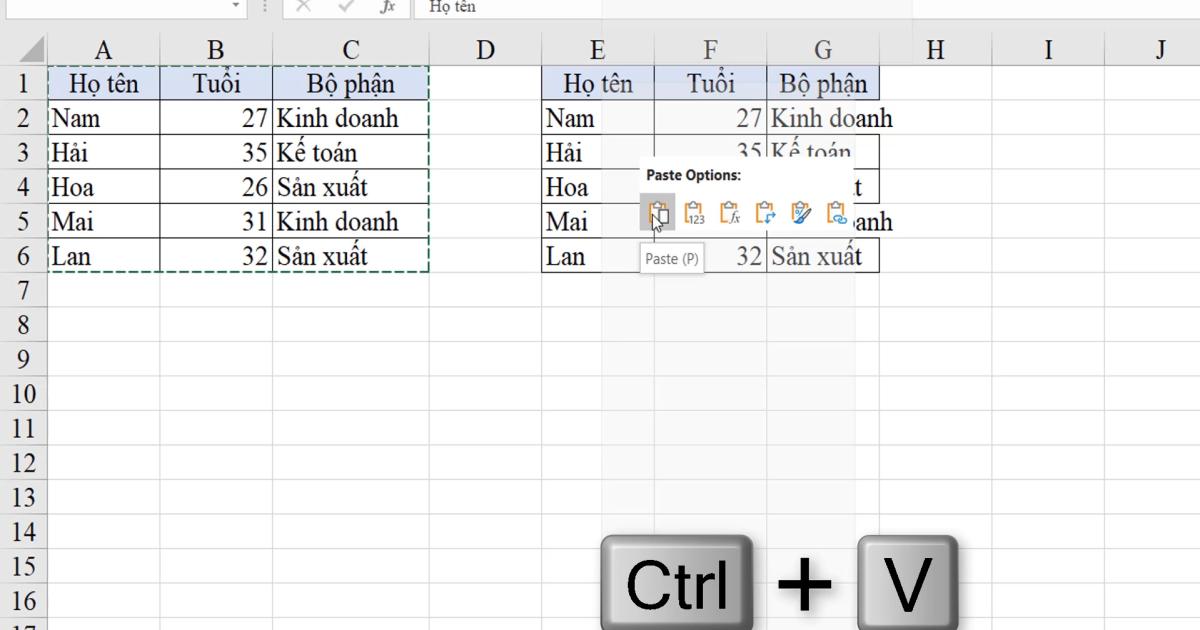
Tuy nhiên cách dán này thì chỉ Copy nội dung chứ không Copy cả độ rộng của ô nên chúng ta dễ dàng thấy được chữ "Kinh doanh" bị thừa ra bên ngoài
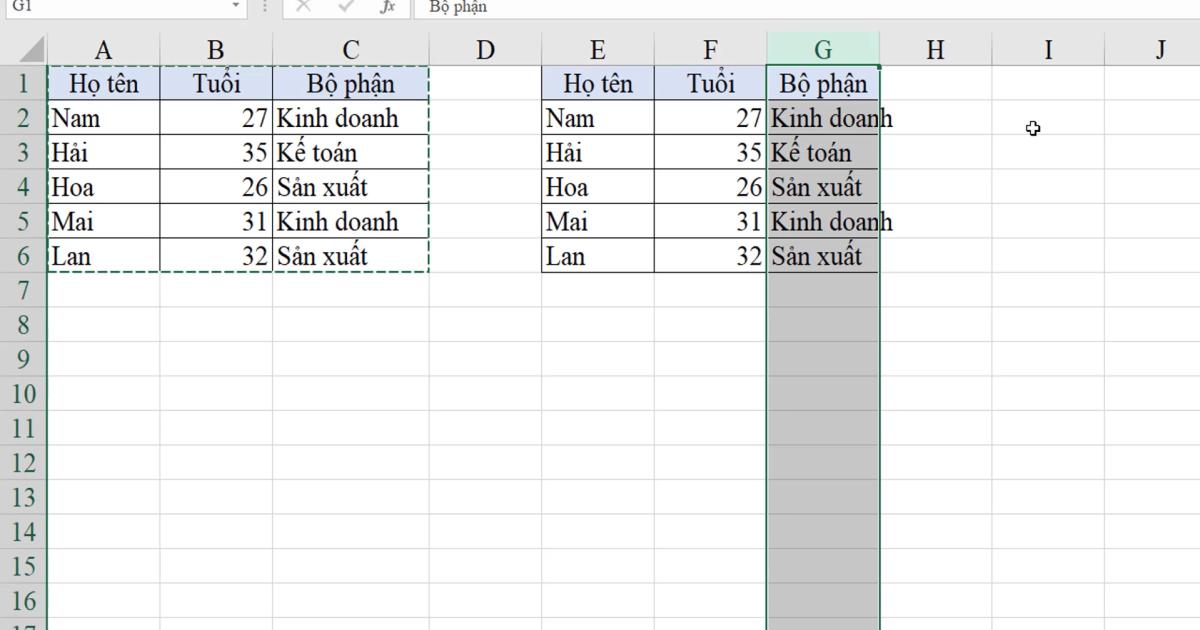
Xem thêm: Hướng dẫn cách copy chỉ những giá trị hiển thị sau khi lọc trong Excel
Thao tác Cut nội dung để dán vào ô hoặc cột trong Excel
Thao tác Excel tiếp theo sẽ là Cut. Cut có nghĩa là chúng ta sẽ lấy hẳn nội dung tại một vị trí và đưa sang vị trí khác mà sẽ không còn ở vị trí cũ nữa.
Ví dụ, Gitiho.com sẽ cắt phần thông tin của người tên Hải bằng cách bôi đen rồi nhấn chuột phải, chọn Cut
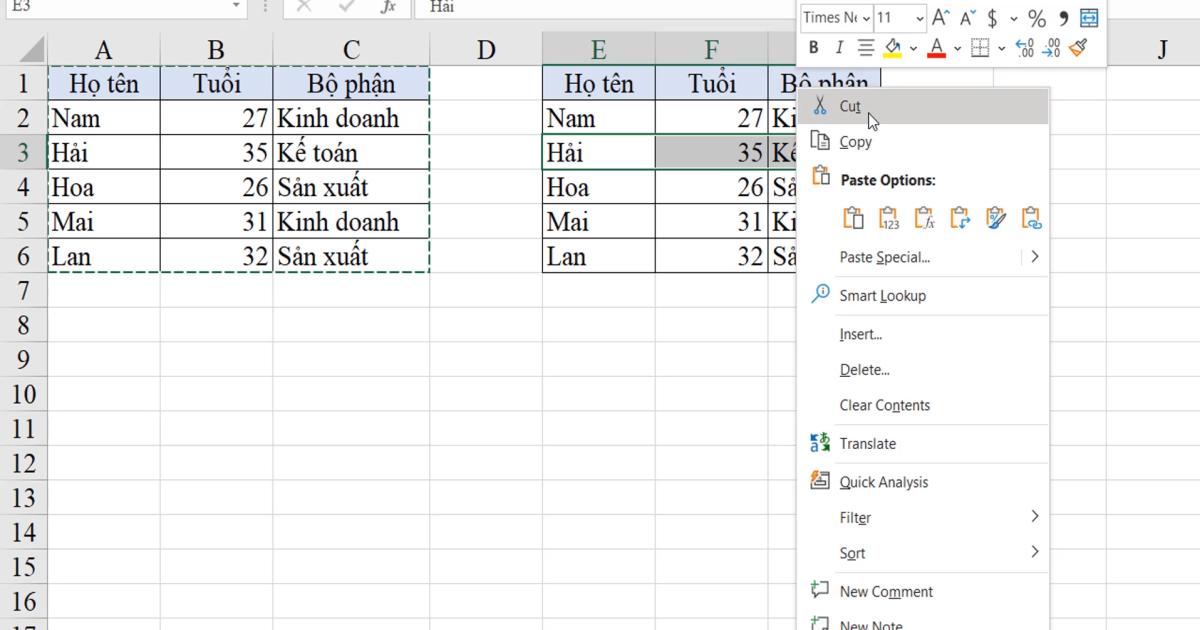
Để dán vào ô hoặc cột khác trong Excel, chúng ta sẽ chọn một vị trí có cùng kích thước với vùng ô đã Cut rồi dán bằng phím tắt Ctrl + V
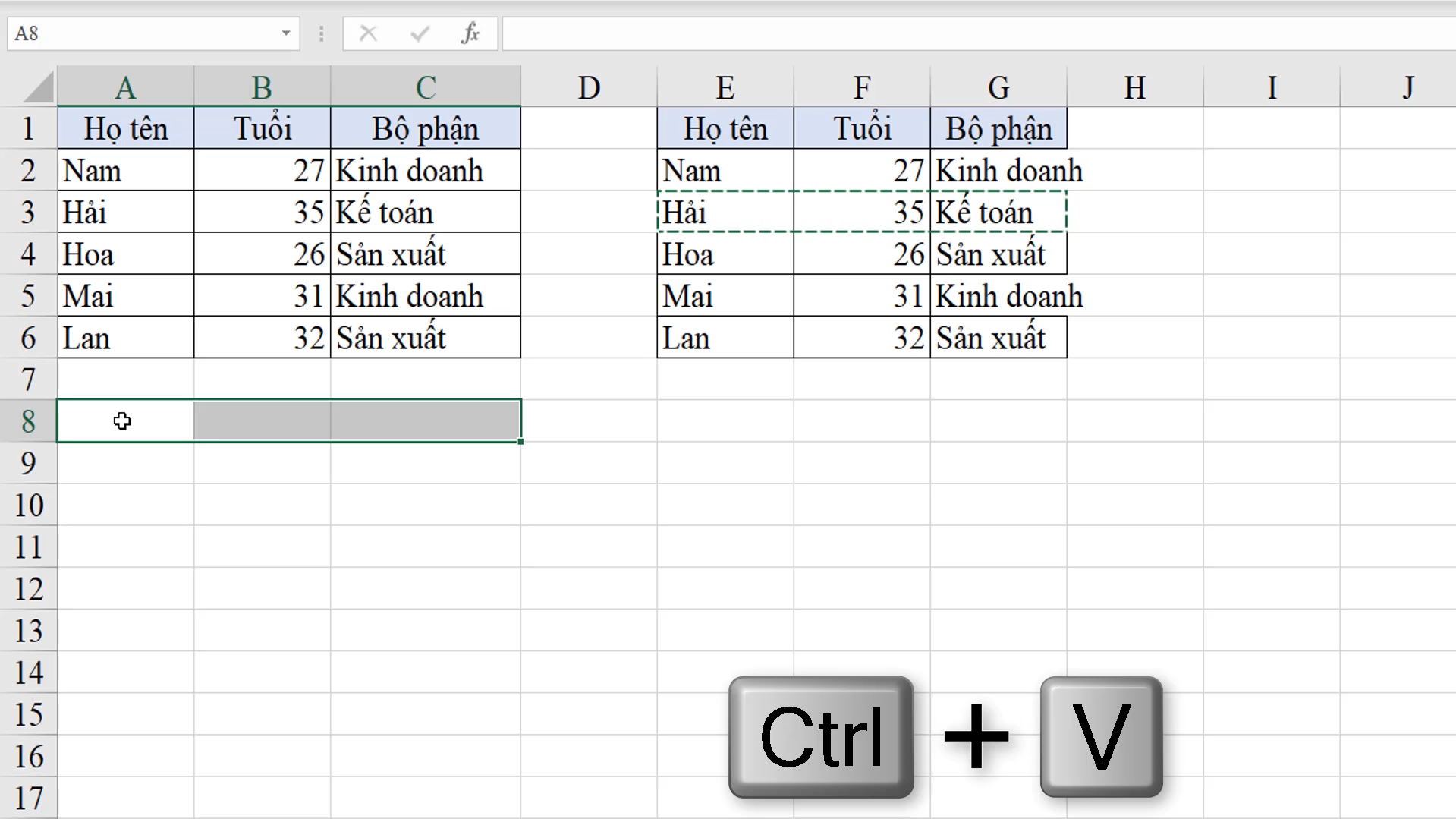
Hoặc ta có thể click vào ô đầu tiên trong vùng ô đó và cũng dùng phím tắt Ctrl + V
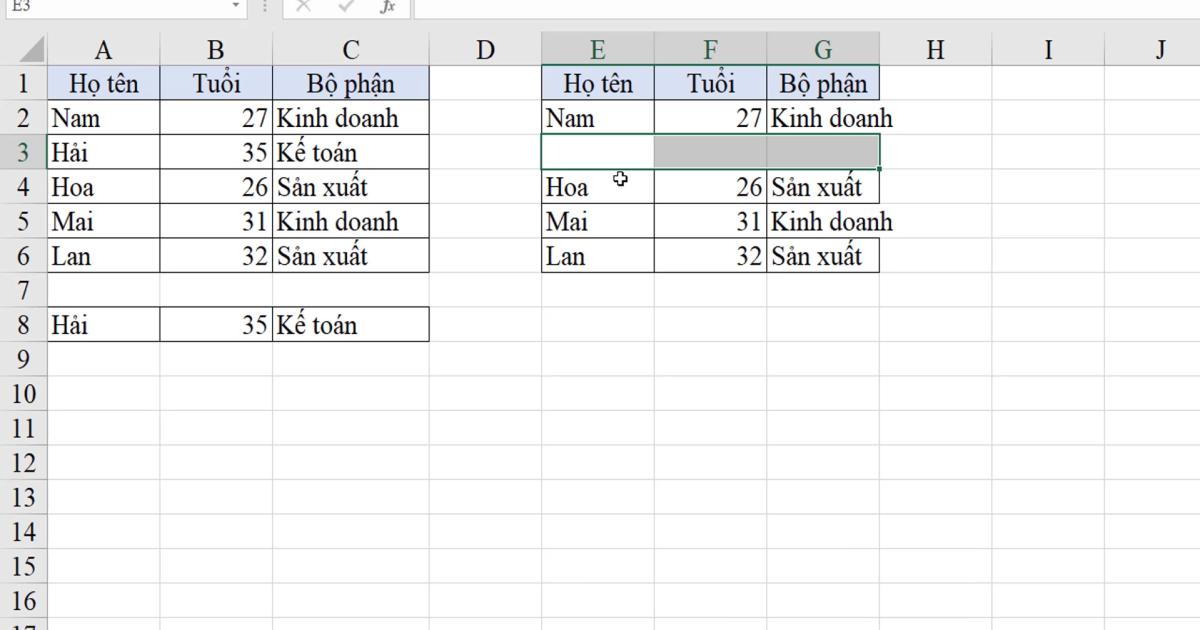
Như chúng ta có thể thấy thì ở vị trí cũ E3-G3 đã mất đi nội dung của người tên Hải, thay vào đó là chuyển sang vị trí A8-C8.
Xem thêm: Hướng dẫn cách thêm các ghi chú khi viết code VBA dễ hiểu nhất
Thao tác xóa ô hoặc một vùng ô trong Excel
Phân biệt các thao tác xóa ô trong Excel
Thao tác Delete cũng giống như việc chúng ta xóa đi một dòng hoặc cột. Tuy nhiên với thao tác làm việc khi sử dụng với đối tượng ô, vùng ô thì chúng ta sẽ gặp phải một vài vấn đề như sau
Khi click chuột phải và chọn Delete thì Excel sẽ đưa ra một cửa sổ hỏi người sử dụng trước khi xóa. Thứ nhất, vùng ô của người dùng sẽ liên quan đến dòng và cột, thì khi xóa một vùng ô thì sẽ xảy ra trường hợp Excel hỏi chỉ xóa ô chỉ định hay xóa cả dòng hoặc xóa cả cột có liên quan đến vùng ô đó, bao gồm 4 lựa chọn:
- Shift cell left: Tức khi xóa một ô hoặc một vùng ô thì toàn bộ nội dung khác sẽ đẩy sang phía tay trái
- Shift cell up: Khi xóa một ô hoặc một vùng ô thì toàn bộ nội dung phía bên dưới sẽ được đẩy lên trên bù vào vị trí bạn đã xóa
- Entire Row: Xóa toàn bộ dòng
- Entire Column: Xóa toàn bộ cột
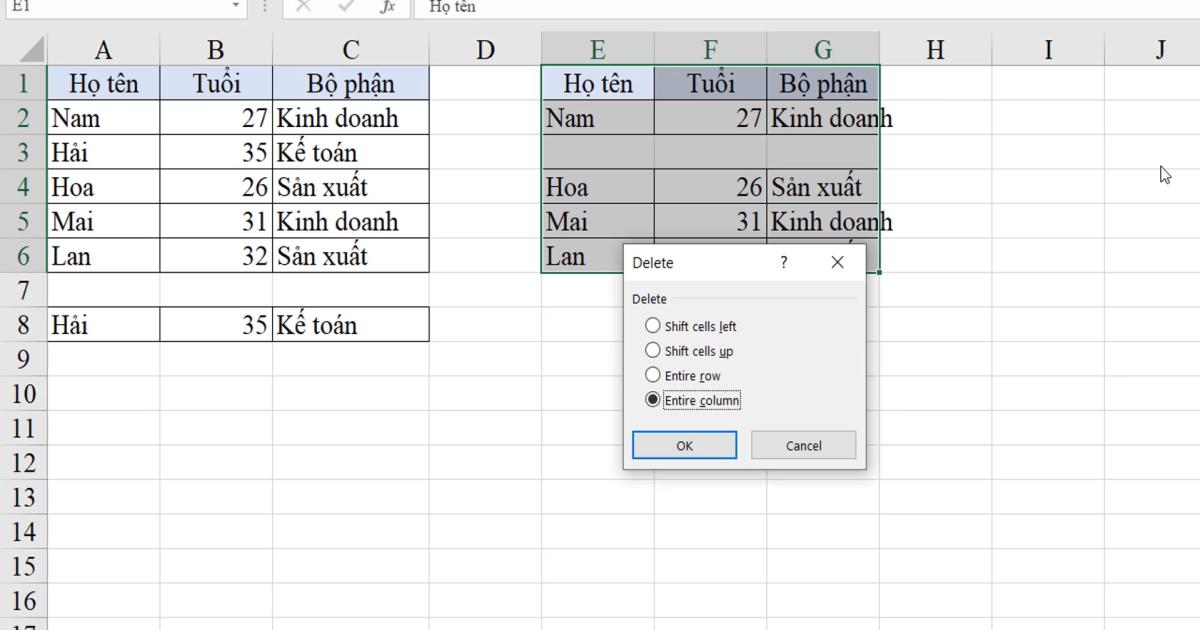
Thực hành thao tác xóa ô trong Excel
Chúng ta sẽ thực hành xóa một ô trong cột A1-C8 để bạn đọc dễ hình dung
Để xóa ô A4, ta click chuột phải vào vị trí A4, chọn Delete. Từ đây chúng ta sẽ có 4 lựa chọn như đã nói ở trên
- Shift cell up: Xóa ô A4 và đẩy các ô ở bên dưới lên bù vào chỗ của ô A4
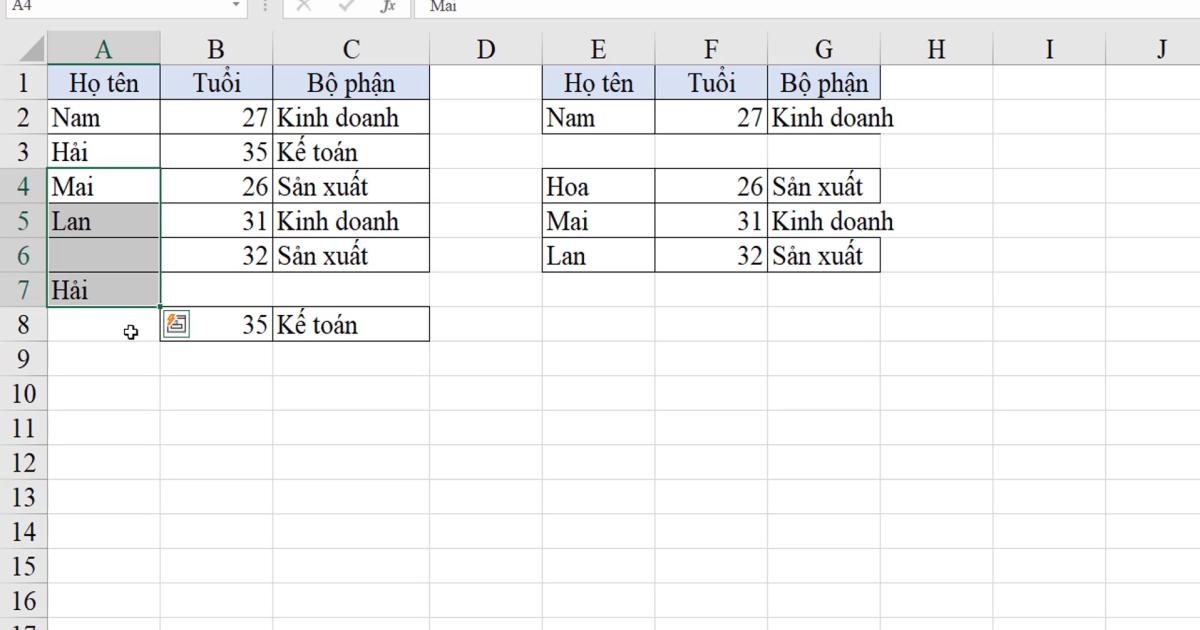
- Shift cell left: Nếu chúng ta chọn cách xóa này thì cột "Tuổi" và "Bộ phận" sẽ được đẩy sang cột A
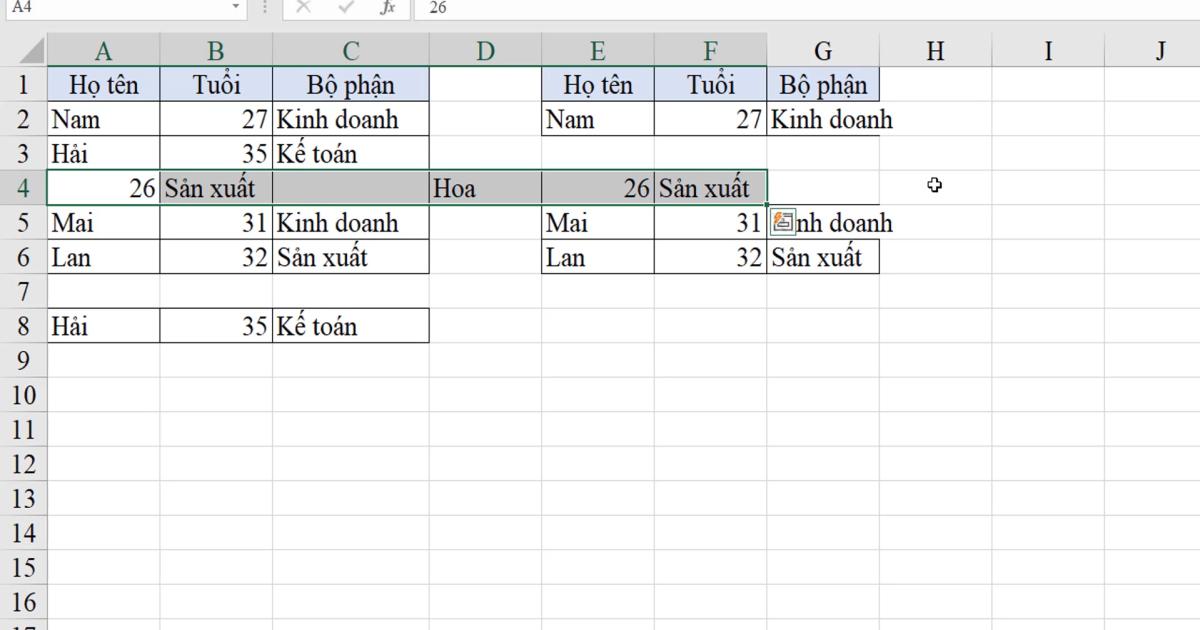
Và nếu như chúng ta lỡ tay xóa đi ô, một vùng ô thì thao tác để lấy lại sẽ là Ctrl + Z hoặc công cụ Undo, tránh việc chúng ta xóa nhầm khiến cho nội dung bên cạnh bị sai lệch
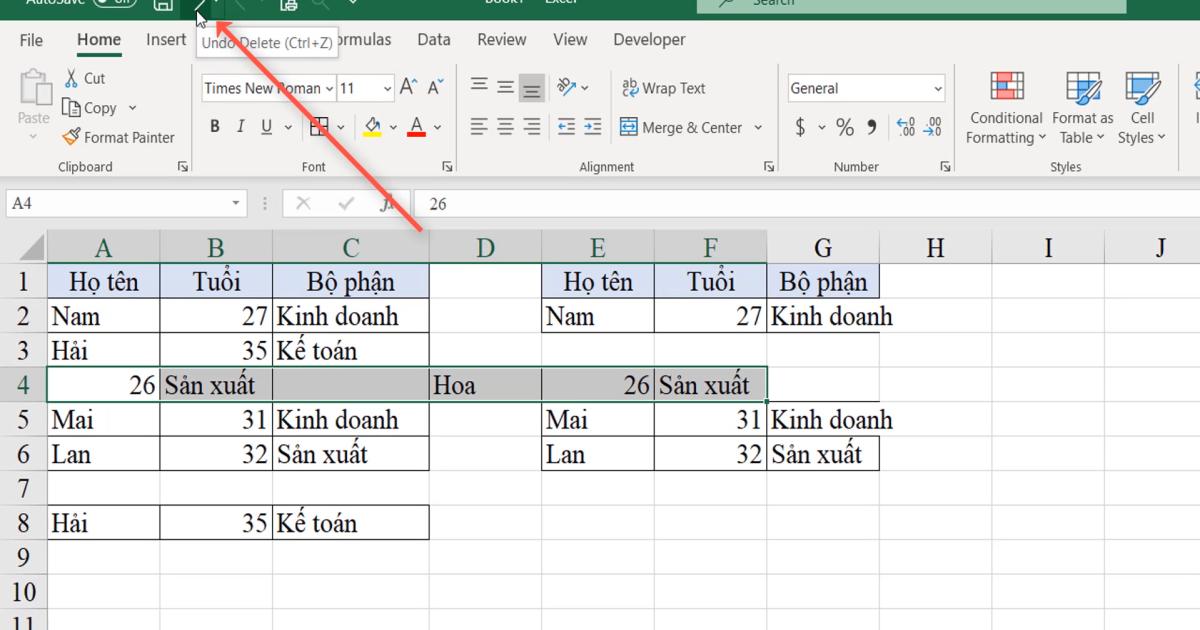
Thao tác Excel để tạo ra các ghi chú trong các ô, vùng ô Excel
Thao tác Excel ghi chú là hoạt động xảy ra khá thường xuyên trong Excel. Chẳng hạn trong bảng tính này chúng ta có người tên "Nam", thuộc bộ phận "Kinh doanh" và chúng ta cần ghi chú lại nhân viên này đang trong thời gian thử việc nhưng lại không muốn ảnh hưởng đến nội dung bên trong mỗi ô.
Để tạo được ghi chú trong một ô, ta nhấn chuột phải và chọn New Note
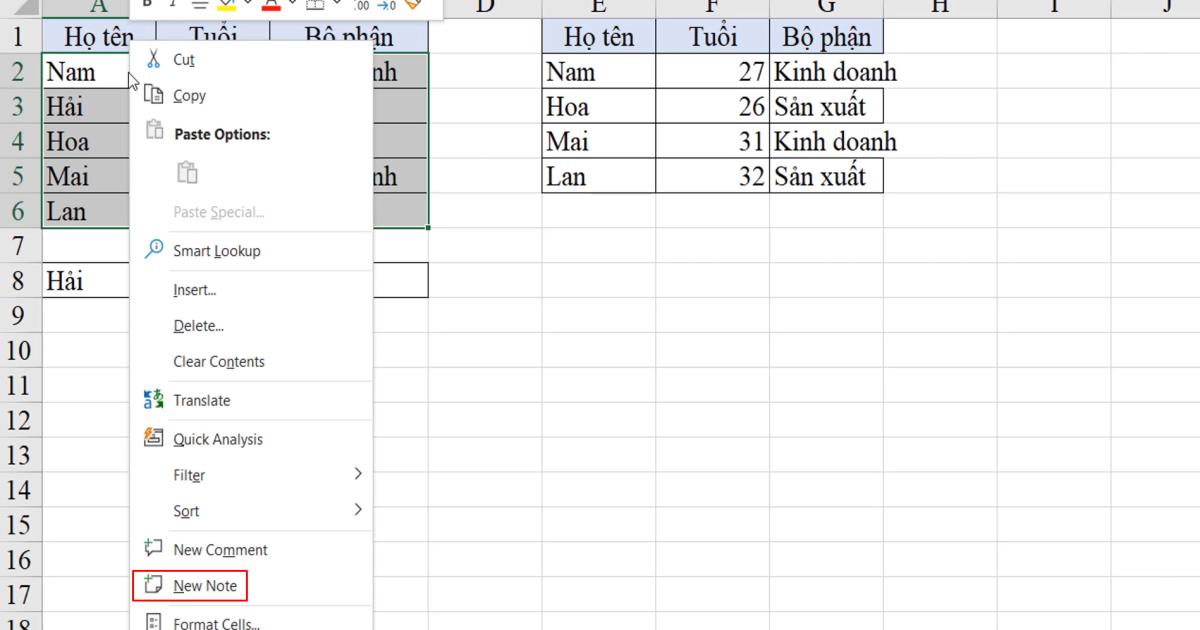
Trong mục New Note này sẽ xuất hiện một góc màu đỏ phía trên bên phải của ô bạn đặt ghi chú. Từ đây bạn có thể bắt đầu ghi nội dung vào vị trí ghi chú
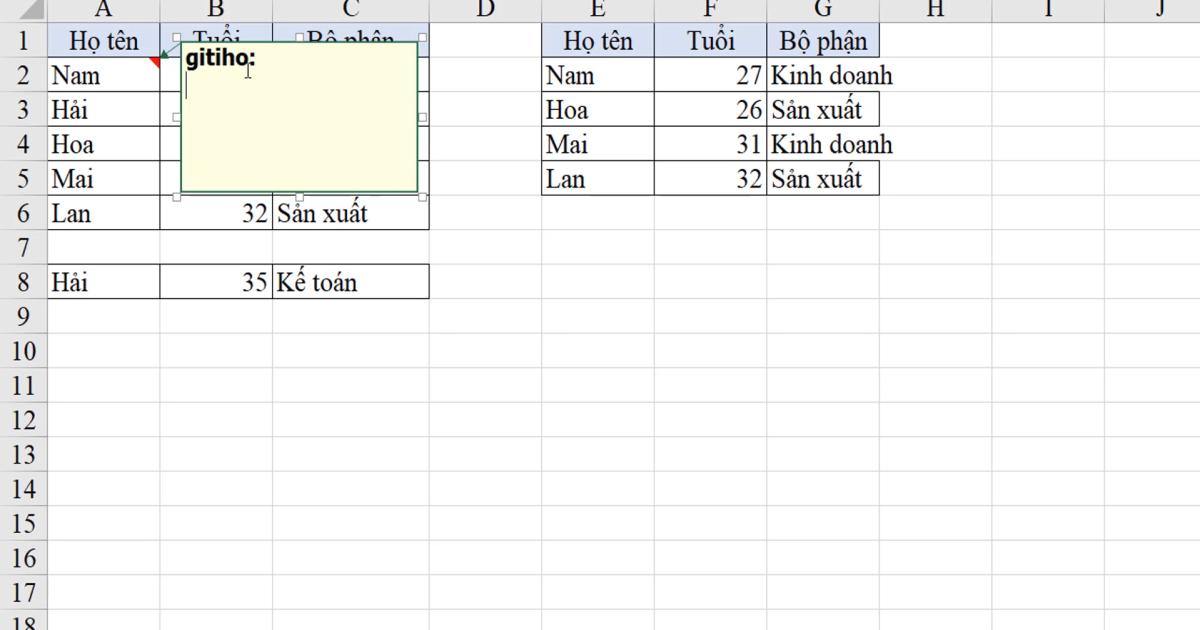
Khi chúng ta nhấn chuột ra bên ngoài thì ghi chú này sẽ được ẩn đi, nhưng khi ta nhấn vào ô được ghi chú thì tự động note này sẽ hiện ra.
Lưu ý: Thao tác ghi chú chỉ sử dụng được trong một ô, còn khi bạn chọn một vùng ô để ghi chú thì ghi chú đó sẽ chỉ tính là ô đầu tiên bên trái phía trên của vùng ô đó.
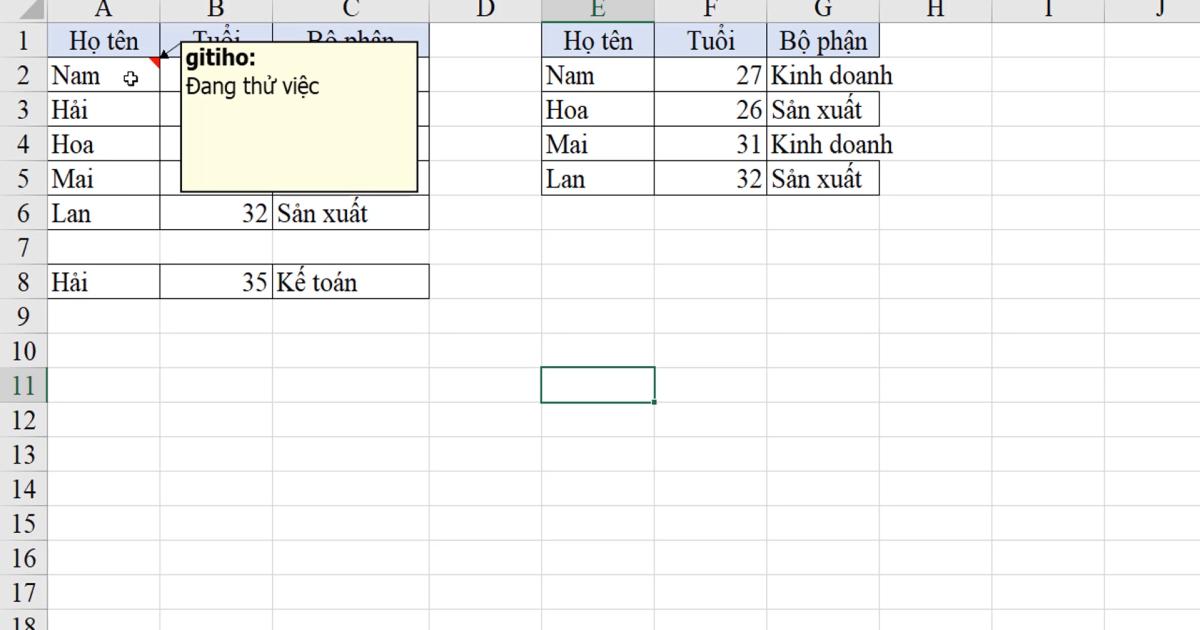
Xem thêm: Hướng dẫn cách ghi chú các công việc liên quan tới Excel hữu ích cho công việc
Thao tác Excel để sửa nội dung ghi chú trong đối tượng ô
Để sửa nội dung ghi chú, ta sẽ nhấn chuột phải vào trong ô chứa ghi chú rồi chọn Edit Note

Thao tác Excel để xóa nội dung ghi chú trong đối tượng ô
Trường hợp bạn muốn xóa ghi chú, ta sẽ click chuột phải vào ô đang ghi chú rồi chọn Delete Note
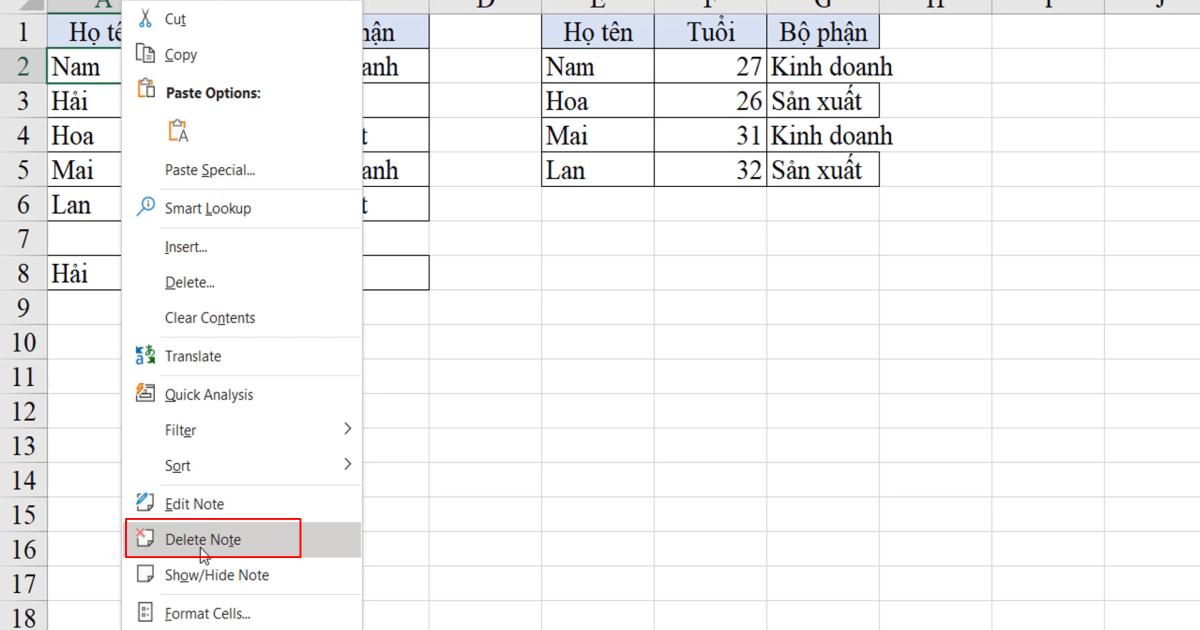
Sau đó ghi chú của chúng ta sẽ được tự động xóa đi, không còn dấu đỏ ở góc ô nữa
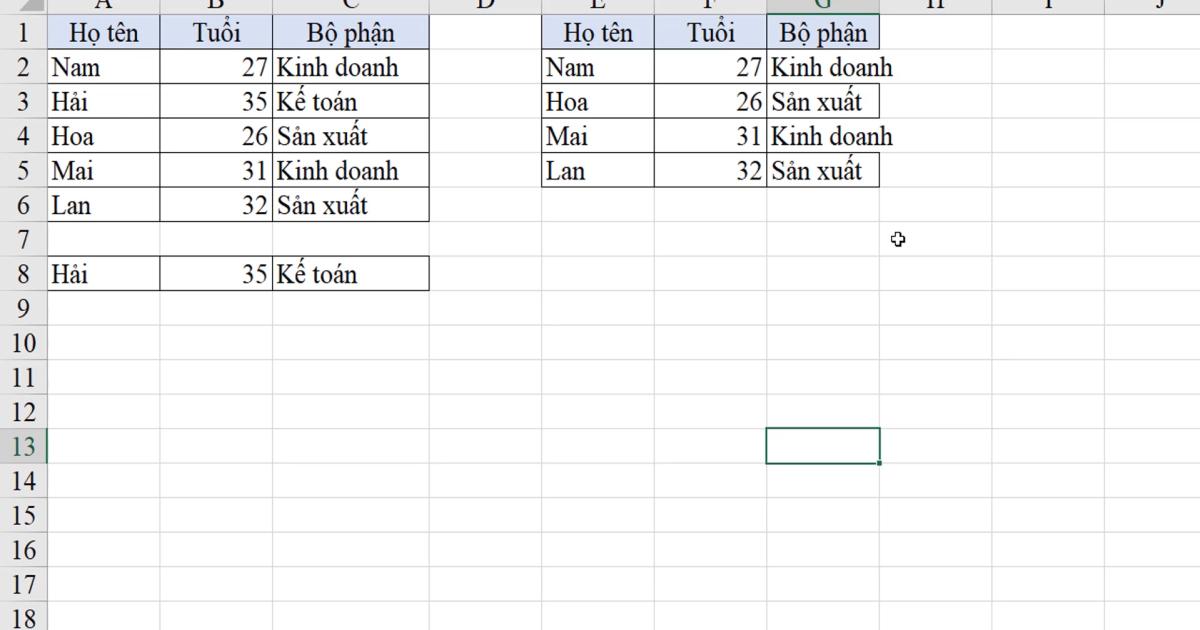
Xem thêm: Hướng dẫn cách in các comment, ghi chú trong Excel
Kết luận
Như chúng ta đã thấy, việc sử dụng tốt các vùng ô cũng như các thao tác xung quanh vùng ô rất hữu ích trong bảng tính Excel, đặc biệt là thao tác ghi chú ẩn trong các ô. Bên cạnh đó, cách xóa ô mà không bị ảnh hưởng tới nội dung các phần ô bên cạnh cũng là thao tác chúng ta cần đặc biệt lưu ý. Hy vọng rằng, bạn đọc sẽ sử dụng tốt những kiến thức được sử dụng trong bài viết này vào công việc của mình.
Tài liệu kèm theo bài viết
Khóa học phù hợp với bất kỳ ai đang muốn tìm hiểu lại Excel từ con số 0. Giáo án được Gitiho cùng giảng viên thiết kế phù hợp với công việc thực tế tại doanh nghiệp, bài tập thực hành xuyên suốt khóa kèm đáp án và hướng dẫn giải chi tiết. Tham khảo ngay bên dưới!
Giấy chứng nhận Đăng ký doanh nghiệp số: 0109077145, cấp bởi Sở kế hoạch và đầu tư TP. Hà Nội
Giấy phép mạng xã hội số: 588, cấp bởi Bộ thông tin và truyền thông






