Những lưu ý khi sử dụng font chữ đối với nền slide phức tạp
Khi thiết kế slide, đặc biệt là những slide mở đầu, chúng ta có thể lựa chọn những kiểu nền slide phức tạp, nhiều chi tiết và màu sắc. Tuy nhiên, nền quá phức tạp sẽ làm cho nội dung chữ bên trên dễ bị chìm nghỉm và khó đọc. Vậy, dùng font chữ thế nào để để hài hòa được cả 2 vấn đề này, để có thể vừa dùng nền slide rực rỡ, phức tạp vừa có thể làm nổi bật nội dung chữ? Hay cùng Gitiho tìm hiểu câu trả lời trong bài viết này nhé!
XEM NHANH BÀI VIẾT
Sử dụng font chữ với nét dày
Một điều chúng ta có thể dễ dàng thấy: Nếu sử dụng kiểu font chữ với nét chữ nhỏ và mảnh, chữ sẽ rất dễ bị chìm nghỉm trên nền của slide. Ví dụ như thế này:
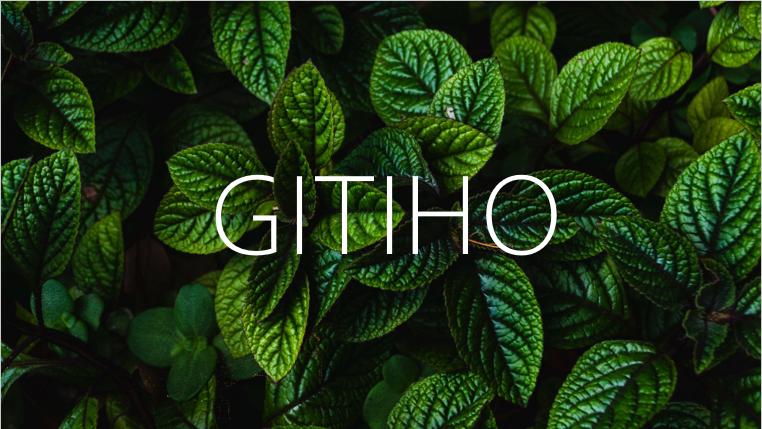
Vì vậy, cách đơn giản nhất để giúp chữ nổi bật hơn chính là sử dụng các loại font chữ có nét đậm, dày để các nét của font chữ không bị lẫn vào các chi tiết của hình nền. Các loại font chữ với nét dày mà bạn có thể sử dụng là Bebas Neue Bold, Arial Back, Barlow Condensed Black hay iCiel Fester Bold...
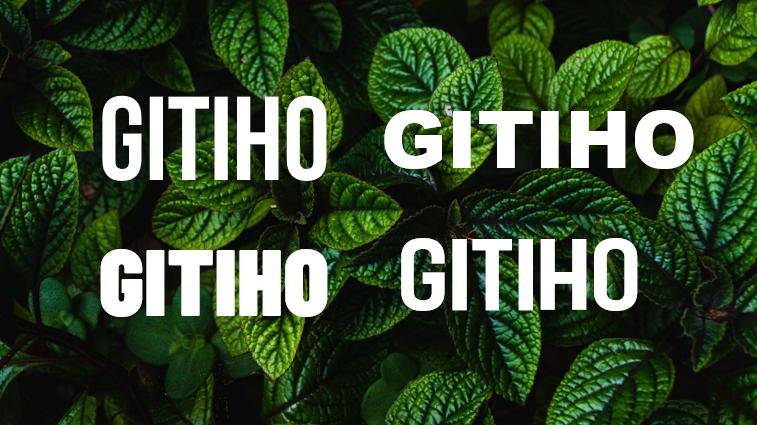
Sử dụng font chữ với kích cỡ lớn hơn
Một cách vô cùng đơn giản để nội dung chữ có thể nổi bật hơn hẳn trên phông nền slide phức tạp đó chính là sử dụng font chữ với kích cỡ lớn hơn. Thông thường, bạn có thể để kích cỡ chữ từ 100pt trở lên là phù hợp nhất. Vì vậy. thường với phông nền phức tạp, bạn chỉ nên sử dụng cho slide giới thiệu hoặc slide chuyển tiếp (chỉ có tiêu đề), để tránh phần nội dung chữ để quá nhỏ, khiến chữ bị chìm trên nền ảnh.

Sử dụng font chữ với màu sắc đối lập với màu nền
Để tạo được độ nổi bật thì không còn gì hoàn hảo hơn là sử dụng font chữ có màu sắc đối lập, tương phản rõ ràng với mầu nền. Ví dụ: Nếu nền có màu tối, bạn hãy sử dụng font chữ có màu sáng và ngược lại. Tuy nhiên, dù sử dụng những màu sắc tương phản, bạn vẫn nên chú ý tới việc kết hợp màu sắc sao cho hài hòa với nhau, tránh để màu sắc bị không hợp nhau, gây mất thẩm mỹ cho slide nhé!
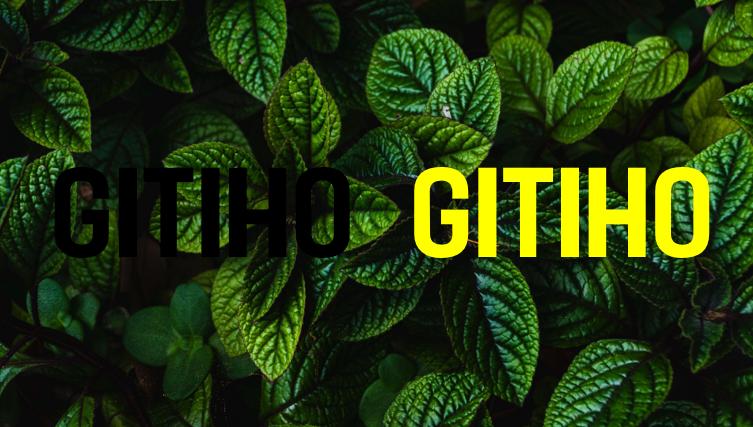
Sử dụng font chữ không chân (San serif)
Font chữ không chân (san serif) luôn là kiểu font chữ được khuyên dùng khi thiết kế slide, bởi đây là kiểu font chữ rõ ràng, không gây rối mắt cũng như dễ dàng kết hợp với các font chữ khác. Và ở trường hợp này cũng như vậy. Việc sử dụng font chữ không chân giúp nội dung chữ được hiện lên rõ ràng hơn và dễ nhìn hơn rất nhiều đó! Những font chữ không chân thường được sử dụng trong thiết kế slide là Arial, Bebas Neue...
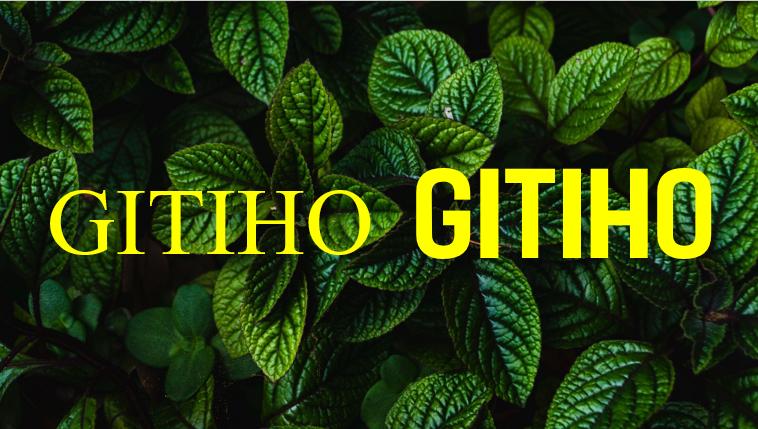
Xem thêm: Mẹo sử dụng font chữ chuyên nghiệp khi thiết kế slide trong Powerpoint
Tạo hiệu ứng cho font chữ
Thêm một chút hiệu ứng cho font chữ cũng là một cách giải quyết thú vị giúp nội dung chữ nổi bật hơn trên nền slide phức tạp và nhiều chi tiết đó! Để thêm hiệu ứng cho font chữ, chúng ta thực hiện các bước sau:
- Tạo chữ trong PowerPoint bằng công cụ Textbox
- Lựa chọn kiểu font chữ thích hợp. Ở đây, chúng ta vẫn nên lựa chọn các kiểu font chữ không chân, nét dày với kích thước chữ lớn
- Vào thẻ Format, chọn Text Effect và lựa chọn kiểu hiệu ứng mà bạn muốn áp dụng cho font chữ. 2 kiểu hiệu ứng hay được sử dụng đó là Shadow (Đổ bóng cho chữ) và Glow (Tạo viền phát sáng cho chữ). Sau khi chọn tên hiệu ứng, bạn nhấp chuột vào Shadow options (Đối với hiệu ứng Shadow) hoặc Glow options (Đối với hiệu ứng Glow) để chỉnh sửa các thông số sao cho font chữ nổi bật nhất theo ý muốn nhé!
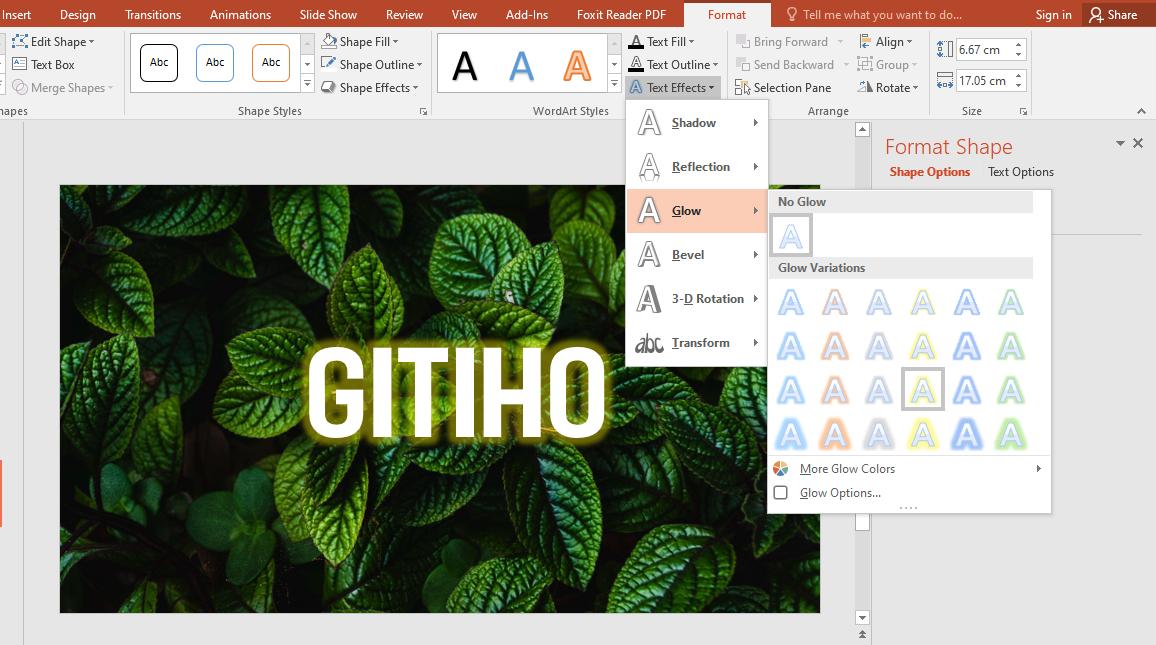
Xem thêm: Những hiệu ứng chữ độc đáo trong PowerPoint giúp slide thêm ấn tượng
Tạo hình khối chèn dưới font chữ
Nếu hình nền slide của bạn quá phức tạp, dù thử tất cả các cách phía trên đều không được thì bạn có thể kết hợp các cách bên trên với việc tạo 1 hình khối mờ chèn dưới font chữ. Cách thực hiện như sau:
Tạo hình khối mờ chèn dưới font chữ
Vào thẻ Insert, chọn Shapes
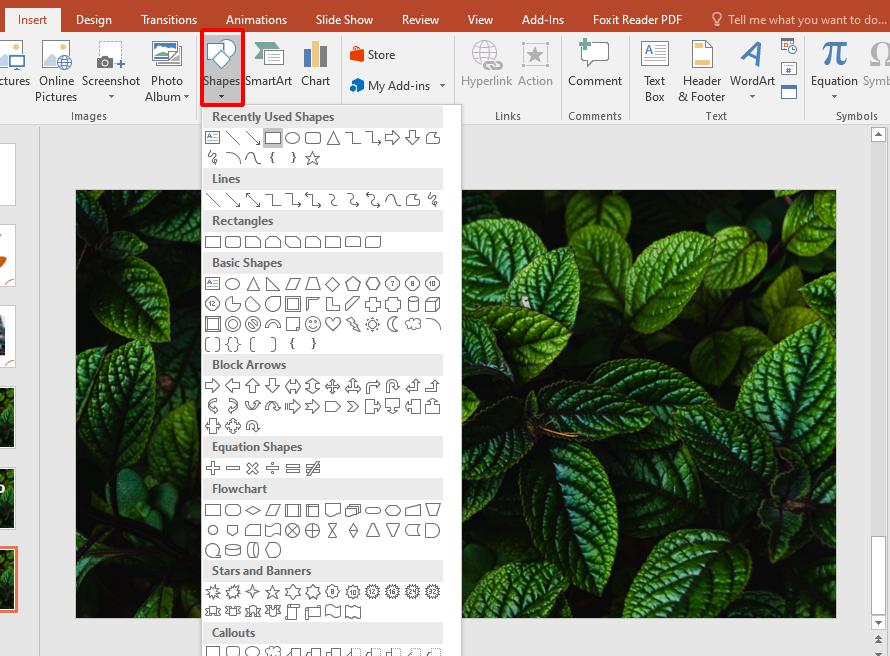
Lựa chọn một hình khối mà bạn muốn chèn dưới font chữ. Ở đây, Gitiho sẽ chọn hình chữ nhật
Chọn hình khối vừa vẽ xong, vào thẻ Format. Chỉnh sửa màu sắc cho hình khối tại mục Shape Fill và màu viền cho hình khối tại Shape Outline. Ngoài ra, bạn có thể thêm hiệu ứng cho hình khối bằng mục Shape Effect để thêm phần sinh động nhé! Có một lưu ý nhỏ là màu nền của hình khối nên để màu mang tính tương phản với màu chủ của hình nền slide hoặc để màu đen nhé!
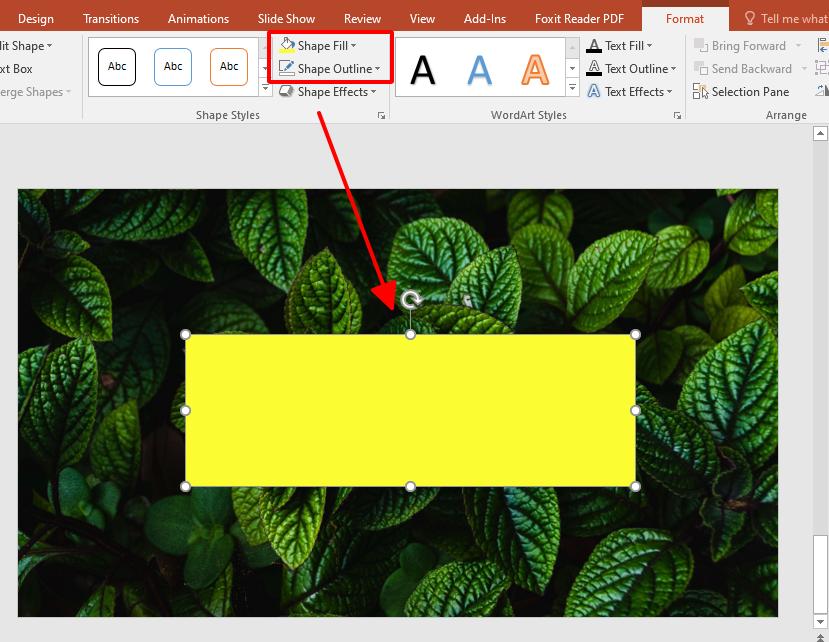
Nhấp chọn vào mũi tên mở rộng tại nhóm Shape Styles trên thanh công cụ để mở hộp thoại Format Shape.
Chỉnh sửa thông số ở mục Transparency để tăng độ mờ cho hình khối. Phần trăm transparency càng cao thì hình khối sẽ càng mờ.
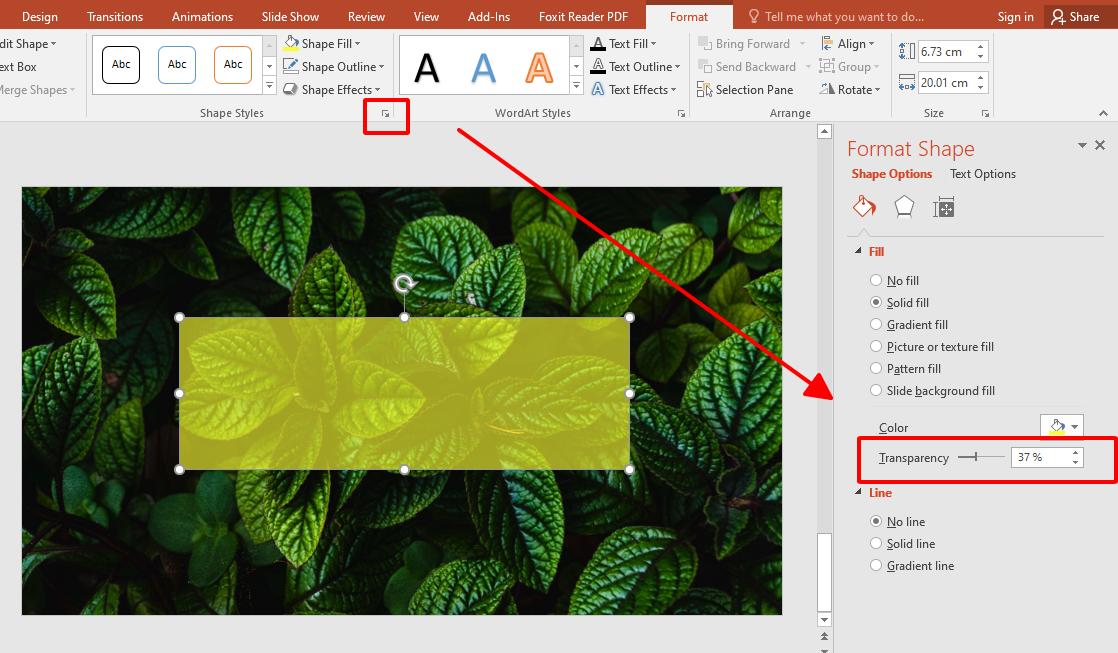
Tạo chữ trên nền hình khối
Vào thẻ Insert, chọn Textbox
Lựa chọn kiểu font chữ thích hợp như font chữ không chân, nét dày đậm và có màu sắc nổi bật so với nền hình khối (Ví dụ như màu đen)

Xem thêm: Hướng dẫn cách làm hiệu ứng chữ lồng ảnh sáng tạo trong Powerpoint
Tổng kết
Như vậy, trong bài viết trên, Gitiho đã cùng bạn tìm hiểu 6 hướng trình bày font chữ đối với những hình nền slide phức tạp và nhiều chi tiết. Có một lưu ý nhỏ: Bạn chỉ nên sử dụng loại nền slide và cách trình bày font chữ này đối cho các slide intro (slide giới thiệu) hoặc slide chuyển tiếp (hay nói cách khác là các slide chỉ chứa tiêu đề) để đảm bảo được độ nổi bật của font chữ nhé! Chúc bạn áp dụng thành công!
KHÓA HỌC POWERPOINT MIỄN PHÍ
Với hơn 1400 HỌC VIÊN đang theo học với đánh giá trung bình 4.5 SAO
Khóa học bứt phá PowerPoint chỉ trong 3h
G-LEARNINGGiấy chứng nhận Đăng ký doanh nghiệp số: 0109077145, cấp bởi Sở kế hoạch và đầu tư TP. Hà Nội
Giấy phép mạng xã hội số: 588, cấp bởi Bộ thông tin và truyền thông






