Notes Master trong PowerPoint - Ghi chú của người thuyết trình
Có những lúc mình thường quên nói về từng điểm mà mình đã chuẩn bị trước khi thuyết trình. Đó chính xác là lúc các ghi chú PowerPoint sẽ hữu ích! Tuy nhiên, để tận dụng hoàn hảo sức mạnh của ghi chú trong PowerPoint, bạn cần hiểu kỹ quy tắc ghi chú trong PowerPoint.
Thông qua bài viết này, Gitiho sẽ cùng bạn tìm hiểu về cách sử dụng Notes Master để tạo ghi chú cho người thuyết trình trong PowerPoint. Mình cũng sẽ chia sẻ một số vấn đề bạn có thể gặp phải trong Notes Master và cách bạn có thể giải quyết chúng nhanh chóng. Ngoài ra, Gitiho cũng sẽ cung cấp cho bạn một số mẹo để tối ưu hóa sử dụng công cụ này!
Vậy hãy bắt đầu nhé!
Tuyệt đỉnh PowerPoint - Chinh phục mọi ánh nhìn trong 9 bước
- 1 Ghi chú của người thuyết trình trong PowerPoint là gì?
- 2 Notes Master trong PowerPoint là gì?
- 3 Làm thế nào để in ghi chú trong PowerPoint?
- 4 Làm thế nào để áp dụng Notes Master cho tất cả các trang trình bày?
- 5 Làm thế nào để đặt lại Notes Master trong PowerPoint?
- 6 Làm thế nào để trình bày PowerPoint mà không hiển thị ghi chú?
- 7 Làm thế nào để sửa lỗi Notes Master trong PowerPoint?
- 8 Notes Master so với Handout Master - Sự khác biệt là gì?
- 9 Kết luận
Mục lục
Ghi chú của người thuyết trình trong PowerPoint là gì?
Khi bạn trình bày trước khán giả, họ sẽ nhìn vào thông tin được viết trên slide thuyết trình hoặc lắng nghe những gì bạn đang nói.
Nếu có quá nhiều thông tin trên slide thuyết trình, khán giả sẽ khó xử lý tất cả thông tin. Đây là lý do tại sao thiết kế slide trình chiếu thường tuân theo phong cách tối giản.
Tuy nhiên, làm cho văn bản tối thiểu trên trang chiếu cũng có thể là một vấn đề cho người thuyết trình vì bây giờ khán giả sẽ chú ý nhiều hơn đến những gì bạn đang nói để hiểu ngữ cảnh của bài thuyết trình. Mặc dù điều đó thật tuyệt nếu bạn muốn thu hút sự chú ý của họ, nhưng điều này cũng có nghĩa là bạn cần đảm bảo rằng mình không bỏ sót một điểm nào! Vì vậy, ghi chú của người thuyết trình trong PowerPoint ra đời để giải quyết vấn đề này.
Ghi chú của Người trình bày, còn được gọi là ghi chú của người thuyết trình, là những điểm chính, thông điệp quan trọng hoặc thông tin ở định dạng tóm tắt trên một trang chiếu riêng lẻ. Việc ghi chú thuận tiện sẽ giúp người thuyết trình truyền tải thông điệp của mình một cách rõ ràng đến khán giả.
Ghi chú giúp người thuyết trình dễ dàng điều hướng từng slide trong khi cung cấp thông tin liên quan cho trang chiếu cụ thể đó.
Hãy coi ghi chú như một tờ giấy nháp, nơi bạn có thể đặt tất cả các thông tin, nội dung chính hoặc số liệu thống kê quan trọng để thuyết phục khán giả hiểu bạn đang nói gì. Bạn cũng có thể sử dụng ghi chú PowerPoint để thêm thông tin khác về hình ảnh hoặc thêm các liên kết quan trọng và cách điều hướng các trang trình bày.
Notes Master trong PowerPoint là gì?
Notes Master trong PowerPoint là một tính năng cho phép bạn tạo, chỉnh sửa, kiểm soát cài đặt của phần ghi chú trong PowerPoint hay thay đổi bố cục, kích thước phông chữ, loại phông chữ, kiểu phông chữ trong ghi chú của người thuyết trình.
Notes Master nằm trong tab View trên thanh công cụ PowerPoint. Thao tác nhanh để mở Notes Master - ghi chú chính như sau: View > Notes Master > Master Views
Công dụng của Notes Master?
Bạn có thể sử dụng Notes Master để tạo, chỉnh sửa và tùy chỉnh cài đặt, giao diện của ghi chú trình bày trong ứng dụng PowerPoint hoặc tùy chỉnh hình thức của các ghi chú khi chúng được in ra.
Ví dụ: Bạn có thể thay đổi bố cục trang, định dạng văn bản, màu văn bản, hướng trang của ghi chú người trình bày bằng cách sử dụng công cụ Notes Master. Đây thực sự là một công cụ mạnh mẽ cho phép bạn kiểm soát hoàn toàn sự xuất hiện của phần ghi chú người thuyết trình trong PowerPoint.
Làm thế nào để sử dụng Notes Master trong PowerPoint?
Để sử dụng công cụ Notes Master cho trang trình bày của bạn, hãy làm theo các bước dưới đây:
Bước 1: Điều đầu tiên là mở bản trình bày PowerPoint của bạn. Khi trang chiếu được mở trong PowerPoint, hãy nhấp vào tab View nằm trong thanh công cụ PowerPoint
Bước 2: Chọn Notes Master từ nhóm Master Views. Thao tác này sẽ mở menu Notes Master.

Bước 3 - Tùy chỉnh Notes Master
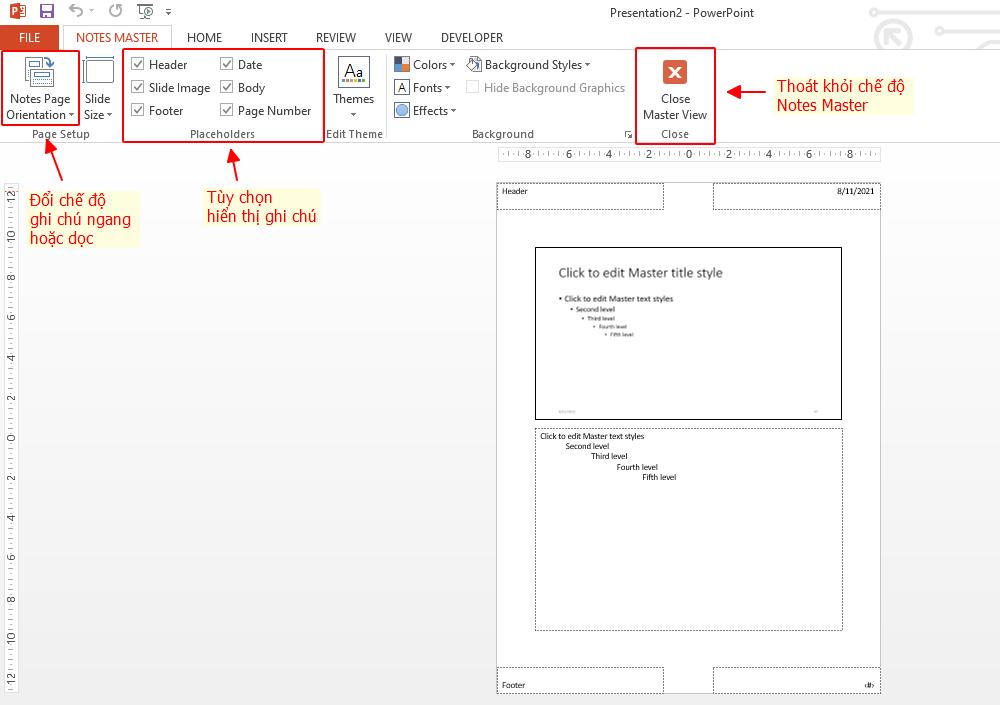
Từ menu chính của trình chỉnh sửa ghi chú, bạn có thể tùy chỉnh ghi chú của người thuyết trình.
Placeholders: hãy chọn Placeholders mà bạn muốn sử dụng và bỏ chọn những Placeholders bạn không muốn có trong ghi chú người thuyết trình. Có một số tùy chỉnh bao gồm trong nhóm Placeholders, đó là: ngày tháng, hình ảnh trang trình bày, nội dung, đầu trang, số trang và chân trang.
Bạn có thể xem các thay đổi mà bạn thực hiện trong phần xem trước Notes Master (phần văn bản màu trắng ở bên dưới).
Bạn cũng có thể thay đổi hướng trang ghi chú của người thuyết trình thành chế độ ngang hoặc dọc tại Notes Page Orientation. Ngoài ra còn có một số công cụ chỉnh sửa bổ sung như kích thước phông chữ văn bản, màu văn bản, kiểu nền và nhiều công cụ khác mà bạn có thể sử dụng để làm cho ghi chú của mình hấp dẫn hơn nhiều.
Khi bạn đã hoàn tất việc tùy chỉnh các trang ghi chú, bạn có thể đóng menu Notes Master. Để làm điều đó, chỉ cần nhấp vào nút Close Master View trên menu ghi chú chính.
Xem thêm: Hướng dẫn khắc phục các lỗi Font chữ thường gặp trong PowerPoint
Làm thế nào để in ghi chú trong PowerPoint?
Bây giờ bạn đã biết cách tùy chỉnh ghi chú của mình trong bản trình bày PowerPoint, đã đến lúc bạn thêm ghi chú vào trang trình bày của mình.
Khi bạn đã tạo ghi chú của mình trong các trang trình bày PowerPoint, bạn có thể dễ dàng in chúng cùng với các trang slide và chuẩn bị cho việc trình bày ngay cả khi bạn không sử dụng máy tính.
Bước 1: Để in ghi chú trong PowerPoint, trên thanh công cụ chọn File ở góc trên cùng bên trái của màn hình.
Bước 2: Nhấp vào Print để mở cửa sổ tùy chọn in
Bước 3: Từ cửa sổ mới, chọn Full Page Slides trong menu Settings. Từ đó, chọn Note Pages làm bố cục in của bạn. Bạn sẽ thấy bản xem trước các trang ghi chú của người thuyết trình trông như thế nào sau khi in.
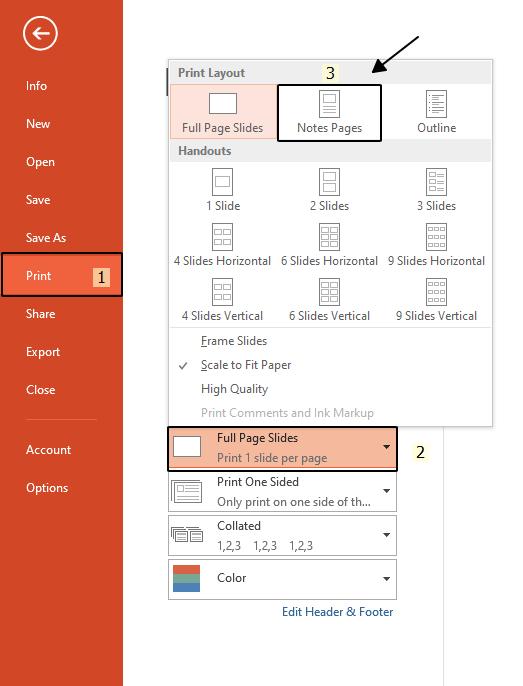
Bước 4: Nếu bạn muốn thay đổi bất kỳ cài đặt in nào khác, bạn có thể thực hiện điều đó tại menu Settings. Khi bạn đã hoàn tất, tất cả những gì bạn phải làm là nhấp vào nút Print và ghi chú của bạn sẽ được in.
Làm thế nào để áp dụng Notes Master cho tất cả các trang trình bày?
Giống như các công cụ Master khác trong PowerPoint, bất kỳ thay đổi nào trong menu Notes Master đều có thể áp dụng cho tất cả các trang chiếu trong tệp trình bày.
Nhưng công cụ Notes Master vẫn đang trong quá trình phát triển và nó vẫn còn thiếu một số tính năng. Ví dụ: nếu bạn thay đổi bất kỳ thứ gì trong menu Notes Master, nó có thể không được áp dụng cho tất cả các trang trình bày. Và Notes Master không có tính năng nào mà bạn có thể sử dụng để áp dụng các thay đổi cho tất cả các slide cùng một lúc. Trong trường hợp như vậy, bạn sẽ cần áp dụng Notes Master cho các trang trình bày riêng lẻ.
Điều này có thể khá khó chịu và tốn thời gian nếu có rất nhiều trang chiếu trong tệp trình bày và bạn cần phải kiểm tra từng trang chiếu và áp dụng các thay đổi riêng lẻ. Nhưng có một phương pháp thay thế mà bạn có thể sử dụng để áp dụng Notes Master cho tất cả các trang trình bày bằng cách sử dụng Microsoft Visual Basic.
Để sử dụng phương pháp này, bạn hãy làm theo hướng dẫn từng bước dưới đây nhé:
Bước 1:
Đầu tiên, hãy chuyển đến tab Developer nằm ở thanh công cụ.
Tuy nhiên, bạn thường không thấy tab Developer theo mặc định trong PowerPoint. Vì thế bạn hãy bật tab Developer lên trước nhé
- Đầu tiên, nhấp vào tab File nằm ở góc trên cùng bên trái của PowerPoint. Một cửa sổ mới sẽ mở ra.
- Tiếp theo, bạn chọn Options
- Bây giờ từ cửa sổ mới mở, chọn tùy chọn Customize Ribbon và chọn Main Tabs tại thẻ Customize the ribbon
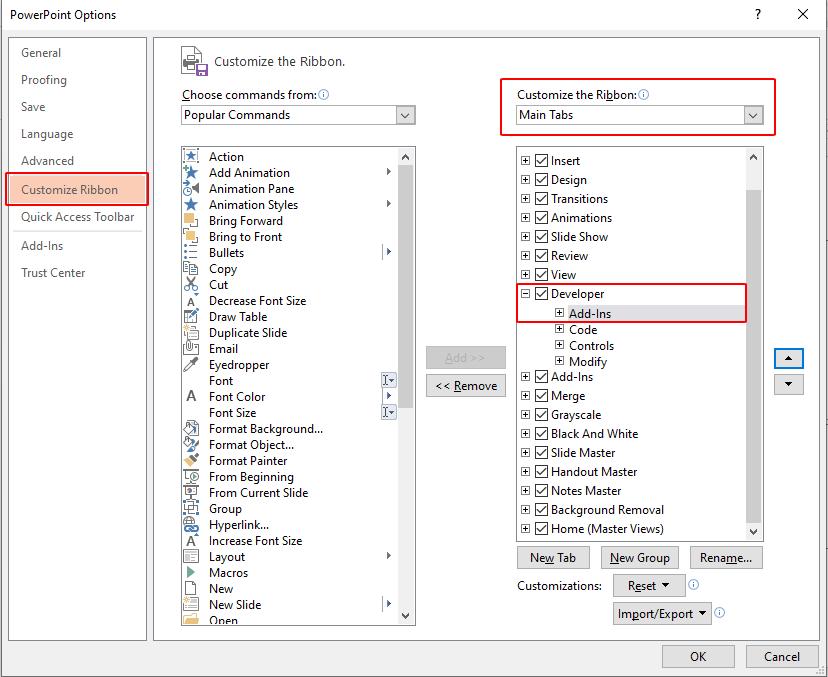
- Xác định vị trí tab Developer và đảm bảo rằng có một dấu tích bên cạnh nó. Bây giờ nhấn OK. Bây giờ nếu bạn quay lại trang trình bày của mình, bạn sẽ nhận thấy rằng tab Developer đã được thêm vào thanh công cụ trên PowerPoint của bạn.
Bước 2: Từ menu Developer, bạn nhấp vào tùy chọn Visual Basic. Một cửa sổ mới sẽ mở ra.

Bước 3:
Từ cửa sổ mới đó, nhấp vào Insert, tại menu thả xuống, hãy chọn Module. Một cửa sổ trình chỉnh sửa sẽ hiện lên.
.jpg)
Bước 4:
Trong cửa sổ trình soạn thảo, dán tập lệnh Microsoft Visual Basic sau:
Sub ApplyMasterToNotes()
Dim ctl As CommandBarControl
Dim oSl As Slide
Set ctl = CommandBars.FindControl(Id:=700)
ActiveWindow.ViewType = ppViewNotesPage
If (ctl Is Nothing) Then
MsgBox "command not available"
Exit Sub
End If
For Each oSl In ActivePresentation.Slides
' go to the current slide
ActiveWindow.View.GotoSlide (oSl.SlideIndex)
DoEvents
' Bring up the dialog
ctl.Execute
DoEvents
' send it the needed keystrokes
SendKeys "%r{enter}"
DoEvents
Next
End Sub
Bước 5: Sau khi dán đoạn mã trên vào cửa sổ soạn thảo, bạn nhấn F5 trên bàn phím hoặc nhấp vào Run > Run Sub / UserForm để chạy mã VBA.
.jpg)
Tại đây, sẽ mất một khoảng thời gian để áp dụng lại Notes Master cho tất cả các slide, thời gian chờ tùy thuộc vào số lượng slide trong tệp PowerPoint. Khi quá trình thực hiện hoàn tất, bạn sẽ thấy rằng tùy chọn chỉnh sửa Notes Master được áp dụng cho tất cả các slide
Lưu ý: Phương pháp này hoạt động trên Microsoft PowerPoint phiên bản 2007 trở lên.
Xem thêm: Hướng dẫn cách xem được mã lệnh VBA add-in trong Powerpoint thông qua ứng dụng Visual Basic Editor
Làm thế nào để đặt lại Notes Master trong PowerPoint?
Như đã đề cập trước đây, Notes Master vẫn còn một chút lỗi. Đôi khi bạn có thể thấy rằng kích thước trang ghi chú của bạn không giống như kích thước bạn đã đặt trước đó hoặc một số văn bản, hình ảnh trong trang trình bày có thể xuất hiện ở một số điểm không mong muốn trên ghi chú của người thuyết trình. Trong những trường hợp này, việc đặt lại Notes Master có thể giải quyết vấn đề.
Dưới đây là hướng dẫn nhanh để đặt lại Notes Master trong PowerPoint:
Đi tới tab View trên thanh công cụ.
Chọn Notes Master
Bỏ chọn tất cả các tùy chọn trong Placeholders
Sau đó, đánh dấu lại tất cả các tùy chọn trong Placeholders
Đặt Notes Page Orientation là Portrait - dọc
Hướng dẫn chi tiết
Bước 1:
Mở slide thuyết trình, chuyển đến tab View nằm trên thanh công cụ PowerPoint. Chọn thẻ Notes Master.

Bước 2:
Bỏ chọn tất cả các tùy chọn được nhóm trong Placeholders và sau đó đảm bảo rằng bạn chọn lại chúng. Thao tác này sẽ đặt lại Notes Master trong PowerPoint.
Bước 3:
Đảm bảo rằng Notes Page Orientation của Notes Master được đặt thành Portrait - dọc vì đó là hướng mặc định của trang ghi chú chính trong PowerPoint.
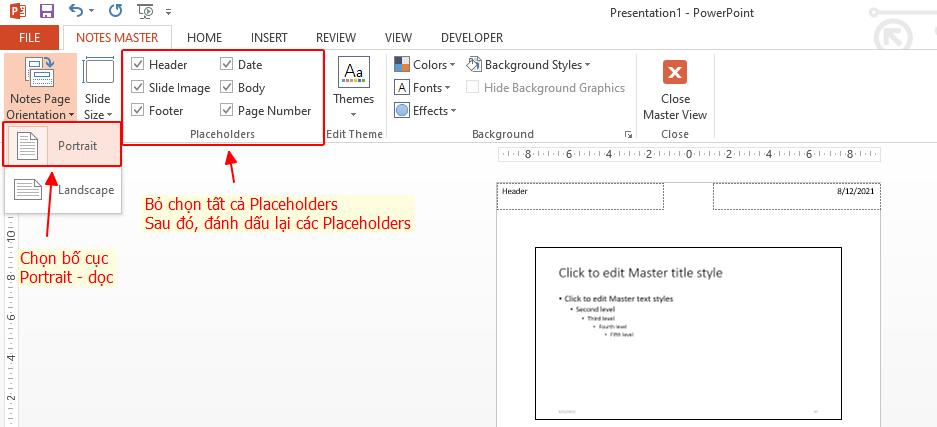
Làm thế nào để trình bày PowerPoint mà không hiển thị ghi chú?
Ghi chú của người trình bày sẽ cho phép bạn theo dõi các điểm chính và số liệu thống kê quan trọng của bài thuyết trình. Nhưng bạn cần đảm bảo rằng ghi chú của bạn chỉ mình bạn có thể nhìn thấy trong khi bạn trình bày trước khán giả. Để làm điều đó, hãy làm theo các bước dưới đây:
Bước 1:
Đầu tiên, bạn cần kết nối màn hình máy chiếu với máy tính của mình. Màn hình máy chiếu sẽ là màn hình mà khán giả của bạn có thể nhìn thấy.
Bước 2:
Bây giờ mở Display settings từ bảng điều khiển. Từ đó, đặt máy tính của bạn làm màn hình chính bằng cách nhấp tùy chọn “Make this my main display - Đặt đây là màn hình chính của tôi”.
Bước 3:
Bây giờ chọn “Extend These Displays - Mở rộng những màn hình này” từ cửa sổ cài đặt hiển thị và đóng nó lại.
Bước 4:
Bạn hãy mở trang trình bày PowerPoint của bạn và nhấp vào tab Slide Show nằm trên thanh công cụ.
Từ đó, đánh dấu “Use Presenter View - Sử dụng Chế độ xem của người trình bày” nằm trong cụm Monitors. Bạn sẽ thấy rằng các màn hình được thêm vào tùy chọn Monitors.
Từ đó, chọn màn hình máy chiếu làm màn hình trình chiếu của bạn.
Bước 5:
Tiếp tục bạn hãy nhấn vào biểu tượng trình chiếu nằm trên thanh tác vụ của ứng dụng PowerPoint.
Bây giờ, màn hình trình bày sẽ chỉ hiển thị các trang trình bày trong khi bạn sẽ có thể xem cả các trang trình bày và ghi chú trên màn hình máy tính của mình.
Làm thế nào để sửa lỗi Notes Master trong PowerPoint?
Notes Master có rất nhiều lỗi, chúng gây ra nhiều sự khó chịu khi làm việc. Những lỗi này có thể xảy ra ngẫu nhiên. Một số lỗi này bao gồm thay đổi bố cục trang ghi chú hoặc thay đổi kích thước và hướng trang. Trong trường hợp như vậy, bạn sẽ cần khắc phục sự cố Notes Master trong PowerPoint.
Để sửa kích thước trang, hãy làm theo các bước dưới đây:
Bước 1:
Bạn chuyển đến tab File và chọn Print > Print Properties. Từ đó, thay đổi kích thước giấy thành bất kỳ kích thước nào khác với kích thước Letter. Bây giờ hãy nhấp vào OK và quay lại các trang trình bày của bạn.
Bước 2:
Thực hiện theo các phương pháp tương tự được giải thích trong bước 1 để thay đổi kích thước trang. Nhưng lần này hãy đặt kích thước trang thành Letter và nhấn OK.
Bước 3:
Bây giờ chuyển đến tab View và chọn Notes Master
Bước 4:
Khi bạn đang sử dụng Notes Master, hãy nhấp chuột phải vào không gian trống trên trang ghi chú của bạn và từ menu chính, hãy nhấp vào Notes Master Layout, từ đây một hộp thoại sẽ mở ra.
Bước 5:
Từ hộp thoại, bỏ chọn mọi thứ và nhấn OK.
Bước 6:
Bây giờ lặp lại quy trình được giải thích trong bước 4 và bước 5. Nhưng lần này, hãy đánh dấu tất cả các tùy chọn trong hộp thoại và nhấp vào OK.
Sau đó, đóng chế độ xem Notes Master.
Điều này sẽ khắc phục sự cố của bạn với vấn đề kích thước trang ghi chú. Nhưng bố cục trang của bạn vẫn sẽ có vẻ hơi lộn xộn.
Để sửa bố cục trang ghi chú, hãy làm theo các bước sau:
Bước 1:
Nhấp vào tab View và chọn Notes Master.
Bước 2:
Bây giờ hãy nhấp chuột phải vào một khoảng trống trên trang ghi chú. Thao tác này sẽ mở menu ngữ cảnh. Từ đó, chọn Notes Layout > Reapply Master
Đảm bảo rằng bạn chọn “Body - Nội dung” và “Slide image - Hình ảnh trang trình bày”. Nếu không, bạn sẽ mất ghi chú mà bạn đã thực hiện trước đó trong tệp trình bày. Nếu chúng được chọn theo mặc định, hãy để nguyên như vậy và tiến hành bước tiếp theo.
Bước 3:
Bây giờ nhấn OK. Điều này sẽ sửa chữa bố cục trang ghi chú của bạn.
Lưu ý quan trọng: Bạn sẽ cần áp dụng phương pháp này cho các trang ghi chú riêng lẻ. Vì PowerPoint vẫn chưa có tính năng áp dụng Notes Master cho tất cả các slide cùng một lúc.
Xem thêm: Hướng dẫn cách khắc phục lỗi Video PowerPoint không phát
Notes Master so với Handout Master - Sự khác biệt là gì?
Notes Master và Handout Master trong ứng dụng Microsoft PowerPoint ít nhiều giống nhau khi nói đến tùy chỉnh và định dạng ghi chú. Tuy nhiên, có một số điểm khác biệt chính giữa chúng.
So sánh Notes Master với Handout Master?
Công cụ Notes Master được thiết kế để tạo, chỉnh sửa và tùy chỉnh ghi chú của người thuyết trình. Ghi chú được tạo trong slide thuyết trình có thể giúp người nói theo dõi các điểm chính trong khi trình bày slide của mình trước khán giả. Thông thường, mỗi trang ghi chú chỉ chứa một slide.
Mặt khác, Handout Master là một công cụ được cung cấp để tạo ra các bản phát tay dành cho khán giả. Các tài liệu này chứa các điểm chính từ slide thuyết trình có thể giúp khán giả hiểu thông điệp của người thuyết trình rõ ràng hơn nhiều. Tài liệu phát tay thường chứa nhiều hơn một slide trên mỗi trang.
Notes Master hay Handout Master - cái nào tốt hơn?
Các tùy chọn chỉnh sửa hơi giống nhau cho cả bản Handout Master và Notes Master. Tuy nhiên, Notes Master cung cấp nhiều tùy chọn hơn để định dạng các trang ghi chú và ghi chú thường chỉ hữu ích cho người thuyết trình. Về mặt này, Notes Master tốt hơn so với Handout Master.
Tuy nhiên, bạn nên sử dụng Handout Master nếu và chỉ khi bạn cần một văn bản và đồ họa cho các bản phát tay dành cho khán giả. Nhưng các tính năng và chức năng gần như tương tự cho cả Notes Master và Handout Master. Vì vậy, ngay cả khi bạn chỉ biết cách sử dụng Notes Master, bạn sẽ không gặp vấn đề gì khi sử dụng Handout Master.
Kết luận
Qua bài viết trên, mình hy vọng rằng bạn đã học được mọi thứ về cách tạo ghi chú của người thuyết trình bằng công cụ Notes Master trong PowerPoint. Từ bây giờ bạn có thể chuẩn bị ghi chú cho mình trước khi thuyết trình, điều này sẽ làm cho bài thuyết trình của bạn chuyên nghiệp hơn nhiều và bạn có thể truyền tải thông điệp của mình một cách rõ ràng hơn.
Chúc các bạn thực hành và ứng dụng thành công trong công việc của mình nhé! Đừng quên theo dõi chúng mình để không bỏ lỡ những bài viết bổ ích được cập nhật mỗi ngày.
KHÓA HỌC POWERPOINT MIỄN PHÍ
Với hơn 1400 HỌC VIÊN đang theo học với đánh giá trung bình 4.5 SAO
Khóa học bứt phá PowerPoint chỉ trong 3h
G-LEARNINGGiấy chứng nhận Đăng ký doanh nghiệp số: 0109077145, cấp bởi Sở kế hoạch và đầu tư TP. Hà Nội
Giấy phép mạng xã hội số: 588, cấp bởi Bộ thông tin và truyền thông






