Cách khắc phục lỗi Video trong PowerPoint không chạy được
Thật khó chịu khi bạn muốn phát video trong bài phát biểu thuyết trình của mình nhưng PowerPoint lại từ chối phát video hay video chỉ hiển thị âm thanh hay chỉ hiển thị hình ảnh. Thực tế có một số lý do để giải thích cho những lỗi này!
Vì vậy, trong bài viết này, chúng ta sẽ xem xét kỹ hơn các vấn đề khác nhau liên quan đến lỗi phát video trong PowerPoint và Gitiho sẽ cung cấp cho bạn một vài giải pháp nhanh cho từng vấn đề. Cùng bắt đầu nhé!
Nếu bạn muốn nâng cao kỹ năng thiết kế slide và tạo ra những bài thuyết trình hoàn hảo, hãy tham khảo ngay khóa học Tuyệt đỉnh PowerPoint - Chinh phục mọi ánh nhìn trong 9 bước
Khắc phục lỗi video không phát trên PowerPoint
Mặc dù Microsoft PowerPoint là một trong những công cụ trình chiếu mạnh mẽ, nhưng nó không phải là hoàn hảo. Một lỗi mà người dung PowerPoint hay gặp phải là lỗi video không phát ở chế độ trình bày PowerPoint.
Video PowerPoint không thể phát do lỗi phương tiện
Vấn đề phổ biến nhất mà người dùng gặp phải là định dạng của tệp phương tiện không được PowerPoint hỗ trợ, tệp phương tiện có thể bị thiếu các đoạn, tệp có thể gặp sự cố đồng bộ hóa hoặc tệp phương tiện có thể bị hỏng.
Có hai giải pháp khả thi để khắc phục một tệp video bị hỏng đó là bạn có thể tối ưu hóa khả năng tương thích của tệp phương tiện hoặc xóa dữ liệu tạm thời trên hệ điều hành Windows của mình như sau:
Tối ưu hóa khả năng tương thích của tệp phương tiện
Bạn hãy làm theo các bước đơn giản dưới đây để tối ưu hóa khả năng tương thích của tệp video với bản trình bày PowerPoint của bạn.
Bước 1: Đi tới phần Info nằm trong tab File - tab đầu tiên trên thanh công cụ PowerPoint của bạn.
Bước 2: Tiếp theo bạn nhấp vào nút “Check for issues” và chọn tùy chọn “Check compatibility - Kiểm tra tính tương thích” từ menu thả xuống.
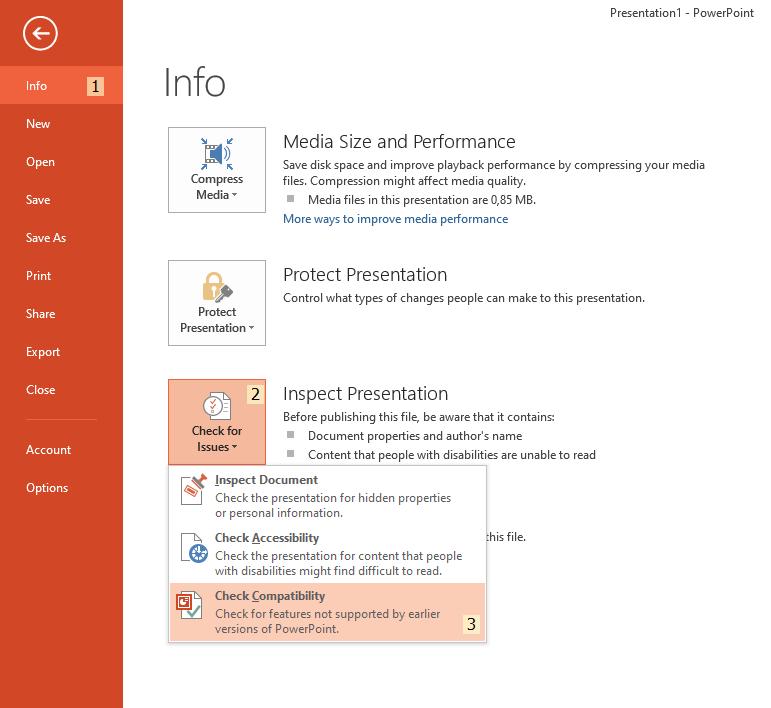
Bước 3: Chọn nút OK
Sau khi bạn đã chọn tùy chọn “Check compatibility”, Microsoft PowerPoint sẽ tự động phát hiện các tệp phương tiện, báo cáo cho bạn các vấn đề với tệp video của bạn và cố gắng khắc phục nó.
Để hoàn tất việc tối ưu hóa tệp phương tiện, hãy nhấp vào nút OK và sự cố sẽ được giải quyết.
Xem thêm: Hướng dẫn khắc phục các lỗi Font chữ thường gặp trong PowerPoint
Xóa các tệp tạm thời
Microsoft PowerPoint có thể không phát tệp video của bạn nếu có quá nhiều tệp tạm thời trên hệ điều hành Windows. Để xóa các tệp tạm thời này, hãy làm theo các bước đơn giản dưới đây.
Bước 1: Bạn hãy chuyển đến menu Start của máy tính, tìm kiếm và khởi chạy Run Prompt
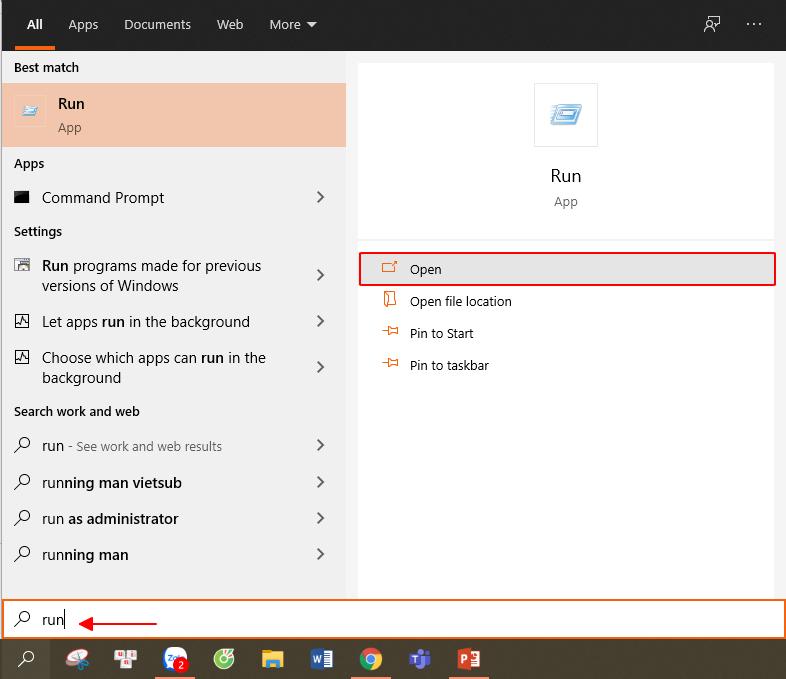
Bước 2: Sau khi bạn đã khởi chạy Run Prompt, hãy nhập “% temp%” vào hộp tìm kiếm và nhấn nút Ok.
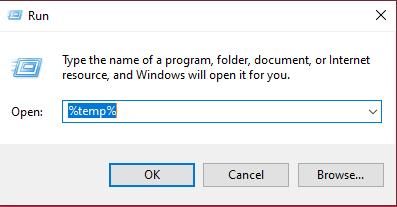
Bước 3: Xóa tất cả các tệp
Khi bạn đã nhấp vào nút OK, một thư mục mới sẽ mở ra trên màn hình của bạn. Thư mục này chứa tất cả các tệp tạm thời có trên máy tính của bạn. Bạn hãy chọn tất cả các tệp và xóa chúng (bỏ qua các tệp vẫn đang được sử dụng). Sau khi xóa các tệp tạm thời, video sẽ hoạt động tốt trên PowerPoint.
Video YouTube không phát trong PowerPoint
Có một số lý do khiến video YouTube có thể không phát trong bản trình bày PowerPoint là:
- Liên kết được sử dụng để nhúng video YouTube là liên kết được chia sẻ chứ không phải liên kết được nhúng. Nếu bạn đã nhập liên kết được dùng để chia sẻ video, thì video đó sẽ không phát trong bản trình bày PowerPoint của bạn. Để khắc phục vấn đề này, hãy chèn liên kết nhúng của video YouTube thay vì liên kết được chia sẻ.
- Video YouTube mà bạn đã nhúng trong PowerPoint của mình có thể không còn khả dụng nữa. Để tránh sự cố này, không sử dụng video ở cài đặt "Private viewing only - Chỉ xem riêng tư".
- Tệp được nhúng có thể ở định dạng không được hỗ trợ. Hầu hết các phiên bản của Microsoft PowerPoint hỗ trợ các tệp “.wmv” . Do đó, video có định dạng khác có thể không phát trong bản trình bày PowerPoint của bạn. Vì vậy, hãy đảm bảo rằng tệp video ở đúng định dạng.
Video chỉ phát âm thanh trong PowerPoint
Đôi khi, tệp video chỉ phát âm thanh của nó trong Microsoft PowerPoint. Điều này có thể xảy ra do tệp video đã chèn ở định dạng không được phần mềm PowerPoint hỗ trợ hoặc tệp có kích thước quá lớn. Một lý do khác có thể là do tệp bị hỏng hoặc hệ điều hành Windows thiếu một số codec cần thiết.
Sau đây là 3 giải pháp khả thi cho vấn đề này:
Giải pháp 1 - Chuyển đổi tệp video
Để chuyển đổi tệp video, hãy làm theo các bước đơn giản dưới đây.
Bước 1: Bước đầu tiên bạn hãy đi tới phần Info của tab File nằm ở góc ngoài cùng bên phải trên thanh công cụ PowerPoint.
Bước 2: Nhấp vào tùy chọn "Compress Media - Media Size and Performance"
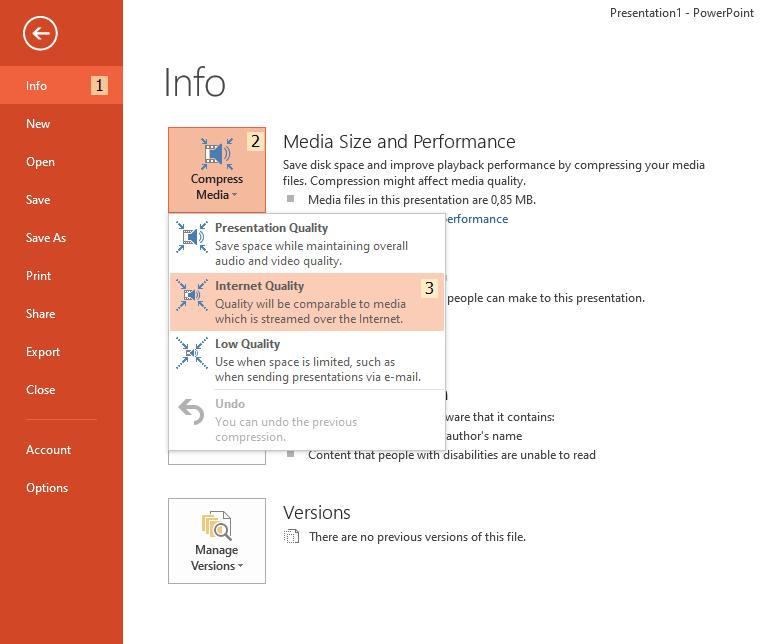
Bước 3: Tại đây, một menu thả xuống sẽ xuất hiện. Từ menu thả xuống đó, hãy nhấp vào tùy chọn “Internet Quality”.
Điều này sẽ nén kích thước của video và chuyển đổi nó sang định dạng được hỗ trợ.
Giải pháp 3 - Cài đặt codec bị thiếu
Windows không hỗ trợ mọi codec phương tiện. Vì thế, có thể tệp video trong bản trình bày PowerPoint của bạn chỉ phát âm thanh do một số codec trong Windows của bạn bị thiếu.
Để khắc phục vấn đề này, bạn có thể tải xuống các gói codec từ internet. Một số gói Codec tốt nhất là,
1. Gói Codec K-Lite
2. Gói Codec Media Player
3. Gói Codec X
Âm thanh của video không hoạt động trong PowerPoint
Nếu âm thanh của video trong bản trình bày PowerPoint của bạn không hoạt động, hãy thử tất cả các giải pháp mà mình đã đề cập trong phần trên. Nếu nó vẫn không hoạt động, thì có thể phần mềm PowerPoint đã bị tắt tiếng trong máy tính của bạn.
Để đảm bảo âm thanh trong PowerPoint của bạn không bị tắt tiếng, hãy bật video trong bản trình bày của bạn và làm theo các bước đơn giản sau đây:
Bước 1: Bạn nhấp chuột phải vào nút âm lượng “Speaker/Headphone - Loa / Tai nghe” trên thanh tác vụ của máy tính (nút ngoài cùng bên phải trên thanh tác vụ và biểu tượng của nó trông giống như một chiếc loa ngoài cầm tay)
Bước 2: Sau khi bạn đã mở menu Loa / Tai nghe từ thanh tác vụ, hãy nhấp vào tùy chọn “Open Volume Mixer”, đây là tùy chọn thứ hai trong menu.
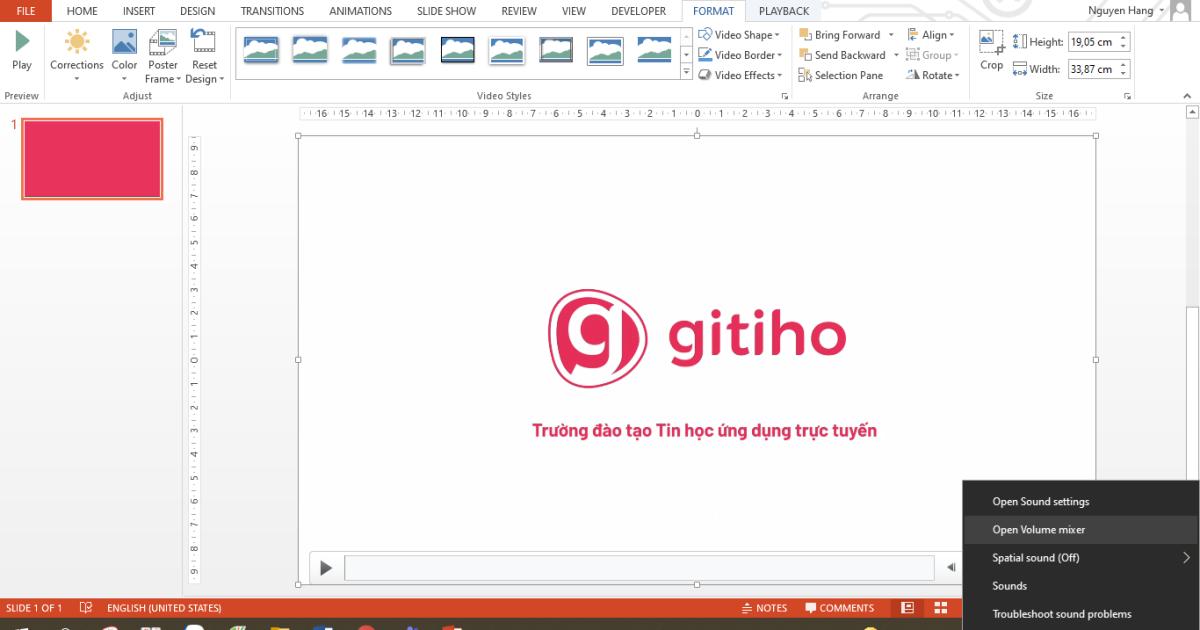
Bước 3: Bây giờ, một cửa sổ sẽ hiện lên ở góc dưới cùng bên phải của màn hình. Bạn nhấp vào biểu tượng âm lượng nhỏ có dấu chéo màu đỏ hiển thị ở phần mềm PowerPoint trên máy tính của bạn.
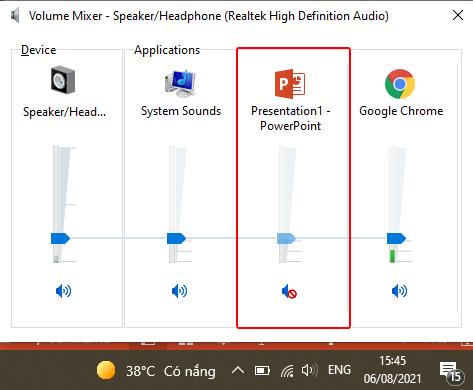
Video không tự động phát trong PowerPoint
Để tự động phát tệp video trong bản trình bày PowerPoint của bạn, bạn phải thay đổi cài đặt phát lại của tệp video.
Điều này nghe có vẻ hơi khó khăn nhưng toàn bộ quá trình chỉ gồm 2 bước đơn giản dưới đây:
Bước 1: Đầu tiên, bạn hãy nhấp vào video bạn muốn thay đổi cài đặt tự động phát trong PowerPoint. Tiếp theo, bạn hãy chọn tab Playback xuất hiện trên thanh công cụ.
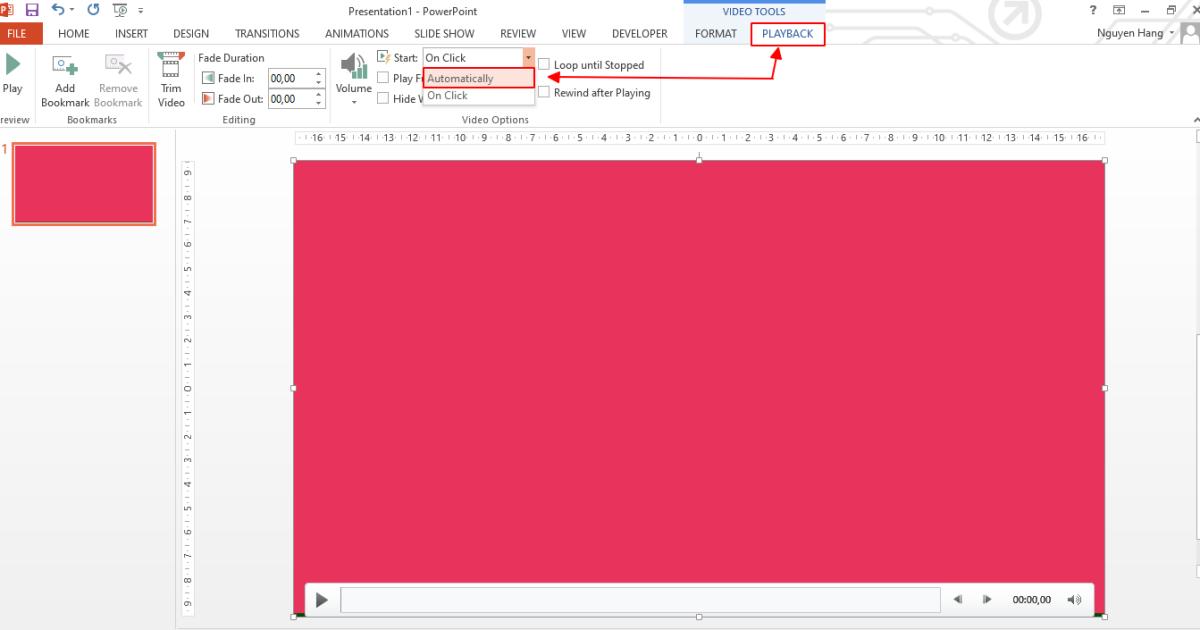
Bước 2: Bây giờ, hãy chọn tùy chọn “Automatically - Tự động" nằm trong menu thả xuống Start của phần Video Options
Giờ đây, video sẽ tự động phát mỗi khi mở trang trình chiếu.
Xem thêm: 10 thủ thuật PowerPoint tạo nên bài thuyết trình tuyệt vời
Kết luận
Trong bài viết trên, Gitiho đã cùng bạn tìm hiểu các lỗi video thường gặp trong PowerPoint và cách khắc phục chúng, thật đơn giản và dễ làm phải không nào. Chúc các bạn thực hành và ứng dụng thành công trong công việc cảu mình nhé! Đừng quên theo dõi chúng mình để không bỏ lỡ những bài viết bổ ích được cập nhật mỗi ngày.
KHÓA HỌC POWERPOINT MIỄN PHÍ
Với hơn 1400 HỌC VIÊN đang theo học với đánh giá trung bình 4.5 SAO
Khóa học bứt phá PowerPoint chỉ trong 3h
G-LEARNINGGiấy chứng nhận Đăng ký doanh nghiệp số: 0109077145, cấp bởi Sở kế hoạch và đầu tư TP. Hà Nội
Giấy phép mạng xã hội số: 588, cấp bởi Bộ thông tin và truyền thông







