10 thủ thuật PowerPoint tạo nên bài thuyết trình tuyệt vời
Dù đã thành thạo các thao tác trên PowerPoint nhưng liệu bạn đã biết đến những thủ thuật PowerPoint - bí quyết giúp tạo nên bài thuyết trình xuất sắc của nhiều người hay chưa? Chỉ cần áp dụng những mẹo này, chắc chắn slide trình chiếu của bạn sẽ thu hút hơn rất nhiều đó. Khám phá ngay trong bài viết dưới đây của Gitiho bạn nhé!
XEM NHANH BÀI VIẾT
- 1 10 thủ thuật PowerPoint giúp tăng hiệu suất làm việc
- 1.1 1. Sử dụng những Template tuyệt đẹp có sẵn của PowerPoint
- 1.2 2. Format Painter - thủ thuật PowerPoint rút ngắn thời gian thao tác
- 1.3 3. Tạo hiệu ứng cho các đối tượng trên PowerPoint
- 1.4 4. Tính năng thu phóng tiện lợi của Office 365
- 1.5 5. Sử dụng nền video cho các trang trình bày của bạn
- 1.6 6. Thủ thuật PowerPoint thay đổi toàn bộ trang chiếu
- 1.7 7. Nhúng font chữ vào bản trình bày PowerPoint
- 1.8 8. Tạo và chèn các biểu tượng (icon) của riêng mình
- 1.9 9. Làm việc với nhiều hình ảnh trên một trang trình chiếu
- 1.10 10. Lưu PowerPoint dưới dạng PDF
10 thủ thuật PowerPoint giúp tăng hiệu suất làm việc
Bạn có bao giờ thắc mắc tại sao thầy cô, bạn bè hay đồng nghiệp của mình lại thao tác với PowerPoint một cách nhanh nhạy như vậy không? Nếu bạn mất 10 phút để thiết kế 1 slide thì có khi họ chỉ cần 3-5 phút, vậy bí quyết là gì? Có thể họ đang không nói cho bạn biết những thủ thuật PowerPoint “tuyệt đỉnh” dưới đây, cùng theo dõi nhé:
Xem thêm: Thủ thuật Powerpoint với Slide Master
1. Sử dụng những Template tuyệt đẹp có sẵn của PowerPoint
PowerPoint cung cấp cho bạn những template tuyệt đẹp và có sẵn, việc bạn cần làm chỉ là lựa chọn nội dung, bố cục cho riêng mình và thực hiện một vài thay đổi sao cho phù hợp với công việc của bạn mà thôi.
Các mẫu PowerPoint sẽ giúp công việc của bạn trở nên dễ dàng hơn vì bạn sẽ phải thiết kế slide ngay từ đầu. Vậy nên, từ bây giờ thay vì mở một trang PowerPoint trắng, bạn hãy lựa chọn các mẫu PowerPoint thích hợp nhé! Với thủ thuật PowerPoint này, bạn sẽ tiết kiệm được rất nhiều thời gian và công sức, hơn nữa, bạn cũng có thể lựa chọn chủ đề phù hợp với bài thuyết trình của mình.
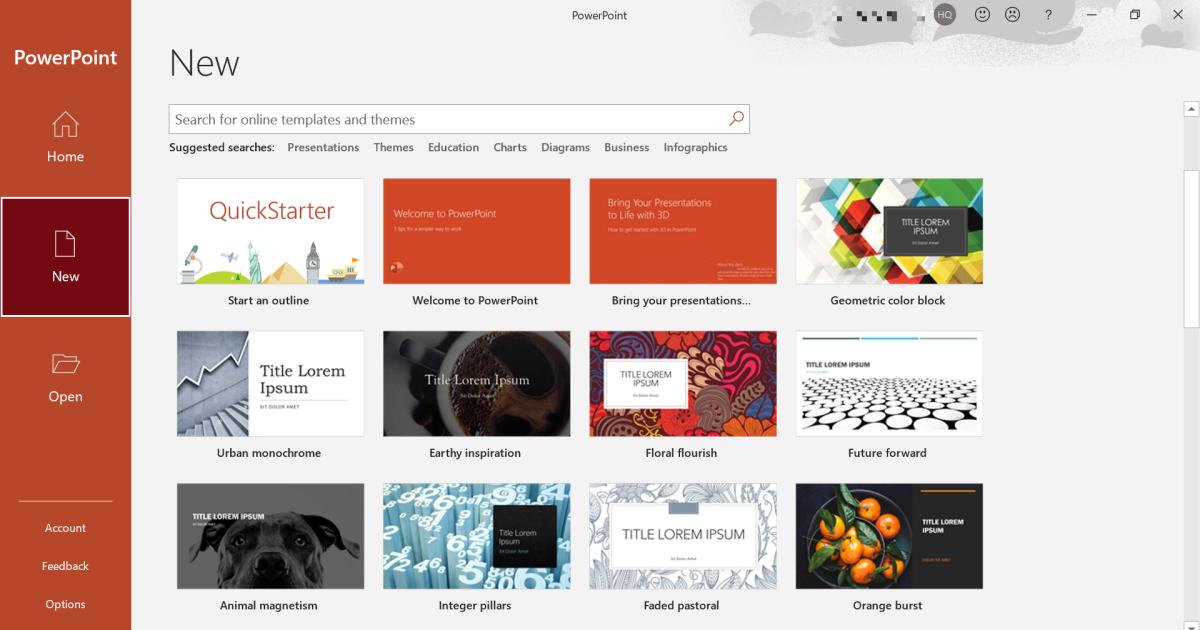
2. Format Painter - thủ thuật PowerPoint rút ngắn thời gian thao tác
Format Painter thường dùng để sao chép định dạng của một đoạn text hoặc một đối tượng sang đoạn text và đối tượng khác. Vì vậy, Format Painter là một công cụ giúp bạn tối ưu hóa các thao tác và tiết kiệm thời gian làm việc trên PowerPoint.
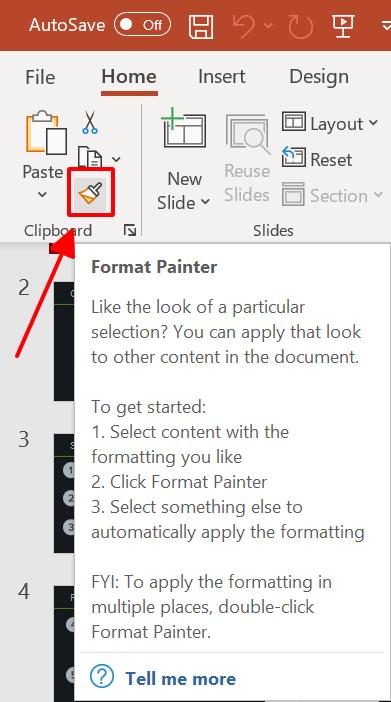
Nếu không có Format Painter, bạn sẽ phải trải qua các bước sau nếu muốn chèn 1 kiểu định dạng cho nhiều đối tượng:
Định dạng đối tượng đầu tiên và ghi nhớ các thao tác.
Định dạng đối tượng thứ 2 theo sự ghi nhớ định dạng của phần tử đầu tiên.
Nếu có trong bài thuyết trình của bạn có một hai phần tử thì đây chỉ là chuyện nhỏ, tuy nhiên nếu có đến hàng chục phần tử như vậy thì bạn đã mất đến gần 1 tiếng đồng hồ cho việc bôi đen, in nghiêng, gạch chân hay các thao tác tương tự khác.
Format Painter chính là cứu tinh cho tất cả những thao tác trên, việc mà bạn cần làm chỉ là:
Nhấp chuột vào đối tượng đầu tiên.
Nhấp đúp vào Format Painter.
Bấm vào các đối tượng bạn muốn định dạng giống phần tử đầu tiên.
Sau khi định dạng xong, ấn ESC trên bàn phím của bạn để tắt công cụ Format Painter.
Vậy là xong, thật đơn giản và nhanh chóng phải không nào!
Xem thêm: Cách sử dụng phím tắt Format Painter và sao chép định dạng trong Excel
3. Tạo hiệu ứng cho các đối tượng trên PowerPoint
Flowchart là những hình ảnh trực quan giúp bạn thấy những phần của một chuỗi hay quá trình. Chúng minh họa cách từng phần lẻ liên kết với nhau để hoàn thành một sơ đồ. Tuy nhiên, bạn không muốn hiển thị toàn bộ sơ đồ cùng một lúc mà muốn mỗi điểm xuất hiện tại các thời gian khác nhau.
Bạn thực hiện theo các bước sau để tùy chọn cho flowchart của mình nhé:
Bước 1: Nhấp vào phần tử, điểm hoặc quy trình đầu tiên trong lưu đồ của bạn. Sau đó, chọn một hiệu ứng từ tab Animations trên thanh công cụ.
Bước 2: Cài đặt thời gian và hiệu ứng cho từng phần của sơ đồ.
Bước 3: Mở Animation Pane để xem và điều chỉnh cài đặt hiệu ứng đã chọn.
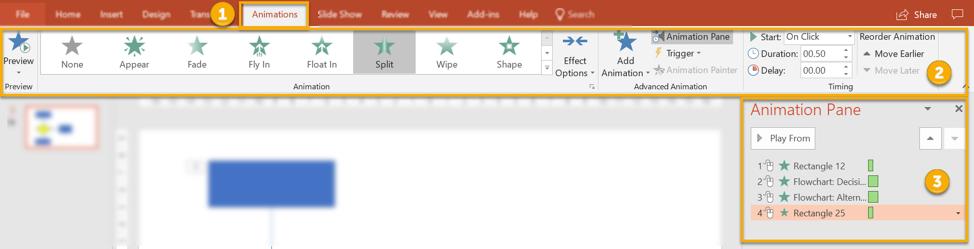
Lặp lại các bước trên cho tất cả đối tượng trong sơ đồ của bạn.
4. Tính năng thu phóng tiện lợi của Office 365
Đây là một tính năng tuyệt vời khi bạn muốn chuyển từ phần này sang phần khác, trang trình chiếu này sang trang trình chiếu khác trong PowerPoint.
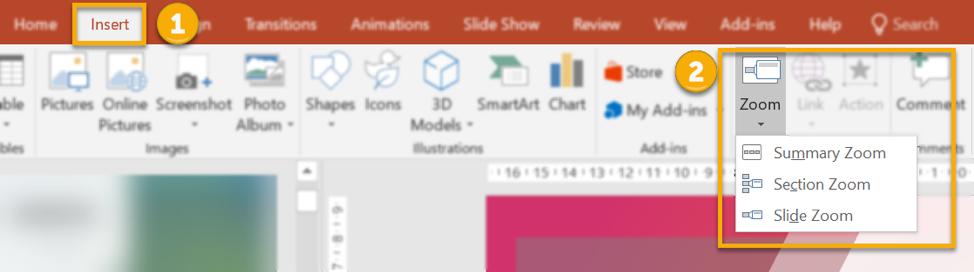
PowerPoint cung cấp cho bạn 3 tùy chọn thu phóng:
Summary Zoom - Thu phóng tóm tắt: tạo một trang trình bày tóm tắt như mục lục trong PowerPoint, bạn có thể chèn trang tóm tắt vào bất kì đâu mà bạn muốn.
Section Zoom - Thu phóng phần: Chuyển từ phần này sang phần khác.
Slide Zoom - Thu phóng trang trình bày: Chuyển từ trang trình chiếu này sang trang trình chiếu khác. Ví dụ như bạn đang ở Silde 1 và bạn muốn đến Slide 100, thay vì phải di chuyển từ từ qua 99 Slide thì bạn có thể đến ngay Slide 100 với 1 thao tác Slide Zoom.
5. Sử dụng nền video cho các trang trình bày của bạn
Tất cả chúng ta đều đã sử dụng hình nền trên PowerPoint, nhưng bạn có biết bạn cũng có thể sử dụng video làm hình nền không?
Chỉ cần kéo và thả video vào trang trình bày và thay đổi kích thước phù hợp với kích thước PowerPoint như vậy là bạn đã có thể dùng video để làm hình nền cho slide của mình rồi đấy.
Nếu video của bạn chỉ vài giây và không đủ thời lượng thảo luận trên slide, bạn chỉ cần lặp lại video đó. Để lặp lại video của bạn:
Nhấp vào video đó, chọn Playback trong thẻ Video Tools trên thanh công cụ và nhấp chọn Loop until Stopped.
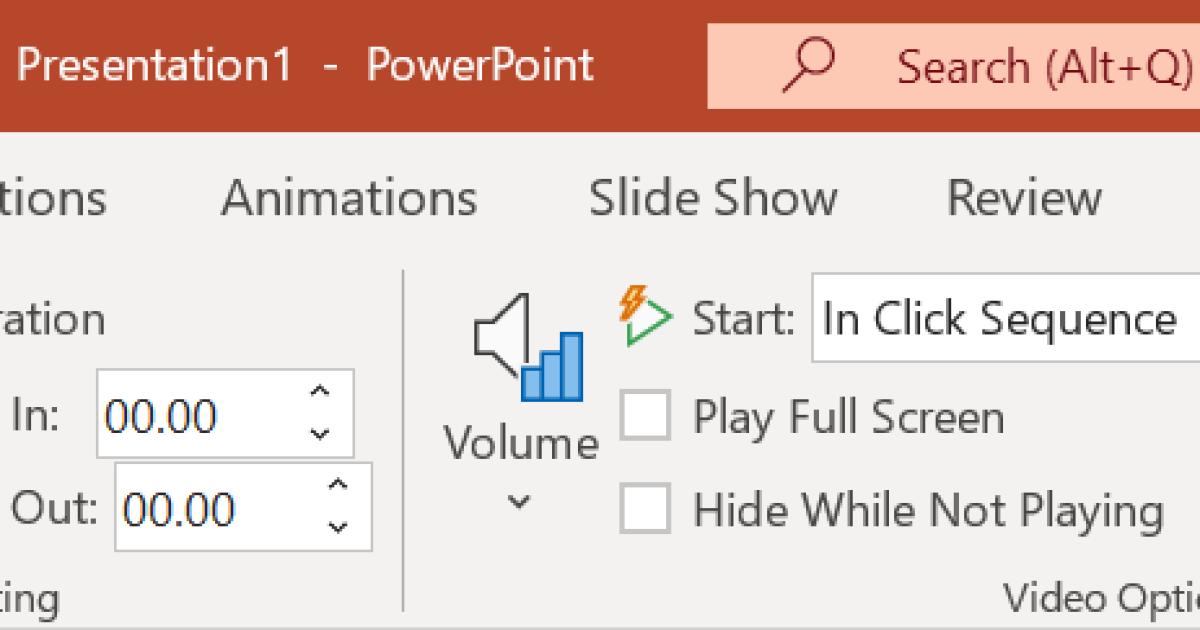
6. Thủ thuật PowerPoint thay đổi toàn bộ trang chiếu
Việc chỉnh sửa từng trang trình bày rất tốn thời gian. Nếu bạn muốn thay đổi toàn bộ giao diện của bản trình bày, hãy chuyển đến tab Design và chọn từ các chủ đề có sẵn trong thẻ Themes.
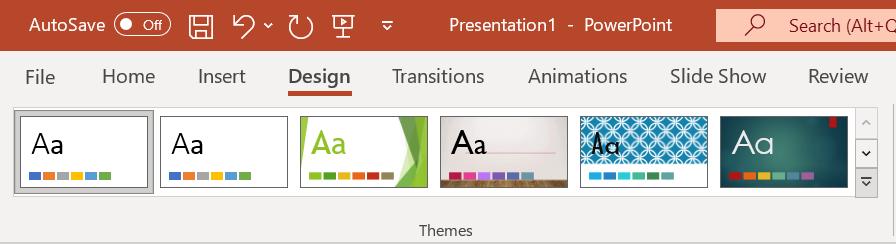
Trong trường hợp bạn muốn thay đổi màu sắc và phông chữ hãy chuyển đến thẻ Variants ở ngay bên cạnh. Nhấp vào mũi tên xổ xuống để hiển thị các tùy chọn.
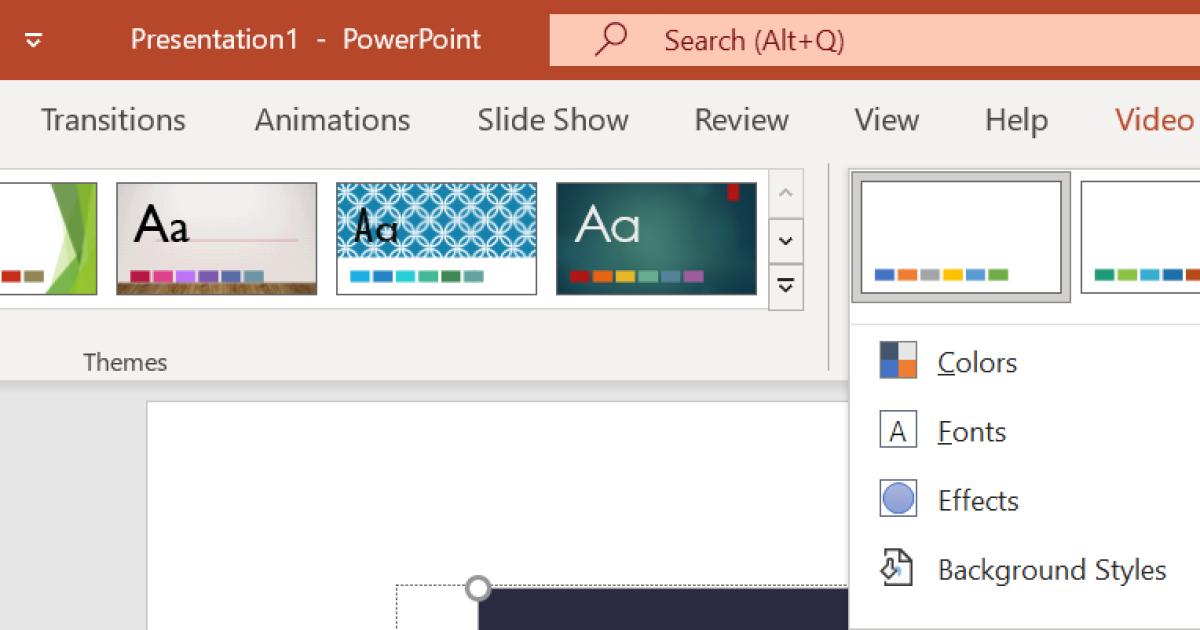
Cuối cùng, nếu bạn muốn, chẳng hạn như thêm logo, khẩu hiệu của công ty hoặc địa chỉ trang web vào tất cả các trang trình bày, hãy đi tới View > Slide Master > Insert để chèn các đối tượng mà bạn muốn thêm vào tất cả các trang trình bày.

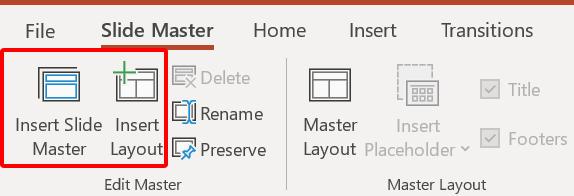
7. Nhúng font chữ vào bản trình bày PowerPoint
Các tùy chỉnh, ký tự đặc biệt và font chữ mới sẽ không được nhúng vào bản trình chiếu PowerPoint theo mặc định. Vì vậy, nếu bạn chia sẻ bản trình chiếu với những người dùng khác sẽ xảy ra lỗi font chữ. Cho nên hãy thực hiện nhúng font chữ trước khi xuất bản trình PowerPoint bạn nhé!
Bước đầu tiên bạn phải đảm bảo rằng font chữ bạn muốn sử dụng đã được cài đặt trong PowerPoint và máy tính của bạn. Nếu những font chữ này chưa được cài đặt, PowerPoint sẽ tự động thay thế font chữ bằng font mặc định.
Bạn thực hiện theo các bước sau để nhúng font chữ cho PowerPoint:
Trên thanh công cụ, chọn tab File và nhấp chọn Options.
Tiếp tục chọn thẻ Save, tại đây bạn di chuyển tới phần Preserve Fidelity when sharing this presentation và tích chọn Embed fonts in the file. Bạn sẽ có 2 tùy chọn ở đây:
(1): Chỉ nhúng các kí tự sử dụng trong bản trình bày này.
(2): Nhúng tất cả các kí tự (tùy chọn này phù hợp khi bạn muốn người khác cũng chỉnh sửa tệp).
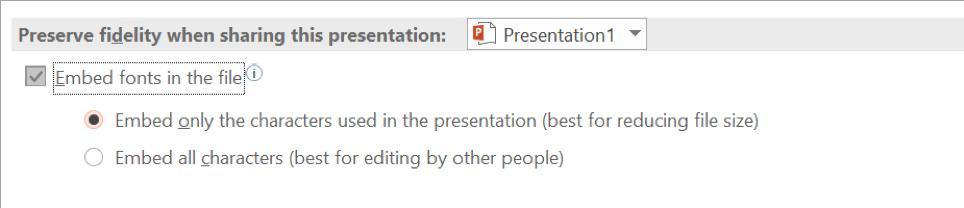
Cuối cùng nhấp OK để lưu cài đặt
8. Tạo và chèn các biểu tượng (icon) của riêng mình
Biểu tượng (icon) được coi như một điểm nhấn trong PowerPoint giúp thu hút và tạo ấn tượng với người xem. Vì vậy, bạn hãy chèn những biểu tượng độc đáo vào Slide của mình nhé!
Nếu bạn đã có Office 365, bạn có thể dễ dàng chèn một biểu tượng ngay từ thanh công cụ PowerPoint. Hãy đi tới Insert > Icons, tại đây sẽ xuất hiện hàng trăm, hàng nghìn biểu tượng miễn phí, đẹp lạ tha hồ để bạn lựa chọn.
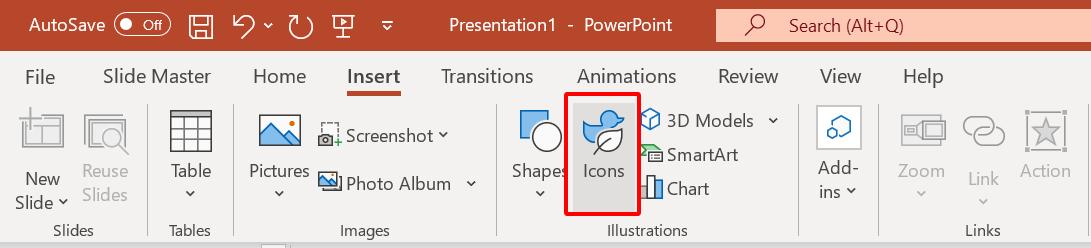
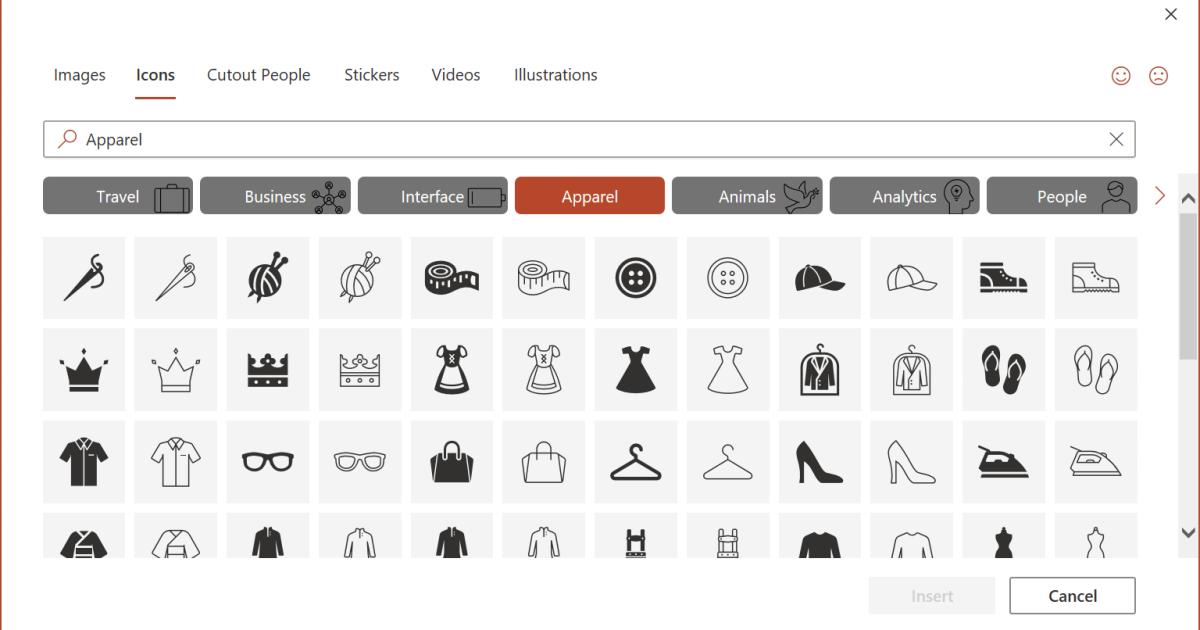
Tuy nhiên, bạn lại muốn có những biểu tượng của riêng mình thì bạn có thể sáng tạo bằng công cụ Shapes, Merge Shapes.
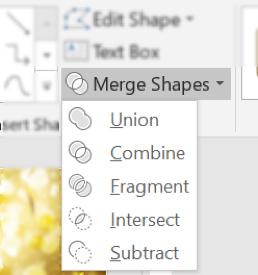
Xem thêm: Cách sử dụng icon hiệu quả khi thiết kế slide PowerPoint
9. Làm việc với nhiều hình ảnh trên một trang trình chiếu
Làm việc với nhiều hình ảnh trên một trang chiếu sẽ rất phức tạp khi bạn đang di chuyển, định hình và thay đổi kích thước từng hình ảnh theo cách thủ công. Nhưng may mắn thay, PowerPoint có một thủ thuật mạnh mẽ.
Nhấn chọn tất cả hình ảnh bạn muốn thao tác. Bây giờ bạn hãy truy cập menu Picture Tools.
Bấm vào Format > Picture Layout và chọn bố cục bạn muốn sử dụng.
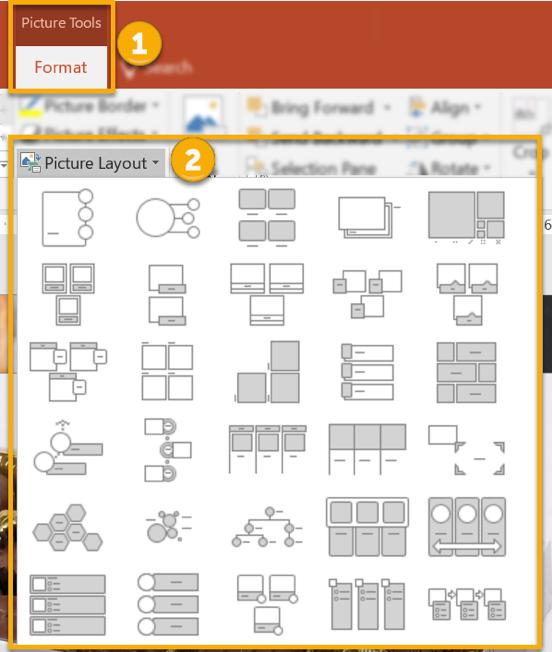
Khi bạn đã chọn bố cục của mình, hình ảnh của bạn sẽ được chuyển đổi thành đồ họa SmartArt và bạn có thể sắp xếp lại hình ảnh của mình.
Để tắt các thuộc tính SmartArt, bạn chỉ cần nhấp vào đồ họa và truy cập tab SmartArt Tools , nhấp vào Design > Convert > Convert to Shapes.
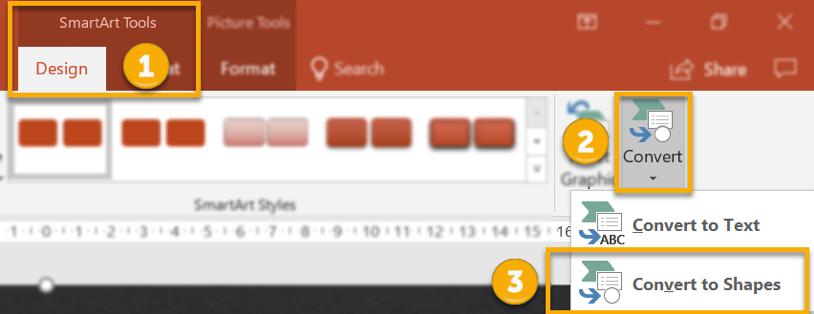
10. Lưu PowerPoint dưới dạng PDF
PDF hỗ trợ bạn giữ nguyên định dạng, bố cục, nội dung của PowerPoint và có thể dễ dàng xem bản trình bày trên tất cả các thiết bị.
Có 2 cách để lưu PowerPoint dưới dạng PDF như sau:
Cách 1: Trên thanh công cụ chọn File > Save As. Chọn vị trí bạn muốn lưu. Trong menu xổ xuống bạn chọn định dạng PDF.
Option 2. Chọn File > Export > Create PDF/XPS Document.
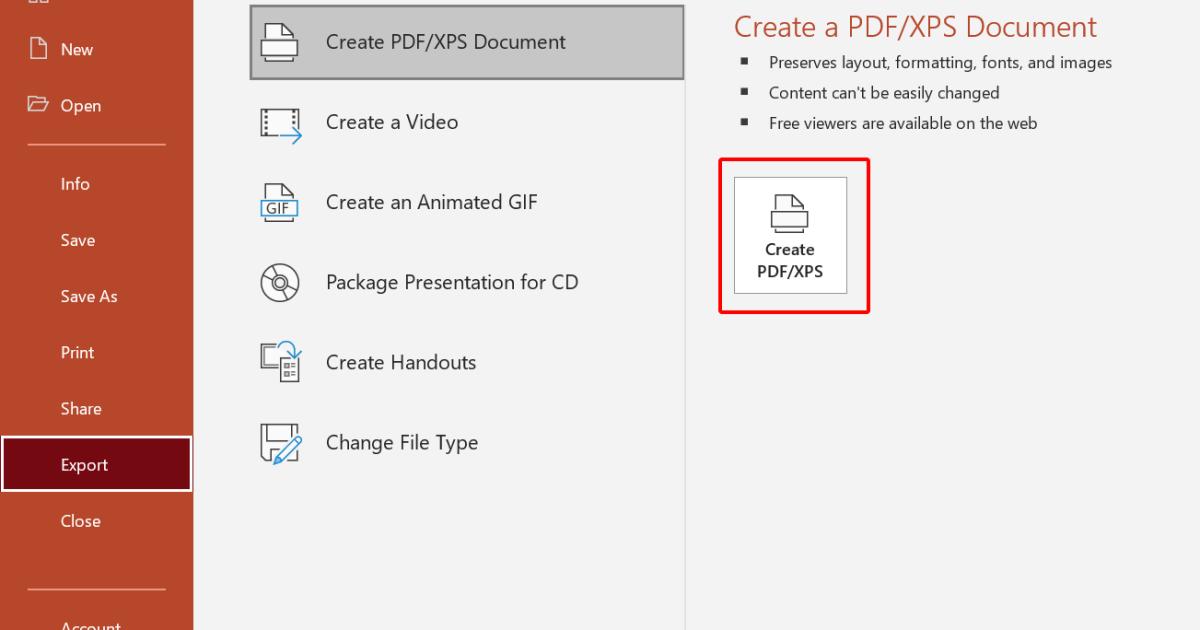
Để biết thêm nhiều thủ thuật không phải ai cũng biết trong PowerPoint, bạn có thể tham gia khóa học Thực chiến với hơn 30 thủ thuật Powerpoint giúp tăng hiệu quả sáng tạo Slide để cập nhật kiến thức phục vụ cho công việc, học tập hiệu quả hơn. Hiện khóa học đang được giảm giá 50%, nhanh tay đăng ký để nhận ngay ưu đãi của Gitiho ngay hôm nay.
Trong bài viết trên, Gitiho đã giới thiệu 10 thủ thuật PowerPoint để nâng tầm bài thuyết trình của bạn chỉ trong vài thao tác đơn giản. Chúc các bạn thực hành và ứng dụng thành công trong công việc. Đừng quên theo dõi chúng mình thường xuyên để không bỏ lỡ những bài viết bổ ích được cập nhật mỗi ngày nhé.
KHÓA HỌC POWERPOINT MIỄN PHÍ
Với hơn 1400 HỌC VIÊN đang theo học với đánh giá trung bình 4.5 SAO
Khóa học bứt phá PowerPoint chỉ trong 3h
G-LEARNINGGiấy chứng nhận Đăng ký doanh nghiệp số: 0109077145, cấp bởi Sở kế hoạch và đầu tư TP. Hà Nội
Giấy phép mạng xã hội số: 588, cấp bởi Bộ thông tin và truyền thông






