Phím tắt hữu ích khi thiết kế Slide bằng Powerpoint
Chúng ta đã biết rằng PowerPoint mang đến những hỗ trợ cho người dùng để tăng hiệu suất làm việc như thanh Quick Access Toolbar, các phím tắt với nút Ctrl, Shift hay nút Alt. Nhưng liệu bạn có biết rằng những tổ hợp phím này kểt hợp với nhau cũng tạo nên những thao tác cực kỳ nhanh gọn và kì diệu chưa? Trong bài viết này Gitiho.com sẽ hướng dẫn bạn những cách sử dụng thao tác phím tắt khi thiết kế slide bằng PowerPoint cực kỳ đơn giản
Xem thêm: 10 tổ hợp phím tắt PowerPoint hữu ích không phải ai cũng biết
Sử dụng phím tắt F4 trong PowerPoint
Sao chép màu lên nhiều vật thể
Phím F4 là một phím khá thú vị khi nó tách biệt ra hẳn các phím như Shift, Ctrl, Alt,... bên cạnh đó nó cũng không được sử dụng thường xuyên trên Word hay Excel. Trong ví dụ này thì phím F4 sẽ có nhiệm vụ sao chép màu của một vật thể này rồi dán lên một vật thể khác
Để hiểu rõ hơn, chúng ta sẽ có ví dụ minh họa sau đây:
Chẳng hạn chúng ta có một ô màu đỏ và tất cả các ô còn lại màu xanh, nhiệm vụ của chúng ta sẽ là biến những ô màu xanh thành màu đỏ.
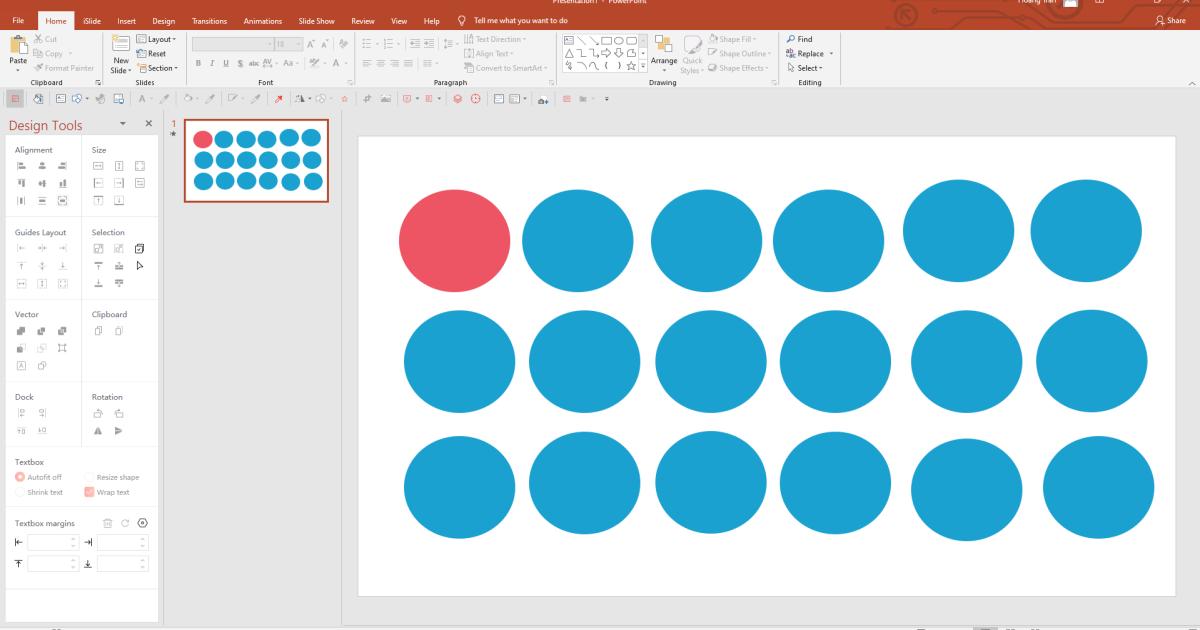
Nhưng thay vì phải nhấn vào từng vật thể rồi đổi màu thì chúng ta chỉ cần nhấn trỏ vào các vật thể rồi nhấn F4 hoặc FN + F4. Thật tiện lợi phải không nào?
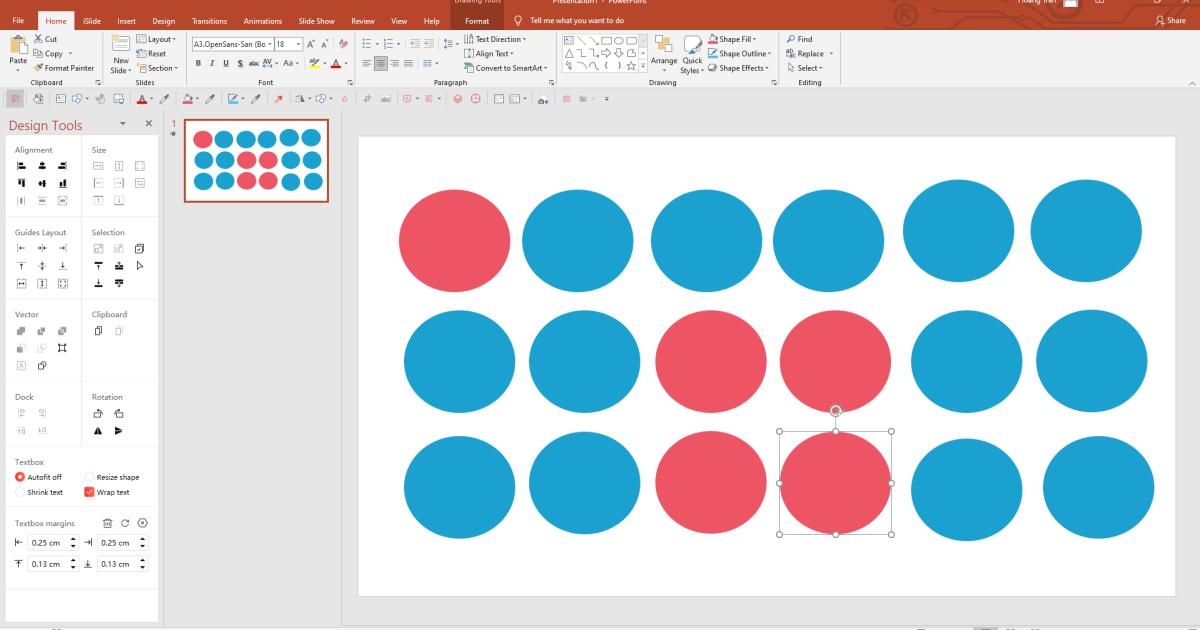
Nhân đôi vật thể
Nút F4 và FN + F4 cũng có thêm một khả năng khác là nhân đôi vât thể. Chúng ta đã biết rằng tổ hợp Ctrl + Shift thì cũng mang nhiệm vụ tương tự, tuy nhiên thì tổ hợp phím này lại không căn thẳng các vật thể cho chúng ta. Bởi vậy mà Gitiho.com khuyên các bạn kết hợp thêm nút F4 để thành tổ hợp Ctrl + Shift + F4 để căn chỉnh chuẩn hơn.
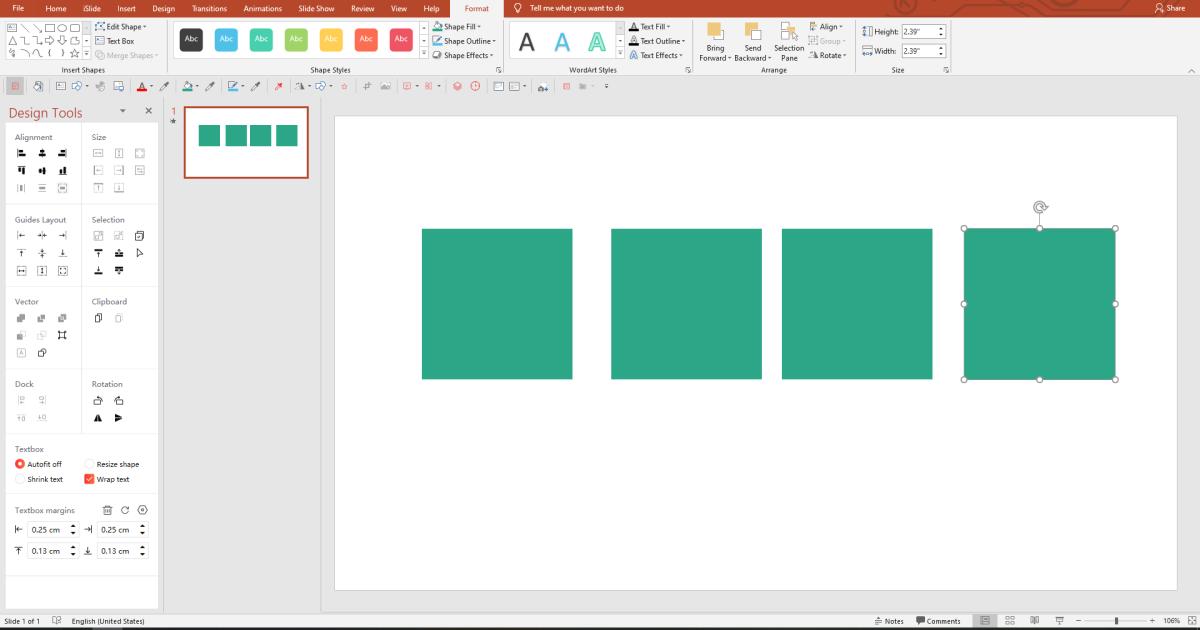
Tăng kích cỡ chữ
Về cơ bản, nút F4 gần như là một nút để lặp lại thao tác trước mà chúng ta vừa áp dụng lên một vật thể, điều này cũng tương tự khi ta áp dụng với chữ. Thay vì nhấn vào dòng chữ mà ta muốn phóng to hay thu nhỏ lại rồi chọn kích cỡ tương ứng thì ta chỉ cần nhấn F4 vào dòng văn bản đó là mọi thứ sẽ được như ý muốn của bạn.
Để làm được thao tác này, chúng ta nhấn vào phần văn bản đã được phóng to từ trước rồi bôi đen đoạn văn bản mà ta cần phóng to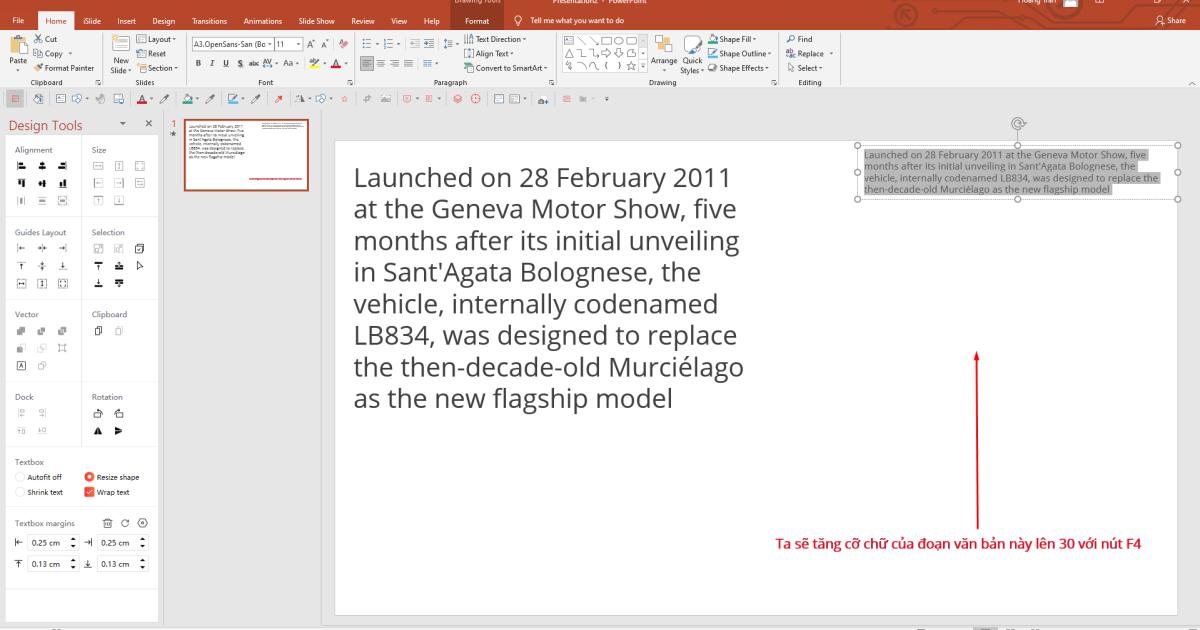
Và đây là kết quả sau khi ta nhấn vào ô văn bản rồi nhấn phím F4.
Nhược điểm duy nhất của cách làm này là đoạn văn bản sau khi được phóng to sẽ không được gọn gàng như văn bản mẫu
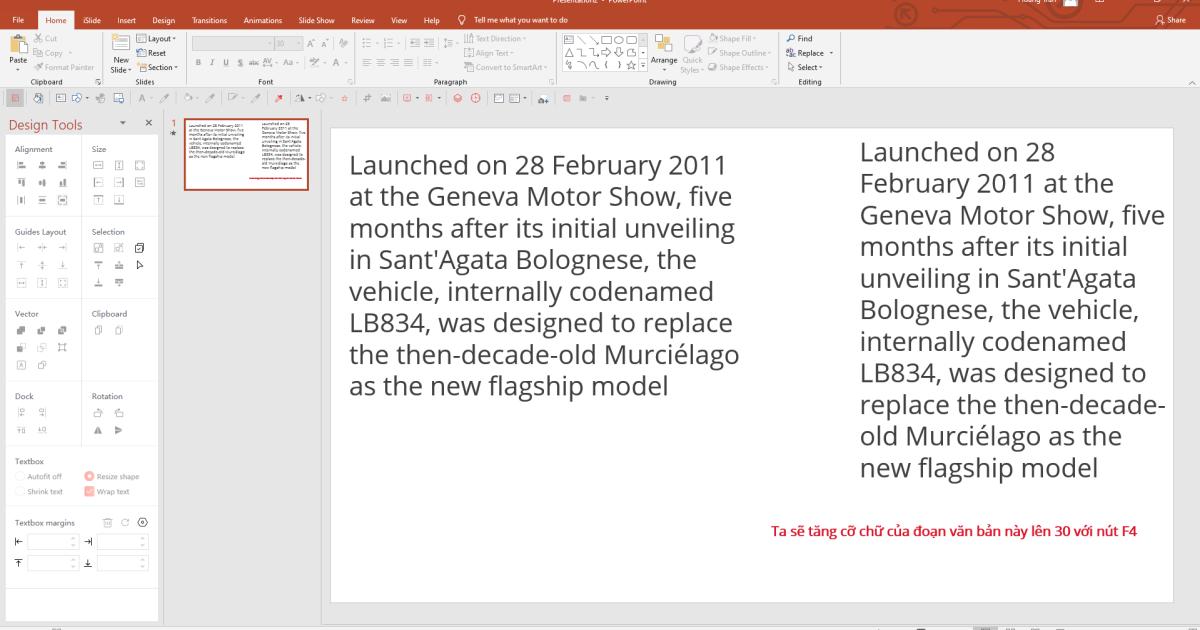
Xem thêm: Phím tắt PowerPoint: Khám phá siêu năng lực của phím Alt
Thực hành kết hợp phím tắt trên PowerPoint
Chúng ta sẽ cùng thực hành những thao tác này trên một slide học liệu của giảng viên Lương Minh Thanh của khóa học PPG01 - Tuyệt đỉnh PowerPoint. Nhiệm vụ của chúng ta là sắp xếp những hình khối có sẵn trong học liệu để thành một slide hoàn chỉnh
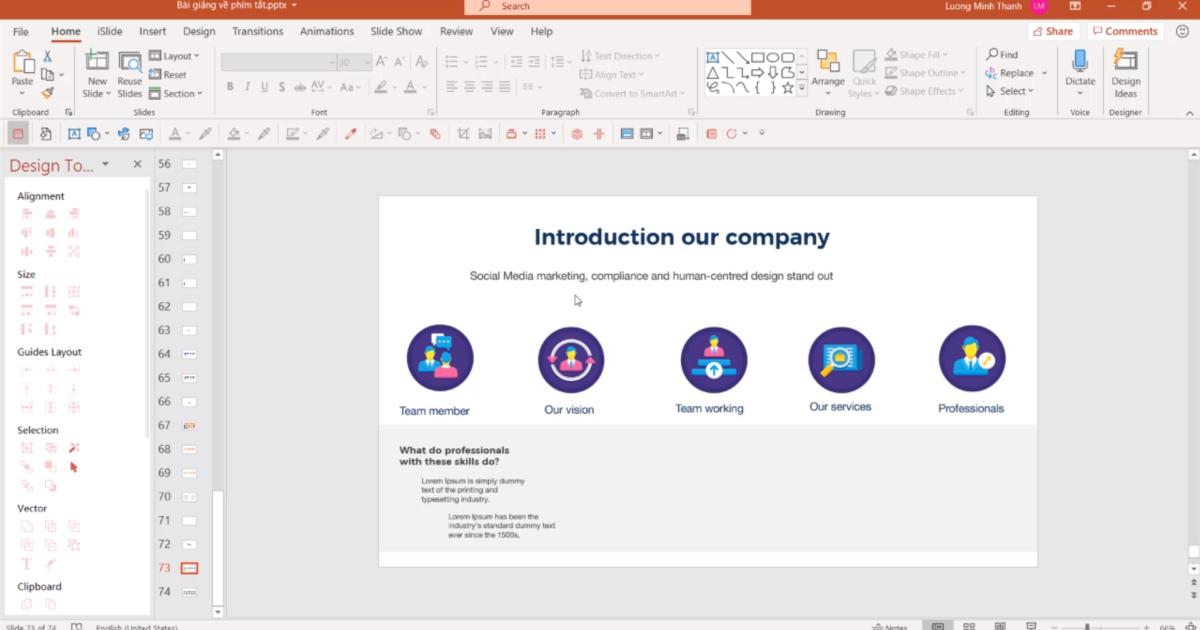
Đầu tiên để căn gióng những văn bản bên dưới thành một được thẳng thì ta sử dụng phím Shift + Alt
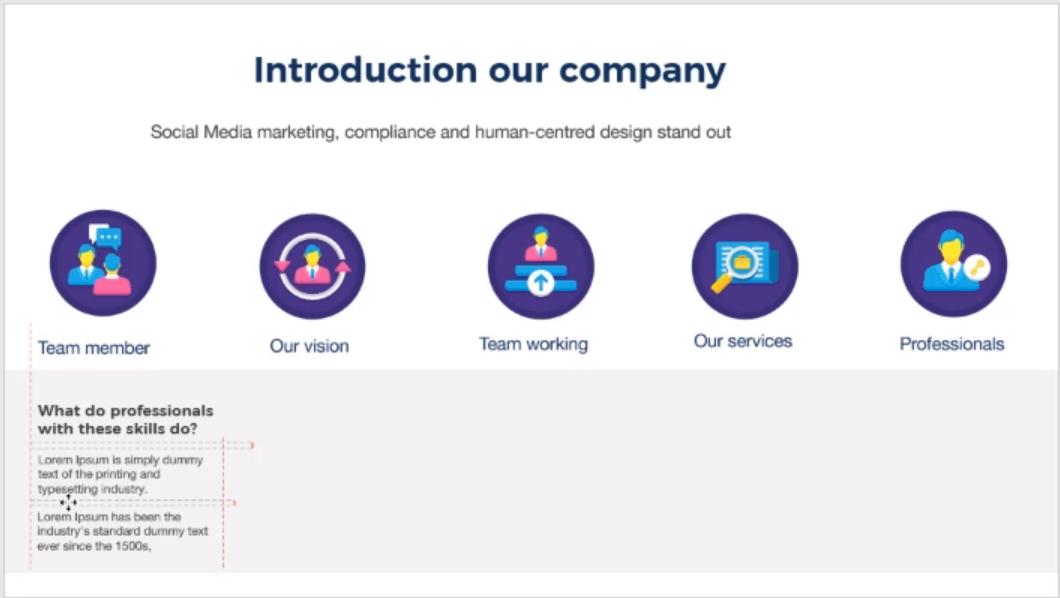
Sau đó ta sẽ nhấn Ctrl + G và nhân đôi văn bản lên bằng tổ hợp Ctrl + Shift + F4
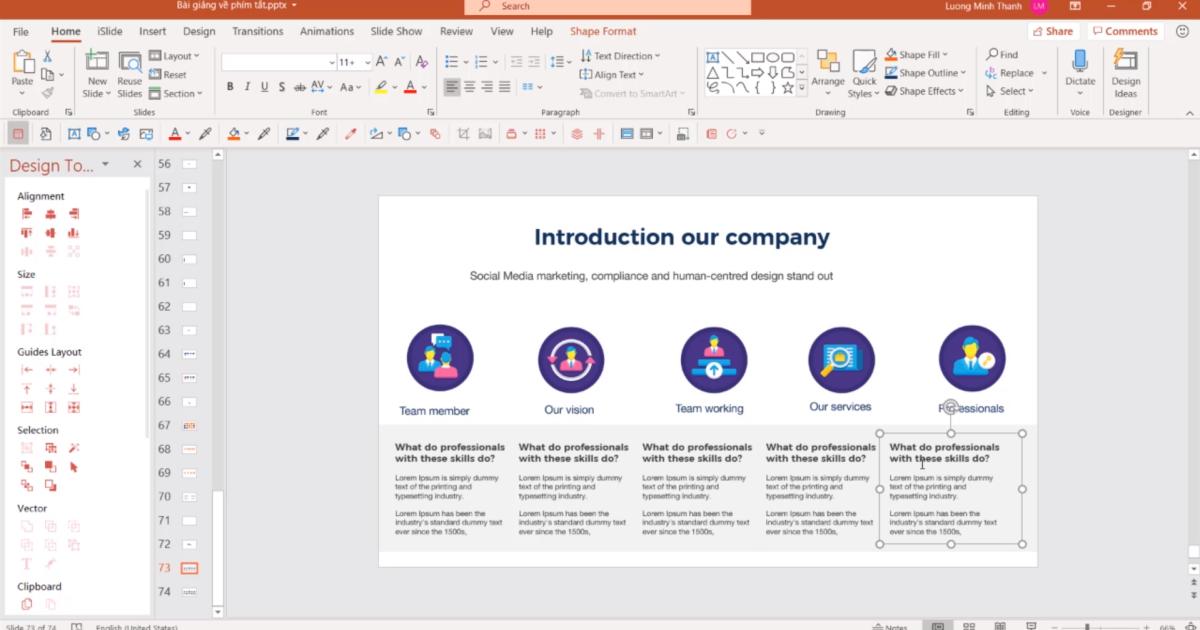
Như chúng ta thấy có một hình khối xám ở phần văn bản , vậy để đưa nó lên phần đang xuất hiện những ô icon tròn thì chúng ta nhấn vào rồi giữ Shift và kéo nó lên
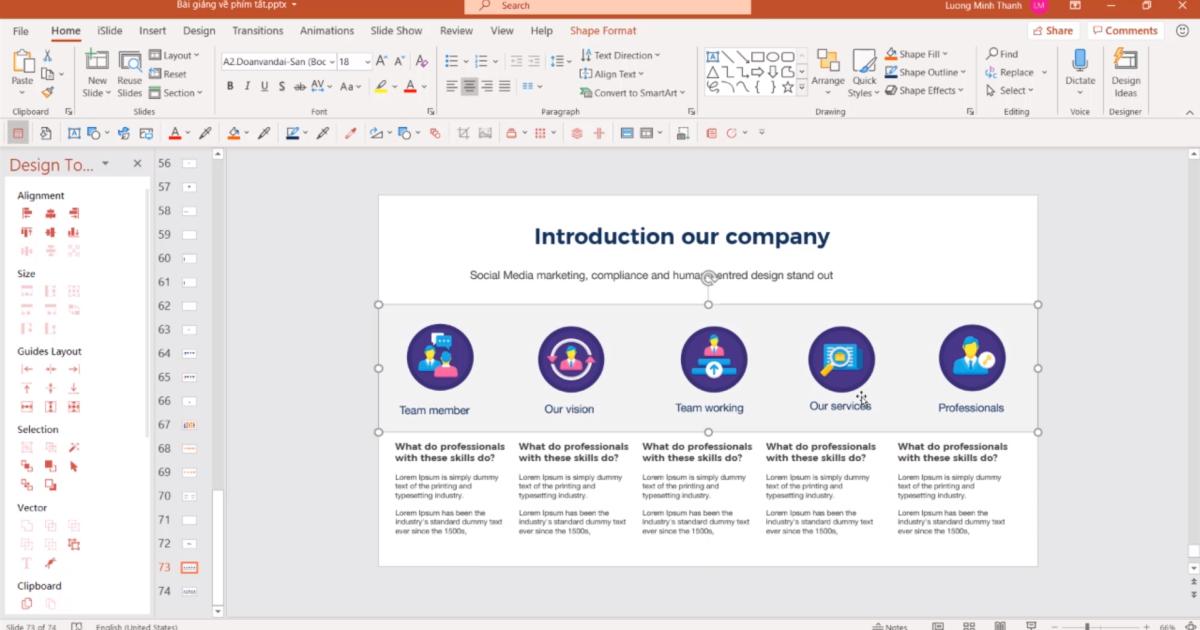 Để căn đoạn văn bản ra giữa nhằm thu hút người đọc, chúng ta bấm vào văn bản rồi dùng tổ hợp Ctrl + E để căn chỉnh thẳng hàng
Để căn đoạn văn bản ra giữa nhằm thu hút người đọc, chúng ta bấm vào văn bản rồi dùng tổ hợp Ctrl + E để căn chỉnh thẳng hàng
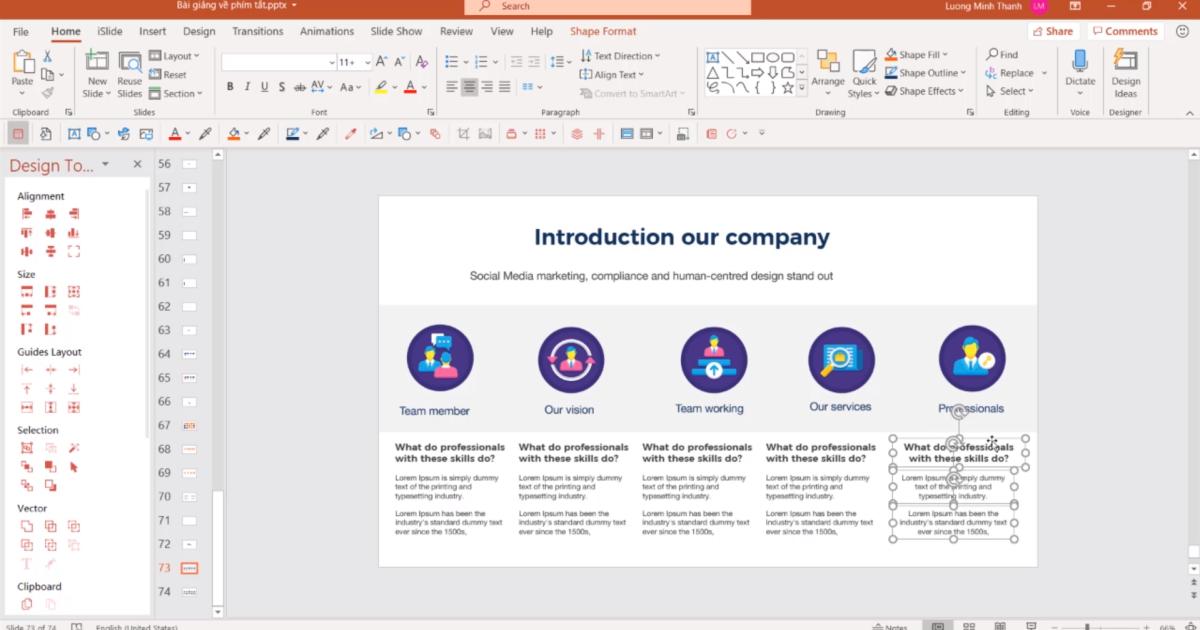
Để các văn bản tiếp theo tinh chỉnh đúng như dòng văn bản chúng ta vừa làm lúc nãy, ta chỉ cần bôi đen chúng và nhấn F4 để chúng tự động làm theo
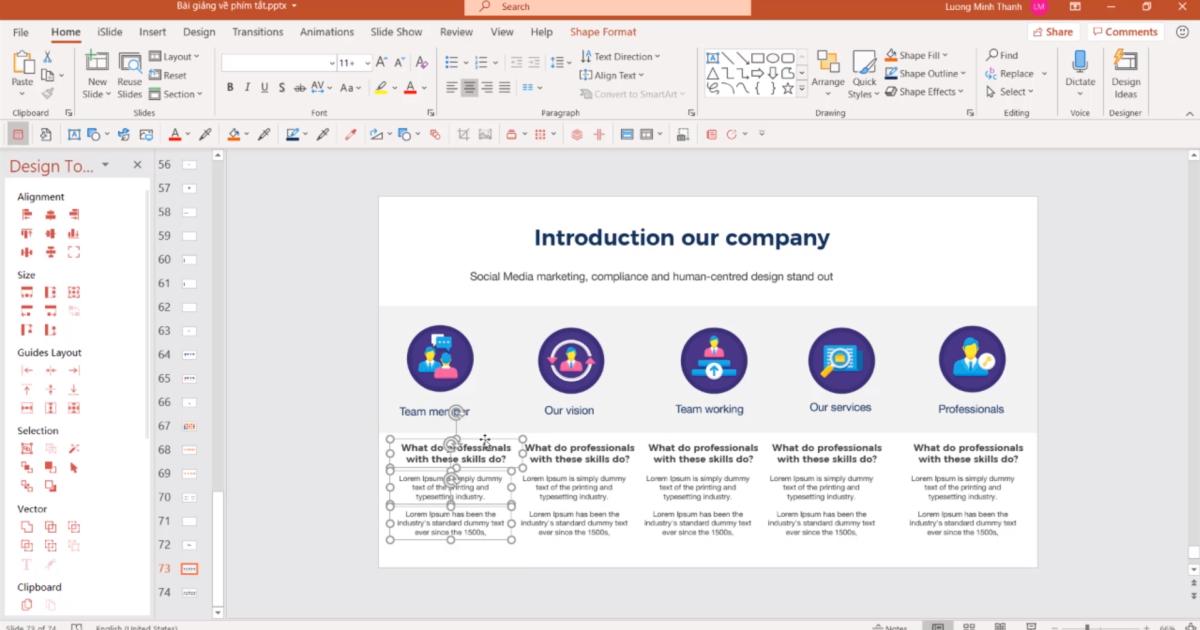
Tiếp theo chúng ta sẽ điều chỉnh những thành tố khác trong slide như tiêu đề chính, tiêu đề phụ, icon,.. làm sao cho tất cả mọi thành tố này chỉn chu và chuyên nghiệp nhất có thể.
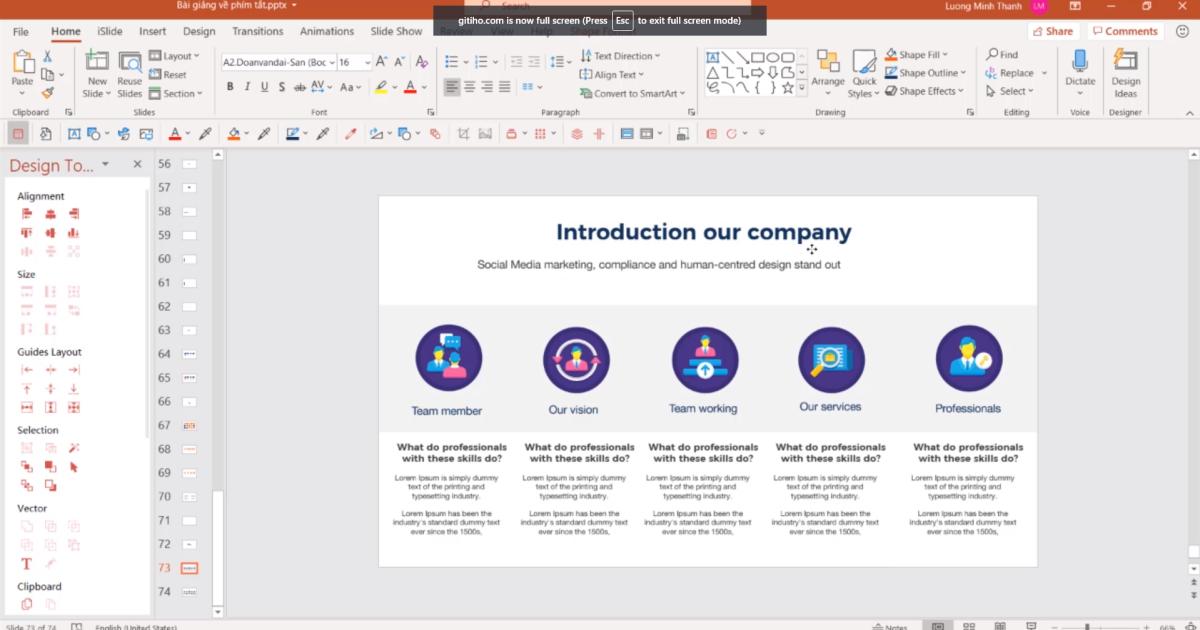
Xem thêm: Phím tắt trong Powerpoint với Shift giúp bạn nhân đôi tốc độ làm việc
Kết luận
Qua bài viết này Gitiho.com mong rằng bạn đọc đã hiểu thêm nhiều về cách sử dụng các phím tắt thật hiệu quả để giúp cho việc tạo bản thuyết trình trở nên nhanh chóng, hiệu quả và thật chuyên nghiệp. Hãy đón chờ tiếp những bài viết về nội dung PowerPoint trên Gitiho.com bạn nhé!
Ngoài ra bạn đọc có thể tìm đọc thêm những nội dung bổ ích về PowerPoint trên trang Gitiho.com
KHÓA HỌC POWERPOINT MIỄN PHÍ
Với hơn 1400 HỌC VIÊN đang theo học với đánh giá trung bình 4.5 SAO
Khóa học bứt phá PowerPoint chỉ trong 3h
G-LEARNINGGiấy chứng nhận Đăng ký doanh nghiệp số: 0109077145, cấp bởi Sở kế hoạch và đầu tư TP. Hà Nội
Giấy phép mạng xã hội số: 588, cấp bởi Bộ thông tin và truyền thông






