Khám phá tính năng đồ họa hóa thông tin Smart Art trong Powerpoint
Smart Art là một tính năng cực kỳ thú vị của Powerpoint giúp bạn trình bày slide đẹp và khoa học hơn. Khám phá ngay cách sử dụng tính năng Smart Art trong Powerpoint nào!
Khi bạn thiết kế slide trên Powerpoint, chắc hẳn sẽ có lúc cần trình bày nội dung dạng danh sách. Nhưng nếu chỉ liệt kê dạng văn bản thông thường thì sẽ khiến cho slide của bạn trông nhàm chán. Thay vào đó, chúng ta có thể sử dụng Smart Art để đồ họa hóa thông tin, tạo ấn tượng với người xem. Vậy tính năng này có gì thú vị? Chúng ta hãy cùng tìm hiểu ngay dưới đây.
XEM NHANH BÀI VIẾT
- 1 Tìm hiểu về Smart Art trong Powerpoint
- 2 8 loại Smart Art có sẵn trong Powerpoint
- 3 Cách sử dụng cơ bản của SmartArt trong Powerpoint
- 4 Cách dùng Smart Art để tạo đồ họa thông tin đẹp
- 4.1 Tính năng Convert to Shape
- 4.2 Chỉnh sửa bố cục của Smart Art
- 4.3 Chỉnh sửa phong cách của Smart Art
- 4.4 Chỉnh sửa màu sắc cho Smart Art
- 4.5 Tính năng Create Graphic
- 5 Kết luận
Tìm hiểu về Smart Art trong Powerpoint
Smart Art trong Powerpoint là gì?
Smart Art là công cụ đồ họa hóa thông tin bắt đầu xuất hiện trên Powerpoint kể từ phiên bản 2007. Smart Art giúp bạn tạo ra các hình vẽ, sơ đồ thông minh để thông tin trình bày trở nên logic và dễ hiểu hơn. Chúng được cài sẵn trong Powerpoint và có hàng chục phong cách khác nhau để bạn thỏa sức lựa chọn. Dưới đây là một ví dụ về Smart Art để bạn hình dung rõ hơn nhé:
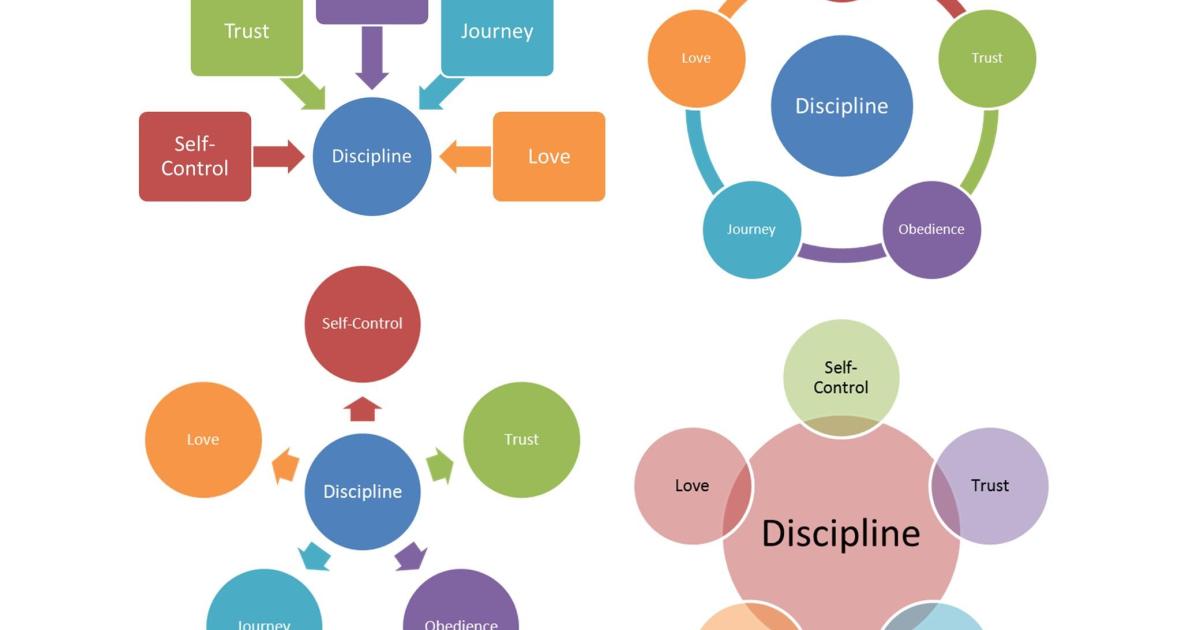
Các phiên bản nâng cấp về sau, các loại Smart Art đẹp hơn đã xuất hiện khiến người dùng Powerpoint thích thú. Giờ đây bạn có thể dùng Powerpoint làm Infographic chuyên nghiệp hoặc tạo nên các bài thuyết trình sinh động hơn nhờ có Smart Art.
So sánh Smart Art với tính năng Chart và Picture
SmartArt là công cụ để đồ họa hóa danh sách có cấu trúc hay còn gọi là list. Nếu như biểu đồ (Chart) là để trực quan hóa thông tin dạng số liệu thì Smart Art dùng cho thông tin dạng văn bản.
Ví dụ: Biểu đồ (chart) giúp bạn thể hiện sự tăng trưởng của doanh thu bán hàng trong vòng 5 năm. Còn Smart Art có thể giúp bạn mô tả sự phát triển của công ty trong 5 năm vừa qua với các dấu mốc và sự kiện cụ thể.
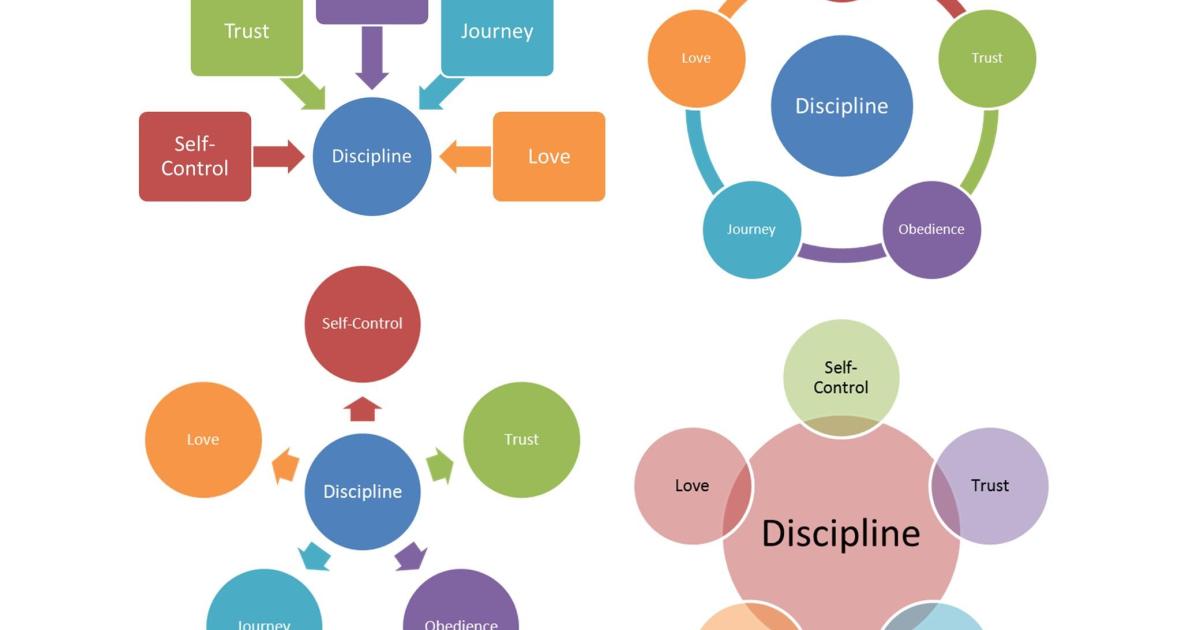
Nếu so sánh với tính năng Picture thì sự khác biệt càng rõ rệt hơn. Tính năng Picture giúp bạn đưa các hình ảnh minh họa vào bản trình chiếu Powerpoint. Với tính năng chèn ảnh, nếu trên ảnh đang có sẵn văn bản thì bạn phải tự xóa đi bằng cách đổ màu nền tương đồng. Tuy nhiên, với Smart Art thì cung cấp các khối hình có sẵn, bạn bấm vào đó là xóa được văn bản mặc định đi để điền nội dung theo ý mình vào đó nhé.
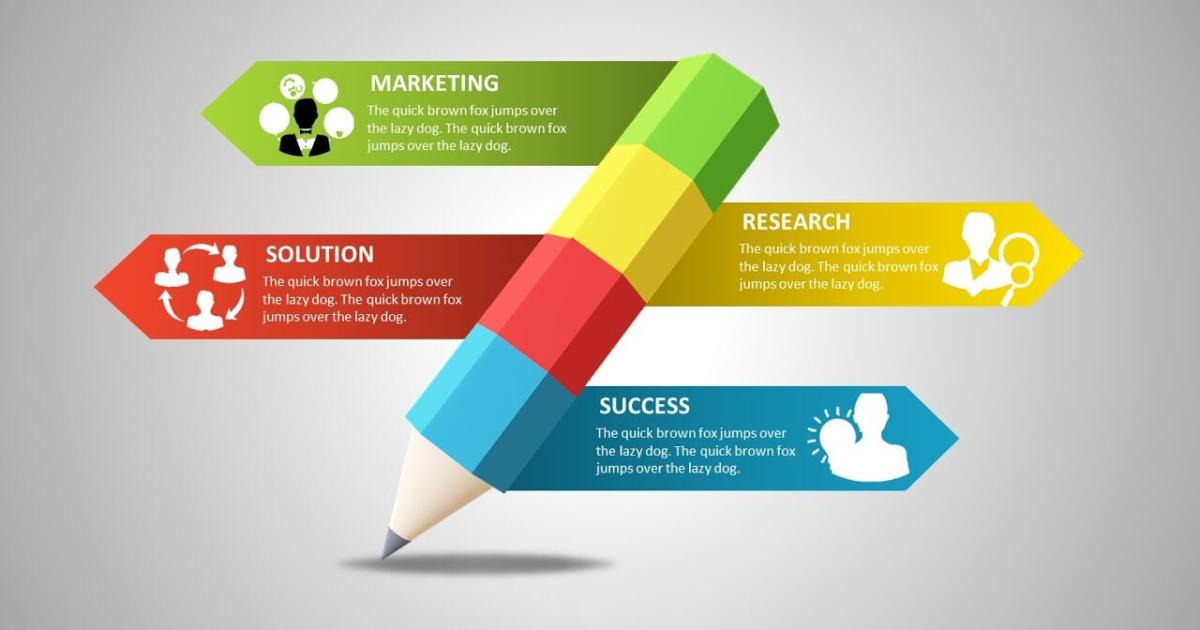
Xem thêm: 20+ template Powerpoint cực cute miễn phí đủ các chủ đề
8 loại Smart Art có sẵn trong Powerpoint
Powerpoint hiện đang có sẵn 8 loại Smart Art bao gồm:
List
Đây là loại Smart Art dạng danh sách, dành cho các văn bản liệt kê. Ví dụ bạn cần nêu ra các lợi ích khi sử dụng một sản phẩm thì Smart Art dạng danh sách là sự lựa chọn hợp lý.
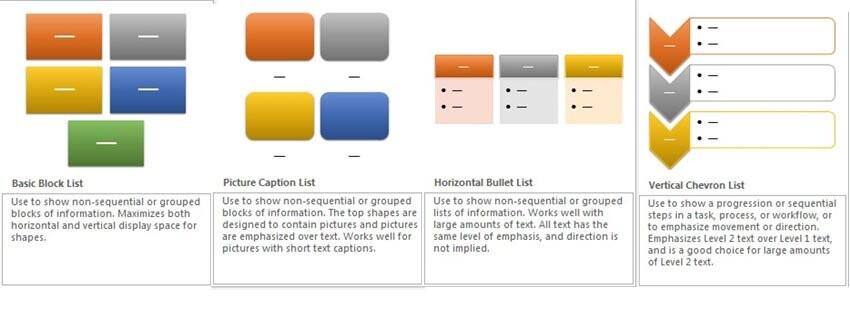
Process
Đây là Smart Art chuyên dùng để mô tả quá trình của một cái gì đó. Bạn có thể dùng nó để minh họa sản xuất ra sản phẩm mới của công ty bạn.
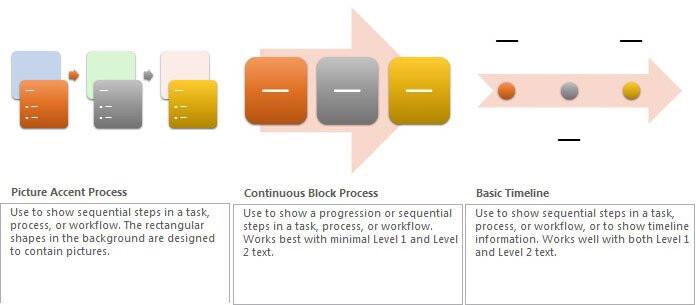
Cycle
Loại Smart Art này thường được sử dụng để mô tả một tiến trình diễn ra liên tục, theo một vòng lặp. Chẳng hạn, có thể dùng nó để mô tả các bước trong quy trình xuất - nhập hàng hóa của công ty.
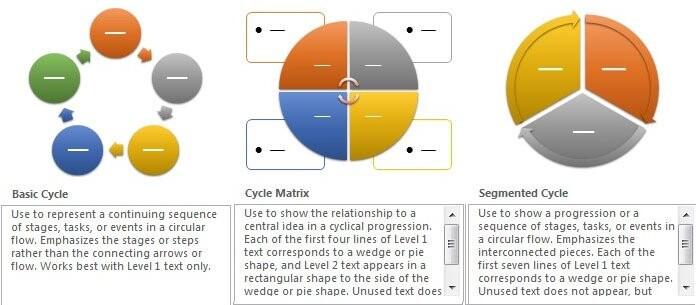
Xem thêm: Cách sử dụng Slide Master View trong PowerPoint (Phần 1)
Hierarchy
Là dạng Smart Art biểu thị thông tin dạng sơ đồ cây. Ví dụ bạn có thể dùng nó để làm sơ đồ tư duy cho bài giảng về một tác phẩm văn học để giúp học sinh hiểu bài nhanh hơn mà không cần đọc quá nhiều chữ.
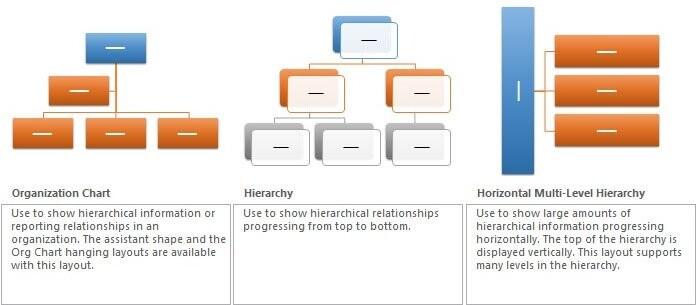
Relationship
Đây là dạng Smart Art thường dùng khi bạn muốn trình bày những thông tin có liên quan đến nhau, nội dung này bổ trợ cho nội dung khác, Dưới đây là ví dụ về Smart Art dạng Relationship:
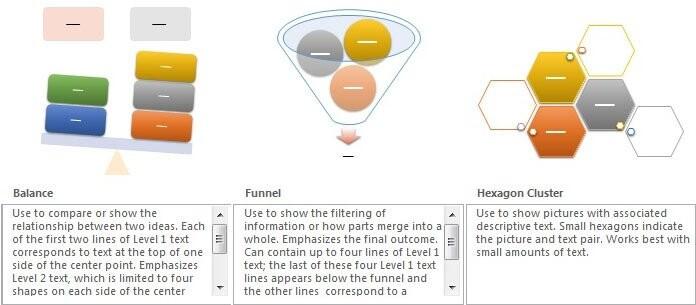
Matrix
Đây là một loại Smart Art tương tự như Relationship nhưng các thành phần chi tiết được chia thành các phần bằng nhau và chúng có mối quan hệ với thành phần chính.
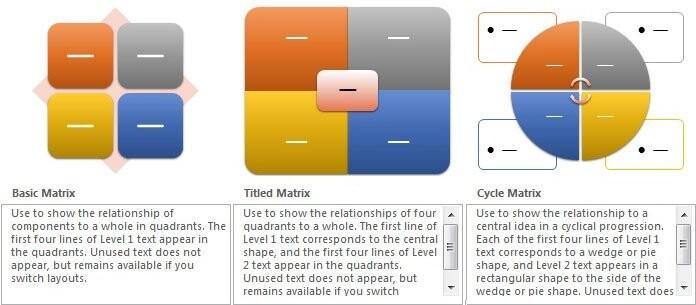
Pyramid
Smart Art dạng kim tự tháp này rất hữu dụng khi để minh họa cho các nội dung có tính cấp bậc. Ví dụ bạn muốn mô tả về các loại thực phẩm cần thiết cho một cơ thể khỏe mạnh thì có thể đặt các loại quan trọng ở phần lớn hơn gần đáy tam giác; các loại ít quan trọn ở phần đỉnh tam giác.
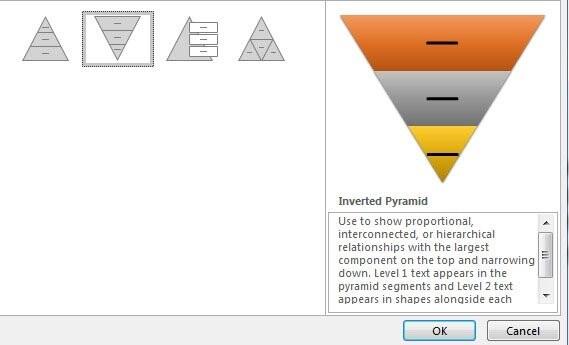
Picture
Đây chính là loại Smart Art giúp bạn tạo ra các khung để chèn hình ảnh dạng album trong Powerpoint. Có nhiều kiểu sắp xếp hình ảnh khác nhau mà bạn có thể lựa chọn cho phù hợp với nội dung trình chiếu của mình.
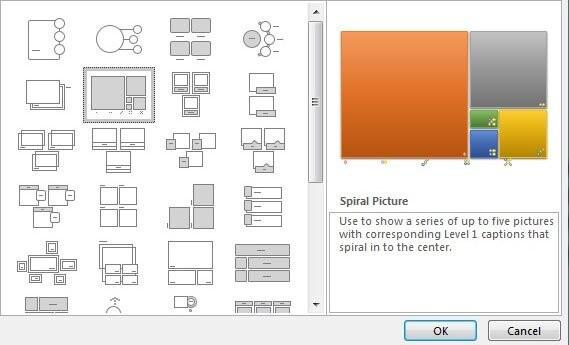
Xem thêm: Cách sử dụng Slide Master View trong PowerPoint (Phần 2)
Cách sử dụng cơ bản của SmartArt trong Powerpoint
Cách 1: Tạo Smart Art thông thường
Cách này sử dụng khi bạn chưa có sẵn nội dung. Bạn thực hiện theo các bước sau:
Bước 1: Trỏ chuột sang thẻ Insert, chọn Smart Art như hình
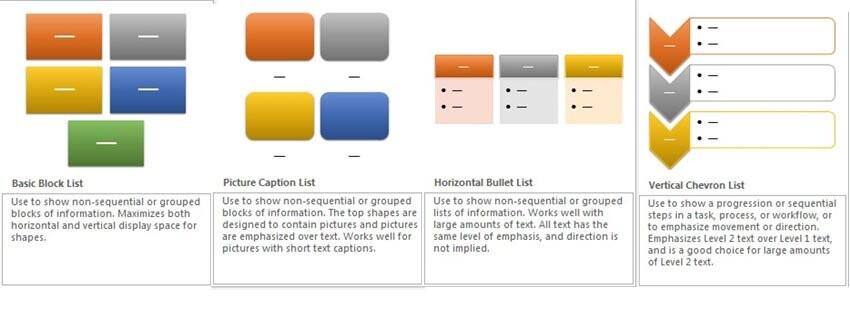
Bước 2: Trong bảng chọn xuất hiện, bạn chọn một kiểu Smart Art phù hợp với nội dung mà mình đang trình bày.
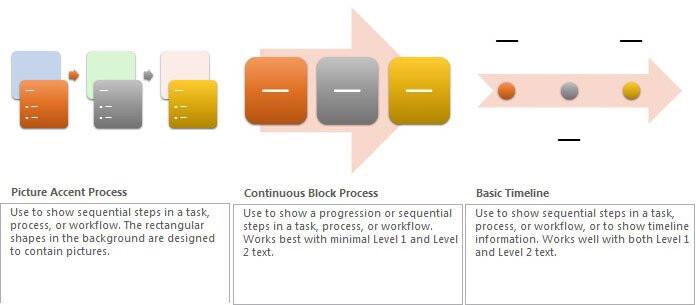
Bước 3: Bạn điền nội dung trong mục "Type your text here" để đưa thông tin lên Smart Art đã chọn.
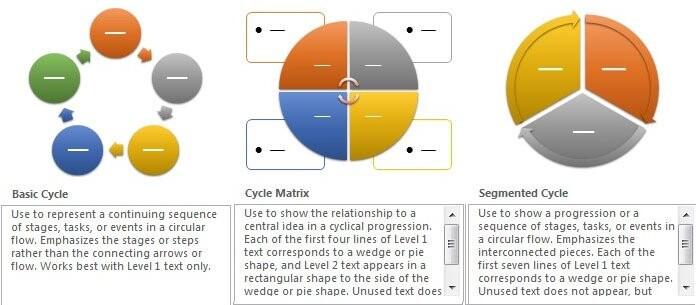
Bước 4: Bạn có thể thay đổi phông chữ, thay đổi màu sắc cho Smart Art ở trong mục Smart Art Style và trong thẻ Format. Chúng mình sẽ hướng dẫn chi tiết hơn ở phần sau bài viết nhé.
Cách 2: Tạo Smart Art từ danh sách nội dung
Cách này sử dụng khi bạn đã có sẵn nội dung dạng văn bản. Bạn muốn chuyển một đoạn văn bản dạng danh sách thông thường trong Powerpoint sang Smart Art thì bạn làm như sau:
Bước 1: Chọn danh sách nội dung muốn chuyển đổi.
Bước 2: Bấm chuột phải, chọn Convert to Smart Art và chọn kiểu sơ đồ phù hợp mà bạn thích.
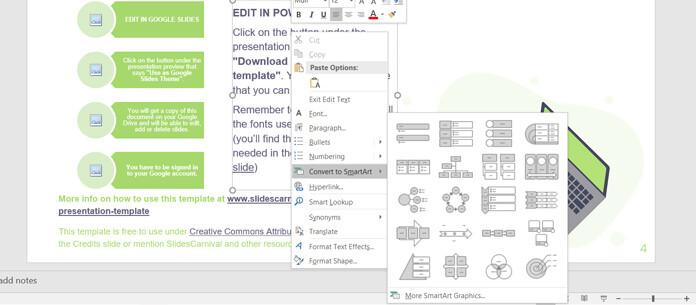
Bước 3: Chỉnh sửa lại nội dung cho Smart Art trong mục Edit nếu cần.
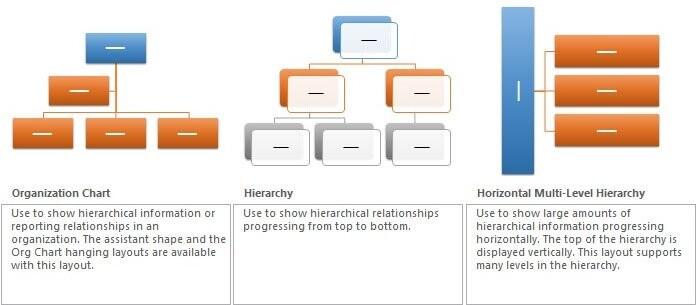
Cách dùng Smart Art để tạo đồ họa thông tin đẹp
Ở phần trên chúng ta đã biết cách để tạo ra một Smart Art cơ bản. Nhưng bạn có thể tạo ra những Smart Art đẹp, độc đáo và sáng tạo hơn nữa khi biết tùy chỉnh các thành phần dưới đây:
Tính năng Convert to Shape
Trong mục Convert bạn có thể chọn Convert to Shape để có thể di chuyển, thay đổi kích cỡ cho các khối hình trong Smart Art. Bạn có thể chỉnh sửa mọi khối hình của Smart Art như một hình thông thường mà bạn vẽ ra bằng công cụ Shape. Bạn cũng có thể đổi màu tùy ý, đổ bóng, tạo viền, đổi hướng, xóa bỏ,... cùng nhiều thao tác khác để có một Smart Art đẹp hơn như hình đưới đây:
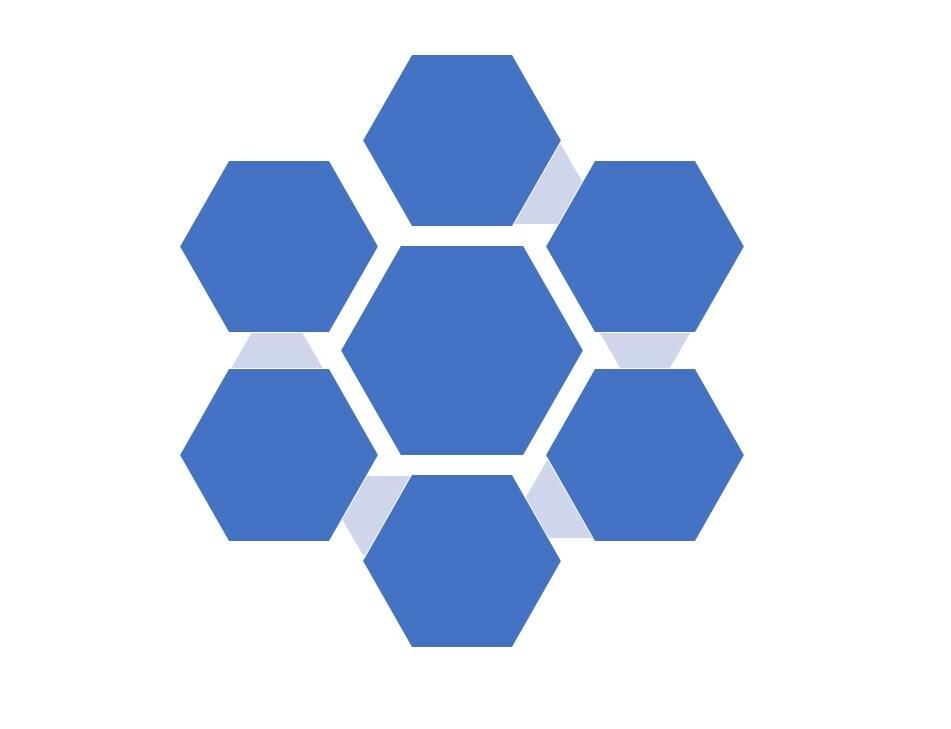
Chỉnh sửa bố cục của Smart Art
Bạn có thể chọn một kiểu bố cục Smart Art khác so với kiểu ban đầu trong mục Layout.
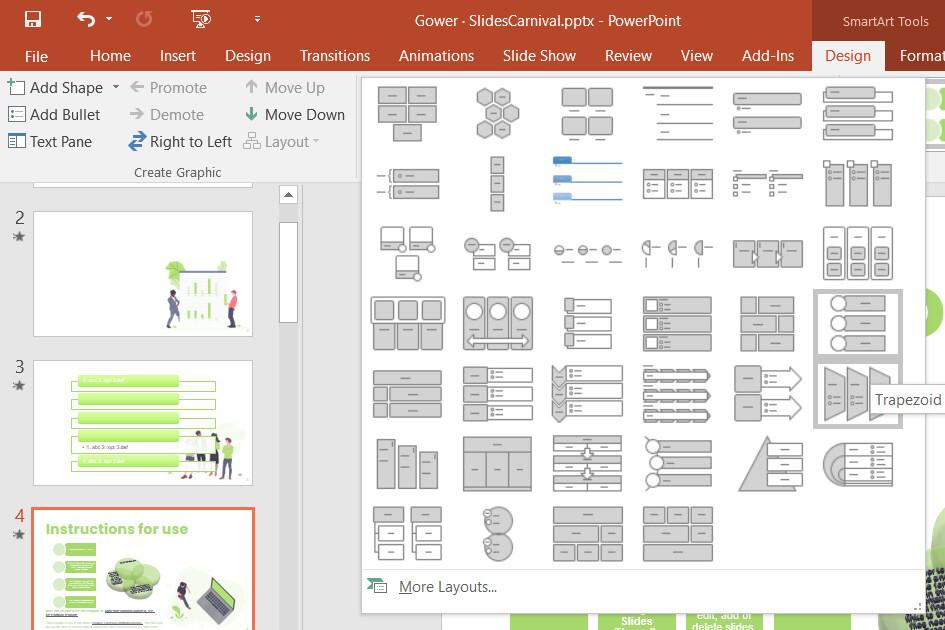
Chỉnh sửa phong cách của Smart Art
Trong mục Smart Art Style bạn có thể chọn một phong cách khác cho Smart Art. Ngoài chọn được kiểu hiển thị khác của khối hình thì bạn còn có thể tạo ra Smart Art 3D trong mục này,
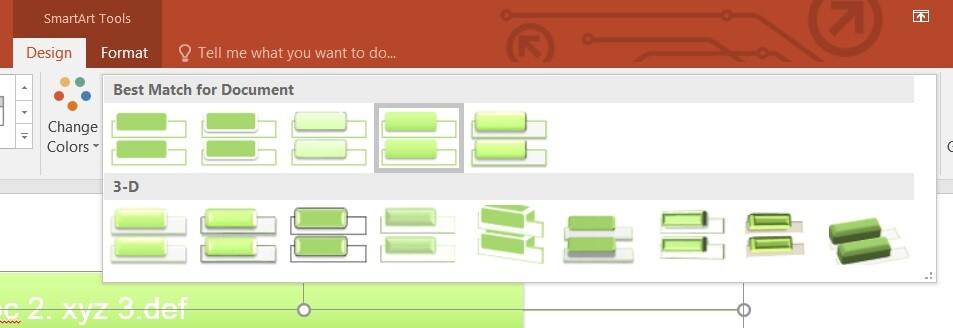
Chỉnh sửa màu sắc cho Smart Art
Bạn có thể thay đổi màu sắc cho Smart Art khi bấm vào mục Change Color. Ở đây Smart Art chỉ cung cấp vài kiểu phối màu cơ bản. Nếu bạn muốn đổi màu sắc theo ý mình thì hãy dùng tính năng Convert to Shape đã được giới thiệu ở phần trên để chính sửa nhé.
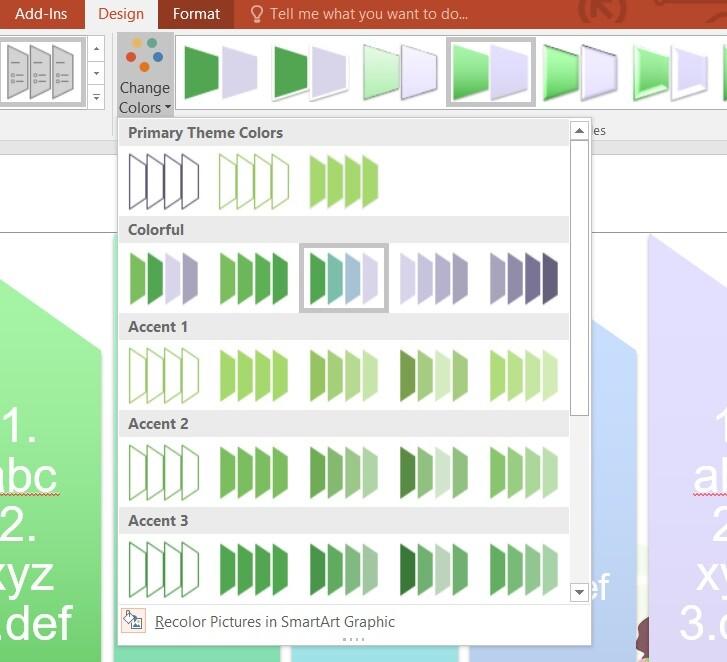
Xem thêm: 4 trang web hỗ trợ phối màu trong thiết kế slide Powerpoint
Tính năng Create Graphic
Khi bạn tạo Smart Art cho một đoạn văn bản, Powerpoint chỉ tạo ra sơ đồ theo nội dung ban đầu bạn nhập vào. Sau đó nếu muốn có thêm nội dung mới hay chỉnh sửa thì bạn có thể vào mục Create Graphic. Trong đó sẽ có các tính năng sau:
Add Shape: Thêm một khối hình khác vào Smart Art đã tạo để bổ sung thông tin.
Add Bullet: Thêm một bullet vào trong hộp văn bản, tức là thêm một dấu chấm đầu dòng cho mục Text, đồng thời cũng tạo thêm một khối hình khác trong Smart Art.
Text Pane: Dùng để xâu chuỗi các đoạn văn bản trong Smart Art.
Promote: Làm các thành phần của Smart Art thụt vào sâu hơn, dùng để thể hiện cấp độ của nội dung.
Demote: Tính năng này đối lập với Promote, làm cho thành phần của Smart Art thụt vào ít hơn hoặc chuyển về trạng thái ban đầu nếu hiện tại bạn đang chọn Promote.
Right to Left: Chuyển hướng của các Smart Art từ xoay sang phải thành xoay sang trái.
Move Up & Move Down: Di chuyển các đoạn văn bản lên trên hoặc xuống dưới, đồng thời các khối hình của Smart Art cũng sẽ di chuyển sang trái hoặc sang phải cho đúng thứ tự.
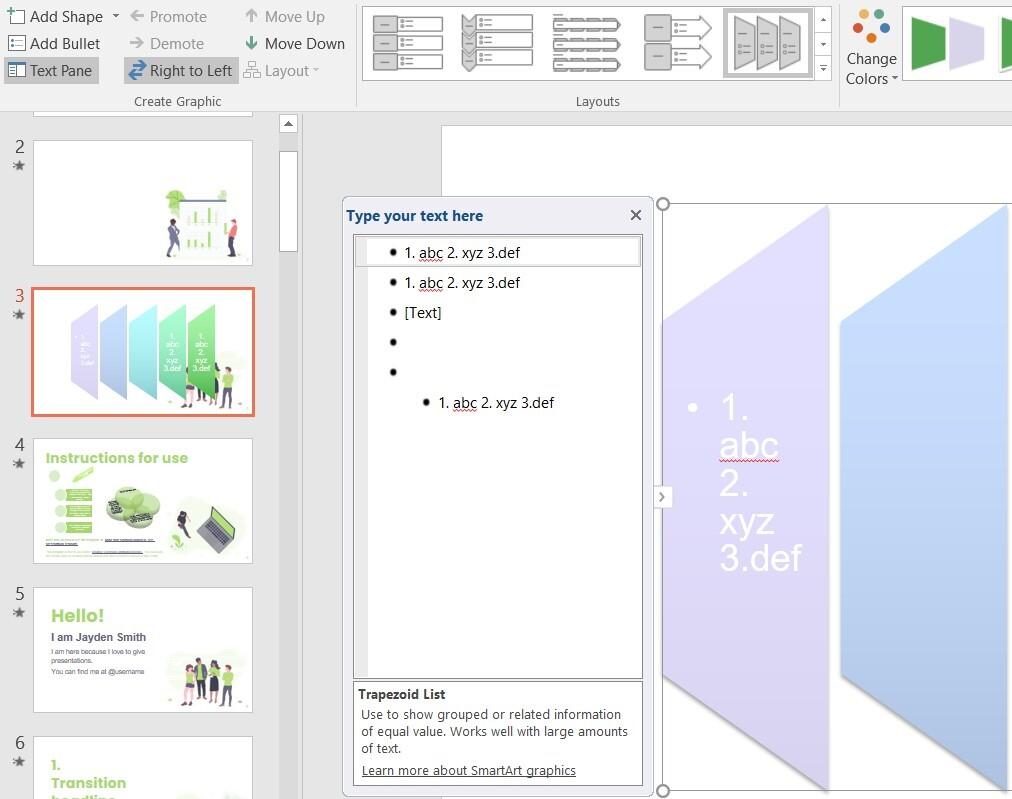
Xem thêm: Cách tạo hiệu ứng động cho biểu đồ trong PowerPoint
Kết luận
Như vậy, chúng mình đã giới thiệu đến bạn tính năng Smart Art của Powerpoint để giúp slide thuyết trình của bạn trở nên đẹp và khoa học hơn. Hãy thử dùng ngay tính năng này, nếu có gì vướng mắc trong lúc sử dụng thì hãy để lại câu hỏi để được Gitiho giải đáp nha.
Chúc các bạn có những bản trình chiếu tuyệt vời!
KHÓA HỌC POWERPOINT MIỄN PHÍ
Với hơn 1400 HỌC VIÊN đang theo học với đánh giá trung bình 4.5 SAO
Khóa học bứt phá PowerPoint chỉ trong 3h
G-LEARNINGGiấy chứng nhận Đăng ký doanh nghiệp số: 0109077145, cấp bởi Sở kế hoạch và đầu tư TP. Hà Nội
Giấy phép mạng xã hội số: 588, cấp bởi Bộ thông tin và truyền thông






