Thế nào là bảng dữ liệu Excel? Các thành phần của bảng dữ liệu Excel
Có rất nhiều yếu tố để một bảng dữ liệu Excel trở nên chỉn chu và chuyên nghiệp, từ những yếu tố như font chữ, cỡ chữ cho đến cách các con số được đồng bộ về cùng một đơn vị về tiền tệ, khố lượng,.. Trong bài viết này, Gitiho sẽ chia sẻ cho các bạn những kiến thức về chuẩn hoá dữ liệu trong bảng dữ liệu Excel sao cho thật ấn tượng và chuyên nghiệp.
Xem thêm: Hướng dẫn cách viết các hàm trong Excel chi tiết dễ hiểu nhất
XEM NHANH BÀI VIẾT
- 1 Những thành phần chính trong bảng dữ liệu Excel
- 1.1 Một số yêu cầu, nguyên tắc chuẩn hoá trong bảng dữ liệu Excel
- 1.2 Dữ liệu trong bảng dữ liệu Excel phải thống nhất về định dạng
- 1.3 Bảng dữ liệu trong Excel phải đảm bảo độ rộng của cột
- 2 Nguyên tắc đưa nội dung về chung một định dạng trong Excel
- 3 Cách căn chỉnh tiêu đề trong bảng dữ liệu Excel
- 4 Tổng kết
Những thành phần chính trong bảng dữ liệu Excel
Một bảng dữ liệu Excel gồm ba thành phần chính
- Tên bảng dữ liệu
- Dòng tiêu đề
- Nội dung
Về nguyên tắc, mỗi phần nội dung phải đảm bảo nguyên tắc thông tin phải phù hợp với nội dung của tên tiêu đề, bên cạnh đó phải thống nhất về chung một loại dữ liệu. Chẳng hạn cột "Ngày thanh toán" sẽ phải là dữ liệu kiểu Ngày/Tháng (Date), chứ không được nhập văn bản (Text)
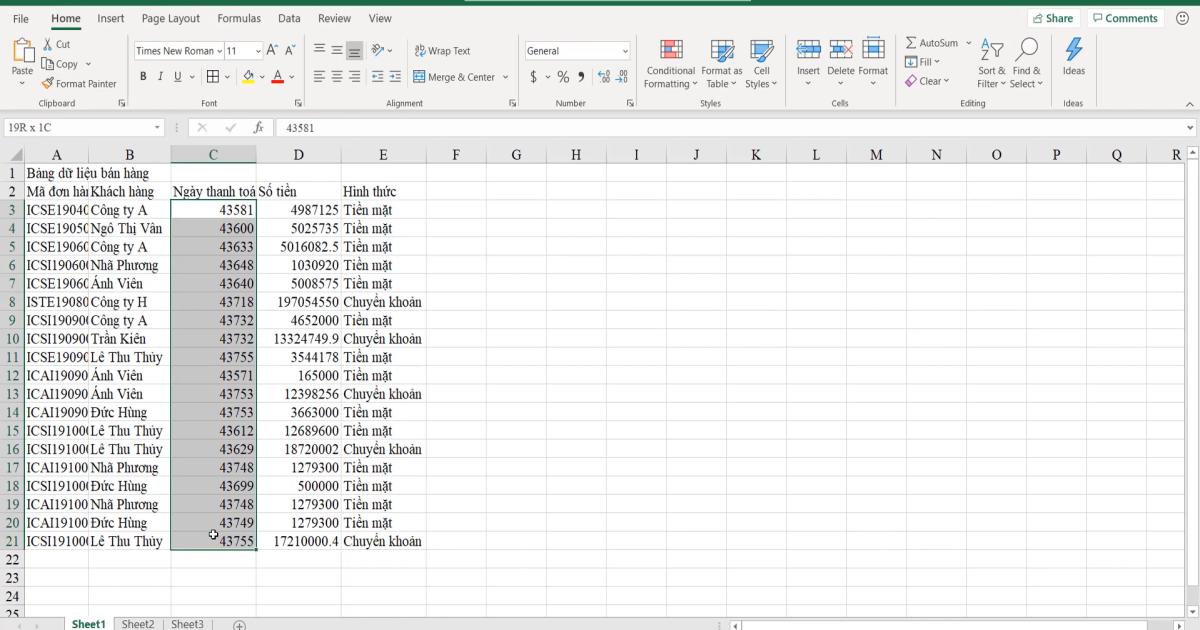
Tương tự, cột "Số tiền" phải chứa nội dung dữ liệu dạng số (Number)
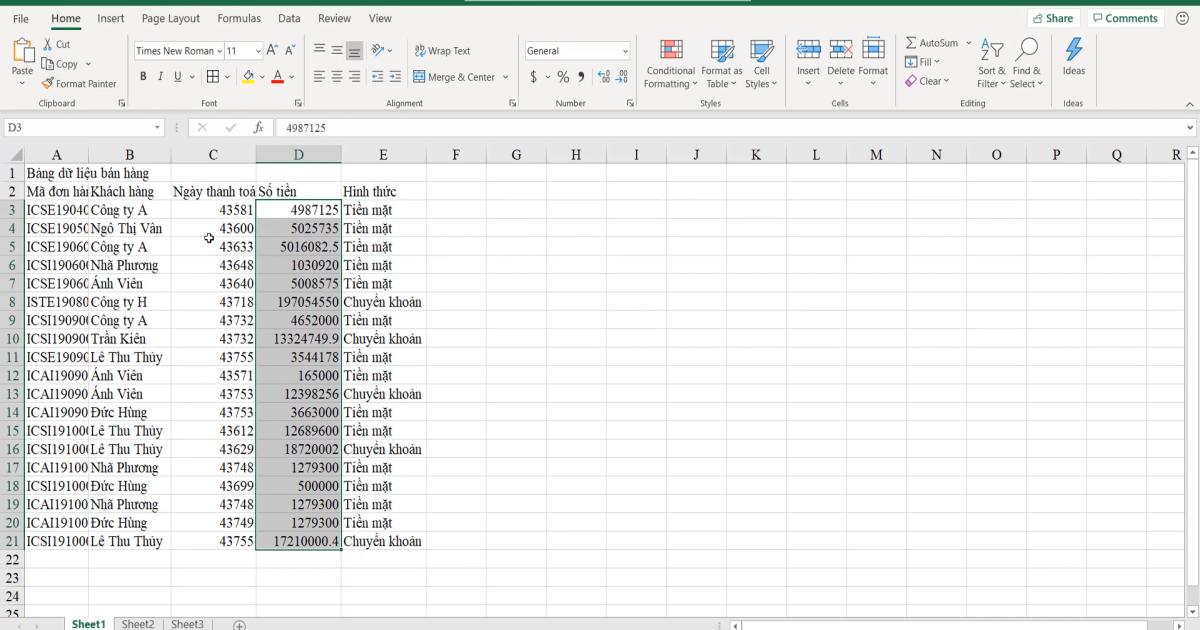
Xem thêm: Hướng dẫn cách tạo bảng dữ liệu tiêu chuẩn trên Excel
Một số yêu cầu, nguyên tắc chuẩn hoá trong bảng dữ liệu Excel
Dữ liệu trong bảng dữ liệu Excel phải thống nhất về định dạng
Yêu cầu bắt buộc tiếp theo là các dữ liệu phải cùng một loại định dạng với nhau. Chẳng hạn, vẫn ở cột "Ngày thanh toán" có rất nhiều cách để định dạng dữ liệu Ngày/Tháng khác nhau, chẳng hạn như: Năm/Tháng/, Ngày/Tháng/Năm,.. Tùy vào mục đích của người dùng
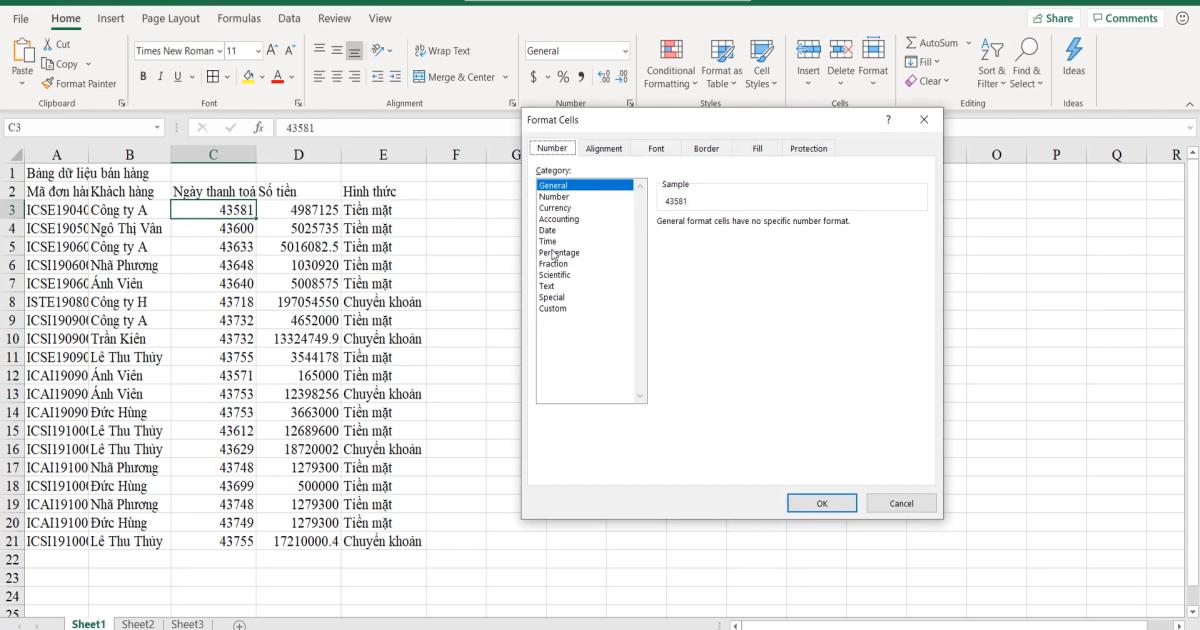
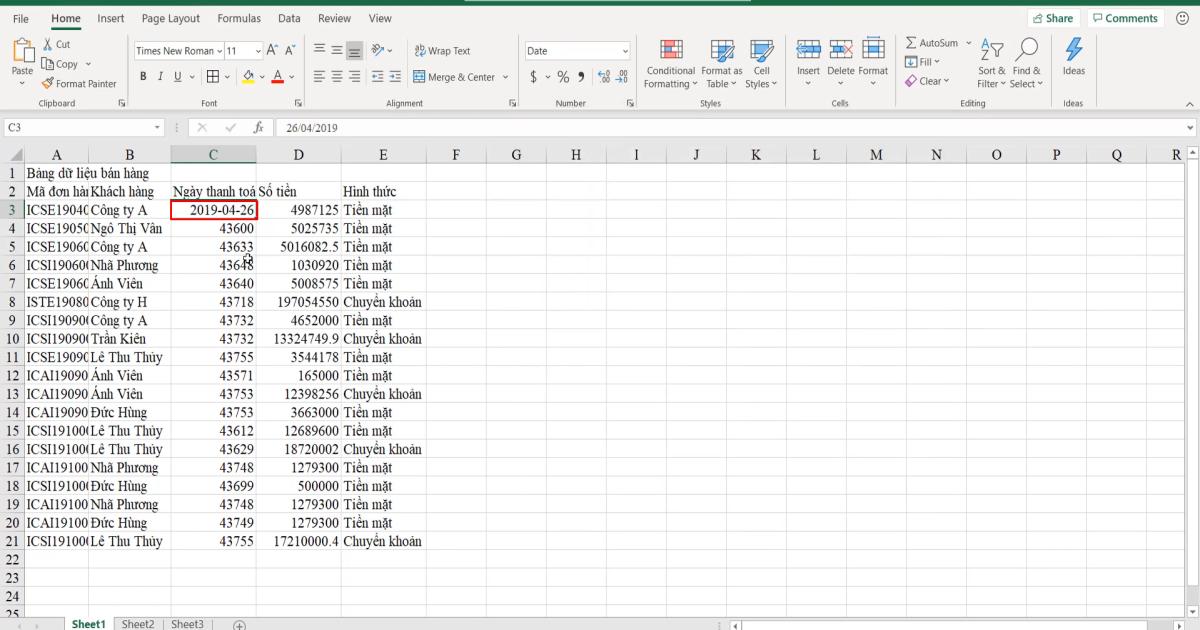
Tất nhiên, trong một cột có thể định dạng được bằng nhiều cách khác nhau - riêng dữ liệu thời gian đã có trên 5 cách định dạng. Nhưng để bảng tính được hệ thống hóa, ta phải thống nhất được một cách định dạng duy nhất cho dữ liệu trong bảng
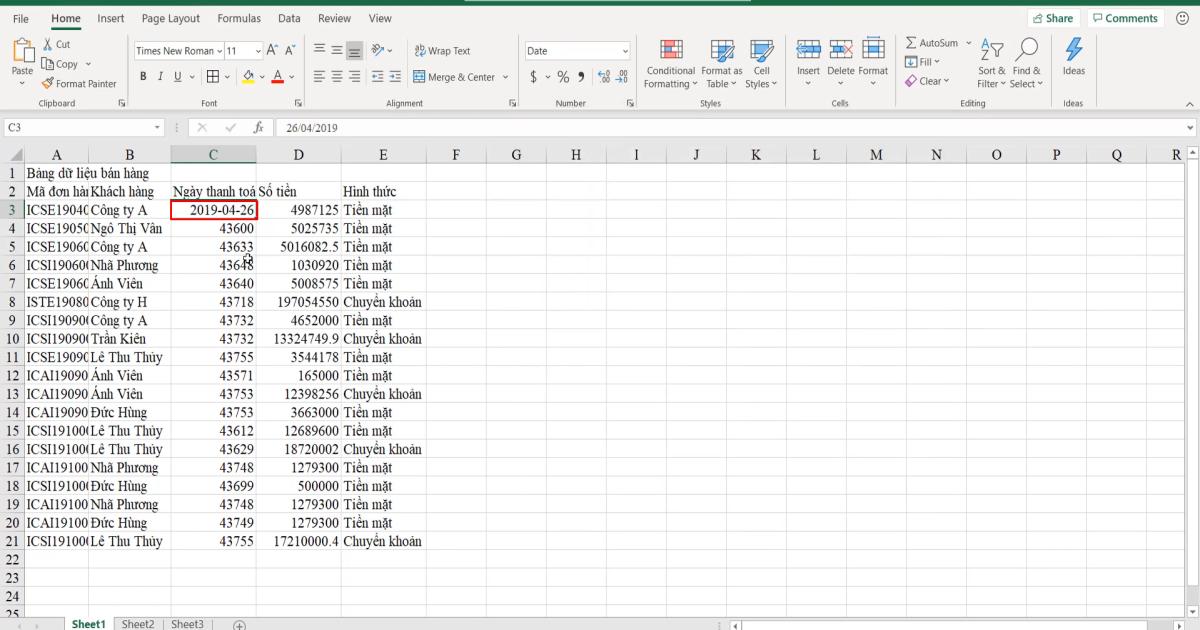
Do đó, chúng ta cần lưu ý một số nguyên tắc định dạng như sau:
- Phân biệt rõ ba thành phần: Tên, Tiêu đề và Nội dung. Ba thành phần này được ngắn cách bằng cách người dùng định dạng chúng
Như trong bảng tính này:
Tên: Định dạng Cell Style là Ttitle
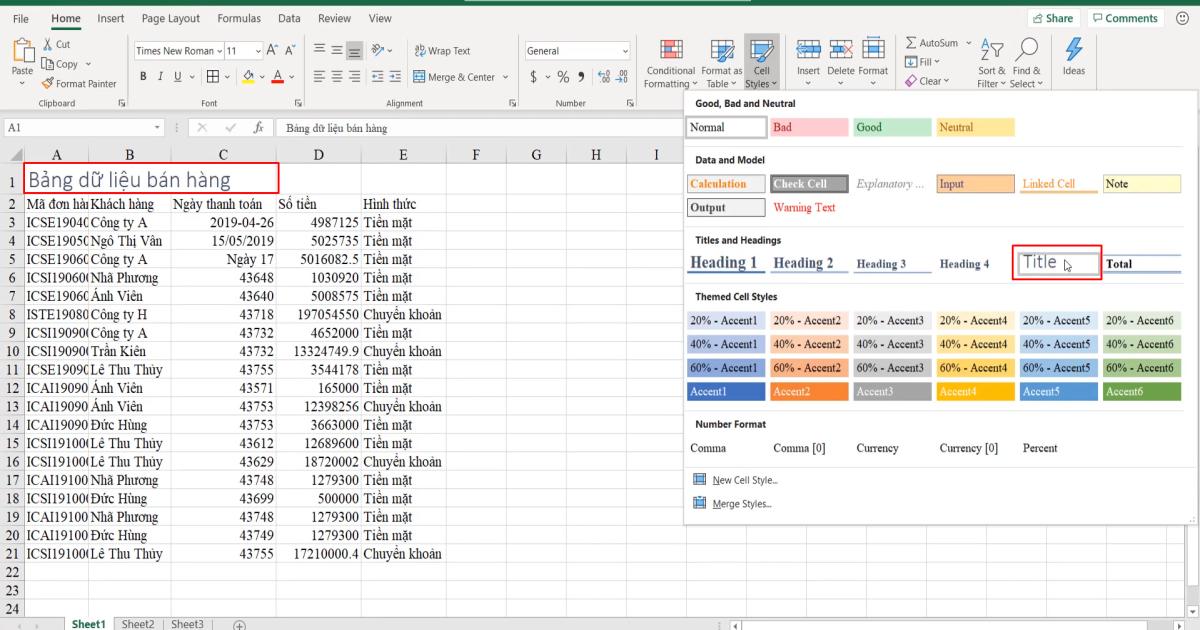
Tiêu đề: Định dạng Cell Style là 20%-Accent1
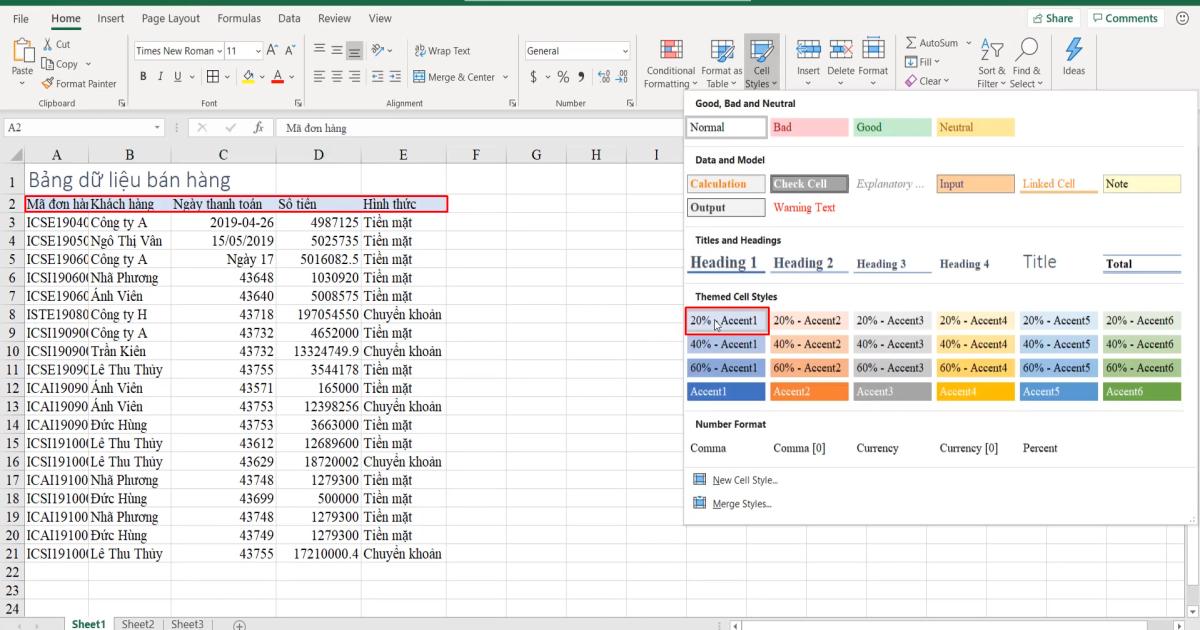
Nội dung: Kẻ khung toàn bộ
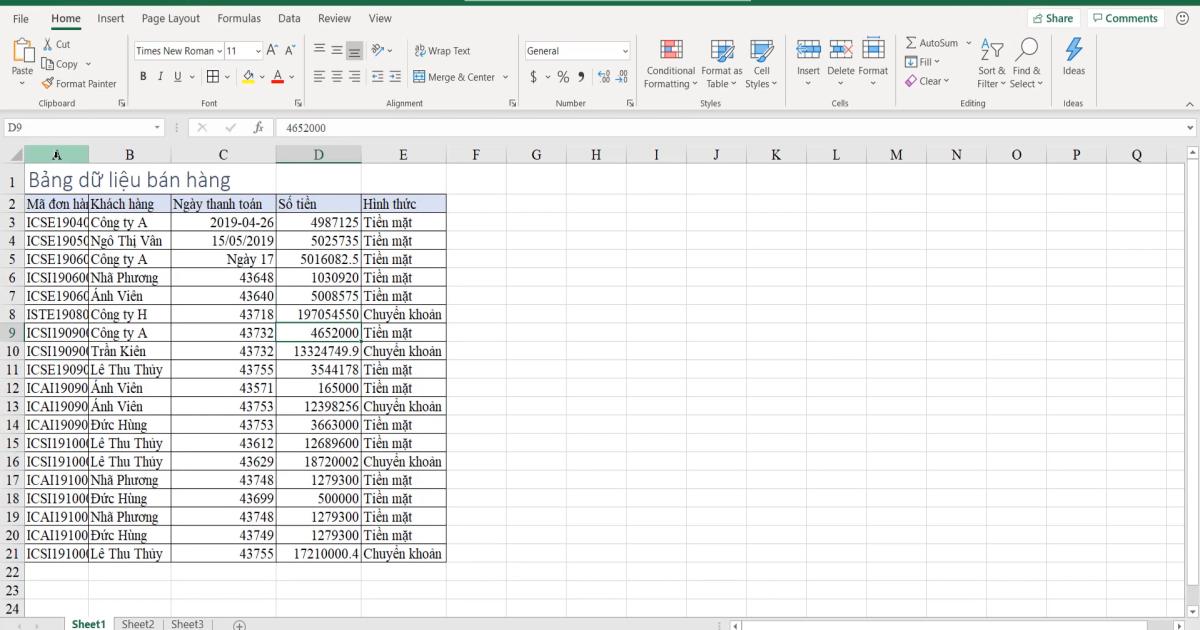
Đây là cách thức định dạng cơ bản để phân biệt các thành phần trong bảng dữ liệu Excel gồm Tên, Tiêu đề và Nội dung
Bảng dữ liệu trong Excel phải đảm bảo độ rộng của cột
Trong mỗi một cột, bạn phải đảm bảo được độ rộng của cột để hiển thị hết nội dung bên trong. Để diện tích của cột rộng vừa đủ cho nội dung bên trong, ta đưa con trỏ chuột vào điểm giữa của hai cột
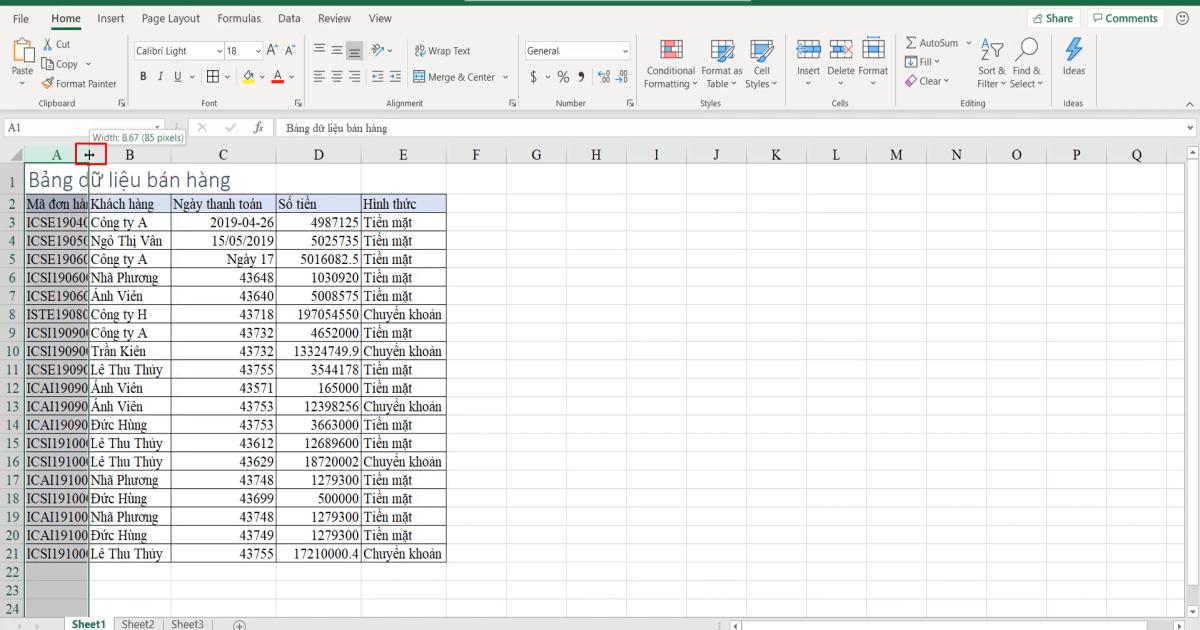
Rồi kéo cột sang phải
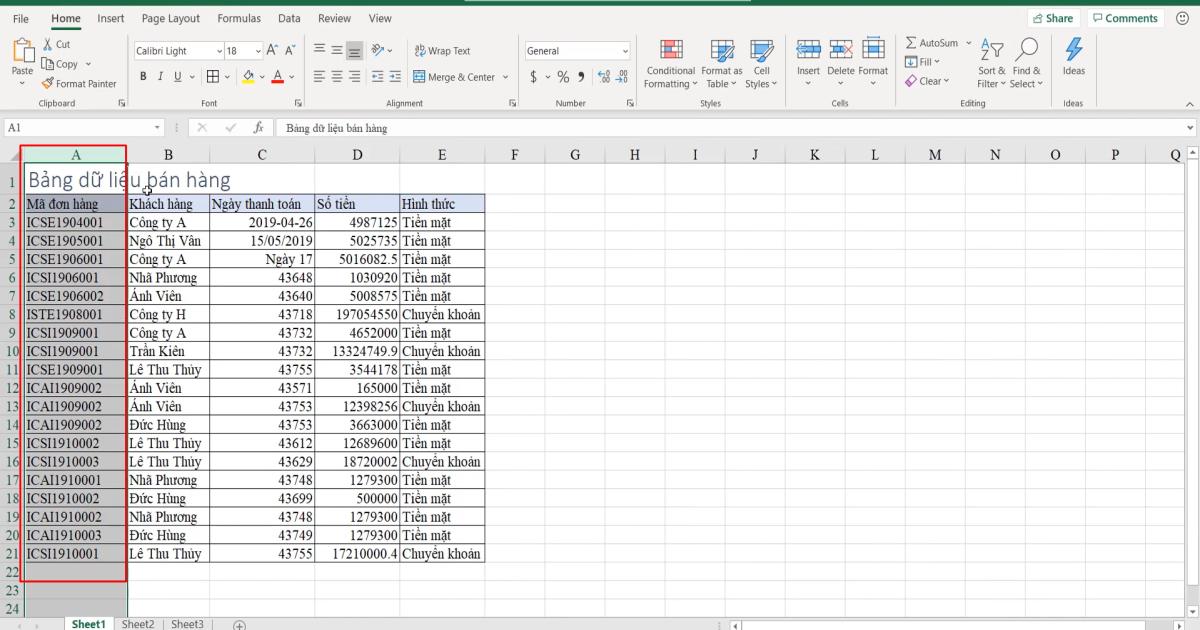
Nguyên tắc đưa nội dung về chung một định dạng trong Excel
Tiếp theo là kỹ thuật đưa cả cột về chung một định dạng. Để thống nhẩt về một cách định dạng, ta hãy chọn cả cột chứ không nên chọn một vùng duy nhất. Lí do là bởi, khi định dạng một vùng nhất định, đến khi nhập dữ liệu mới vào sẽ dẫn đến việc dữ liệu mới không được đồng bộ với vùng phía trên
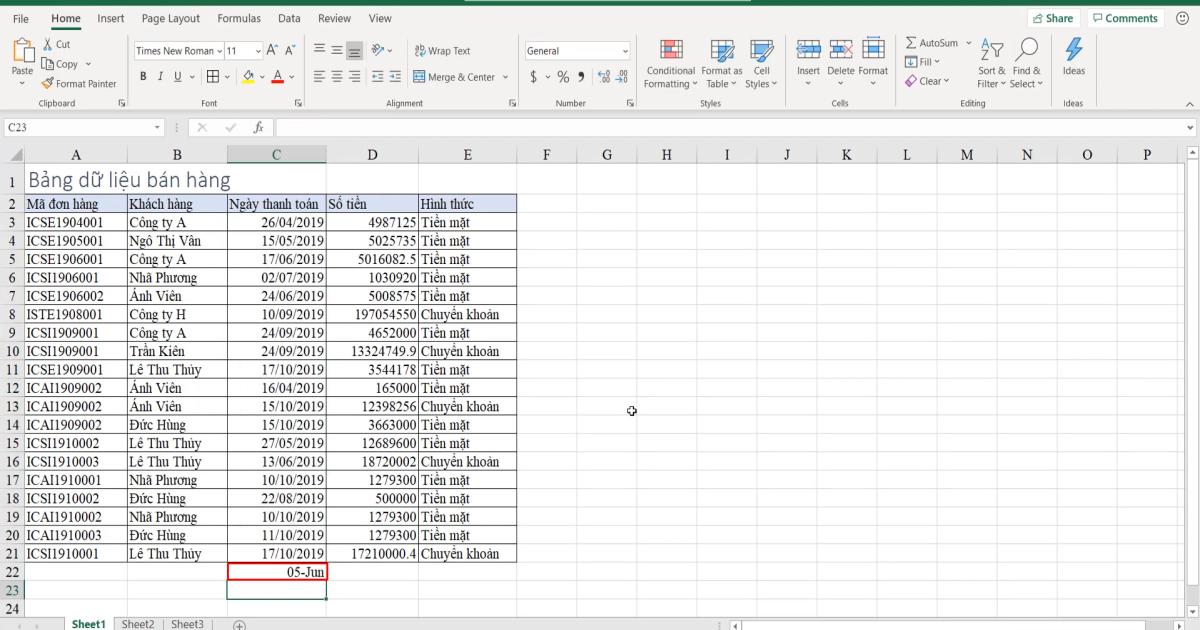
Do đó, muốn chuẩn hóa dữ liệu của cột, ta nhấn vào dòng chữ đại diện cho cột đó đến khi toàn bộ cột được bôi đen rồi mới bắt đầu định dạng
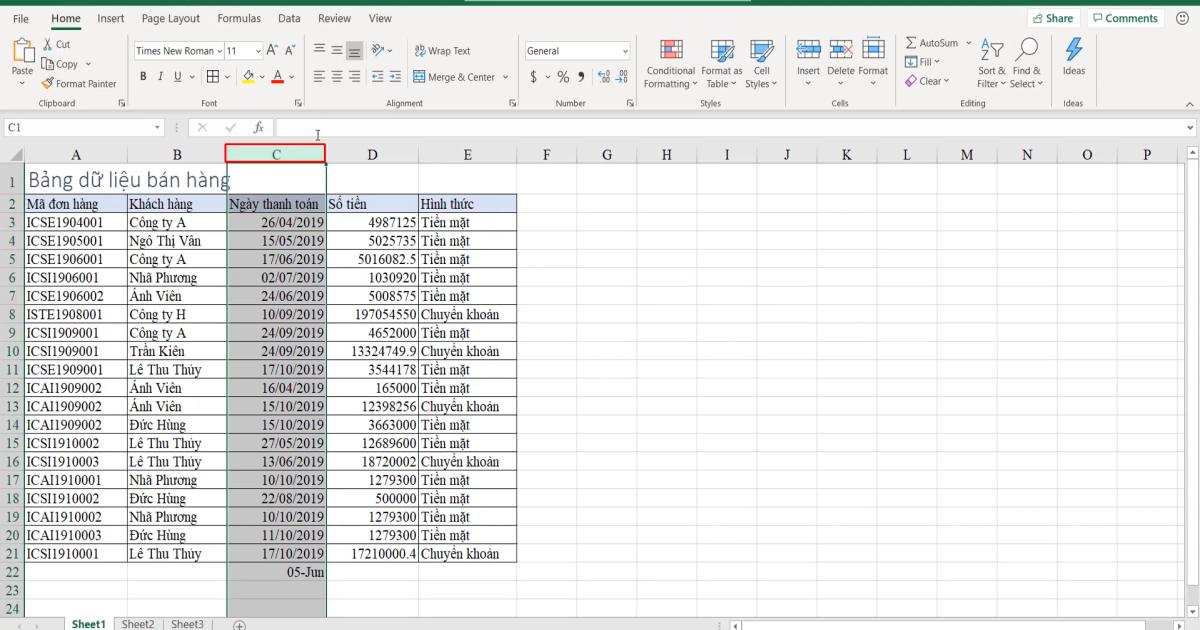
Từ đó chúng ta sẽ không phải định dạng lại khi nhập dữ liệu mới vào cột vì Excel đã tự động nhận dạng đúng

*Lưu ý: Bạn chỉ nên định dạng một vùng ô nhất định dưới trường hợp bảng tính của bạn nằm trong một nội dung và xung quanh là các nội dung khác nữa, lúc này ta chỉ nên định dạng trong phạm vi bảng tính mà thôi. Hoặc chúng ta chắc chắn được sẽ không có dữ liệu nhập thêm vào
Tương tự, cột "Số tiền" sẽ được Gitiho định dạng toàn bộ về đơn vị tiền trong bảng dữ liệu Excel

Tại mục Decimal Place là dấu phẩy đặt tại số thập phân, các bạn để ý rằng trong cột số tiền có phần thập phân, ta phải thống nhất tất cả những số tiền này phải có phần thập phân. Sau đó là tích vào ô "Use 1000 Seperator" để ngăn cách phần nghìn

Mục Negative Number tức "Số âm" chỉ nên sử dụng khi bảng dữ liệu Excel chứa số âm. Ngoài ra, khi bảng tính có số âm ta nên lưu ý cách trình bày chúng trong mục cài đặt của Format Cell như dưới đây
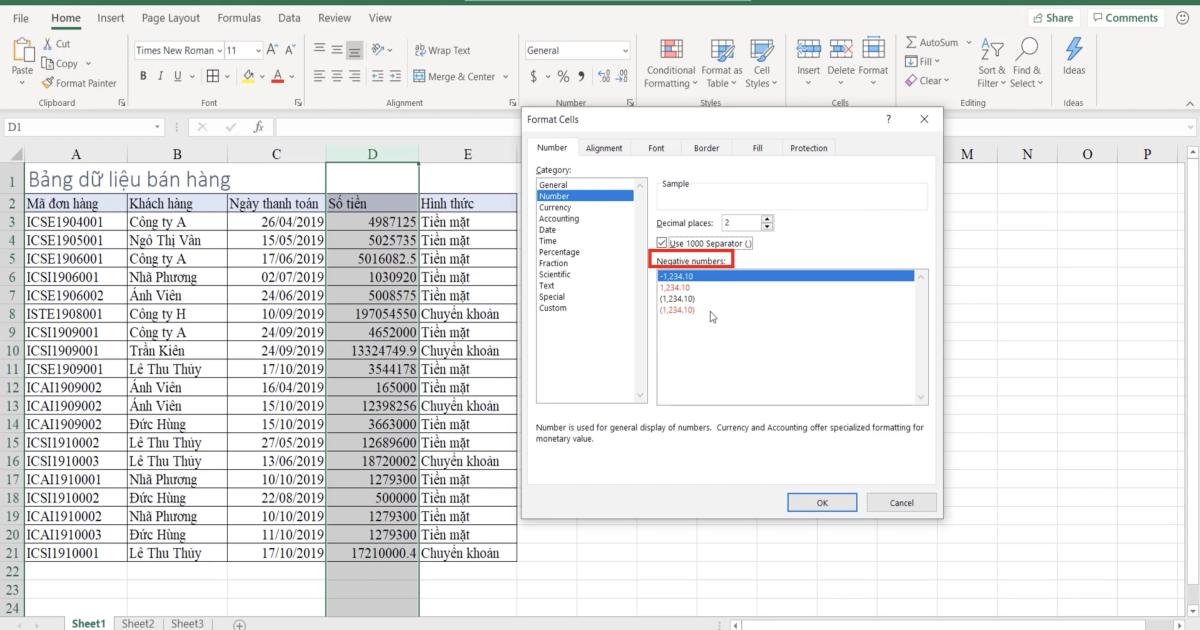
Như vậy cột "Số tiền" đã được định dạng rõ ràng trên bảng dữ liệu Excel một cách đồng đều
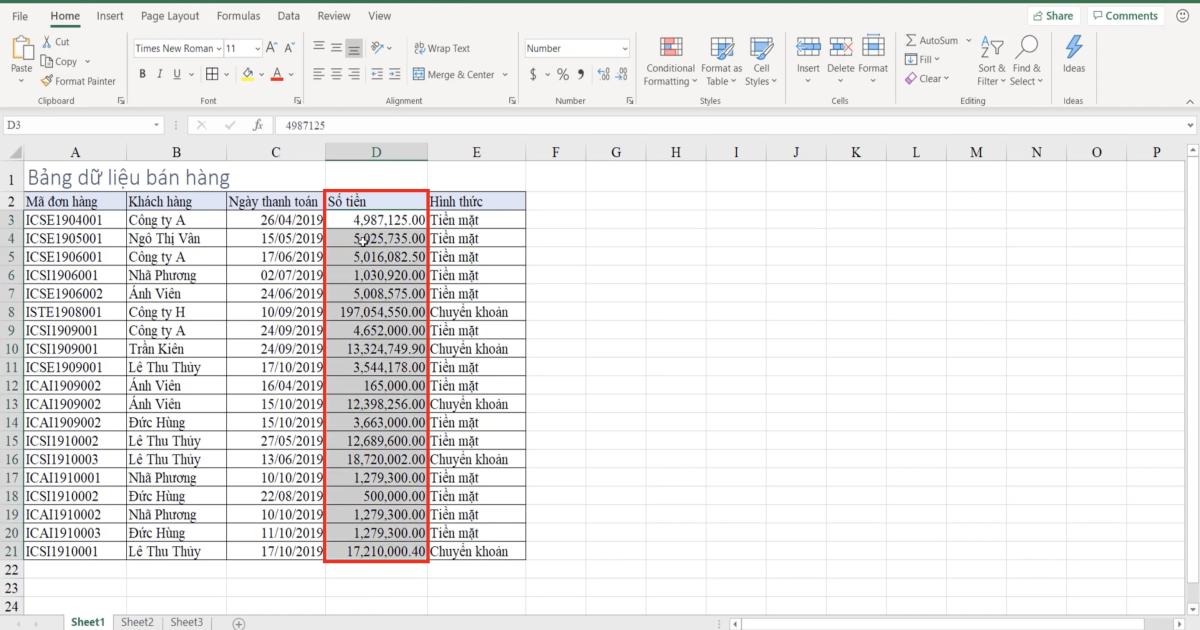
Cách căn chỉnh tiêu đề trong bảng dữ liệu Excel
Trong nhiều văn bản, cột tiêu đề hay được căn lề giữa, tất nhiên thì cách trình bày này không có vấn đề gì. Ngoài ra ta cũng nên tham khảo xem dữ liệu bên trong đang căn lề gì, ta sẽ để tiêu đề căn theo nội dung đó. Chẳng hạn dữ liệu dạng Text đặt về trái, tương tự ta đặt tiêu đề về lề trái. Dữ liệu dạng Number căn về phía phải, tiêu đề cũng sẽ đặt về tay phải. Từ đó, chỉ cần nhìn vào tên tiêu đề là người đọc biết ngay được cột đó chứa dữ liệu dạng gì

Tổng kết
Và đó là nguyên tắc trình bày và định dạng dữ liệu trong một bảng dữ liệu Excel. Tựu chung lại, chúng ta sẽ có những lưu ý sau:
- Luôn để nội dung trong một cột thống nhất về định dạng
- Tên, Tiêu đề, Nội dung nên được đặt khác nhau
- Độ rộng của cột phải được đảm bảo để không bị thiếu nội dung
- Nên căn chỉnh tiêu đề ứng với nội dung của cột
Những kỹ thuật này không hề khó, trước khi hoàn thành một bảng tính, các bạn nên kiểm tra lại xem dữ liệu của mình đã được chỉn chu chưa. Hoặc bạn nên lưu bài viết này về để làm một checklist trước khi hoàn thành báo cáo Excel.
Tài liệu kèm theo bài viết
Khóa học phù hợp với bất kỳ ai đang muốn tìm hiểu lại Excel từ con số 0. Giáo án được Gitiho cùng giảng viên thiết kế phù hợp với công việc thực tế tại doanh nghiệp, bài tập thực hành xuyên suốt khóa kèm đáp án và hướng dẫn giải chi tiết. Tham khảo ngay bên dưới!
Giấy chứng nhận Đăng ký doanh nghiệp số: 0109077145, cấp bởi Sở kế hoạch và đầu tư TP. Hà Nội
Giấy phép mạng xã hội số: 588, cấp bởi Bộ thông tin và truyền thông






