Thiết lập trang Slide, Xuất File, In ấn các slide đã tạo trên Powerpoint
Trong bài viết này, chúng ta sẽ cùng nhau tìm hiểu các lưu ý khi hoàn thành một slide thuyết trình PowerPoint. Các thiết lập này rất cần thiết nếu như bạn muốn có một bản thuyết trình hoàn hảo, không bị mắc những lỗi hoặc những sự cố nhỏ nhặt đáng tiếc. Hãy cùng theo dõi bài viết này nhé.
Hoàn thiện lại các Slide trong bản thuyết trình PowerPoint
Sau khi hoàn thành việc tạo và thiết kế các trang slides cho bản thuyết trình của bạn, bạn sẽ cần kiểm tra lại một lần nữa trước khi có thể xuất file cho bản thuyết trình này. Vậy chúng ta cần kiểm tra những gì? Sau khi hoàn thành, chúng ta sẽ kiểm tra lại mức độ căn gióng của các slide, bạn sẽ không muốn chiếu 1 bản thuyết trình mà mỗi slide lại bị lệch căn gióng với nhau 1 chút phải không?
Để kiểm tra được các Slide đã đều nhau về các đường căn gióng hay chưa, chúng ta sẽ làm như sau. Đầu tiên các bạn chọn mục Islide, chọn tiếp Standard Specification, chọn Uniform Guides.
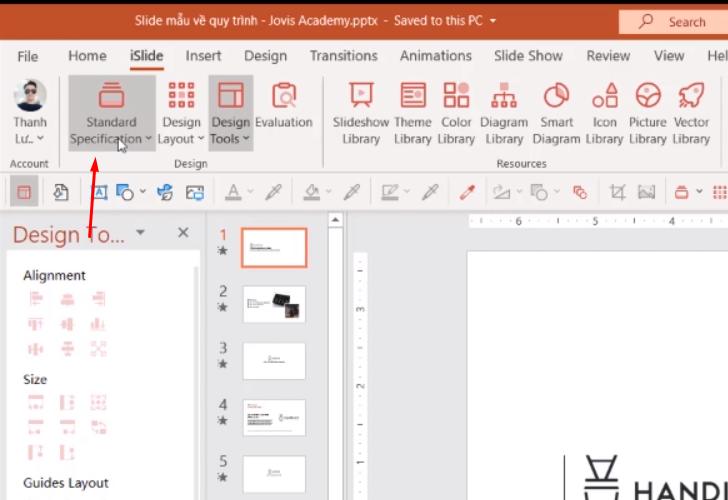
Lúc này một bảng tuỳ chọn căn gióng sẽ hiển thị, ở mục Preset Guides các bạn chọn tuỳ chọn là Normal. Lúc đó các đường căn gióng sẽ hiển thị trên slide của bạn cả chiều dọc và chiều ngang. Bạn hãy tự điều chỉnh các đường gióng lề này theo khoảng cách mà bạn thấy hợp lý, sau đó chúng ta sẽ điều chỉnh các thành phần trong từng slide đến đúng vị trí các đường gióng lề đó.
Xem thêm: Căn gióng tự động trong Powerpoint
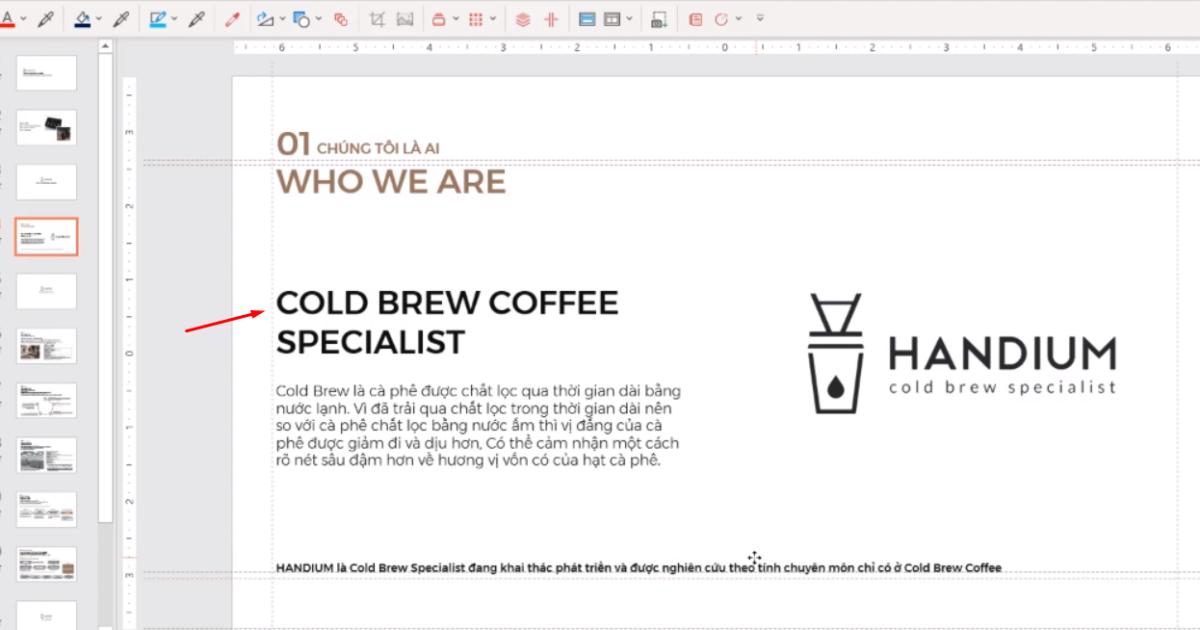
Các bạn lưu ý căn gióng đều cả lề trái và cả lề trên dưới nữa nhé. Sau khi căn gióng đều tất cả các slide, các bạn có thể tắt đường căn gióng đi được rồi.
Sau khi hoàn thành việc căn gióng, chúng ta sẽ xem lại tổng thể toàn bộ bài thuyết trình của mình lần nữa bằng cách chọn mục View, chọn Slide Sorter.
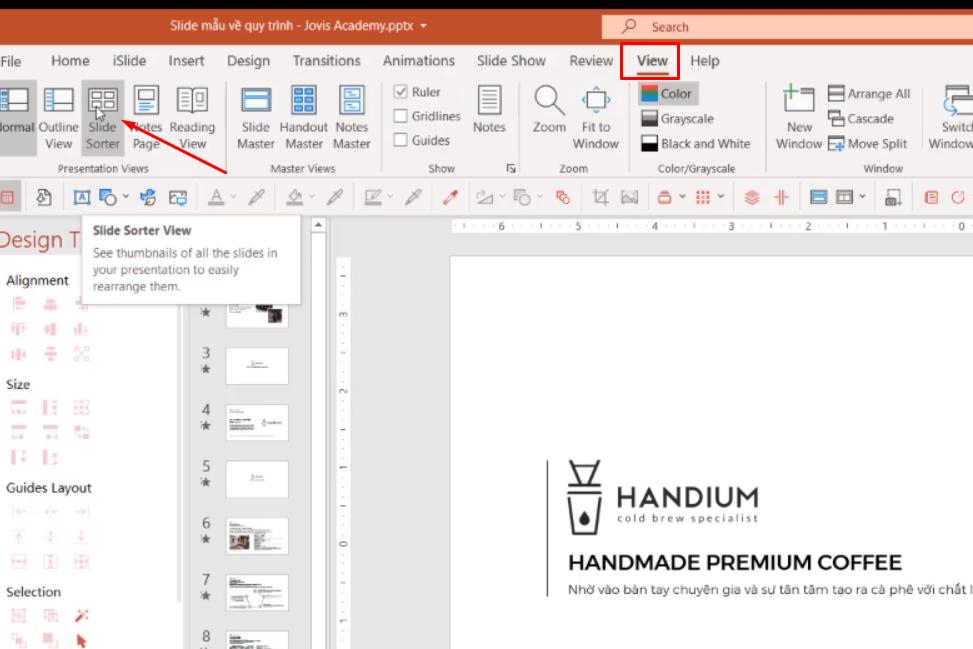
Khi đó bạn sẽ thấy toàn bộ các slide của bài thuyết trình được sắp xếp trên cùng 1 màn hình.
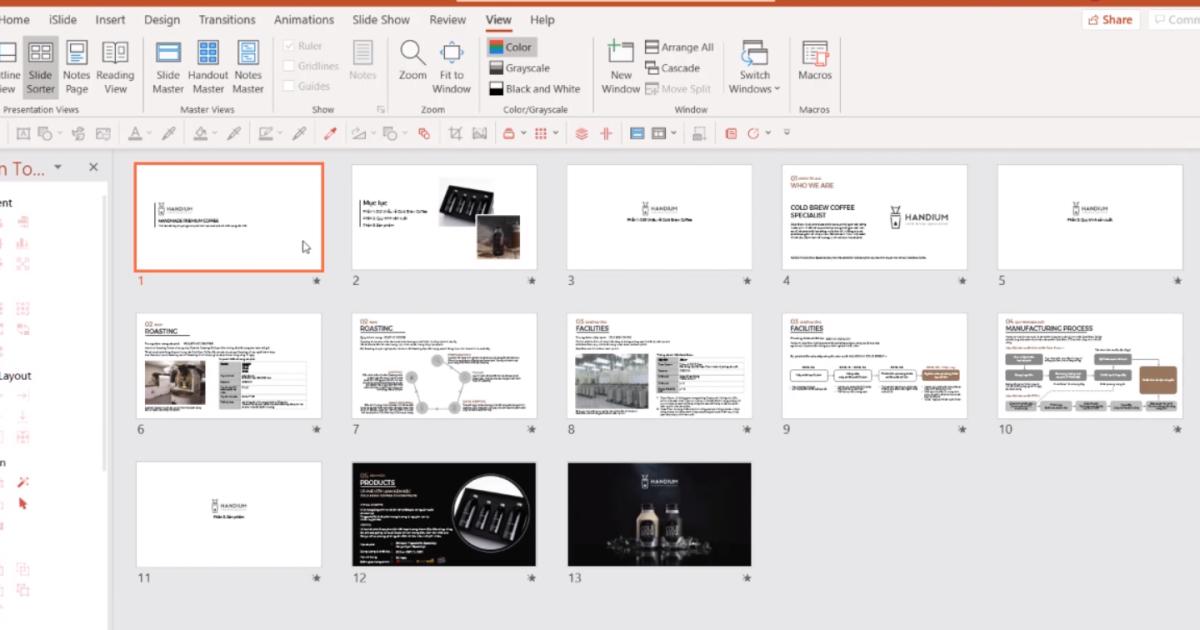
Với cách hiển thị toàn bộ slide như trên, bạn có thể dễ dàng quan sát tổng thể bài thuyết trình từ đầu đến cuối, từ đó bạn sẽ thấy được bản thuyết trình này đã đầy đủ chưa? Màu sắc và bố cục trên các slide đã hài hoà và đồng đều chưa? Hay rất nhiều những lỗi nhỏ nhặt khác mà bạn có thể phát hiện ra khi nhìn bài thuyết trình một cách tổng thể như trên.
Khi cần sửa một slide nào đó, bạn chỉ cần nhấn đúp vào slide đó là được.
Xem thêm: Hướng dẫn cách cài đặt kích cỡ tiêu chuẩn cho bản trình chiếu PowerPoint
Xuất và in ấn các slide trong bản thuyết trình PowerPoint
Kiểm tra font chữ trước khi xuất file PowerPoint
Các bạn đã bao giờ gặp trường hợp gửi bản thuyết trình cho bạn bè hoặc đồng nghiệp, hay nhận file PowerPoint từ người khác, sau đó mở lên và toàn bộ chữ không đọc được vì bị lỗi font không?
Đây là sự cố rất thường xuyên xảy ra, đặc biệt là với những bạn thích dùng những font lạ, sáng tạo cho bản thuyết trình, thì khi mở trên một máy tính khác, font chữ sẽ bị lỗi. Vậy có cách nào để khắc phục sự cố này không?
Đầu tiên, các bạn chọn File, sau đó chọn vào mục Option
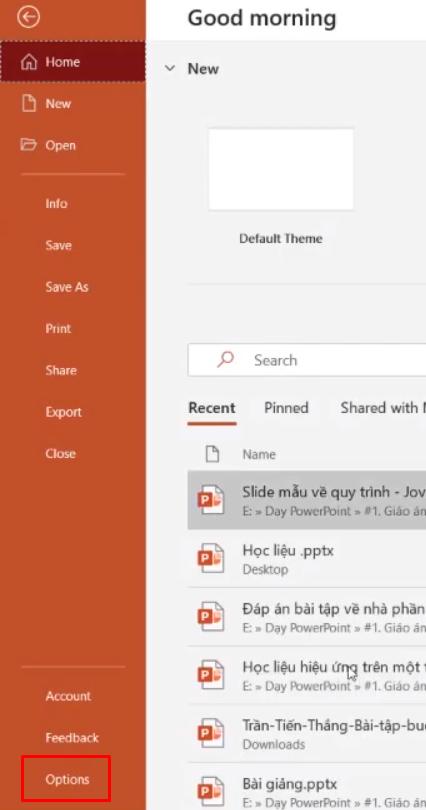
Sau đó trong mục Save, các bạn hãy chọn đánh dấu vào những mục ở ảnh dưới nhé.
Xem thêm: Tìm font và nhận dạng font chữ nhanh với What The Font
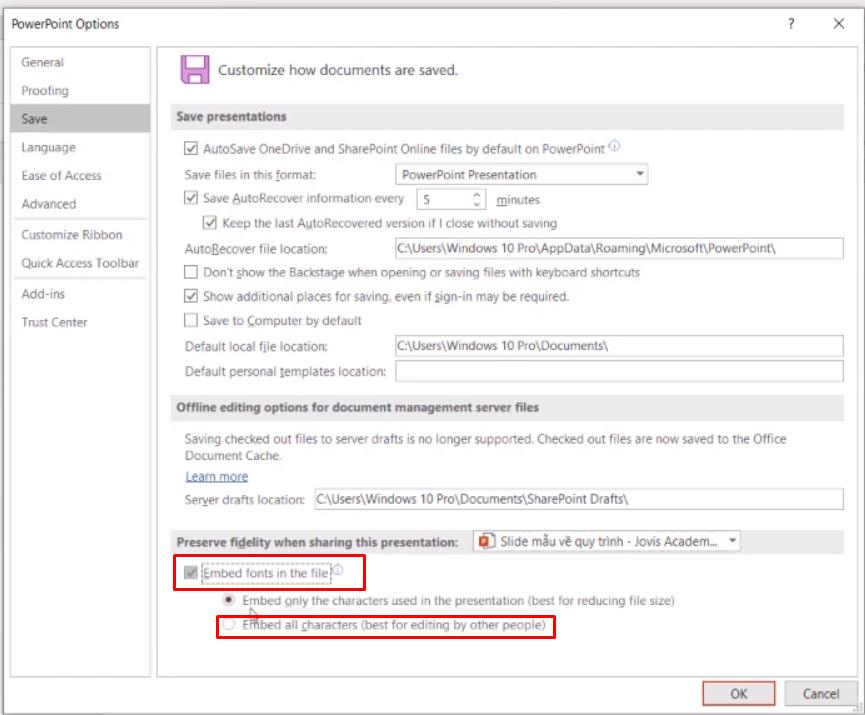
Khi đánh dấu vào các mục trên, những font chữ mà bạn dùng sẽ được đính kèm trong bản thuyết trình, giúp những máy tính khác có thể đọc font 1 cách dễ dàng. Sau đó các bạn nhấn OK và bấm Save để lưu lại tuỳ chọn đính kèm font này.
Các bạn cũng có thể xuất font trực tiếp ngay trên PowerPoint, các bạn chọn mục Export Fonts như ảnh dưới đây.

Sau đó PowerPoint sẽ đọc được tất cả các font mà bạn đang dùng trong slide, lúc này bạn có thể export tất cả các font này và cài đặt font cho những máy tính sẽ mở bản thuyết trình. Nhờ vậy font chữ trong slide của bạn sẽ không bị lỗi.

Thiết lập khi xuất bản thuyết trình PowerPoint
Khi xuất file, các bạn chọn mục Save As, khi đó chúng ta sẽ có một số tuỳ chọn sau cho định dạng file PowerPoint.
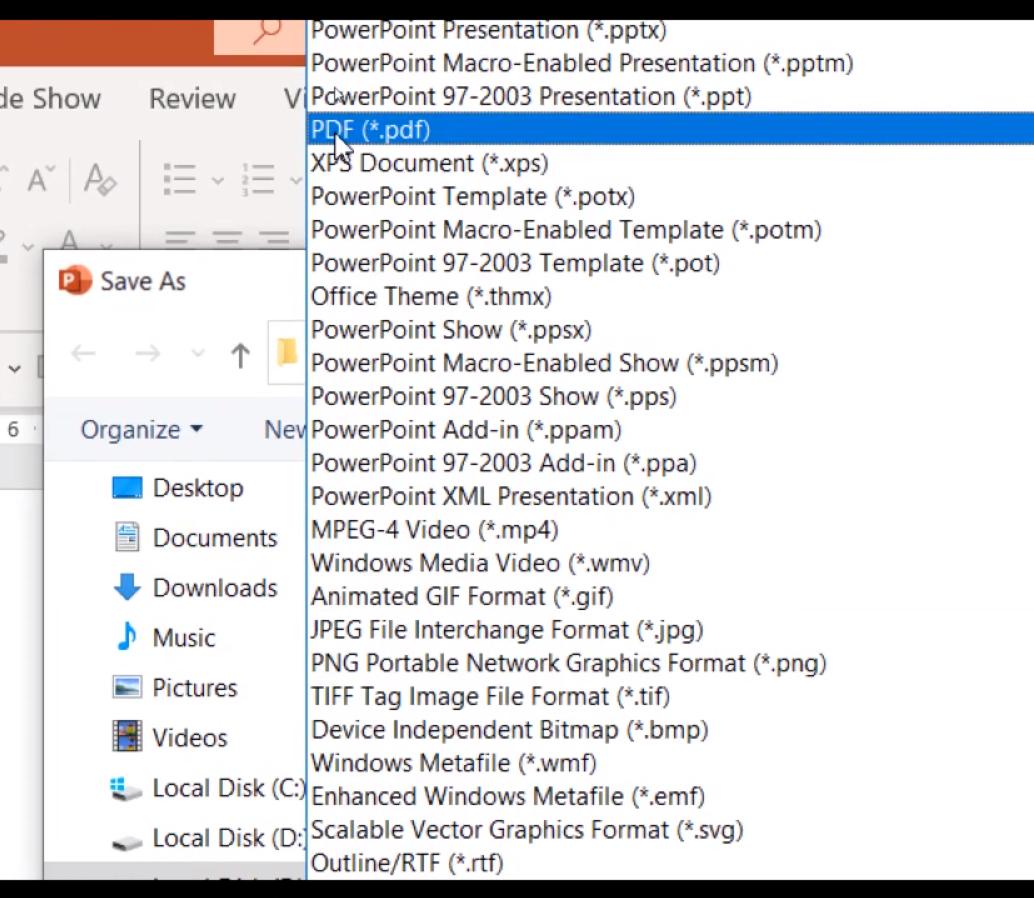
Đối với định dạng*pptx các bạn có lẽ đã quá quen thuộc vì đây là định dạng phổ biến nhất khi xuất file PowerPoint. Nếu muốn xuất file dưới dạng tài liệu chỉ để đọc, không thể chỉnh sửa, các bạn nên xuất file dưới định dạng *pdf.
Đối với những máy tính vẫn còn sử dụng các phiên bản PowerPoint cũ, đời thấp, các bạn cần xuất file ở dạng *pot để những phiên bản thấp này vẫn có thể đọc được file. Nếu bạn muốn gửi file PowerPoint dưới dạng chỉ chạy slide, không hiển thị các slide nhỏ hay trình chỉnh sửa slide, chỉ đơn giản mở file ra và trình chiếu ngay, các bạn hãy lưu file dưới dạng *ppsx.
Bên cạnh việc xuất file bản thuyết trình, chúng ta cũng có thể xuất PowerPoint dưới dạng các hình ảnh, để lưu slide thành ảnh, các bạn làm như hình dưới :
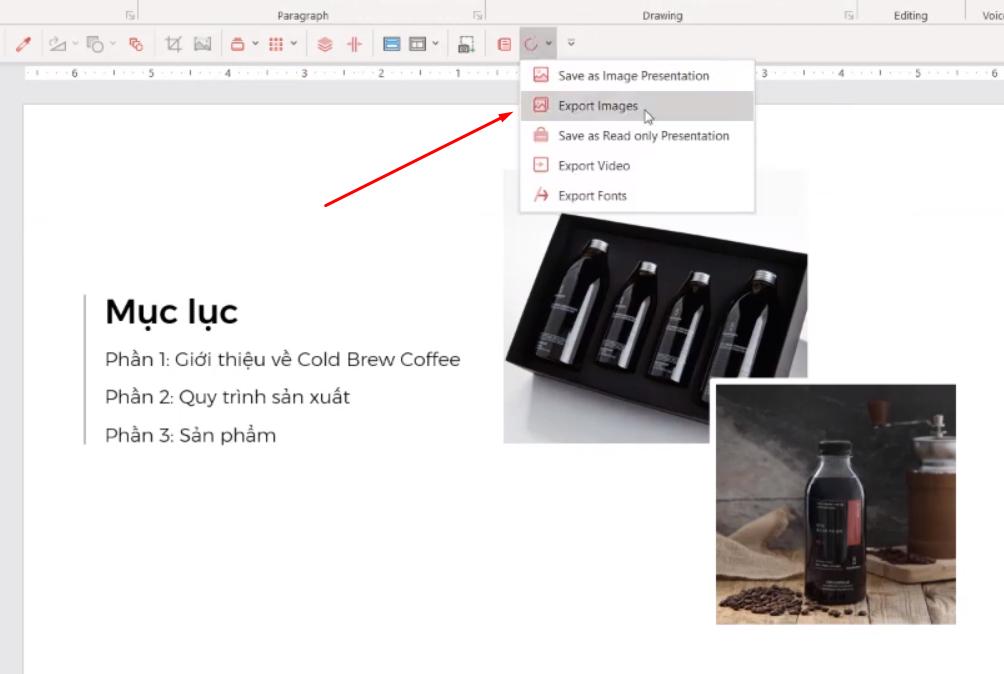
Sau đó các bạn chọn độ phân giải cao nhất để ảnh luôn được sắc nét. Và cuối cùng các bạn chọn xuất 1 slide hoặc xuất toàn bộ slide thành ảnh là ok nhé.
Xem thêm: Cách định dạng và trang trí hình ảnh trong PowerPoint
In ấn slide trong PowerPoint
Để in file PowerPoint, các bạn nhấn phím Ctrl + P để mở tuỳ chọn máy in lên, đảm bảo máy tính của bạn đã được kết nối với máy in nhé.

Ở mục tuỳ chọn cài đặt đầu tiên, các bạn cần chọn muốn in 1 slide hay in toàn bộ bản thuyết trình, hoặc bạn có thể tự tuỳ chỉnh những trang slide mà bạn muốn in ra.
Tuỳ chọn thứ 2, bạn có thể chọn sẽ in bao nhiêu slide trên 1 mặt giấy, trong hình ví dụ chúng mình đang để là 2 slide được in trên cùng 1 mặt giấy.
Tuỳ chọn thứ 3 là cách bạn chọn cách máy in sẽ in, in theo thứ tự 1,2,3 là in hết 1 lần bản thuyết trình rồi lặp lại, hoặc in theo thứ tự 1,1,1 2,2,2... tức là sẽ in hết 1 lượt trang 1, rồi in đến trang 2,…
Tuỳ chọn thứ 4 là hướng giấy in, bạn có thể chọn in ngang hoặc in theo chiều dọc giấy. Tuỳ chọn cuối cùng là tuỳ chọn màu cho bản in, thông thường chúng ta sẽ sử dụng in đen trắng nhiều hơn, nhưng nếu muốn bạn vẫn có thể chọn in màu.
Tổng kết
Qua bài viết trên, chúng ta đã cùng nhau tìm hiểu được cách kiểm tra, thiết lập cũng nhưu cài đặt in ấn khi xuất một bản thuyết trình PowerPoint. Những bước làm tuy nhỏ này sẽ giúp bạn hoàn thiện bản thuyết trình của mình một cách chỉn chu và chuyên nghiệp nhất, tránh mọi tình huống không may xảy ra khi bạn trình bày.
KHÓA HỌC POWERPOINT MIỄN PHÍ
Với hơn 1400 HỌC VIÊN đang theo học với đánh giá trung bình 4.5 SAO
Khóa học bứt phá PowerPoint chỉ trong 3h
G-LEARNINGGiấy chứng nhận Đăng ký doanh nghiệp số: 0109077145, cấp bởi Sở kế hoạch và đầu tư TP. Hà Nội
Giấy phép mạng xã hội số: 588, cấp bởi Bộ thông tin và truyền thông






