Thực hành triển khai bản vẽ mặt bằng xây dựng AutoCAD (Phần 1)
Trong các bài viết trước, Gitiho đã cùng bạn tìm hiểu về cách thiết lập layers và các lệnh quản lý layers. Bây giờ, chúng ta sẽ ứng dụng kiến thức đã học vào bài tập AutoCAD thực hành dựng bản vẽ mặt bằng xây dựng. Đọc bài hướng dẫn của Gitiho ngay dưới đây!
Tạo template AutoCAD trước khi triển khai bản vẽ
Nếu các bạn còn nhớ thì trong bài về thiết lập Layers cho AutoCAD chúng mình đã từng tặng các bạn mẫu layers để sử dụng cho ngành xây dựng. Bây giờ chúng ta sẽ lưu các layers này thành một template để triển khai bản vẽ xây dựng và cho nhiều lần sử dụng sau nữa nhé.
Các thực hiện là: Mở file mẫu layers lên => bấm vào biểu tượng chữ A góc trên cùng bên trái trong AutoCAD => chọn Save as => chọn định dạng lưu là "AutoCAD Drawing Template (*.dwt)" => phần mềm sẽ chuyển đến thư mục Template nên bạn chỉ cần đặt tên file => bấm Save là hoàn thành.
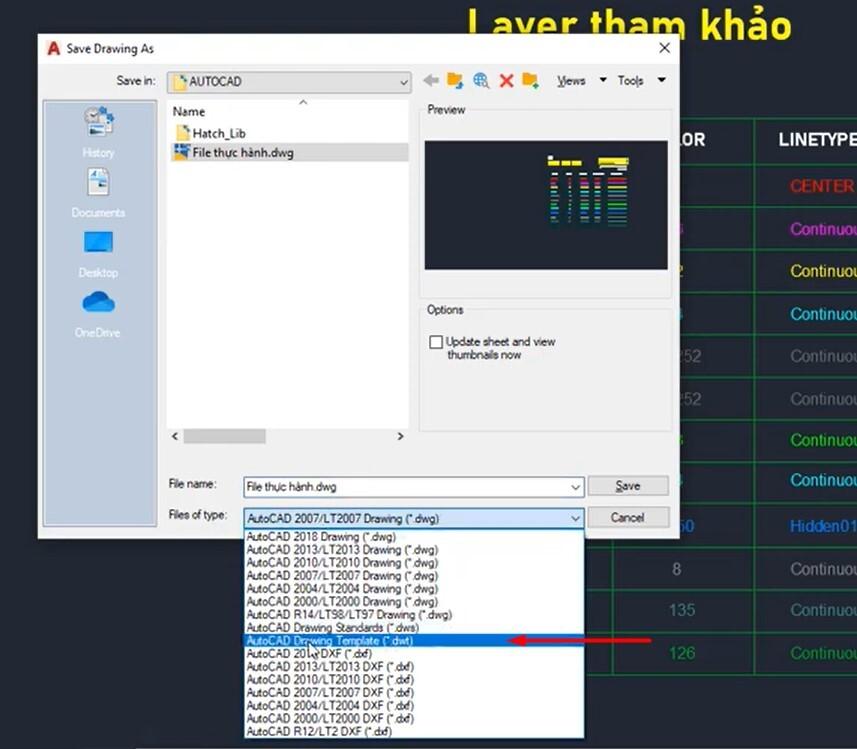
Khi đã lưu thành công, mỗi khi bạn dùng tổ hợp phím tắt Ctrl + N để tạo một bản vẽ AutoCAD mới thì phần mềm sẽ đưa ra bảng chọn bao gồm các template đã lưu để bạn chọn. Ở đây chúng mình vừa lưu file mẫu layers tên là "_Acad thực hành.dwt" nên có thể chọn ngay vào nó rồi bấm Open.
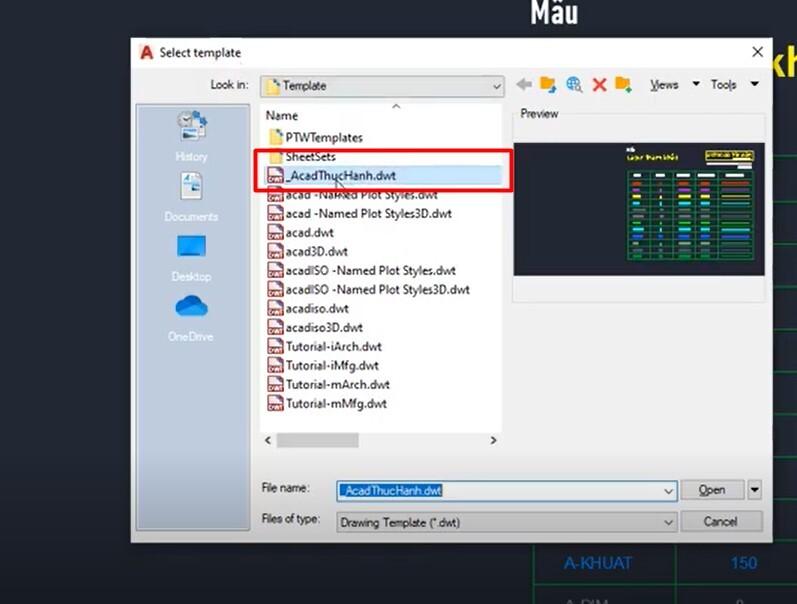
Ngoài việc dùng file mẫu của chúng mình thì các bạn có thể tự tạo ra mẫu layers phù hợp với lĩnh vực làm việc của bạn rồi lưu lại theo cách tương tự nhé.
Xem thêm: Bài tập thực hành vẽ AutoCAD nhanh bằng LINE và nhập tọa độ
Thực hành triển khai bản vẽ mặt bằng xây dựng AutoCAD
Đề bài và phân tích
Trước tiên, các bạn hãy quan sát bản vẽ mẫu mà chúng ta sắp thực hiện:
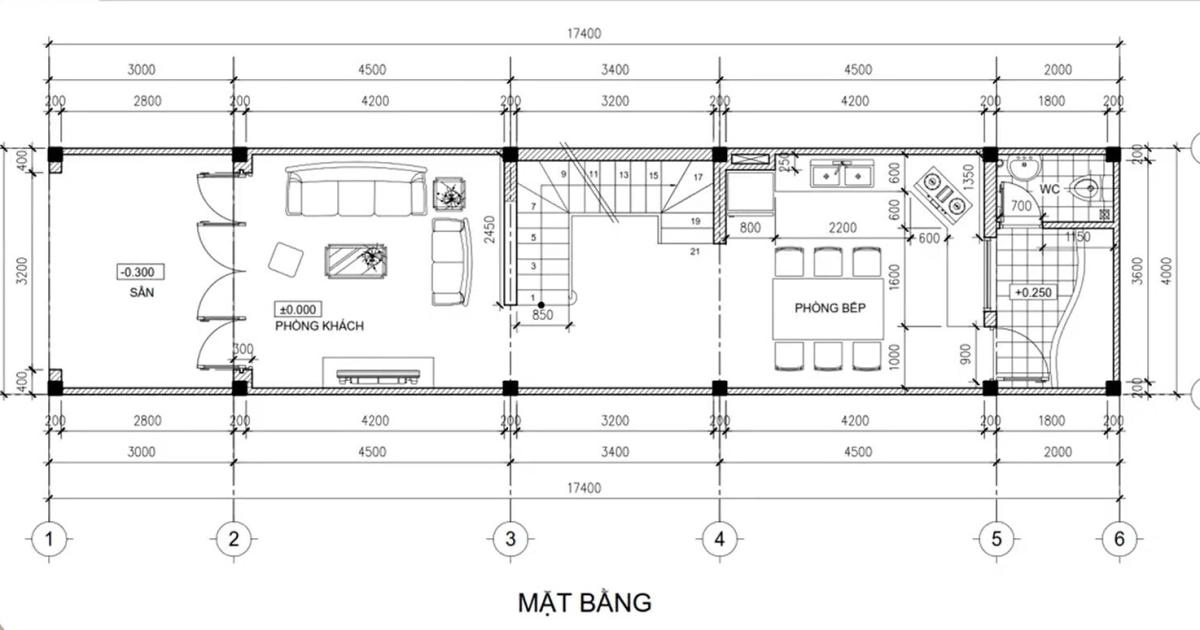
Phân tích một chút chúng ta sẽ có được các thông tin về bản vẽ này như sau:
- Đây là bản vẽ kỹ thuật mặt bằng của một ngôi nhà được thực hiện bằng AutoCAD
- Kích thước trên bản vẽ là 17,4m x 4m
- Bản vẽ này có tất cả 6 trục dọc, được đánh số từ 1-6 và 2 trục ngang phân biệt bằng ký tự A và B
Thứ tự để dựng bản vẽ dạng này có các bạn cứ đi từ tổng quan vào đến chi tiết là: vẽ trục => vẽ cột => vẽ tường => vẽ nét thấy khuất.
Sau đó thì mới triển khai vẽ các phần khác như nội thất, nét hatch tô vẽ vật liệu và điền các ghi chú cho bản vẽ.
Tiến hành dựng bản vẽ AutoCAD cho mặt bằng xây dựng
Tạo trục cho bản vẽ
Đúng như thứ tự vẽ đã nêu trên, bây giờ chúng ta sẽ vẽ nét trục. Bạn hãy chọn layer A - TRUC trong bảng mẫu layers có ký hiệu bằng màu đỏ rồi chúng ta sẽ bắt đầu vẽ.
Dùng lệnh XL để tạo trục dọc cho bản vẽ. Sau đó bạn dùng lệnh tắt O => bấm phím cách để truy cập lệnh Offset rồi nhập số liệu để kéo thành các trục có khoảng cách với nhau như trong đề bài. Lệnh Offset chúng mình đã hướng dẫn chi tiết trong bài lệnh hiệu chỉnh đối tượng hình học của AutoCAD rồi nhé.
Với 2 trục ngang các bạn cũng thực hiện tương tự nhé vì bản vẽ đã có thông số đầy đủ hết rồi nha. Sau đó chúng ta sẽ được phần trục của bản vẽ như thế này:
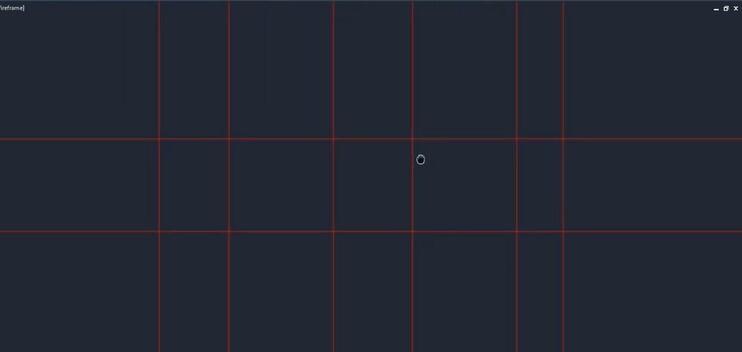
Tiếp theo, các bạn có thể thấy ngay là tuy rằng đã chọn layers trục nhưng nét đứt vẫn còn khá sát nhau, nhìn không rõ sẽ tưởng đây là đường thẳng nối liền. Vì vậy, chúng ta sẽ kéo phần Linetype Scale trong bảng Properties lên khoảng bằng 20 để nhìn rõ hơn nhé. Về cách mở, sử dụng và quản lý các thuộc tính của bảng Properties chúng mình đã hướng dẫn trong bài 19 lệnh Modifying Commands của AutoCAD rồi nhé.
Sau đó bạn sẽ thấy nét đứt hiện lên khá rõ ràng như thế này:
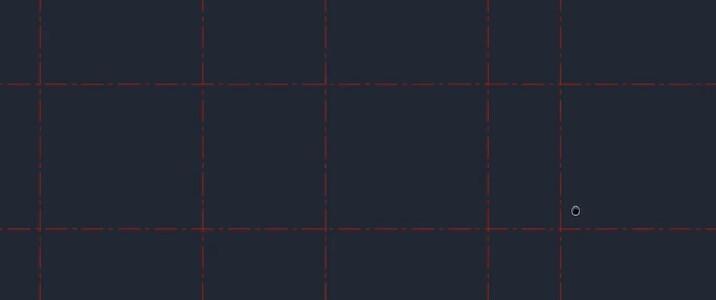
Tiếp theo, chúng ta sẽ cắt đi các phần thừa của đường dóng để tạo thành trục ngắn dạng đoạn thẳng như trong đề bài. Bạn dùng lệnh Rectangle để vẽ hình chữ nhật làm đường biên cho các trục. Sau đó dùng lệnh TRIM để xóa bỏ các phần thừa nằm ngoài hình chữ nhật. Cuối cùng, bạn xóa luôn cả đường biên hình chữ nhật vừa vẽ nữa là chúng ta sẽ được hình vẽ như thế này:
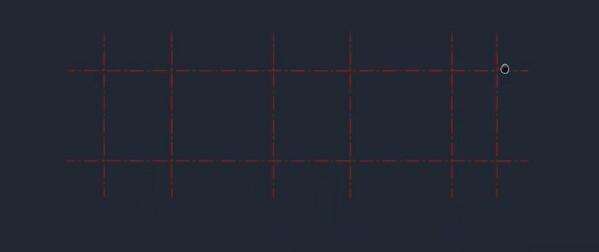
Tạo ký hiệu đầu trục
Bây giờ chúng ta sẽ vẽ ký hiệu đầu trục. Các bạn chuyển sang layers ký hiệu có màu đại diện là màu xanh da trời. Sau đó các bạn nhập lệnh tắt C vào thanh lệnh Command Line => bấm phím cách để truy cập lệnh vẽ đường tròn. Vì đây chỉ là ký hiệu, không có yêu cầu số liệu cụ thể nên bạn có thể nhập bán kính tùy ý. Chúng mình sẽ nhập là R = 200.
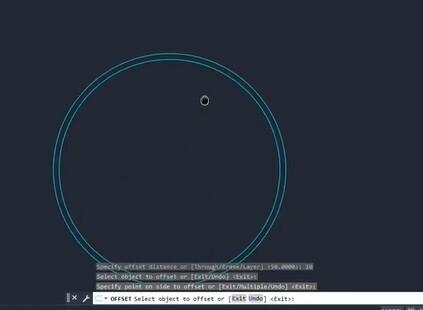
Tiếp theo bạn dùng lệnh Offset để vẽ thêm một đường tròn bên trong có khoảng cách đến đường tròn vừa vẽ một khoảng là 10. Sau đó, bạn dùng lệnh Line vẽ đường chân cho ký hiệu đầu trục, độ dài là 150.
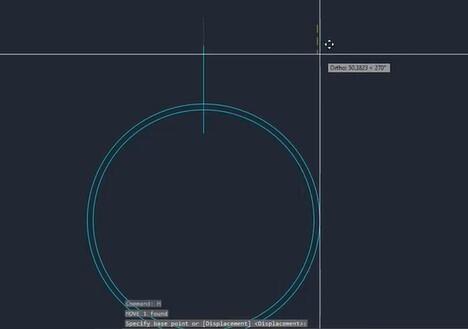
Bạn quan sát hình mẫu sẽ thấy ký hiệu đầu trục có 4 đường thẳng cắt ngang nó. Như vậy, từ đường thẳng bạn vừa vẽ, có thể dùng lệnh tắt AR => bấm phím cách để truy cập lệnh Array. Sau đó chọn vào POlar => tích vào tâm đường tròn thì mặc định sẽ tạo ra 6 đường như thế này.
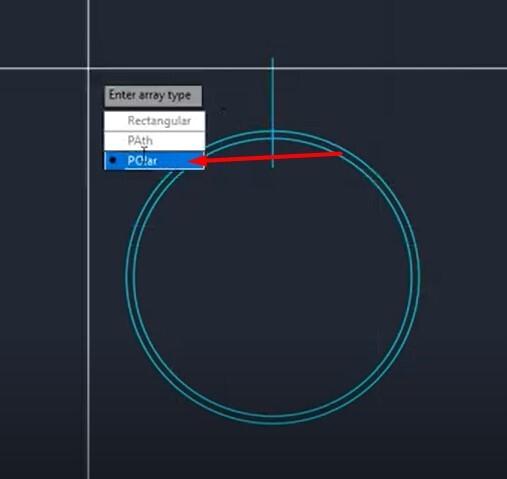
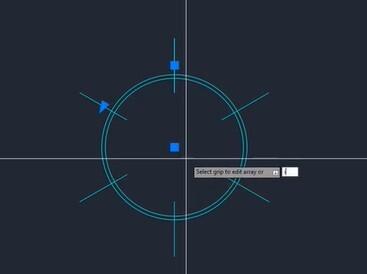
Sau đó các bạn tích vào chữ I màu xanh của từ Items trên thanh lệnh. Hoặc bạn có thể nhập chữ I => bấm phím cách => nhập số lượng là 4 => bấm phím cách thêm lần nữa.
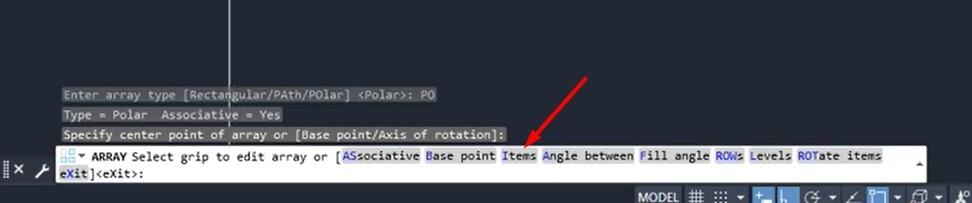
Như vậy bạn sẽ tạo ra được 4 đường thẳng cắt vào đường tròn như thế này:
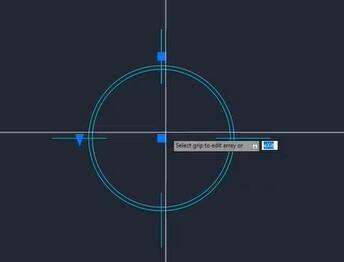
Tiếp theo, quét chuột vào ký hiệu đầu trục vừa vẽ => bấm tổ hợp phím Ctrl + Shift + C => bấm vào điểm đầu trục tức là điểm giao giữa đường chân đang cắt ngang đường tròn với trục dọc => di chuột sang đầu các trục dọc khác => bấm vào điểm đầu trục => bấm tổ hợp phím Ctrl + V để tạo ra ký hiệu tương tự.
Sau đó, các bạn quét chuột để chọn cả hàng ký hiệu ở đầu dưới của trục dọc => dùng lệnh CO để sao chép nó lên đầu trên của trục dọc mà không cần sao chép riêng từng cái. Vẫn tiếp tục dùng lệnh CO nhưng chỉ quét chuột chọn vào 1 ký hiệu để sao chép nó sang đầu trục ngang. Cuối cùng bạn sẽ được các trục đã có ký hiệu ở đầu như thế này:
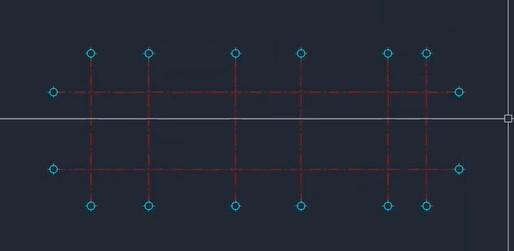
Tạo phần cột cho bản vẽ AutoCAD
Trong bản vẽ mặt bằng này, phần cột đã bị cắt. Do đó, bạn chọn layer nét cắt cho nó là A-CAT trong bảng mẫu. Hoặc bạn có thể tạo riêng ra một layer A-COT như chúng mình làm để dễ nhận diện:

Nhìn vào đề bài bạn có thể thấy kích thước của cột là 200 x 200. Bạn dùng lệnh Rectangle => tích vào điểm bất kỳ => nhập kích thước 200 => bấm phím tab => nhập kích thước 200 => bấm Enter.
Tiếp theo bạn nhập lệnh tắt SO => bấm phím cách để truy cập vào lệnh Solid => tích vào 4 đỉnh của hình chữ nhật vừa vẽ.
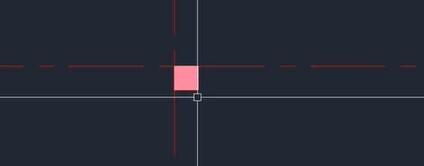
Sau đó bạn dùng lệnh CO để kéo phần cột này vào các góc như hình mẫu. Tuy nhiên, bạn phải để ý là không phải ở góc nào cột cũng được đặt ở vị trí giống nhau. Có chỗ nó nằm ở bên trái trục dọc, có chỗ nằm ở bên phải trục dọc, có chỗ nào nằm ở giữa. Bạn phải quan sát kỹ lại đề bài để kéo cho đúng nhé.
Vẽ xong hàng cột ở trục A thì bạn quét chuột chọn cả hàng, dùng lệnh CO để sao chép chúng xuống trục B là được:
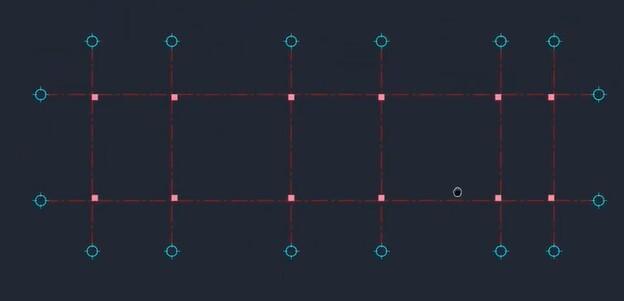
Tạo phần tường cho bản vẽ xây dựng AutoCAD
Bạn đổi layer hiện thời sang A-CAT trong bảng mẫu. Quan sát đề bài bạn sẽ thấy đa số các phần tường có kích thước là 110. Do vậy bạn sẽ vẽ tất cả đều là 110. Sau đó, phần nào dày hơn thì chúng ta sẽ xử lý sau nhé.
Các bạn dùng lệnh Rectangle để vẽ ra một hình chữ nhật. Tích vào 2 điểm ở góc được đánh dấu như trong hình dưới đây để tạo hình chữ nhật.
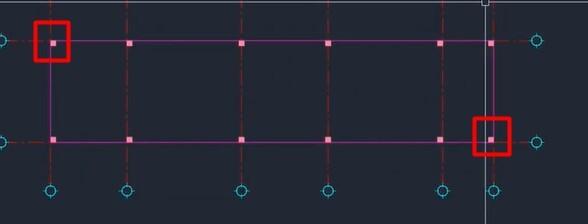
Bây giờ chúng ta tạm thời không cần dùng đến phần lưới trục và ký hiệu đầu trục nữa. Bạn chỉ cần khóa nó lại để tạm ẩn đi cho dễ thao tác với các phần khác. Bạn còn nhớ lệnh để khóa layer không? Đó chính là lệnh LAYLCK đã được chia sẻ trong bài viết về các cặp lệnh quản lý layers nhé. Bạn thấy chúng mờ đi như thế này là đã khóa rồi nhé:
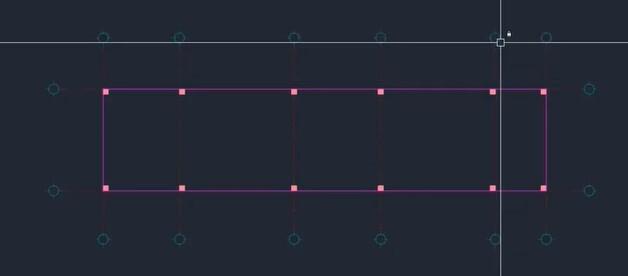
Tiếp theo, bạn sẽ dùng lệnh Offset để tạo ra thêm một hình chữ nhật nữa từ hình vừa vẽ khi nãy. Nhập khoảng cách cho nó là 100. Sau đó, bạn quét chuột chọn cả 2 hình chữ nhật, dùng lệnh X để phá khối. Mục đích của thao tác này là để bạn có thể chỉnh sửa được cho các phần tường dày hơn.
Bây giờ, chúng ta sẽ tiến hành xử lý từng đoạn nhỏ theo chiều từ trái qua phải. Hãy bắt đầu từ phần góc như trong hình ảnh dưới đây:
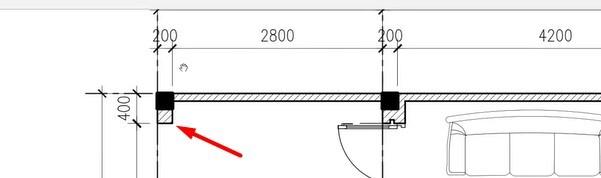
Bạn sẽ thấy chúng ta không cần phần cạnh của hình chữ nhật ở cột dọc này nên hãy xóa nó đi. Tiếp theo, bạn dùng lệnh tắt REC => bấm phím cách để truy cập lệnh Rectangle => nhập kích thước là 200 => bấm phím Tab => nhập kích thước là 400 theo thông số của đề bài. Sau đó, bạn dùng lệnh CO để sao chép nó xuống góc dưới.
Phần tiếp theo mà bạn cần vẽ là phần trong hình ảnh dưới đây
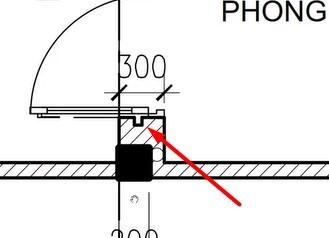
Phân tích một chút bạn sẽ thấy nó không phải khối chữ nhật liền mà nó có một khấc nhỏ. Bạn hoàn toàn có thể dựa vào số liệu có trên hình để suy ra được các cạnh của khấc này có độ dài là 50. Việc phân tích hình trước khi vẽ này chúng ta đã khá quen thuộc khi làm bài tập AutoCAD về dựng hình rồi nhé.
Để vẽ được hình này, các bạn dùng lệnh vẽ hình chữ nhật để tạo ra hình có kích thước 400 x 300. Sau đó bạn dùng lệnh X để phá khối rồi xóa cạnh ở bên trên đi.
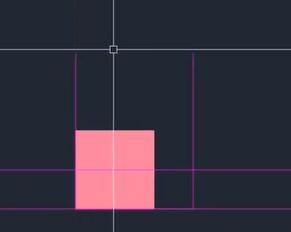
Tiếp chỉ cần dùng lệnh Line => chọn điểm đầu là đỉnh đầu tiên của hình chữ nhật vừa vẽ => vẽ đoạn thẳng đi sang ngang độ dài là 100 => phím cách => đi xuống một đoạn là 50 => phím cách => đi sang ngang một đoạn alf 50 => phím cách => đi lên một đoạn là 50 => phím cách => tích vào điểm là đỉnh ở bên đối diện là được.
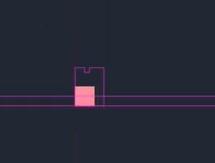
Bạn quan sát đề bài sẽ thấy ở góc trên cũng có một hình y hệt như vậy như chiều ngược lại. Bạn dùng lệnh Mirror để phản chiếu nó thông qua điểm chiếu chính là Midpoint của hình chữ nhật lớn ở phần viền bao bên ngoài. Sau đó bạn sẽ thấy hình vẽ đã được tạo ra hình ảnh đối xứng như thế này:
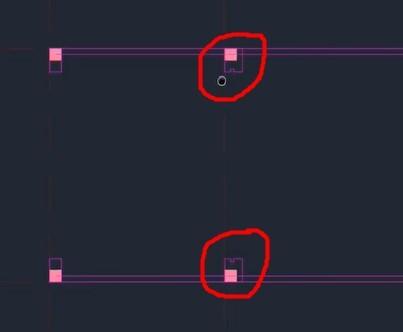
Phần tưởng tiếp theo mà bạn cần vẽ là đoạn này:
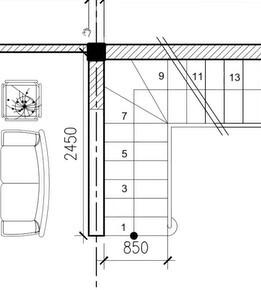
Bạn dùng lệnh tắt REC => bấm phím cách để truy cập lệnh vẽ hình chữ nhật => nhập kích thước 200 => bấm phím Tab => nhập kích thước 2450 => bấm Enter là sẽ có được hình vẽ như thế này:
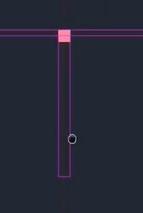
Phần tường tiếp theo độ dày của nó không phải 110. Do đó, bạn dùng lệnh tắt BR => bấm phím cách để truy cập lệnh Break => sau đó tích vào 2 đầu của đoạn thẳng là cạnh dài bên dưới của hình chữ nhật nhỏ, xóa bớt một chút ở 2 đầu đi. Tiếp theo. Bạn kéo 2 đầu đến chạm vào đỉnh của cột màu hồng. Như vậy chúng ta đã tạo ra được phần tường dày hơn đúng như bản vẽ mẫu. Bạn có thể xem ảnh động dưới đây để hình dung về cách thao tác:

Phần tường tiếp theo mà bạn cần vẽ là phần trong hình dưới đây:
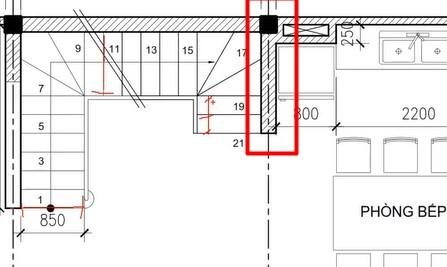
Tuy trên bản vẽ mẫu không điền kích thước nhưng bạn có thể tính được dựa vào thông số của các phần khác. Ở đây chúng mình tính sẵn là kích thuốc của phần hình chữ nhật cần vẽ này là 1350 x 200. Bạn dùng lệnh vẽ hình chữ nhật vẽ theo kích thước này là được.
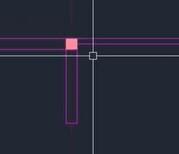
Tiếp theo, bạn quan sát đề bài sẽ thấy ở ngay cạnh cột là một hộp kỹ thuật. Để vẽ cái hộp này bạn làm lần lượt các bước sau: Nhập lệnh tắt L => phím cách => bấm phím Shift + chuột phải + chọn From để truy bắt điểm => tích vào mép của cột => kéo sang ngang và nhập thông số là 800 => kéo xuống dưới và nhập thông số là 250 => tích vào điểm giao với phần tưởng vừa vẽ để kết thúc. Bạn sẽ được hình như thế này:
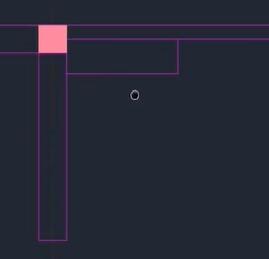
Tiếp theo các bạn dùng lệnh Offset để tạo nét vẽ của hình chữ nhật ở bên trong. Dùng lệnh CO để sao chép cạnh với phần không Offset được. Cuối cùng dùng lệnh TRIM xóa bỏ phần thừa là sẽ được hình vẽ như thế này:
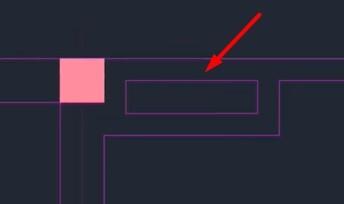
Phần tường tiếp theo mà bạn cần vẽ là phần trong hình ảnh dưới đây:
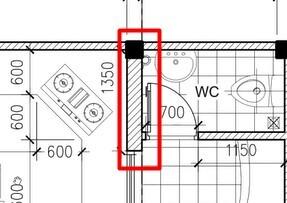
Bạn chỉ cần dùng lệnh vẽ hình chữ nhật để tạo khối hình có kích thước là 1350 x 200 theo đúng như đề cho là được. Tuy nhiên, khi Zoom lên bạn có thể thấy bức tường này không phải khối chữ nhật liền mà có một khấc nhỏ.

Cũng từ những thông số đề cho bạn sẽ suy ra được cái khấc này có cạnh là 50. Cách vẽ nó rất đơn giản:
Nhập lệnh tắt L => phím cách => Shift + chuột phải + chọn From => tích vào đỉnh ở dưới của hình chữ nhật tạo nên bức tường => kéo lên nhập 150 => bấm Enter => kéo sang ngang và nhập kích thước 50 => bấm Enter => kéo lên trên và nhập kích thước là 100 => bấm Enter => tích vào cạnh của bức tường để kết thúc.
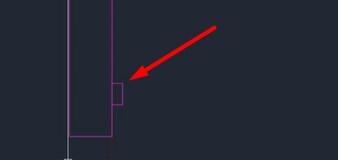
Phần tiếp theo là vẽ một bức tường cách phần tường khi nãy một cánh cửa, tuy bạn không thấy thông số của nó ở trên hình. Tuy nhiên, bạn có thể dùng chế độ truy bắt điểm From để vẽ từ phần cột ở dưới lên. Cụ thể là:
Nhập lệnh tắt REC => phím cách => bấm phím Shift + chuột phải + chọn From => tích vào đỉnh của cột => kéo lên nhập 900 => bấm phím cách => nhập kích thước 200 => bấm phím tab => nhập kích thước là 250 => bấm Enter.
Chắc hẳn bạn sẽ thắc mắc là chúng mình lấy 200 và 250 ở đâu thế? Câu trả lời là phân tích dựa vào các thông số có sẵn trên hình để suy ra các bạn nhé.
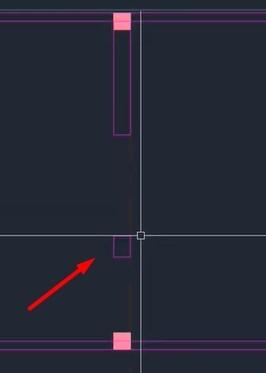
Phần tiếp theo mà bạn cần vẽ là bức tường đã có sẵn thông số này:
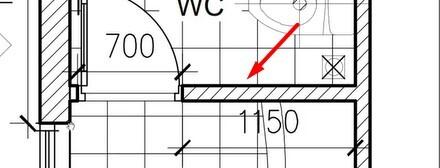
Đầu tiên, bạn dùng lệnh Line để vẽ ra một đường thẳng như hình dưới đây.
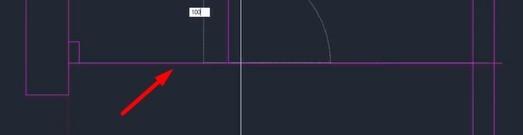
Sau đó từ điểm giao của nó với cạnh của hình chữ nhật nhỏ bao ở bên ngoài bạn kéo vào một đường thẳng, nhập độ dài là 1150 rồi bấn Enter. Tiếp tục kéo lên một đường thẳng độ dài cần nhập là 100.

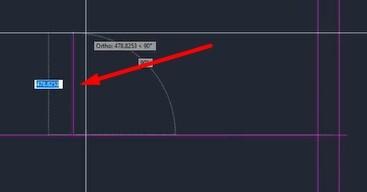
Cuối cùng đóng lại bằng cách tích vào đường bao là xong. Sau đó bạn xóa nét dóng thừa đi là có được đoạn tường như hình mẫu của đề bài:
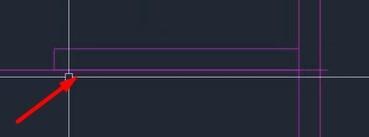
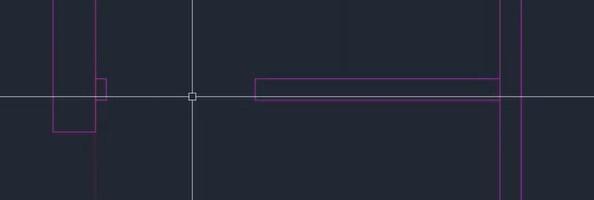
Như vậy là bạn đã vẽ xong tất cả phần các bức tường rồi đó.
Kết luận
Trên đây là phần 1 của bài viết về triển khai bản vẽ mặt bằng xây dựng trong AutoCAD. Chúng mình đã cùng các bạn dựng trục, vẽ ký hiệu trục, vẽ cột và vẽ tường. Hãy đón đọc phần 2 của bài viết để xem cách xử lý sau khi vẽ tường, vẽ nét thấy khuất, cách tạo nét hatch và các thao tác khác để hoàn thiện bản vẽ.
Những bài tập như thế này đều có trong khóa học AutoCAD online - Tuyệt đỉnh Autocad của Gitiho.
Tham gia vào khóa học, bạn sẽ được giảng viên hướng dẫn giải bài tập cặn kẽ và tỉ mỉ hơn. Không chỉ có phần bài tập mà các bài học về lý thuyết cũng được giảng chi tiết, đi từ cơ bản đến nâng cao để tất cả các bạn đều có thể học được. Ngoài ra, bạn sẽ được gửi tặng nhiều tài liệu về AutoCAD để dùng trong quá trình dựng bản vẽ AutoCAD khi tham gia vào khóa học. Chúc các bạn luôn học tập và làm việc hiệu quả!
Giấy chứng nhận Đăng ký doanh nghiệp số: 0109077145, cấp bởi Sở kế hoạch và đầu tư TP. Hà Nội
Giấy phép mạng xã hội số: 588, cấp bởi Bộ thông tin và truyền thông







