Tìm hiểu 11 mẹo Excel hay nhất dành cho người mới bắt đầu
Excel hiện nay là một công cụ rất phổ biến và hữu ích dành cho tất cả mọi người để thúc đẩy công việc nhanh hơn gấp hai đến ba lần. Trong bài viết này, Gitiho xin bật mí 11 mẹo Excel hay nhất cho người mới bắt đầu để bạn có thể tận dụng tối đa mọi chức năng của Excel và hoàn thành công việc một cách chính xác trong thời gian ngắn nhất.
Xem thêm: Hướng dẫn cách viết các hàm trong Excel chi tiết, dễ hiểu nhất
XEM NHANH BÀI VIẾT
- 1 11 mẹo Excel dành cho người mới bắt đầu
- 1.1 1. Mẹo Excel giúp bạn thêm nút chức năng vào thanh truy cập nhanh
- 1.2 2. Mẹo Excel giúp bạn lọc dữ liệu hiệu quả
- 1.3 3. Mẹo Excel sử dụng khi thêm Header & Footer
- 1.4 4. Mẹo Excel giúp bạn chỉ in vùng mong muốn
- 1.5 5. Mẹo Excel với tính năng Paste Special
- 1.6 6. Mẹo Excel để nhóm/bỏ nhóm và ẩn/hiện cột
- 1.7 7. Mẹo Excel cần biết để bảo vệ trang tính và sổ làm việc
- 1.8 8. Mẹo Excel để theo dõi công thức
- 1.9 9. Xác thực dữ liệu cho menu thả xuống trong ô Excel
- 1.10 10. Mẹo Excel giúp bạn tách dữ liệu từ một ô ra nhiều ô cực nhanh
- 1.11 11. Mẹo Excel giúp bạn tạo đồ thị đơn giản
- 2 Kết luận
11 mẹo Excel dành cho người mới bắt đầu
1. Mẹo Excel giúp bạn thêm nút chức năng vào thanh truy cập nhanh
Excel cung cấp cho bạn vô số công cụ hữu ích, nhưng hầu hết những người mới bắt đầu chỉ sử dụng lặp đi lặp lại một vài trong số này. Thay vì chuyển đổi giữa các tab khác nhau của Ribbon mỗi lần thao tác, bạn có thể thêm các mục yêu thích cá nhân của mình vào "Thanh công cụ truy cập nhanh".
Microsoft Excel cung cấp một số cách để thực hiện điều này nhưng cách dễ nhất là nhấp chuột phải vào những gì bạn muốn thêm và chọn “Add to Quick Access Toolbar”.
Ví dụ, ở đây mình sẽ thêm Sort & Filter (Chức năng sắp xếp và lọc trong Excel) vào thanh công cụ nhanh
.jpg)
Kết quả thu được như sau:
.jpg)
Khi bạn đã thêm các mục yêu thích của mình, bạn cũng có thể sắp xếp lại các phím tắt trên thanh công cụ nhanh bằng cách nhấp chuột phải vào nó và sau đó nhấp vào “Customize Quick Access Toolbar” trong menu.
Xem thêm: 5 mẹo hữu ích giúp khai thác tối đa PivotTables trong Excel
2. Mẹo Excel giúp bạn lọc dữ liệu hiệu quả
Khi phải xử lý nhiều dữ liệu một lúc, Microsoft Excel cung cấp những công cụ tuyệt vời để xử lý tất cả chúng cùng một lúc, điều này có lẽ giải thích tại sao nó trở thành phần mềm không thể thiếu tại nơi làm việc.
Chức năng cơ bản của Excel để xử lý tất cả thông tin này là chức năng Sort and Filter function (Sắp xếp & Lọc). Điều này rất hữu ích vì nó cho phép bạn sắp xếp và tóm tắt dữ liệu theo cách thực sự hữu ích.
Để thực hiện việc này, hãy đánh dấu tất cả dữ liệu bạn muốn đưa vào bộ lọc (một cách nhanh chóng để thực hiện việc này là Ctrl + A).
Sau đó, nhấp vào biểu tượng hình phễu ở trên cùng bên trái của thanh công cụ
.jpg)
Bây giờ sẽ có một mũi tên thả xuống ở đầu mỗi cột trong bộ lọc. Tại đây, bạn có thể chọn các giá trị khác nhau trong bảng và sắp xếp chúng.
Ví dụ: Bạn muốn xem có bao nhiêu đơn đặt hàng được thực hiện trong một khung thời gian nhất định. Chỉ cần lọc trên cột ngày và chọn khung thời gian mong muốn của bạn.
.gif)
Như vậy, bạn có thể nhanh chóng thấy chỉ có hai đơn đặt hàng vào tháng 9 năm 2014.
Xem thêm: Hướng dẫn sử dụng hàm FILTER trả kết quả thỏa mãn đồng thời nhiều điều kiện
3. Mẹo Excel sử dụng khi thêm Header & Footer
Để theo dõi những gì được in ra khỏi Excel, bạn nên thêm số trang, đường dẫn tệp vào đầu trang hoặc chân trang. Để đảm bảo bạn không phải cập nhật các giá trị này mỗi khi cần in bảng tính.
Trước tiên, hãy thay đổi chế độ xem Excel của bạn để bạn có thể thấy đầu trang và chân trang.
.gif)
Tiếp theo, thêm văn bản vào đầu trang hoặc chân trang của bạn
| Tên tệp | &[Tệp tin] |
| Tên trang tính | %[Chuyển hướng] |
| Số trang | &[Trang] |
| Ngày | &[Ngày] |
Trước khi thao tác:
.jpg)
.jpg)
Kết quả:
.jpg)
.jpg)
4. Mẹo Excel giúp bạn chỉ in vùng mong muốn
Bây giờ bạn đã biết cách tự động cập nhật những gì in trong lề như phần 3, một thủ thuật tiết kiệm thời gian khác là thiết lập các vùng in cho các phần của bạn để cập nhật những gì được in trong lề.
Nếu bạn muốn lưu tất cả công việc của mình trên một bảng tính nhưng chỉ cần in ra một phần nhất định, thiết lập vùng in là một cách tuyệt vời để tiết kiệm thời gian khi bạn nhấn Ctrl + P (phím tắt để in).
Để đặt vùng in của bạn, hãy đánh dấu các ô bạn muốn in. Trên thanh công cụ, chọn tab Page Layout và bấm vào menu thả xuống bên dưới Print Area và chọn Set Print Area.
.gif)
Nếu bạn đã thay đổi bảng tính của mình và muốn thêm nhiều hơn vào vùng có thể in hãy chọn Clear Print Area.
5. Mẹo Excel với tính năng Paste Special
Ctrl + C và Ctrl + V là các phím tắt cơ bản phục vụ cho thao tác sao chép và dán. Tuy nhiên Microsoft Excel còn tạo ra Paste Special để đơn giản hóa thao tác sao chép.
Giả sử bạn muốn sao chép và dán một thứ gì đó nhưng không phải mọi thứ như bạn không muốn sao chép định dạng. Thay vì sao chép mọi thứ và xóa những gì bạn không muốn, bạn có thể sử dụng Paste Special.
Để thực hiện việc này, hãy sao chép tất cả nội dung của bạn như bình thường, nhưng thay vì sử dụng Ctrl + V, hãy nhấp chuột phải và chọn Paste Special từ menu.
.gif)
Một số tùy chọn Paste Special bao gồm:
Values: Chỉ dán văn bản bạn thấy trong các ô, giữ nguyên tất cả các định dạng.
Formulas: Giữ công thức nhưng không định dạng.
Formats: Sao chép các định dạng trong khi vẫn giữ nguyên các giá trị và công thức hiện có.
Column Widths: Tạo độ rộng đồng nhất cho các cột, tùy chọn này tiết kiệm rất nhiều thời gian thay vì điều chỉnh chúng theo cách thủ công.
.jpg)
6. Mẹo Excel để nhóm/bỏ nhóm và ẩn/hiện cột
Bạn thường phải thao tác trên các bảng tính với nhiều thông tin phức tạp và nhiều chi tiết tạo cảm giác khó đọc mà không biết phải phân tích chúng như thế nào? May mắn thay, Excel cung cấp một cách dễ dàng để thu gọn và mở rộng các chi tiết lộn xộn để tạo ra một chế độ xem nhỏ gọn và dễ đọc hơn đó là công cụ Nhóm dữ liệu.
Nhóm dữ liệu trong Excel hoạt động tốt nhất cho các trang tính có cấu trúc, có tiêu đề cột, không có hàng hoặc cột trống và dữ liệu được sắp xếp theo ít nhất một cột.
Chọn tất cả dữ liệu bạn muốn tóm tắt. Sau đó, chuyển đến tab Data > Subtotal.
Cửa sổ Subtotal hiện lên, trong đó bạn có thể chọn cách nhóm và tóm tắt dữ liệu.
Trong ví dụ dưới đây, chúng tôi đã nhóm theo sự thay đổi trong cột "Order Year" và tổng hợp trên "Total". Điều này sẽ hiển thị kết quả là tổng doanh thu cho mỗi năm.
.gif)
Kết quả:
.gif)
Giờ đây, chỉ với một vài cú nhấp chuột, bạn có thể đi từ bản tóm tắt đến chi tiết dữ liệu trên cùng một bảng tính.
7. Mẹo Excel cần biết để bảo vệ trang tính và sổ làm việc
Khi gửi bảng tính Excel của bạn, điều quan trọng là phải bảo vệ dữ liệu bạn đang chia sẻ. Bạn có thể muốn chia sẻ dữ liệu của mình, nhưng điều đó không có nghĩa là người khác có thể thay đổi dữ liệu. Excel hiểu điều đó, vì vậy Excel đã cung cấp tính năng tích hợp để bảo vệ bảng tính của bạn.
Để bảo vệ trang tính, hãy bấm vào tab Review trên thanh công cụ, sau đó bấm vào Protect sheet. Bạn tiến hành thêm mật khẩu mở khóa và những chức năng khác tại cửa sổ Protect Sheet mà người khác vẫn có thể thao tác trên trang tính được bảo vệ.
.jpg)
Khi bạn nhấp vào Ok, bạn sẽ được nhắc xác nhận mật khẩu.
Bây giờ, nếu bất kỳ ai cố gắng thay đổi thông tin, nội dung họ sẽ cần mật khẩu đó.
8. Mẹo Excel để theo dõi công thức
Bạn đã bao giờ sử dụng trang tính do người khác thiết lập chưa? Nếu bạn cần cập nhật các công thức và hàm nhưng không biết các phép tính khác sẽ bị ảnh hưởng những gì, bạn có thể mất nhiều thời gian để thay đổi từng hàm, công thức. Hoặc bạn đang tìm kiếm một phép tính sai và cần xem dữ liệu đang chảy từ đâu.
Excel cung cấp một cách đơn giản để xem lại ô nào phụ thuộc vào những ô khác.
Để thực hiện theo dõi công thức trên Excel, bạn bấm vào nút Trace Precedents hoặc Trace Dependents button trong nhóm Formula Auditing của tab Formulas để tạo các mũi tên màu xanh lam. Luồng dữ liệu đi theo hướng của mũi tên với chấm màu xanh lam là gốc và mũi tên là phụ thuộc.
Dưới đây, mình sẽ thực hiện Trace Dependents cho ô E2, kết quả cho thấy nó chỉ chuyển đến ô G2.
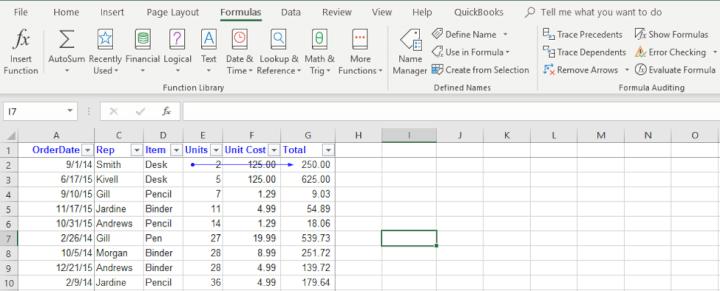
Và giá trị theo dõi cho ô I4 là ô E2 và F2.
.jpg)
Lưu ý: Trace Dependents sẽ không hoạt động đối với các liên kết bên ngoài cho cửa sổ làm việc trừ khi chúng đang mở.
9. Xác thực dữ liệu cho menu thả xuống trong ô Excel
Sử dụng danh sách thả xuống là một cách tuyệt vời để gây ấn tượng với đồng nghiệp và sếp bằng các kỹ năng Excel của bạn. Công cụ này được sử dụng để nhập dữ liệu vào bảng tính từ danh sách tiêu chí được xác định trước.
Mục đích chính của việc sử dụng danh sách thả xuống trong Excel là để giới hạn giá trị có sẵn cho người dùng. Ngoài ra, một menu thả xuống còn ngăn chặn lỗi chính tả và giúp nhập dữ liệu nhanh hơn.
Điều này cũng cung cấp cho bạn khả năng kiểm soát chính xác những gì có thể được nhập vào một ô và làm cho nó hoàn hảo trong việc xác nhận dữ liệu đầu vào.
Thực hiện các thao tác sau đây để xác thực dữ liệu trong Excel.
Bước 1: Bạn chọn tab Data trên thanh công cụ và chọn Data Validation.
.gif)
Tiếp theo, chọn các giá trị của bạn. Dưới đây, chúng tôi đã sử dụng các tháng trong năm để điền Order Month.
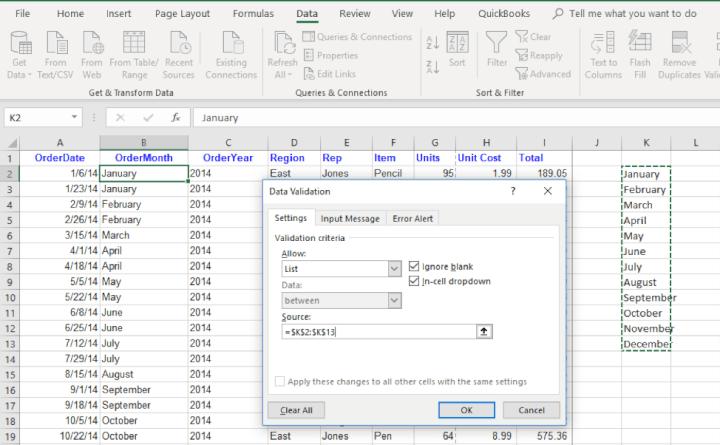
Khi bạn nhấp vào OK, hãy chọn vào mũi tên bên cạnh ô và tùy chọn từ danh sách thả xuống.
.gif)
10. Mẹo Excel giúp bạn tách dữ liệu từ một ô ra nhiều ô cực nhanh
Bạn đã thấy dữ liệu trong Excel mà bạn cần nhưng có thông tin khác trong ô đó sẽ không hoạt động với các công thức của bạn? Để giải quyết trường hợp này, bạn cần phải chia dữ liệu ô.
Mặc dù có một số công thức phức tạp sẽ giúp bạn chia văn bản của mình thành các cột mới , nhưng nó có thể tiêu tốn rất nhiều thời gian. Cách nhanh chóng để tách dữ liệu là chức năng Text to Column nghĩa là chia tất cả các ô đã chọn tại cùng một điểm và đặt kết quả vào các cột riêng biệt.
Ví dụ, chúng ta hãy xem một Văn bản được phân tách thành các Cột để loại bỏ dữ liệu khỏi tổng số cột.
Bước đầu tiên, hãy chọn tất cả dữ liệu muốn phân tách và sau đó nhấp vào Text to Column trong tab Data.
Ở đây, bạn sẽ có 2 lựa chọn đó là:
- Delimited: Phân cách bởi các dấu
- Fixed width: Phân cách theo chiều rộng cố định
.jpg)
Trên màn hình tiếp theo, hãy đặt tiêu chí phân tách của bạn:
- Tab: Ngăn cách bằng dấu tab
- Semicolon: Ngăn cách bằng dấu chấm phẩy
- Comma: Ngăn cách bằng dấu phẩy
- Space: Ngăn cách bằng dấu cách
- Other: Ngăn cách bằng các kí tự khác bạn tự nhập
Trong ví dụ của này, mình đã sử dụng dấu chấm.
.jpg)
Trên màn hình cuối cùng, bạn có tùy chọn loại trừ các phần và thay đổi định dạng. Điều này sẽ giúp bạn tiết kiệm thời gian cho các bước sau này. Sau đó bấm Finish.
.jpg)
Và đây là kết quả! Tất cả các dữ liệu bạn chọn được đặt trong cột ngay bên phải.
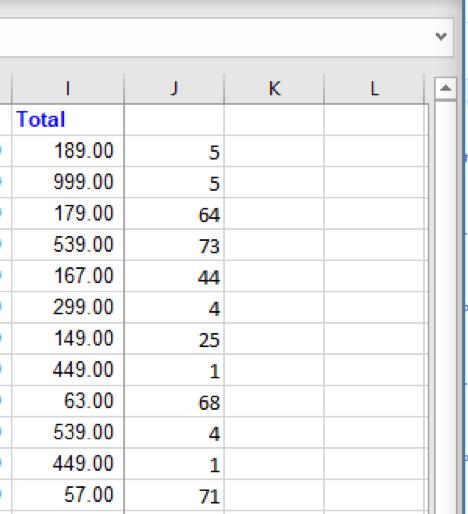
11. Mẹo Excel giúp bạn tạo đồ thị đơn giản
Một trong những cách tốt nhất để cải thiện kỹ năng Excel của bạn là có thể truyền đạt kết quả của bạn cho người khác. Đồ họa, hình ảnh và biểu đồ là những cách tuyệt vời để trực quan hóa và trình bày dữ liệu của bạn cho người xem và Excel thực hiện rất tốt việc tự động hóa quy trình này.
Hãy cùng xem cách thiết lập một biểu đồ đơn giản bằng cách sử dụng dữ liệu bán hàng dưới đây.
Một biểu đồ đơn giản bắt đầu với hai tập hợp dữ liệu, các biến (ngày) và các biến phụ thuộc (kết quả) độc lập. Dưới đây, chúng tôi đã chọn "OrderDate - Ngày đặt hàng" và "Total - Tổng".
.jpg)
Nhấp vào Insert trên thanh công cụ, bạn sẽ thấy tất cả các tùy chọn vẽ đồ thị tại thẻ Chart.
Đối với ví dụ này, một biểu đồ đường đơn giản sẽ cho chúng ta thấy tổng doanh số bán hàng cho mỗi ngày.
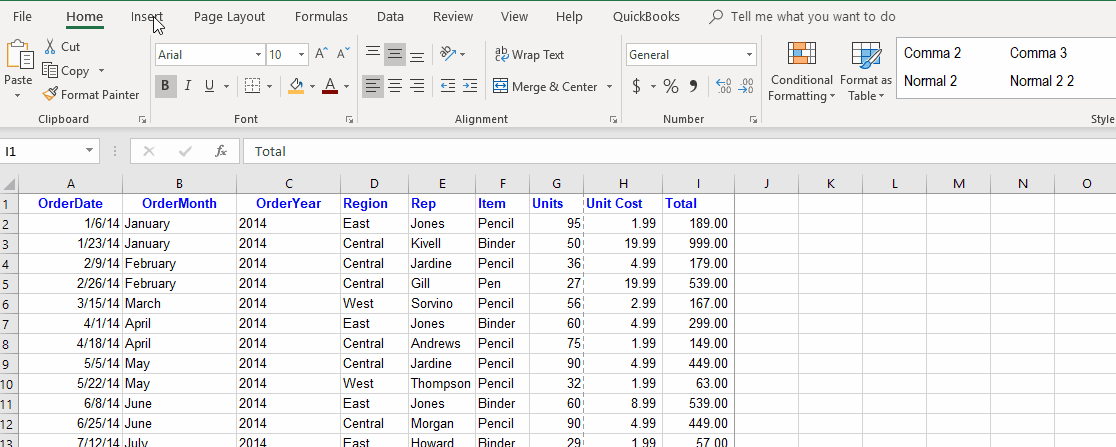
Excel làm cho việc vẽ đồ thị trở nên đơn giản! Vì vậy, lần tới khi bạn được gọi phải chuẩn bị cho cuộc họp trong thời gian ngắn, bạn có thể tạo một biểu đồ đơn giản trong cuộc họp để báo cáo công việc rõ ràng và nhanh gọn.
.jpg)
Kết luận
Hãy thực hiện ngay 11 mẹo Excel này để tận dụng tối đa các chức năng của Excel và biến Excel thành công cụ hỗ trợ thúc đẩy công việc tuyệt đỉnh nhé! Hy vọng bạn sẽ thực hiện thành công cho công việc của mình và đừng quên theo dõi chúng mình để xem thêm các bài viết bổ ích khác nhé!
Ngay bây giờ hãy cùng luyện tập thêm với bộ bài tập Excel có đáp án của Gitiho để nằm lòng tin học văn phòng nhé!
Khóa học phù hợp với bất kỳ ai đang muốn tìm hiểu lại Excel từ con số 0. Giáo án được Gitiho cùng giảng viên thiết kế phù hợp với công việc thực tế tại doanh nghiệp, bài tập thực hành xuyên suốt khóa kèm đáp án và hướng dẫn giải chi tiết. Tham khảo ngay bên dưới!
Giấy chứng nhận Đăng ký doanh nghiệp số: 0109077145, cấp bởi Sở kế hoạch và đầu tư TP. Hà Nội
Giấy phép mạng xã hội số: 588, cấp bởi Bộ thông tin và truyền thông






