Hàm COUNTIF trong Excel: cách dùng và ví dụ minh họa
Hàm COUNTIF là một hàm phổ biến và được sử dụng nhiều trong Excel để đếm các chuỗi văn bản, số, ngày tháng năm. Trong bài này, Gitiho sẽ cùng bạn khám phá những ứng dụng của hàm COUNTIF để đếm các giá trị theo điều kiện nhất định.
Xem thêm: Hướng dẫn cách viết các hàm trong Excel chi tiết, dễ hiểu nhất
XEM NHANH BÀI VIẾT
- 1 Cách sử dụng hàm COUNTIF
- 1.1 Sử dụng hàm COUNTIF đếm giá trị tuyệt đối
- 1.2 Sử dụng hàm COUNTIF đếm ký tự đại diện (khớp một phần)
- 1.3 Sử dụng hàm COUNTIF để đếm các ô bắt đầu hoặc kết thúc bằng các ký tự
- 1.4 Sử dụng hàm COUNTIF để đếm các ô trống và các ô chứa dữ liệu
- 1.5 Dùng hàm COUNTIF đếm các giá trị lớn hơn, nhỏ hơn hoặc bằng
- 1.6 Dùng hàm COUNTIF để đếm ngày
- 1.7 Đếm nhiều điều kiện bằng hàm COUNTIF
- 2 Kết luận
Cách sử dụng hàm COUNTIF
Hàm COUNTIF dùng để đếm các ô trong một phạm vi đáp ứng các điều kiện nhất định.
Cú pháp:
=COUNTIF(range;criteria)
Trong đó:
Range: Xác định một hoặc nhiều ô đếm, bảng tính. Ví dụ:A1:B10
Criteria: Xác định điều kiện đếm ô như số, văn bản, biểu thức, ô tham chiếu.
Ví dụ: Tính số học sinh được giải nhất trong kì thi
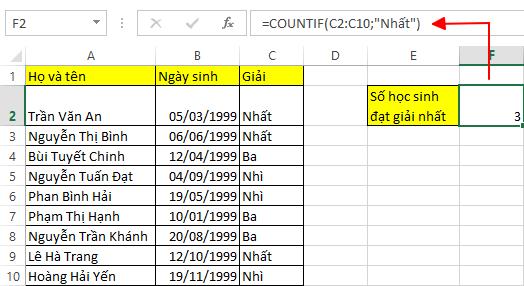
Lưu ý: Điều kiện không phân biệt chữ hoa hay chữ thường.
Hàm COUNTIF bao gồm nhiều biến thể của điều kiện, các kí tự đại diện, các hàm Excel, vì vậy hàm COUNTIF phù hợp với nhiều nhiệm vụ khác nhau.
Xem thêm: Hướng dẫn cách sử dụng hàm COUNTIFS trong Excel cực kỳ đơn giản
Sử dụng hàm COUNTIF đếm giá trị tuyệt đối
Hàm COUNTIF dùng để đếm các chuỗi văn bản hay số với điều kiện chính xác tuyệt đối.
Như ví dụ trên đếm số học sinh được giải nhất trong kì thi, chúng ta sử dụng công thức:
=COUNTIF(C2:C10;"Nhất")
Như vậy, kết quả trả về là số đếm chính xác với chuỗi văn bản "Nhất"
Lưu ý: Thay vì nhập lại chuỗi văn bản, bạn có thể tham chiếu đến ô chứa chuỗi văn bản đó.
Ví dụ: Từ "Nhất" trong ô C2, ta có thể viết lại công thức là: =COUNTIF(C2:C10;C2)
Sử dụng hàm COUNTIF đếm ký tự đại diện (khớp một phần)
Với bảng tính có các giá trị chứa một vài biến thể của từ khóa, bạn sử dụng hàm COUNTIF để đếm ký tự đại diện cho cái biến thể đó.
Ví dụ, đếm các mặt hàng táo trong bảng dưới đây:
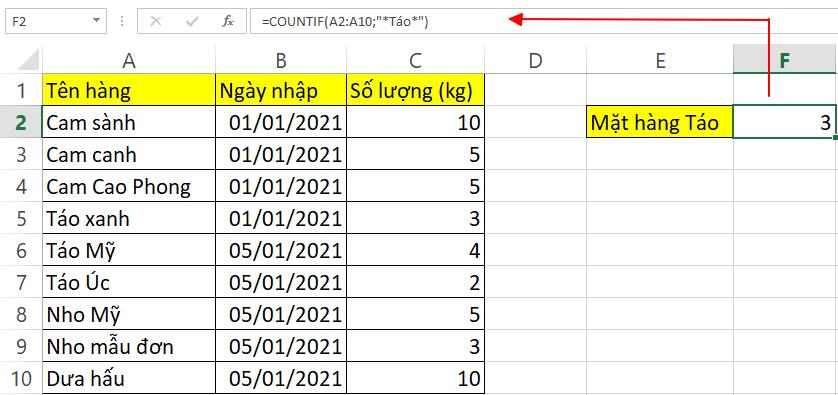
Lưu ý: Dấu"*" thay thế cho các giá trị đầu và cuối của kí tự. Nếu bạn muốn đếm chính xác từng chữ số hãy sử dụng dấu"?"
Sử dụng hàm COUNTIF để đếm các ô bắt đầu hoặc kết thúc bằng các ký tự
Trong trường hợp để đếm các ô bắt đầu hay kết thúc bằng các ký tự nhất định, bạn phải sử dụng thêm các kí tự đại diện như dấu "*" hoặc dấu "?"
Ví dụ: Đếm số ô bắt đầu bằng ký tự "Nguyễn", chúng ta sẽ sử dụng dấu "*"
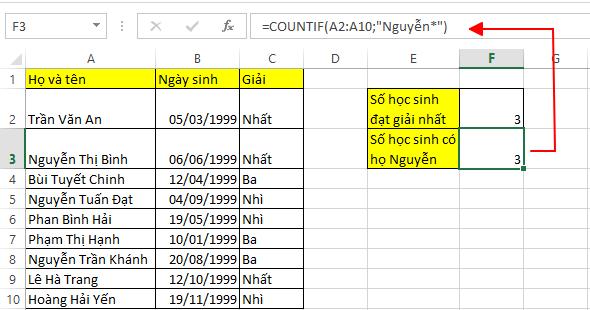
Hoặc để đếm số ô bắt đầu hoặc kết thúc bằng ký tự nhất định và chứa chính xác bao nhiêu ký tự chúng ta sử dụng dấu "?"
Mẹo: Để tìm số ô chứa dấu"?" hoặc "*", chúng ta gõ thêm dấu "~" vào trước hai dấu trên.
Sử dụng hàm COUNTIF để đếm các ô trống và các ô chứa dữ liệu
Hàm COUNTIF với các ô chứa dữ liệu:
Cú pháp: =COUNTIF(range;"*")
Lưu ý: Cú pháp trên chỉ đếm các ô chứa bất kỳ chuỗi văn bản nào, tức là các ô ngày tháng và số sẽ được coi là các ô trống và không được đếm.
Gitiho khuyên bạn nên sử dụng công thức dưới đây để đếm các ô chứa giá trị (không phải các ô trống) bao gồm tất cả các chuỗi văn bản, ngày, số trong Excel:
=COUNTIF(range;"<>"&"")
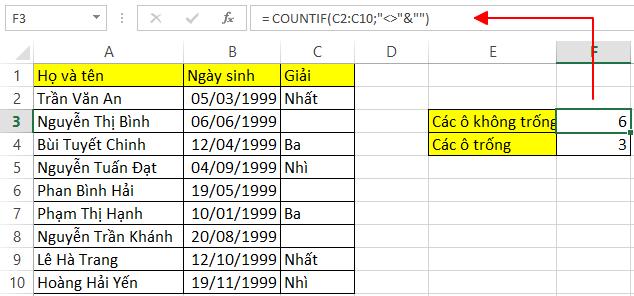
Hàm COUNTIF với các ô trống
Cú pháp: =COUNTIF(range;"")
Hoặc: =COUNTBLANK (range)
Ví dụ: Đếm các ô trống trong bảng tính dưới đây:
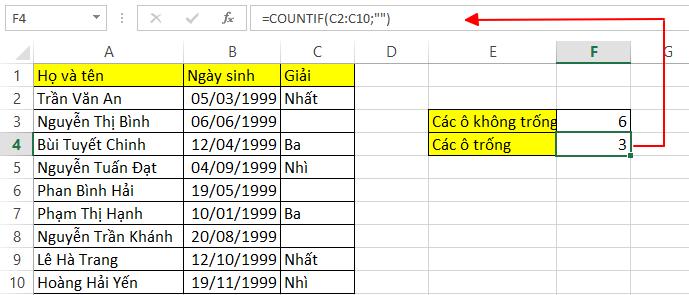
Tuy nhiên, nếu bạn không muốn coi các ô trống là khoảng trống thì hãy sử dụng cú pháp:
=ROWS(range) * COLUMNS (range) - COUNTIF(range;"<>"&"")
Dùng hàm COUNTIF đếm các giá trị lớn hơn, nhỏ hơn hoặc bằng
Để đếm các giá trị lớn hơn, nhỏ hơn hoặc bằng bạn chỉ cần sử dụng dấu so sánh tương ứng
| Điều kiện | Cú pháp | |
| Lớn hơn | Đếm ô có giá trị lớn hơn 10 | =COUNTIF(range;">10") |
| Nhỏ hơn | Đếm ô có giá trị nhỏ hơn 10 | =COUNTIF(range;"<10") |
| Bằng | Đếm ô có giá trị bằng 10 | =COUNTIF(range;"=10") |
| Lớn hơn hoặc bằng | Đếm ô có giá trị lớn hơn hoặc bằng 10 | =COUNTIF(range;">=10") |
| Nhỏ hơn hoặc bằng | Đếm ô có giá trị nhỏ hơn hoặc bằng 10 | =COUNTIF(range;"<=10") |
| Khác | Đếm ô có giá trị khác 10 | =COUNTIF(range;"<>10") |
| Đối với ô tham chiếu | Đếm ô có giá trị bằng ô B2 | =COUNTIF(range;"="&B2) |
Dùng hàm COUNTIF để đếm ngày
| Điều kiện | Cú pháp | |
| Đếm ngày cụ thể | Đếm ngày 01/01/2021 | =COUNTIF(range;"01/01/2021") |
| Đếm ngày lớn hơn hoặc bằng một ngày | Đếm ngày lớn hơn hoặc bằng 01/01/2021 | =COUNTIF(range;">=01/01/2021") |
| Đếm ngày lớn hơn hoặc bằng một ngày trừ đi x ngày | Đếm ngày lớn hơn hoặc bằng B2 trừ đi 2 ngày | =COUNTIF(range;">="&B2-"2") |
| Đếm ngày hôm nay | =COUNTIF(range;TODAY()) | |
| Đếm ngày hôm qua | =COUNTIF(range;"<"&TODAY()) | |
| Đếm ngày mai | =COUNTIF(range;">"&TODAY()) | |
| Đếm ngày trong 1 khoảng thời gian | Đếm các ngày từ 01/01/2021 đến ngày 01/03/2021 | =COUNTIF(range;">=01/01/2021")- COUNTIF(range;"<=01/03/2021") |
Đếm nhiều điều kiện bằng hàm COUNTIF
Đếm 2 điều kiện số bằng COUNTIF
Ví dụ đếm các số từ 10 đến 20 theo bảng dưới đây
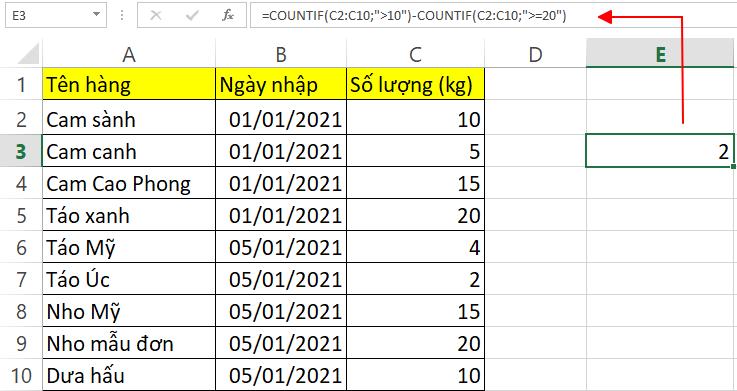
Đếm nhiều điều kiện cho chuỗi văn bản bằng COUNTIF
Ví dụ, đếm các loại cam và dưa hấu theo bảng dưới đây
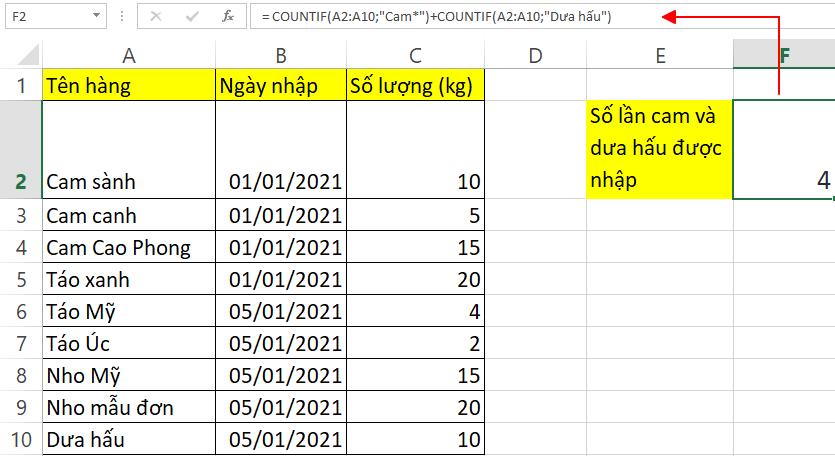
Đếm các giá trị lặp và giá trị duy nhất bằng hàm COUNTIF
Đếm các giá trị lặp trong một cột
Cú pháp:
=COUNTIF(range;B2)>1: Tìm các giá trị lặp với ô B2
=COUNTIF(range;TRUE): Cho biết có bao nhiêu lần trùng lặp
Ví dụ tìm số lần táo được nhập vào
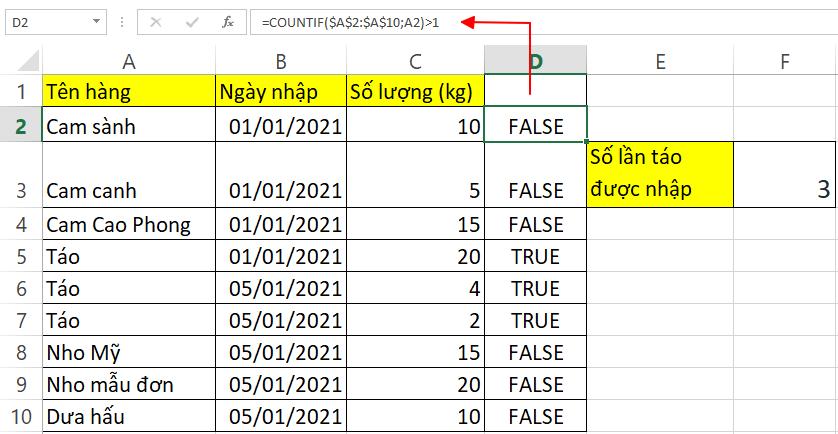
Đếm số lần lặp giữa hai cột
Sử dụng hàm COUNTIF kết hợp cùng hàm SUMPRODUCT để đếm số lần trùng lặp giữa hai cột riêng biệt:
=SUMPRODUCT((COUNTIF(range;range)>0)*((range<>""))
Hoặc đếm các tên xuất hiện trong cột này mà không xuất hiện trong cột kia bằng cú pháp:
=SUMPRODUCT((COUNTIF(range;range)=0)*((range<>""))
Đếm giá trị trùng lặp và giá duy nhất trong một hàng
Đếm số lần lặp lại trong một hàng: =SUMPRODUCT((COUNTIF(range;range)>1)*((range<>""))
Đếm giá trị duy nhất trong hàng: =SUMPRODUCT((COUNTIF(range;range)=1)*((range<>""))
Kết luận
Qua bài viết trên, Gitiho đã cùng bạn tìm hiểu về hàm COUNTIF và các ứng dụng của nó trong việc đếm các giá trị trên Excel. Ngay bây giờ hãy cùng luyện tập thêm với bộ bài tập Excel có đáp án của Gitiho để nằm lòng tin học văn phòng nhé!
Khóa học phù hợp với bất kỳ ai đang muốn tìm hiểu lại Excel từ con số 0. Giáo án được Gitiho cùng giảng viên thiết kế phù hợp với công việc thực tế tại doanh nghiệp, bài tập thực hành xuyên suốt khóa kèm đáp án và hướng dẫn giải chi tiết. Tham khảo ngay bên dưới!
Giấy chứng nhận Đăng ký doanh nghiệp số: 0109077145, cấp bởi Sở kế hoạch và đầu tư TP. Hà Nội
Giấy phép mạng xã hội số: 588, cấp bởi Bộ thông tin và truyền thông






