Hướng dẫn gộp nhiều bảng thành một trong Excel bằng Power query
Sử dụng Excel, chắc hẳn bạn đã nghe đến cụm từ Merge (Gộp) thì thông thường, ta chỉ dùng tính năng Merge để gộp nhiều Cell với nhau. Nhưng hôm nay, Gitiho sẽ giới thiệu đến các bạn cách sử dụng tính năng Merge để gộp nhiều Table (bảng) lại với nhau trong Excel.
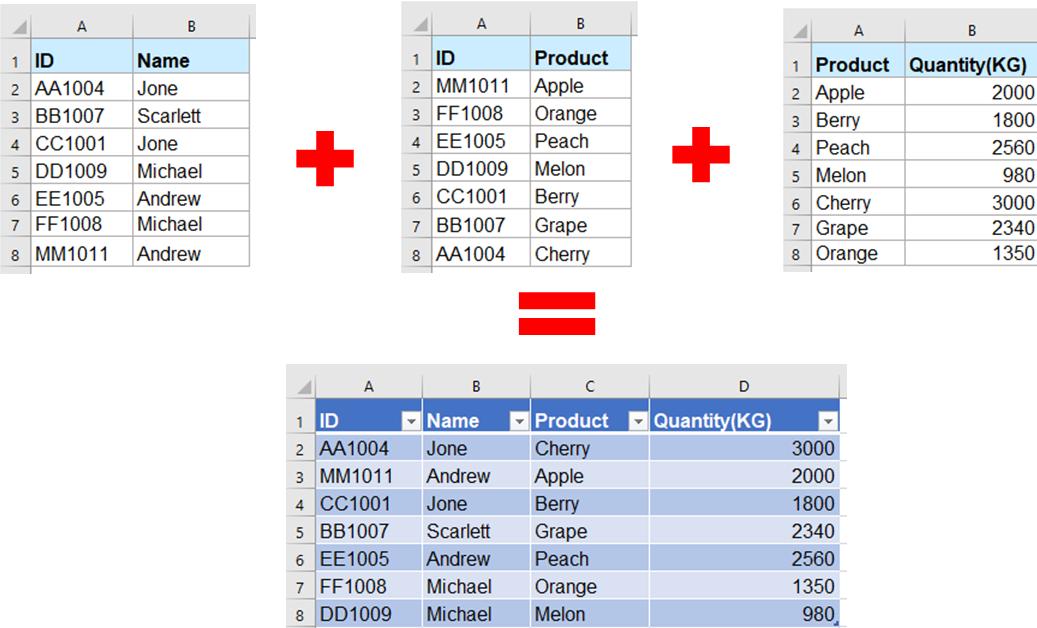
Lưu ý: Cách này chỉ hiệu quả đối với các phiên bản từ Excel 2016 trở đi vì có sử dụng tính năng Power Query.
XEM THÊM:
- Hướng dẫn các thao tác căn bản trong Power Query (Phần 1)
- Hướng dẫn các thao tác căn bản trong Power Query (Phần 2)
- Hướng dẫn các thao tác căn bản trong Power Query (Phần 3)
1. Đầu tiên, bạn cần định dạng Table (bảng) cho dữ liệu của mình bằng cách chọn vùng dữ liệu => Insert => Table => OK.
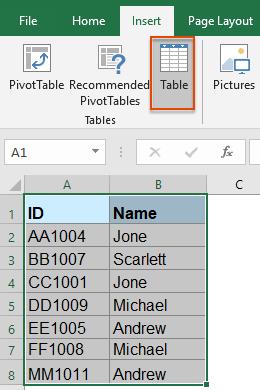
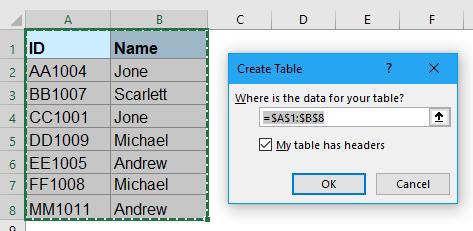
2. Sau khi bạn đã định dạng Bảng => chọn Bảng đầu tiên => Data => From Table / Range:
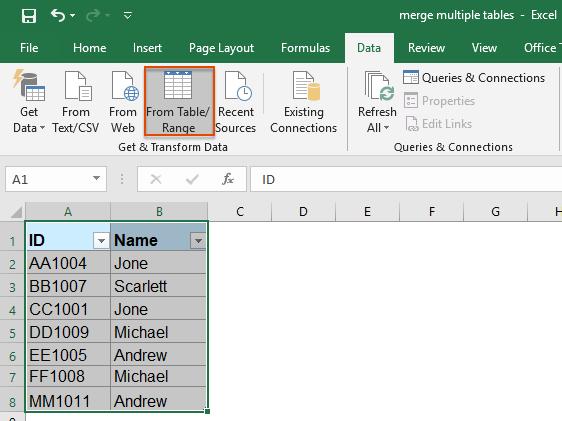
3. Trong cửa sổ Table1-Power Query Editor, bạn hãy click chọn tab Home => Close & Load => Close & Load To:

4. Trong pop-out Import Data, bạn hãy click chọn mục Only Create Connection => OK.

5. Trong ngăn Queries & Connections, "Table1" đã được liên kết thành công. Tiếp tục, bạn lặp lại bước 2 - 4 đối với các Table còn lại.

6. Sau khi thiết lập liên kết, bạn hãy thử gộp 2 Table đầu tiên bằng cách nhấn chọn Data => Get Data => Combine Queries => Merge.

7. Trong hộp thoại Merge,
(1) Theo thứ tự, bạn chọn "Table1" cho danh sách thả xuống đầu tiên và "Table2" cho danh sách thả xuống thứ 2;
(2) Từ 2 Table trên, bạn chọn lần lượt cột bạn muốn hiển thị (cột đầu tiên sẽ được mặc định tô xanh);
Xem thêm: Học Power Query từ cơ bản
(3) Trong danh sách thả xuống Join Kind, bạn tick chọn mục Left Outer (all from first, matching from second);
(4) Nhấn OK.

8. Trong cửa sổ Merge1-Power Query Editor, bạn hãy nhấn nút  :
:

9. Trong hộp thoại mở rộng ở "Table2":
(1) Giữ chế độ Expand (mở rộng);
(2) Trong danh sách Select All Columns, bạn hãy chọn cột mà bạn muốn gộp vào "Table1";
(3) Bỏ tick mục Use original column name as prefix;
(4) Nhấn OK.

Lúc này, bạn sẽ thấy cột của "Table2" đã được gộp vào "Table1":
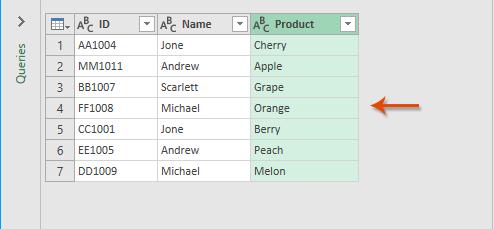
10. Tiếp theo, bạn hãy click vào Home => Close & Load => Close & Load To để có thể xuất ra một Table hoàn chỉnh:

11. Trong hộp thoại Import Data, tick chọn mục Only Create Connection => OK.

12. Lúc này, trong ngăn Queries & Connections, bạn có thể thấy có Table được liên kết riêng với tên mặc định là "Merge1":

13. Sau khi gộp được 2 bảng đầu tiên, nếu vẫn còn bảng thì bạn có thể tiếp tục gộp Merge1 với Table3 bằng cách click vào tab Data => Get Data => Combine Queries => Merge và thực hiện việc gộp bảng như bước 7.

14. Click OK => trong cửa sổ Merge2-Power Query Editor, bạn hãy click vào nút và trong hộp thoại mở rộng, bạn hãy chọn cột mà bạn muốn gộp vào "Table3" cũng như bỏ tick chọn mục Use original column name as prefix => Nhấn OK.

15. Tiếp theo, bạn hãy click vào Home => Close & Load => Close & Load To để có thể xuất ra một Table hoàn chỉnh:

16. Trong hộp thoại Import Data, bạn hãy chọn option Table và New worksheet:

Cuối cùng, dưới đây chính là kết quả của ta:

Xem thêm: 3 Cách gộp nhiều dòng thành 1 dòng trong Excel cực nhanh
Trên đây là những hướng dẫn về các Merge gộp nhiều bảng thành một trong Excel. Hi vọng thủ thuật nhỏ này sẽ giúp ích cho các bạn trong công việc. Để có thể nâng cao kỹ năng sử dụng Excel, kỹ năng làm báo cáo, Gitiho xin giới thiệu với các bạn khóa học EXG01 – Tuyệt đỉnh Excel – Trở thành bậc thầy Excel trong 16 giờ. Hãy tham gia ngay để nhận được nhiều ưu đãi từ hệ thống. Mọi chi tiết xin liên hệ Gitiho.com
Khóa học phù hợp với bất kỳ ai đang muốn tìm hiểu lại Excel từ con số 0. Giáo án được Gitiho cùng giảng viên thiết kế phù hợp với công việc thực tế tại doanh nghiệp, bài tập thực hành xuyên suốt khóa kèm đáp án và hướng dẫn giải chi tiết. Tham khảo ngay bên dưới!
Giấy chứng nhận Đăng ký doanh nghiệp số: 0109077145, cấp bởi Sở kế hoạch và đầu tư TP. Hà Nội
Giấy phép mạng xã hội số: 588, cấp bởi Bộ thông tin và truyền thông







