Hướng dẫn cách xóa ô có số 0 và dồn dữ liệu sang trái trong Excel
Bạn đang muốn tìm cách xóa ô có số 0 và dồn dữ liệu sang trái trong Excel thì hãy xem ngay hướng dẫn của Gitiho. Chỉ với vài bước đơn giản là đã có thể theo dõi bảng dữ liệu dễ dàng hơn rồi. Hãy cùng tìm hiểu ngay nhé!
Cách xóa ô có số 0 và dồn dữ liệu sang trái trong Excel
Khi làm việc với Excel, đôi khi có những ô mà giá trị của nó bằng 0 khiến cho bảng tính của bạn khó theo dõi hơn. Chúng ta có thể xóa được các ô này và dồn dữ liệu sang bên trái mà không gây ảnh hưởng đến các ô có giá trị khác. Bây giờ chúng mình sẽ hướng dẫn cách xóa ô có số 0 và dồn dữ liệu sang trái trong Excel, các bạn hãy theo dõi nhé.
Trước hết, hãy xem ví dụ trong hình ảnh sau đây:
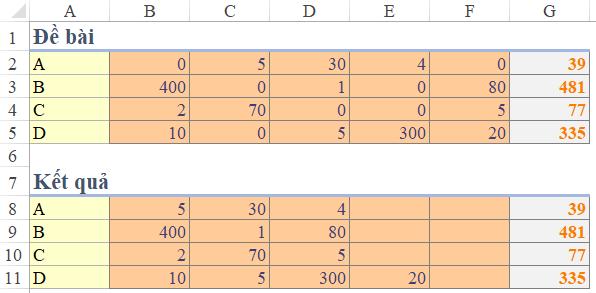
Các bạn có thể thấy trong vùng dữ liệu từ B2 đến F5 trong bảng này có 5 ô giá trị bằng 0. Chúng ta ta sẽ xóa bảo các ô này, rồi dồn những ô chứa dữ liệu sang bên trái mà không làm thay đổi dữ liệu của cột G.
Cách xóa ô có số 0 trong Excel
Trong trường hợp này, chúng ta không dùng được ngay cách thay thế số 0 thành không có giá trị nào bằng công cụ Find & Replace trong Excel. Bởi vì số 0 không chỉ xuất hiện ở ô có giá trị bằng 0 mà còn có ở một số ô khác như ô có giá trị bằng 20, 70 hay 300. Nếu bạn làm như vậy thì sẽ thay đổi dữ liệu của bảng tính. Cách xóa ô có số 0 trong Excel do giá trị của nó bằng 0 chính xác nhất phải trải qua 2 bước dưới đây rồi mới dùng đến Find & Replace.
- Bước 1: Thay thế ô có số 0 trong Excel thành một ký tự dạng văn bản (text) bất kỳ. Chúng ta sẽ nhập công thức hàm IF để thực hiện thao tác này vào ô B8 như sau:
=IF(B2=0,”a”,B2)
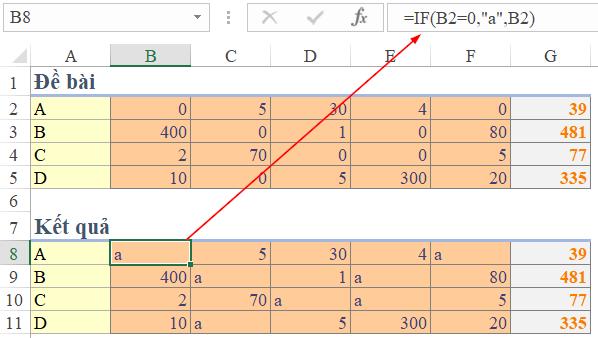
Ý nghĩa của công thức này là: Nếu ô B2 có giá trị bằng 0 thì sẽ thay thế số 0 bằng chữ a; nếu giá trị khác thì giữ nguyên. Bước này sẽ giúp chúng ta tách riêng được những ô có số 0 do giá trị của nó bằng 0 với những ô chứa số 0 nhưng do là hàng chục hay hàng đơn vị của một số khác.
Sau đó, áp dụng công thức của ô B8 cho toàn bộ vùng dữ liệu từ B8 đến F11 các bạn nhé.
- Bước 2: Sao chép giá trị của vùng dữ liệu B8:F11 và dán dưới dạng giá trị.
Cách rất đơn giản là chúng ta kéo chuột để chọn vùng từ B8 đến F11 rồi bấm tổ hợp phím tắt Ctrl + C. Sau đó, tại vị trí của ô B8, các bạn nhấp chuột phải => chọn mục Paste Special => chọn Values (ký hiệu là 123). Điều này sẽ chỉ dán giá trị của các ô mà không kéo theo công thức.
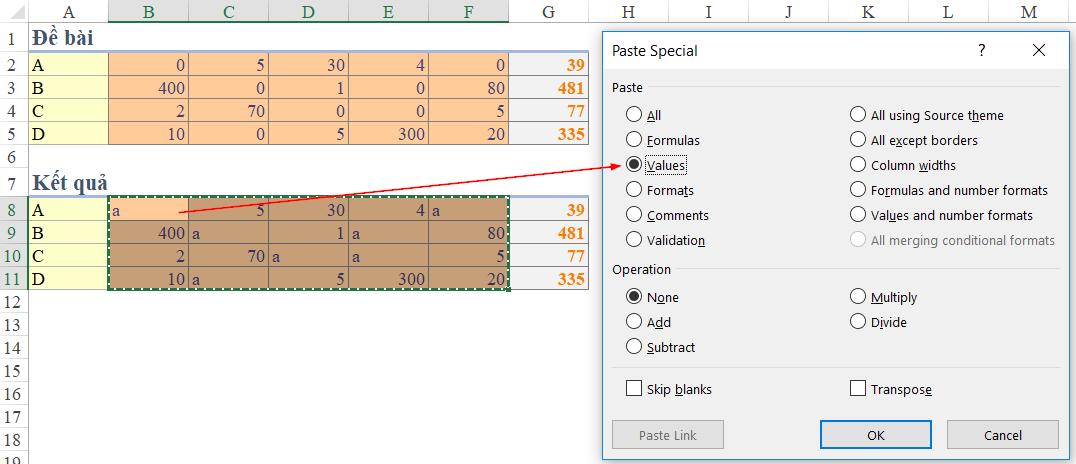
Bây giờ các bạn có thể bắt đầu dùng Find & Replace để xóa những ô có giá trị bằng 0 (đã được thay thế bằng chữ a sau khi dùng hàm IF).
- Bước 1: Bấm tổ hợp phím tắt Ctrl + H để mở hộp thoại Find & Replace.
- Bước 2: Nhập giá trị bằng tìm và thay thế
- Mục Find what: Nhập chữ "a"
- Mục Replace with: Để trống, không nhập nội dung gì.
- Bước 3: Bấm nút Replace liên tục cho đến khi thay thế hết các ô chứa chữ a trong vùng B8 đến F11.
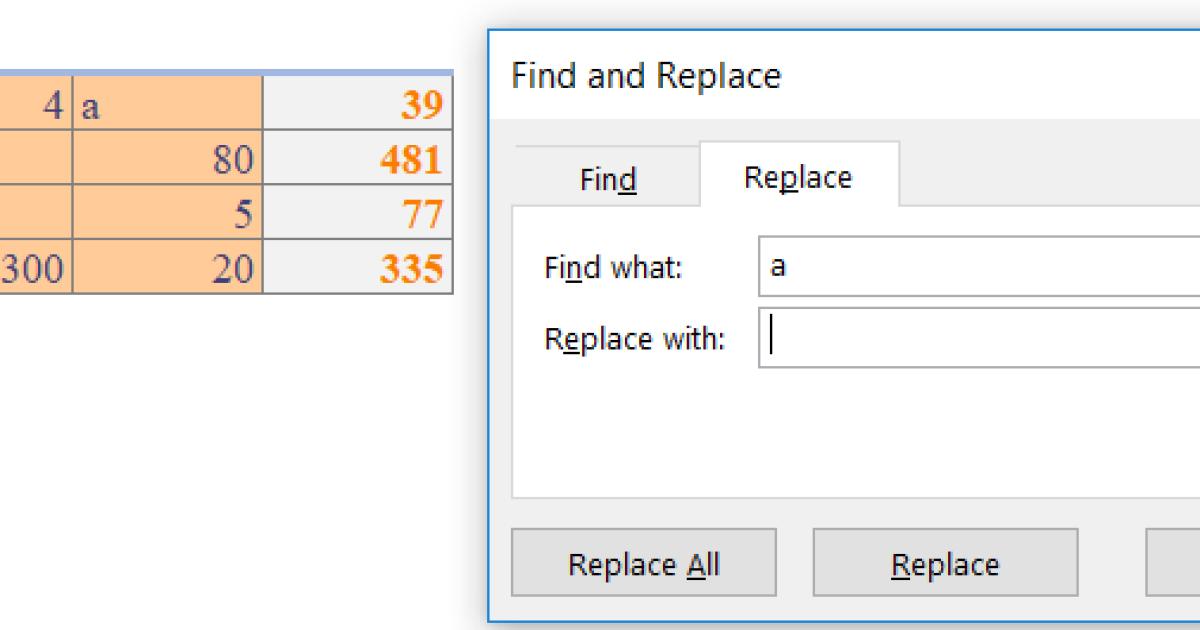
Dưới đây là kết quả cuối cùng mà chúng ta thu được khi thực hiện cách xóa các ô có số 0 trong Excel này:
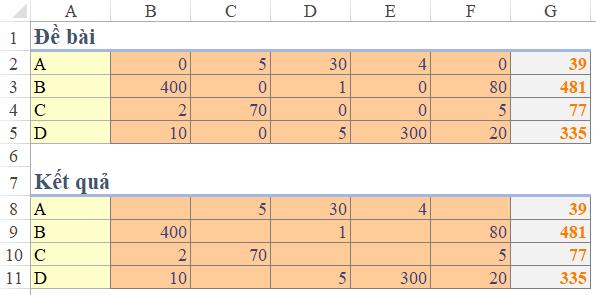
Lưu ý: Thao tác này sẽ tạo ra các ô trống không có nội dung gì như bạn thấy trong hình ảnh phía trên. Tuy nhiên đây không phải là ô trống (blank) mà được coi là ô có giá trị rỗng nhé. Phần giá trị tại cột G do chưa áp dụng cho phần kết quả nên chúng ta chỉ xét đến các ô cần xử lý.
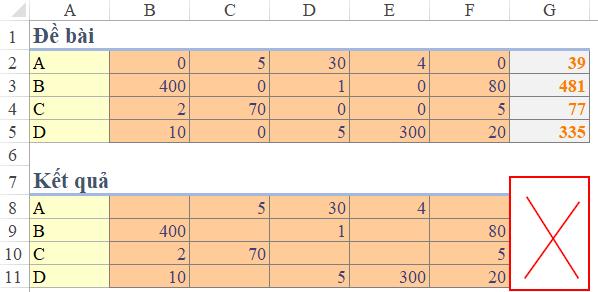
Xem thêm: Cách xóa dữ liệu trùng lặp bằng Advance Filter
Cách loại bỏ ô trống trong Excel và dồn ô có dữ liệu sang trái
Sau khi đã loại bỏ số 0 các ô có giá trị bằng 0 thì bạn sẽ thấy bảng tính còn lại những ô trống. Như vậy bảng tính vẫn chưa dễ quan sát. Chúng ta sẽ loại bỏ ô trống và dồn ô có dữ liệu sang bên trái cho dễ theo dõi. Thao tác cụ thể như sau:
Bước 1: Chọn toàn bộ các ô tính trong vùng dữ liệu từ B8 đến F11. Sau đó các bạn bấm phím F5 để mở hộp thoại Go To.
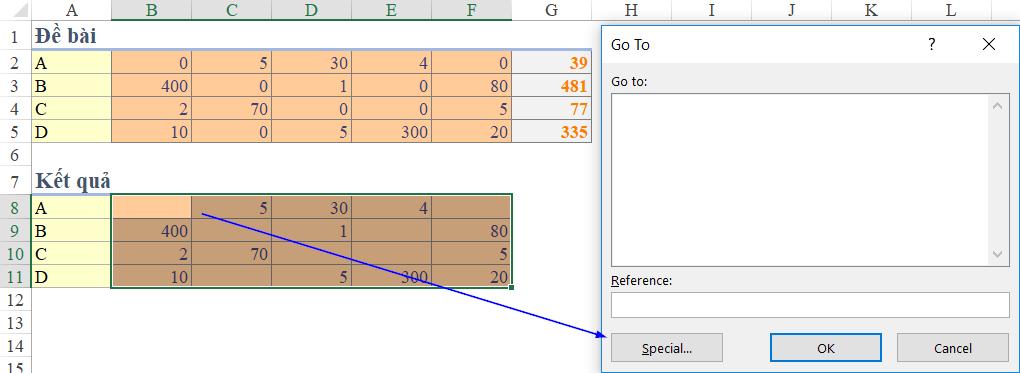
Bước 2: Các bạn bấm vào mục Special trong hộp thoại Go To. Lúc này bảng chọn Go To Special sẽ được mở ra, các bạn chọn vào Blanks rồi bấm OK. Thao tác này sẽ giúp chỉ chọn những ô trống mà không chọn ô chứa dữ liệu trong vùng B8:F11.
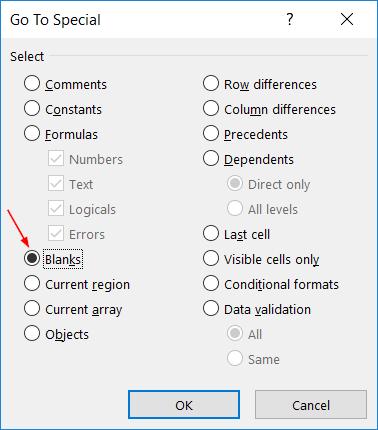
Bước 3: Nhấp chuột phải vào vị trí bất kỳ ở các ô trống => chọn lệnh Delete để xóa ô trống.
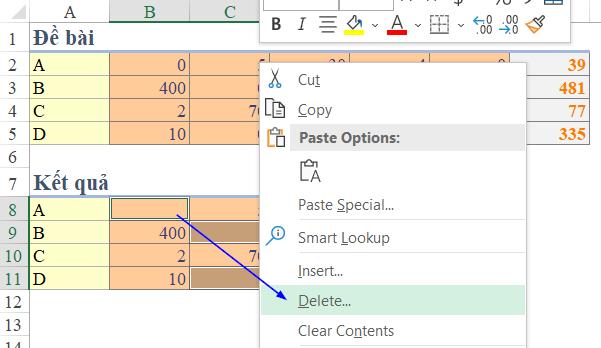
Khi thấy bảng như trong hình dưới đây hiện lên thì các bạn bấm vào Shift cells left.
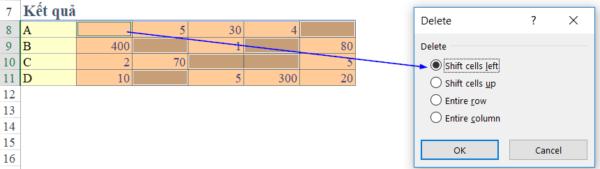
Kết quả thu được khi thực hiện cách dồn dữ liệu sang trái trong Excel như sau:
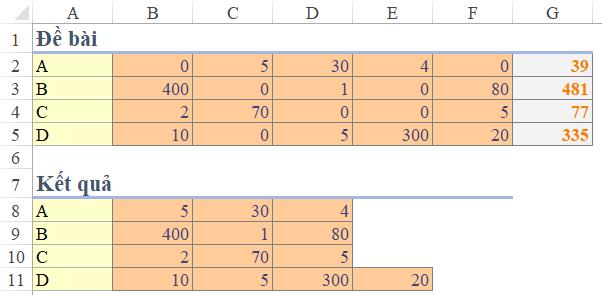
Bước 4: Các bạn chọn toàn bộ vùng dữ liệu từ B8 đến F11 rồi bấm tổ hợp phím tắt Ctrl + C để sao chép.
Bước 5: Các bạn bấm lên ô B2 => nhấp chuột phải => chọn Paste Special là Paste Value (biểu tượng 123). Hoặc chúng ta có thể sao chép giá trị cột tổng từ G2:G5 xuống G8:G11 cũng được nhé.
Xem thêm: Hướng dẫn cách xóa dòng trong Excel dựa theo màu sắc chỉ với 4 bước
Kết luận
Qua bài viết này, chúng ta có thể thấy được những vấn đề đơn giản trong Excel cũng cần phải xử lý đúng quy trình mới mang lại kết quả đúng. Điều này đòi hỏi người dùng phải có tư duy chủ động trong khi làm việc với phần mềm này.
Chúc các bạn học tập hiệu quả!
Khóa học phù hợp với bất kỳ ai đang muốn tìm hiểu lại Excel từ con số 0. Giáo án được Gitiho cùng giảng viên thiết kế phù hợp với công việc thực tế tại doanh nghiệp, bài tập thực hành xuyên suốt khóa kèm đáp án và hướng dẫn giải chi tiết. Tham khảo ngay bên dưới!
Giấy chứng nhận Đăng ký doanh nghiệp số: 0109077145, cấp bởi Sở kế hoạch và đầu tư TP. Hà Nội
Giấy phép mạng xã hội số: 588, cấp bởi Bộ thông tin và truyền thông




