Ứng dụng AutoLisp x3 tốc độ triển khai bản vẽ AutoCAD (Phần 2)
Hướng dẫn sử dụng 3 nhóm AutoLisp hỗ trợ đo kích thước, tính toán cực nhanh trong AutoCAD. Bài viết có tặng kèm thư viện AutoLisp cực khủng. Đừng bỏ lỡ các bạn nhé!
Trong bài viết phần 1 về AutoLisp, chúng mình đã giới thiệu kiến thức cơ bản về AutoLisp, hướng dẫn tải và cài đặt bộ sưu tập AutoLisp trong AutoCAD và giới thiệu 3 nhóm AutoLisp dùng cho các mục đích:
- Tạo nhanh các layers cho bản vẽ mới
- Tạo nhanh dimstyle tỷ lệ 1:100
- Tạo nhanh dimstyle để đo Layout
Nếu bạn chưa đọc phần 1 thì hãy dành chút thời gian tham khảo nhé. Bài viết này sẽ hướng dẫn các bạn thêm 2 nhóm AutoLisp nữa để nâng cao tốc độ làm việc với các thao tác gồm:
- Hỗ trợ đo kích thước
- Tính toán trong AutoCAD
Bộ thư viện AutoLisp được tặng kèm dưới cuối bài viết, cách cài đặt thì các bạn xem ở phần 1 nhé.
2 nhóm AutoLisp hỗ trợ đo kích thước, tính toán
Nhóm AutoLisp hỗ trợ đo kích thước Dim+
Trong nhóm này có tất cả 3 lệnh là:
- CD - Cut Dim
- MD - Move Dim
- AD - Automatic Dimension
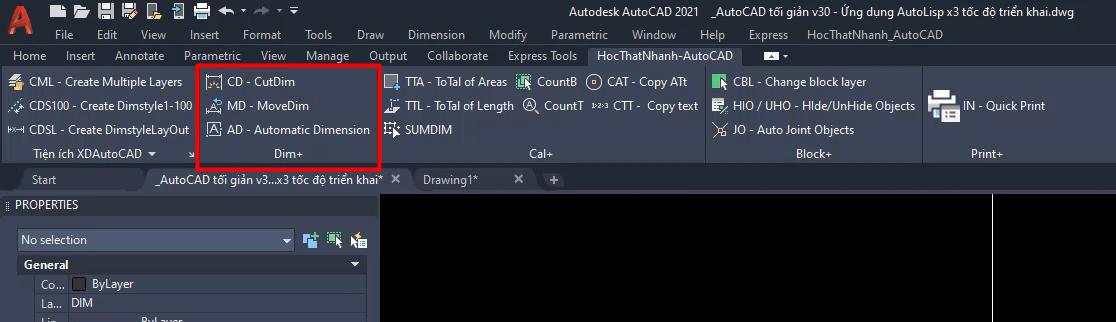
Ý nghĩa chi tiết của từng lệnh sẽ được bật mí ngay dưới đây.
Lệnh CD - Cut Dim: Điều chỉnh khoảng cách từ đường dim đến hình vẽ
Khi dùng các lệnh dim để vẽ đường đo kích thước (đường dim) thì giữa đường đo và hình vẽ sẽ có một khoảng cách nhất định. Nếu các bạn muốn thay đổi độ dài của khoảng cách này thì chúng ta sẽ dùng đến lệnh CD - Cut Dim.
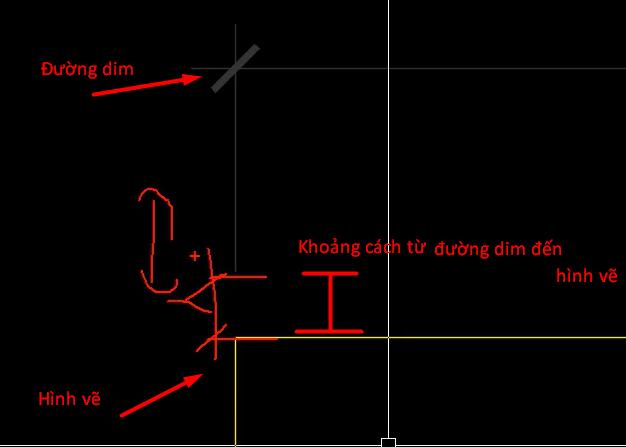
Các bạn gõ CD vào thanh lệnh như khi dùng các lệnh khác trong AutoCAd => bấm phím cách để truy cập lệnh. Sau đó các bạn quét chuột để Select Object (chọn đối tượng) là các đường dim mà bạn muốn thay đổi khoảng cách từ chân đường dim đến hình vẽ. Sau đó thanh lệnh sẽ có thông báo là "Point to trim or extend".

Lúc này các bạn chỉ cần tích vào một điểm mà các bạn muốn làm điểm dừng của chân đường dim. Bạn tích ở vị trí cao hơn chân đường dim ban đầu thì chân đường dim sẽ dài ra, đồng thời khoảng cách cũng kéo dài ra. Bạn tích ở vị trí thấp hơn chân đường dim ban đầu thì khoảng cách sẽ được thu ngắn lại, chân đường dim cũng sẽ ngắn lại.
Xem thêm: 9 lệnh vẽ đối tượng hình học bạn cần biết trong AutoCAD
Lệnh MD Move Dim: Di chuyển điểm đặt đường dim
Sau khi bạn tạo ra các đường dim thì nó sẽ được đặt cách hình vẽ một khoảng. Nếu các bạn muốn đặt đường dim ở gần hình vẽ hơn thì chúng ta dùng lệnh MD. Các dùng tương tự như lệnh CD, chỉ khác là sau bước Select Object thì các bạn nhấp chuột vào đường dim để di chuyển điểm đặt cho nó.
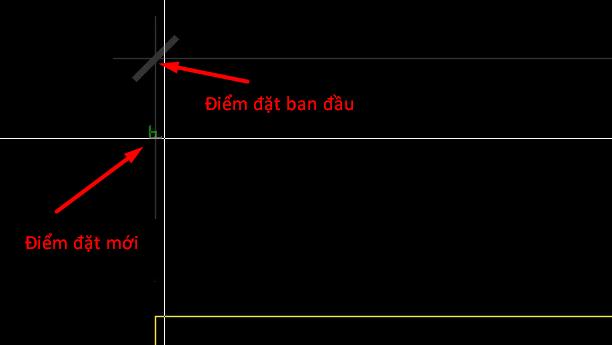
Lệnh AD - Automactic Dimension: Tự động đo kích thước
Các bạn gõ lệnh AD vào dòng lệnh Command Line => bấm phím cách để truy cập lệnh => tích vào chữ Option hiện lên ở dòng lệnh.
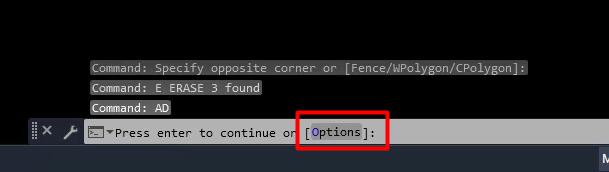
Sau đó sẽ có một bảng chọn hiện lên thì các bạn chọn như trong hình ảnh dưới đây rồi bấm OK để đường dim khi vẽ ra sẽ nằm bên trên đường thẳng. Nếu các bạn muốn nó nằm dưới thì chọn Below line nhé.
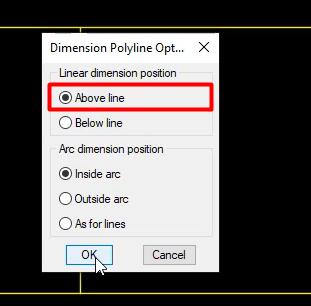
Tiếp theo bạn tích chuột vào các đoạn mà bạn muốn đo kích thước. Những đường bạn đang chọn sẽ được chuyển sang dạng nét đứt. Sau khi tích chọn xong thì bấm phím cách thì nó sẽ tự động tạo ra đường dim.
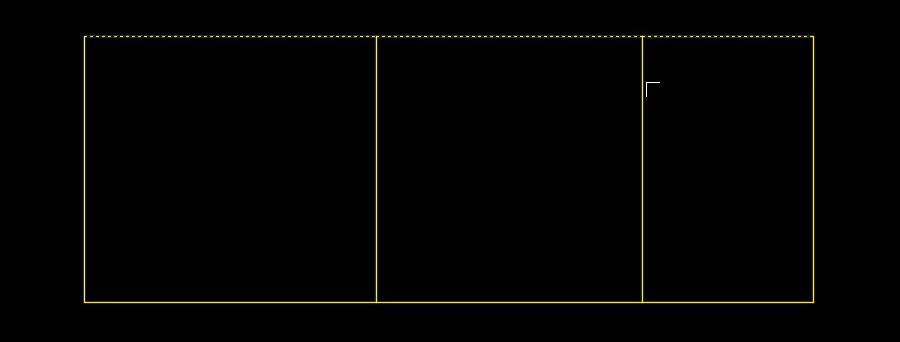

Xem thêm: Hướng dẫn cách chuẩn nhất để thiết lập Dimstyle trong AutoCAD
Nhóm AutoLisp hỗ trợ tính toán, đo bóc khối lượng
Nhóm AutoLisp Cal+ này rất phù hợp với các bạn cần phải làm việc đo bóc khối lượng trong AutoCAD. Nếu các bạn đã cài thư viện AutoLisp mà chúng mình tặng rồi thì sẽ thấy nó nằm ở vị trí như trong hình ảnh dưới đây:
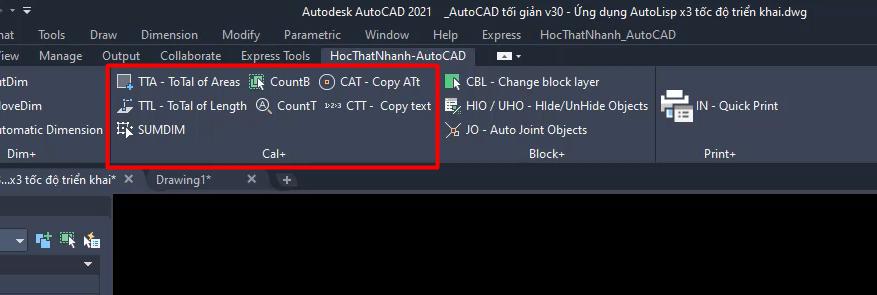
Nếu các bạn muốn xem nghĩa tiếng Việt thì mở mục menu tiện ích AutoLisp lên nhé. Cách cài đặt menu này chúng mình đã hướng dẫn ở phần 1 rồi nhé.
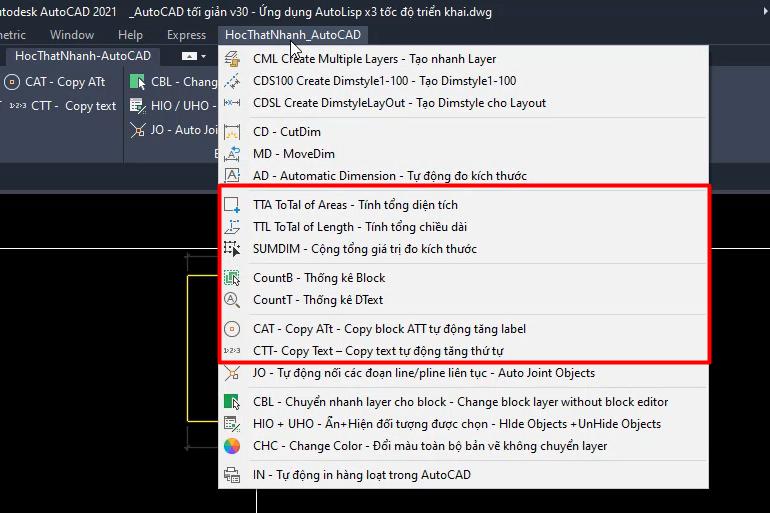
Lệnh TTL
Đây là lệnh tính tổng điện tích của một khối hình khép kín. Các bạn gõ lệnh TTL vào dòng lệnh => bấm phím cách để truy cập lệnh => chọn vào khối hình bạn muốn tính diện tích => bấm phím cách thêm lần nữa. Lúc này ở dòng lệnh sẽ có thông báo chọn chiều cao chữ:
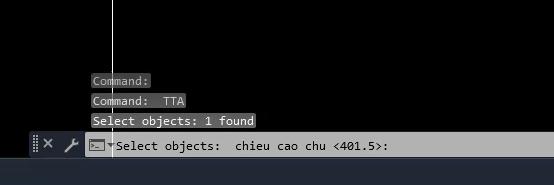
Các bạn nhập chiều cao chữ là 300 sau đó tích vào một điểm bất kỳ làm điểm ghi chú cho lệnh tính tổng diện tích này. Ở đây chúng mình tích vào giữa hình nên kích thước đo được sẽ hiện ra như trong hình ảnh dưới đây:
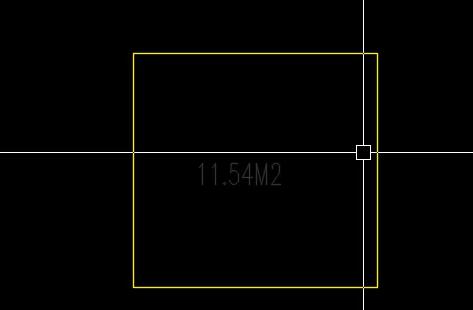
Ngoài tính diện tích riêng của từng hình thì bạn có thể tính tổng diện tích của nhiều hình bằng cách tích chọn vào tất cả các hình thì AutoCAD sẽ tự tính diện tích và cộng tổng luôn cho bạn.
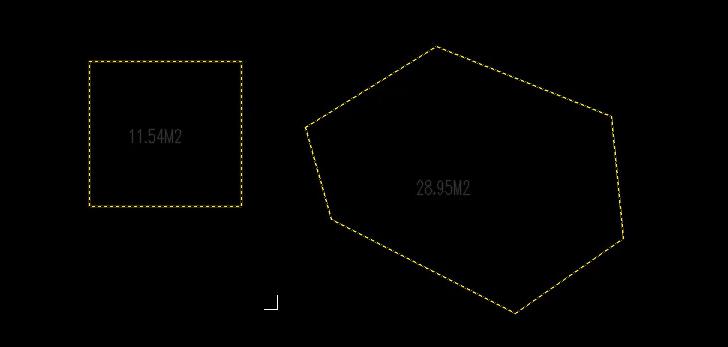
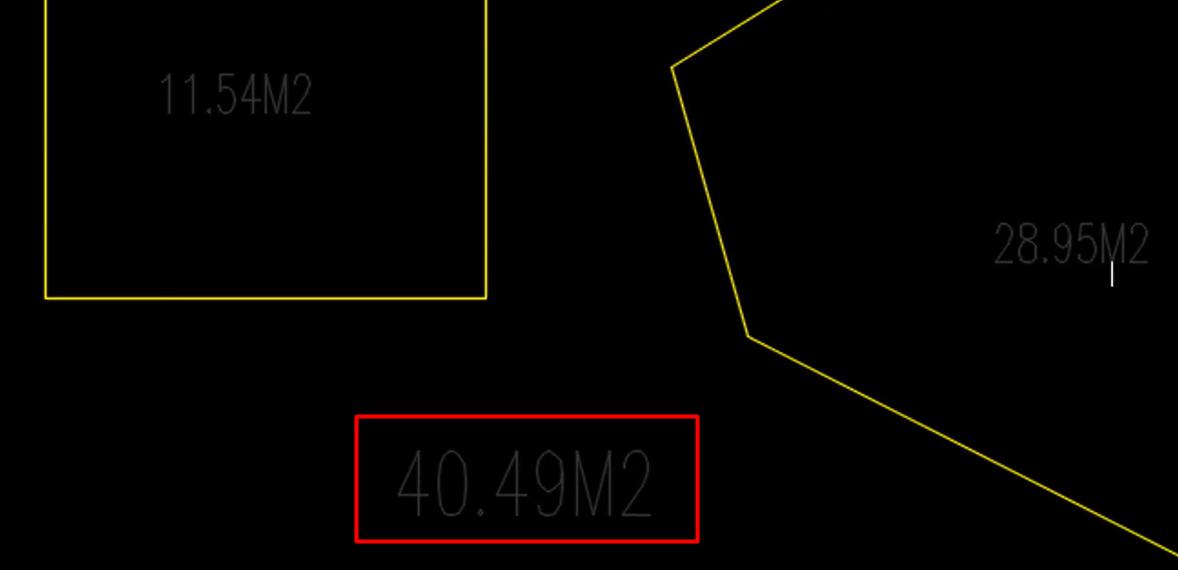
Xem thêm: Cách thiết lập Textstyle cho đúng và đẹp để viết chữ trong AutoCAD
Lệnh TTL
Nếu TTA để tính tổng diện tích thì TTL dùng để tính tổng chu vi.
Ví dụ: Trong hình ảnh dưới đây chúng mình muốn tính chu vi của khối hình. Chúng mình sẽ nhập lệnh TTL vào thanh lệnh => bấm phím cách để truy cập lệnh => quét chuột qua toàn bộ khối hình => giữ phím Shift + quét chọn qua phần giữa khối hình để bỏ 2 cạnh ở bên trong => bấm phím cách lần nữa thì sẽ tính ra được chu vi.
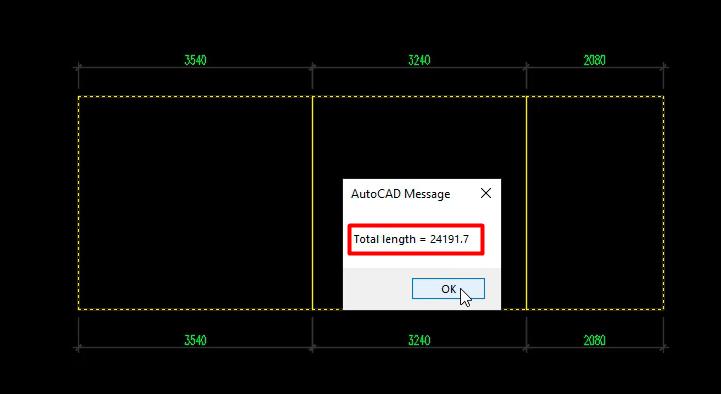
Các bạn làm bên lĩnh vực xây dựng có thể dùng lệnh này để tính chu vi của dầm hay móng trong bản vẽ.
Xem thêm: Giải mã cách thiết lập DimStyle theo tỷ lệ bản vẽ trên Model
Lệnh SUMDIM
Đây là lệnh dùng để tính tổng các đường dim. Các bạn có thể nhập SUMDIM vào dòng lệnh như thông thường hoặc bấm nút SUMDIM trên nhóm lệnh Cal+ để sử dụng nhé. Sau đó các bạn quét chuột chọn những đường dim muốn tính tổng rồi bấm phím cách thì tổng độ dài sẽ hiện ra như thế này:
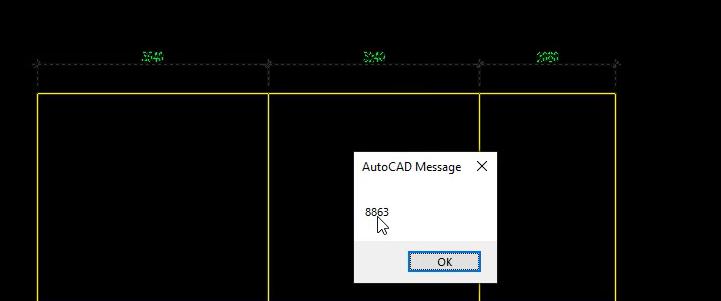
Lệnh CountB
Đây là lệnh dùng để thống kê block. Trong một bản vẽ AutoCAD hoàn chỉnh mà bạn thực hiện thì sẽ không chỉ một block. Nếu cần đếm số lượng block thì chúng ta sẽ không đếm thủ công mà đã có lệnh CountB rồi.
Vi dụ: Chúng mình có một bản vẽ như trong hình ảnh dưới đây cần đếm block.

Đầu tiên chúng mình sử dụng lệnh LAYOFF - một lệnh quản lý layer quen thuộc để tắt đi một số nét không cần thiết. Sau khi tắt đi đường dim, tường, nét hatch thì bản vẽ có dạng như sau:
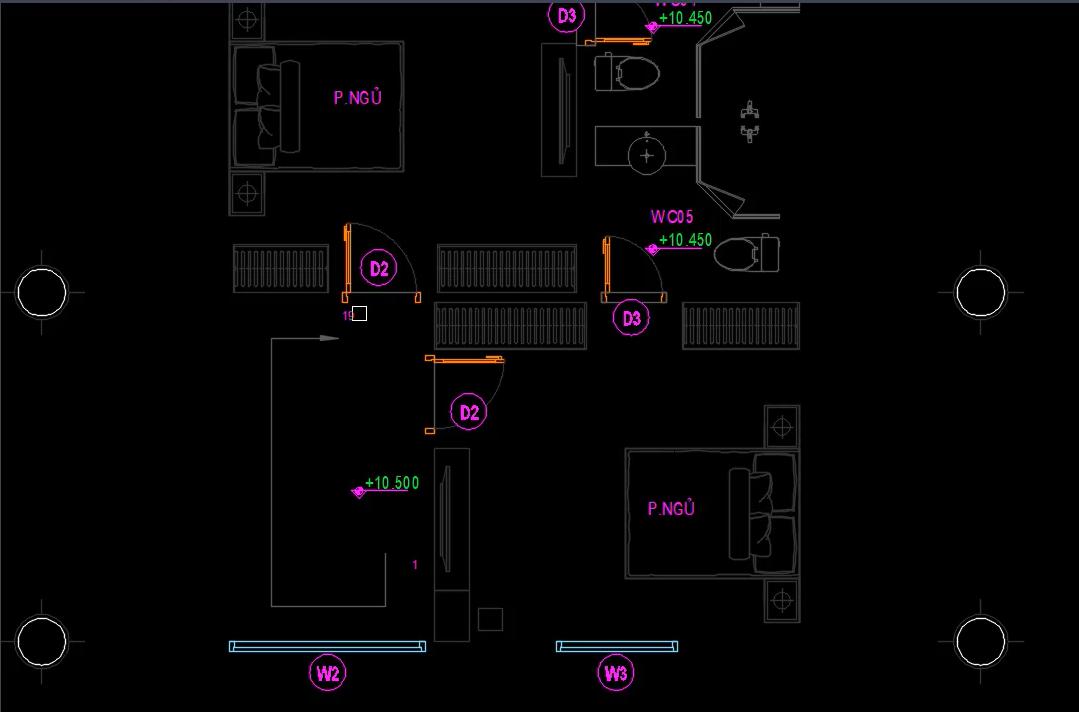
Sau đó chúng mình nhập lệnh CountB vào thanh lệnh => bấm Enter để truy cấp lệnh thì có một thông báo hiện ra với nội dung là chọn block để đếm:
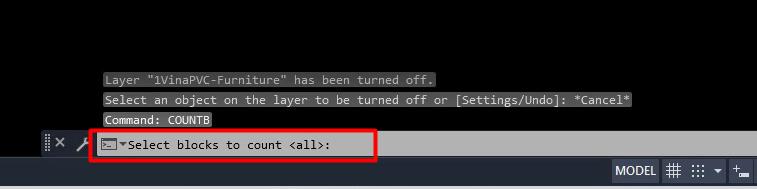
Tiếp theo quét chuột trong AutoCAD để chọn vùng muốn đếm block:
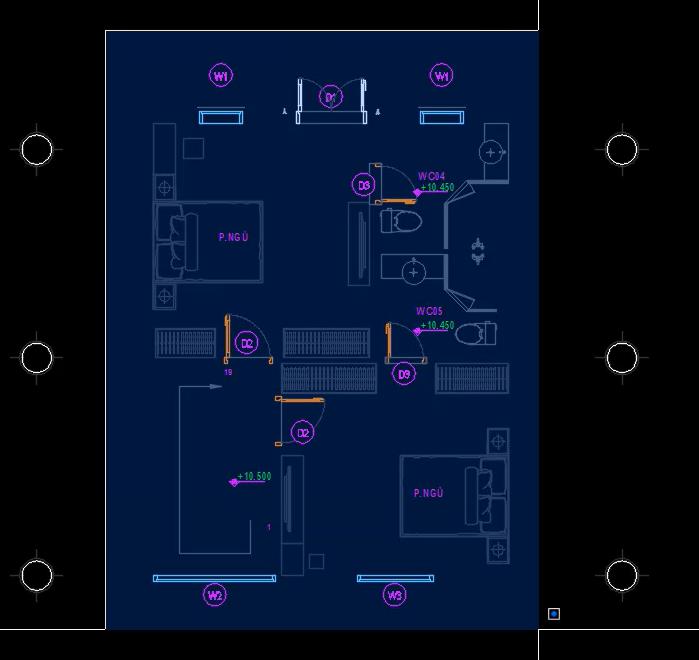
Lúc này dưới thanh lệnh có thông báo yêu cầu chọn điểm để đặt bảng thống kê số block đếm được.
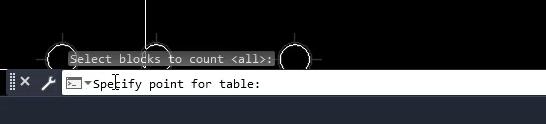
Các bạn cứ tích vào điểm bất kỳ ở vùng không gian trống, không tích vào trong bản vẽ thì bảng thống kê sẽ hiện lên nhé. Bảng thống kê có ghi rõ tên loại block và số lượng cụ thể rất tiện để bạn kiểm tra xem bản vẽ đã đầy đủ hay chưa:
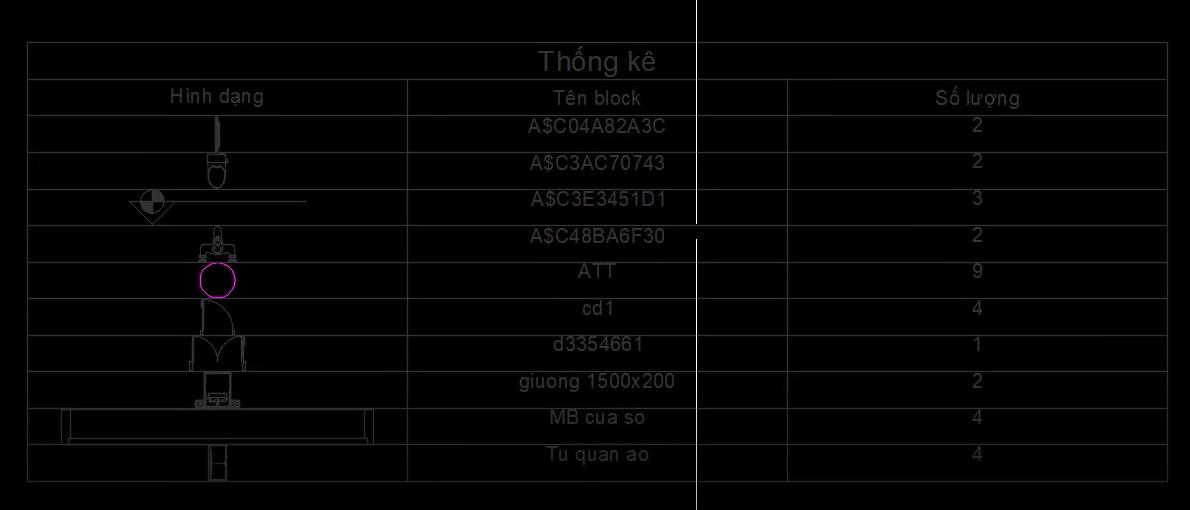
Lệnh CountT
Đây là lệnh dùng để đếm ra số lượng các DText giống nhau trong bản vẽ. Vì các sử dụng tương tự như lệnh Count B nên chúng mình sẽ không đi vào chi tiết nữa nhé.
Lệnh CAT - Copy ATT
Đây là lệnh dùng để copy phần block ATT hay còn gọi Attribute Block.
Ví dụ: Ký hiệu đầu trục trong hình ảnh dưới đây là một Attribute Block. Các bạn dùng nhập lệnh CAT vào thanh lệnh => bấm phím cách để truy cập lệnh rồi tích chọn vào block muốn copy.
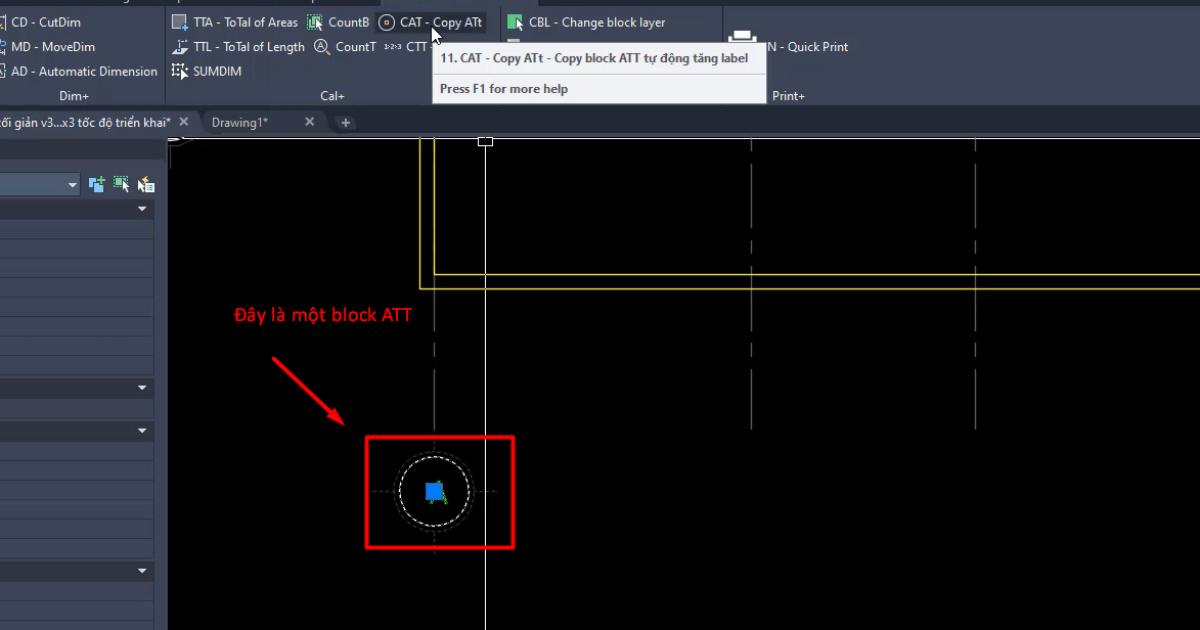
Sau đó ở dòng lệnh sẽ có một thông báo là chọn điểm bắt đầu thì bạn chọn ở vị trí như trong hình ảnh sau:
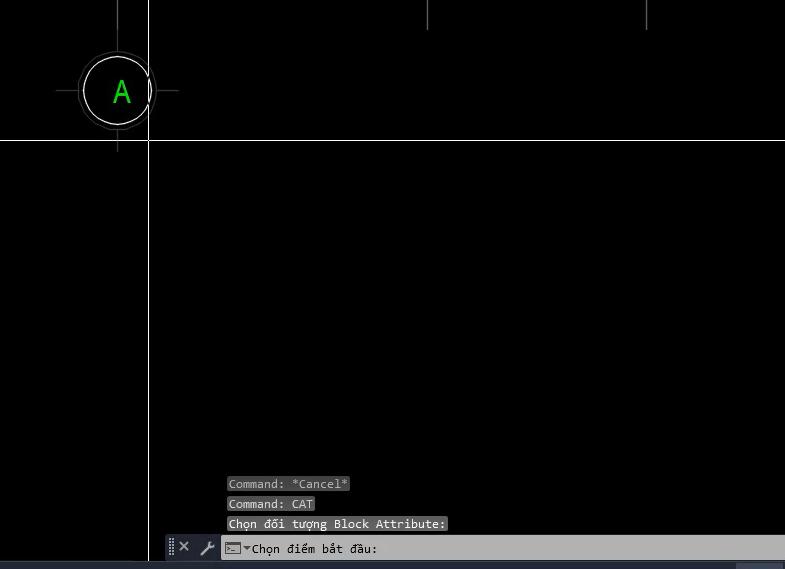
Tiếp theo thanh lệnh lại có thông báo chọn điểm tiếp theo thì các bạn tích vào điểm muốn đặt block được copy ra:
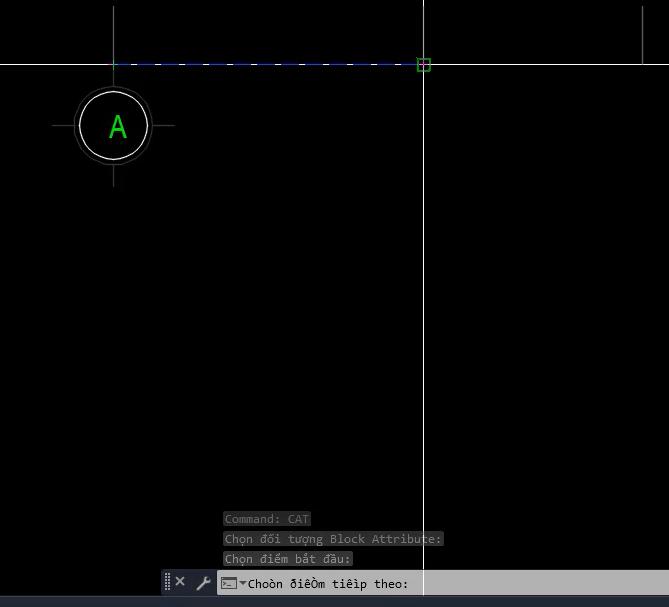
Sau đó bạn sẽ thấy block tự động được copy ra và tự thay đổi luôn cả phần tên ký hiệu đầu trục mà không cần sửa thủ công:
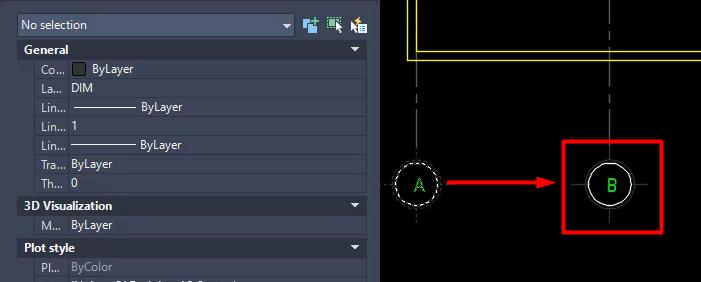
Lệnh CTT
Đây là lệnh dùng để copy và tự động tăng dần thứ tự dành cho text. Các sử dụng tương tự như lệnh CAT các bạn nhé. Các bước thao tác giống nhau nên các bạn hãy tự thực hành để cho quen tay nhé.
Xem thêm: Cách thiết lập Textstyle cho đúng và đẹp để viết chữ trong AutoCAD
Kết luận
Qua bài viết này, các bạn đã biết thêm được 2 nhóm AutoLisp hỗ trợ làm việc nhanh chóng và hiệu quả hơn trong AutoCAD. Hãy theo dõi Gitiho để đón đọc thêm những bài chia sẻ kiến thức miễn phí về cách sử dụng về AutoCAD nhé.
Nếu các bạn muốn học kiến thức về AutoCAD một cách bài bản và chuyên nghiệp hơn thì hãy tham gia vào khóa học:
Tuyệt đỉnh AutoCAD: Học trọn bộ kiến thức AutoCAD từ A-Z sau 16 giờ
Đây là khóa học từ cơ bản đến nâng cao được giảng dạy bởi ThS. Kỹ sư Vũ Minh Hoàn - chuyên gia AutoCAD đã có hơn 10 năm kinh nghiệm trong lĩnh vực xây dựng. Tham gia vào khóa học, bạn sẽ được hướng dẫn từ bước cơ bản nhất là cài đặt phần mềm và làm quen giao diện, nhận biết công cụ. Sau đó các bạn sẽ được học về cách dùng lệnh, cách dùng chuột, các lệnh vẽ, lệnh hiệu chỉnh đối tượng hình học, lệnh HATCH, lệnh dim, lệnh DText & MText,... Các bạn cũng sẽ được học về block, layer, cách triển khai một bản vẽ hoàn chỉnh và lưu ý khi in ấn. Trong các chương cuối của khóa học bạn sẽ trực tiếp triển khai bản vẽ 2D và 3D trên AutoCAD với hướng dẫn chi tiết của giảng viên.
Khóa học kết hợp cả lý thuyết và thực hành, có bài tập và tài liệu tham khảo đầy đủ nên các bạn chỉ cần sắp xếp một lịch học phù hợp nữa là được nhé. Gitiho không giới hạn thời gian và số lượt học nên các bạn cứ học thoải mái trên cả website và ứng dụng Gitiho đều được. Đăng ký khóa học ngay hôm nay để trang bị một kỹ năng siêu quan trọng giúp bạn làm việc hiệu quả hơn nhé!
Tài liệu kèm theo bài viết
Giấy chứng nhận Đăng ký doanh nghiệp số: 0109077145, cấp bởi Sở kế hoạch và đầu tư TP. Hà Nội
Giấy phép mạng xã hội số: 588, cấp bởi Bộ thông tin và truyền thông







