Top doanh nghiệp đã đăng ký cho nhân viên


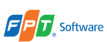






Khóa học này dành cho?
Bạn sẽ học được gì?
Khoá học này sẽ có:
Video
13h 59m giờ học
Article
0 bài viết chuyên môn
Material
97 tài liệu đính kèm
Exam questions
7 đề thi ghi nhớ kiến thức
Nội dung khoá học
9 Chương . 107 bài giảng . 13h 59m giờ học
Mở rộng tất cả các phầnBắt đầu khóa học
-
 1. Hướng dẫn học tập trên Gitiho05:42
1. Hướng dẫn học tập trên Gitiho05:42 -
 2. [Download] Tài nguyên khóa học
2. [Download] Tài nguyên khóa học
Tổng quan về hàm trong Excel
-
 3. Tài liệu kèm theo chương 1
3. Tài liệu kèm theo chương 1
-
 4. Hàm là gì, Bản chất hàm trong Excel?Xem trước04:19
4. Hàm là gì, Bản chất hàm trong Excel?Xem trước04:19 -
 5. Cách nạp giá trị vào trong hàm: Cách viết trực tiếp và cách viết tham chiếu07:10
5. Cách nạp giá trị vào trong hàm: Cách viết trực tiếp và cách viết tham chiếu07:10 -
 6. Cách cố định tọa độ tham chiếu trong hàm05:08
6. Cách cố định tọa độ tham chiếu trong hàm05:08 -
 7. Phân biệt hai phương pháp hàm nhận kết quả với phím Enter và Ctrl + Enter03:08
7. Phân biệt hai phương pháp hàm nhận kết quả với phím Enter và Ctrl + Enter03:08 -
 8. Các kỹ thuật sao chép hàm tới một vị trí khác để nhận kết quả tương tự08:03
8. Các kỹ thuật sao chép hàm tới một vị trí khác để nhận kết quả tương tự08:03 -
 9. Hướng dẫn sử dụng công cụ02:40
9. Hướng dẫn sử dụng công cụ02:40 -
 10. Các lỗi thường gặp khi dùng hàm và cách bẫy lỗiXem trước15:56
10. Các lỗi thường gặp khi dùng hàm và cách bẫy lỗiXem trước15:56 -
 11. Các kỹ thuật viết hàm giúp tăng hiệu quả09:51
11. Các kỹ thuật viết hàm giúp tăng hiệu quả09:51 -
1. Câu hỏi Cuối chương
Các hàm đánh giá, kiểm tra
-
 12. Tài liệu kèm theo chương 2
12. Tài liệu kèm theo chương 2
-
 13. Hàm ISNUMBER - Kiểm tra dữ liệu kiểu Số07:29
13. Hàm ISNUMBER - Kiểm tra dữ liệu kiểu Số07:29 -
 14. Hàm ISTEXT - Kiểm tra dữ liệu kiểu Văn bản07:53
14. Hàm ISTEXT - Kiểm tra dữ liệu kiểu Văn bản07:53 -
 15. Hàm ISBLANK - Kiểm tra ô trống09:00
15. Hàm ISBLANK - Kiểm tra ô trống09:00 -
 16. Hàm ISERROR - Kiểm tra có lỗi hay không04:31
16. Hàm ISERROR - Kiểm tra có lỗi hay không04:31 -
 17. Hàm ISFORMULA - Kiểm tra ô có chứa công thức05:33
17. Hàm ISFORMULA - Kiểm tra ô có chứa công thức05:33 -
 18. Hàm ISEVEN - Kiểm tra kết quả có phải số chẵn không05:08
18. Hàm ISEVEN - Kiểm tra kết quả có phải số chẵn không05:08 -
 19. Hàm ISODD - Kiểm tra kết quả có phải số lẻ không05:37
19. Hàm ISODD - Kiểm tra kết quả có phải số lẻ không05:37 -
2. Câu hỏi cuối chương
Hàm liên quan tới mệnh đề logic
-
 20. Tài liệu kèm theo chương 03
20. Tài liệu kèm theo chương 03
-
 21. Phân biệt thế nào là mệnh đề logic09:04
21. Phân biệt thế nào là mệnh đề logic09:04 -
 22. Hàm IF - Cách dùng hàm IF dạng đơn giản09:28
22. Hàm IF - Cách dùng hàm IF dạng đơn giản09:28 -
 23. Hàm AND: Mệnh đề đồng thời08:17
23. Hàm AND: Mệnh đề đồng thời08:17 -
 24. Hàm OR: Mệnh đề dạng Hoặc09:18
24. Hàm OR: Mệnh đề dạng Hoặc09:18 -
 25. Hàm NOT hoặc dấu <> : Mệnh đề phủ định07:58
25. Hàm NOT hoặc dấu <> : Mệnh đề phủ định07:58 -
 26. Hàm IF nâng cao: Lồng ghép nhiều hàm IF24:21
26. Hàm IF nâng cao: Lồng ghép nhiều hàm IF24:21 -
 27. Hàm IF nâng cao: Kết hợp hàm IF với các hàm AND, OR, NOT12:42
27. Hàm IF nâng cao: Kết hợp hàm IF với các hàm AND, OR, NOT12:42 -
3. Câu hỏi cuối chương
Nhóm hàm toán học, thống kê
-
 28. Tài liệu kèm theo chương 04
28. Tài liệu kèm theo chương 04
-
 29. Hàm MAX - Tìm giá trị lớn nhấtXem trước04:27
29. Hàm MAX - Tìm giá trị lớn nhấtXem trước04:27 -
 30. Ứng dụng hàm MAX: thiết lập trong Data Validation chỉ nhập ngày tăng dần07:12
30. Ứng dụng hàm MAX: thiết lập trong Data Validation chỉ nhập ngày tăng dần07:12 -
 31. Hàm MIN - Tìm giá trị nhỏ nhất05:06
31. Hàm MIN - Tìm giá trị nhỏ nhất05:06 -
 32. Ứng dụng hàm MIN: Tự động tô màu giá trị nhỏ nhất trong báo cáo07:36
32. Ứng dụng hàm MIN: Tự động tô màu giá trị nhỏ nhất trong báo cáo07:36 -
 33. Hàm AVERAGE - Tìm giá trị trung bình cộng09:37
33. Hàm AVERAGE - Tìm giá trị trung bình cộng09:37 -
 34. Hàm AVERAGEIF - Tìm giá trị trung bình cộng theo 1 điều kiện08:14
34. Hàm AVERAGEIF - Tìm giá trị trung bình cộng theo 1 điều kiện08:14 -
 35. Hàm LARGE - Tìm giá trị top (cận trên)Xem trước09:33
35. Hàm LARGE - Tìm giá trị top (cận trên)Xem trước09:33 -
 36. Hàm SMALL - Tìm giá trị bottom (cận dưới)08:10
36. Hàm SMALL - Tìm giá trị bottom (cận dưới)08:10 -
 37. Hàm RANK - Xếp hạng05:15
37. Hàm RANK - Xếp hạng05:15 -
 38. Hàm PERCENTRANK - Xếp hạng theo phần trăm09:20
38. Hàm PERCENTRANK - Xếp hạng theo phần trăm09:20 -
 39. Hàm INT - Làm tròn tới số nguyên nhỏ hơn gần nhất06:04
39. Hàm INT - Làm tròn tới số nguyên nhỏ hơn gần nhất06:04 -
 40. Hàm QUOTIENT - Tính phần nguyên của phép chia07:00
40. Hàm QUOTIENT - Tính phần nguyên của phép chia07:00 -
 41. Hàm MOD - Tính phần dư của phép chia07:10
41. Hàm MOD - Tính phần dư của phép chia07:10 -
 42. Ứng dụng hàm MOD - Tô màu các dòng xen kẽ trong bảng dữ liệu02:54
42. Ứng dụng hàm MOD - Tô màu các dòng xen kẽ trong bảng dữ liệu02:54 -
 43. Các hàm làm tròn: ROUND, ROUNDUP, ROUNDDOWN10:09
43. Các hàm làm tròn: ROUND, ROUNDUP, ROUNDDOWN10:09 -
 44. Hàm làm tròn nâng cao: Làm tròn số tiền trong kế toán09:24
44. Hàm làm tròn nâng cao: Làm tròn số tiền trong kế toán09:24 -
 45. Hàm SUMPRODUCT cơ bảnXem trước03:32
45. Hàm SUMPRODUCT cơ bảnXem trước03:32 -
 46. Hàm SUMPRODUCT tính tổng có điều kiện07:42
46. Hàm SUMPRODUCT tính tổng có điều kiện07:42 -
 47. Hàm SUMPRODUCT dùng để đếm, thống kê08:06
47. Hàm SUMPRODUCT dùng để đếm, thống kê08:06 -
 48. Hàm SUMPRODUCT theo điều kiện kết hợp AND/OR11:03
48. Hàm SUMPRODUCT theo điều kiện kết hợp AND/OR11:03 -
 49. Hàm SUMPRODUCT dùng để tính trung bình cộng04:20
49. Hàm SUMPRODUCT dùng để tính trung bình cộng04:20 -
 50. Hàm COUNT - Thống kê các ô chứa giá trị số05:39
50. Hàm COUNT - Thống kê các ô chứa giá trị số05:39 -
 51. Hàm COUNTA - Thống kê các ô không rỗng05:29
51. Hàm COUNTA - Thống kê các ô không rỗng05:29 -
 52. Hàm COUNTIF - Thống kê, đếm theo 1 điều kiện09:37
52. Hàm COUNTIF - Thống kê, đếm theo 1 điều kiện09:37 -
 53. Ứng dụng hàm COUNTIF: Xây dựng báo cáo thống kê dữ liệu - Data Profiling10:48
53. Ứng dụng hàm COUNTIF: Xây dựng báo cáo thống kê dữ liệu - Data Profiling10:48 -
 54. Hàm COUNTIFS - Thống kê theo nhiều điều kiện17:03
54. Hàm COUNTIFS - Thống kê theo nhiều điều kiện17:03 -
 55. Hàm SUMIF - Tính tổng theo 1 điều kiệnXem trước06:56
55. Hàm SUMIF - Tính tổng theo 1 điều kiệnXem trước06:56 -
 56. Hàm SUMIFS - Tính tổng theo nhiều điều kiện19:03
56. Hàm SUMIFS - Tính tổng theo nhiều điều kiện19:03 -
 57. Ứng dụng hàm SUMIFS: Tạo bút toán kết chuyển khi ghi sổ NKCXem trước12:03
57. Ứng dụng hàm SUMIFS: Tạo bút toán kết chuyển khi ghi sổ NKCXem trước12:03 -
 58. Hàm SUBTOTAL - hàm đa năng trong báo cáo13:26
58. Hàm SUBTOTAL - hàm đa năng trong báo cáo13:26 -
4. Câu hỏi cuối chương
Nhóm hàm tìm kiếm, tham chiếu
-
 59. Tài liệu kèm theo chương 5
59. Tài liệu kèm theo chương 5
-
 60. Hàm ROW - Xác định vị trí số dòng07:45
60. Hàm ROW - Xác định vị trí số dòng07:45 -
 61. Hàm ROWS - Đếm số dòng04:38
61. Hàm ROWS - Đếm số dòng04:38 -
 62. Hàm COLUMN - Xác định vị trí số cột06:51
62. Hàm COLUMN - Xác định vị trí số cột06:51 -
 63. Hàm COLUMNS - Đếm số cột09:21
63. Hàm COLUMNS - Đếm số cột09:21 -
 64. Hàm VLOOKUP - Hàm tham chiếu thường gặp nhấtXem trước06:31
64. Hàm VLOOKUP - Hàm tham chiếu thường gặp nhấtXem trước06:31 -
 65. Hàm VLOOKUP với phương pháp tìm kiếm tương đối, gần đúng07:38
65. Hàm VLOOKUP với phương pháp tìm kiếm tương đối, gần đúng07:38 -
 66. Phân biệt khi hàm dùng VLOOKUP, khi nào dùng HLOOKUP10:00
66. Phân biệt khi hàm dùng VLOOKUP, khi nào dùng HLOOKUP10:00 -
 67. Hàm VLOOKUP nâng cao: tìm theo giá trị xuất hiện nhiều lần07:01
67. Hàm VLOOKUP nâng cao: tìm theo giá trị xuất hiện nhiều lần07:01 -
 68. Hàm VLOOKUP nâng cao: Các lỗi thường gặp và cách khắc phục12:15
68. Hàm VLOOKUP nâng cao: Các lỗi thường gặp và cách khắc phục12:15 -
 69. Hàm MATCH - Tìm theo vị trí xuất hiện lần đầu tiên12:30
69. Hàm MATCH - Tìm theo vị trí xuất hiện lần đầu tiên12:30 -
 70. Hàm MATCH kết hợp với hàm VLOOKUP tìm kiếm theo tên dòng tiêu đề08:19
70. Hàm MATCH kết hợp với hàm VLOOKUP tìm kiếm theo tên dòng tiêu đề08:19 -
 71. Hàm INDEX kết hợp hàm MATCH: Ý nghĩa và Cách sử dụng04:22
71. Hàm INDEX kết hợp hàm MATCH: Ý nghĩa và Cách sử dụng04:22 -
 72. Hàm INDEX kết hợp hàm MATCH: Dò tìm trong mảng 2 chiều08:04
72. Hàm INDEX kết hợp hàm MATCH: Dò tìm trong mảng 2 chiều08:04 -
 73. Hàm OFFSETXem trước11:19
73. Hàm OFFSETXem trước11:19 -
 74. Hàm OFFSET kết hợp với hàm MATCH dò tìm theo nhiều điều kiện cùng lúc09:24
74. Hàm OFFSET kết hợp với hàm MATCH dò tìm theo nhiều điều kiện cùng lúc09:24 -
 75. Ứng dụng: Tạo danh sách chọn tự động co dãn trong Data Validation với hàm OFFSET và COUNTA04:00
75. Ứng dụng: Tạo danh sách chọn tự động co dãn trong Data Validation với hàm OFFSET và COUNTA04:00 -
5. Câu hỏi cuối chương 5
Nhóm hàm với dữ liệu Text
-
 76. Tài liệu kèm theo chương 06
76. Tài liệu kèm theo chương 06
-
 77. Hàm UPPER - Chuyển đổi thành chữ viết hoa04:21
77. Hàm UPPER - Chuyển đổi thành chữ viết hoa04:21 -
 78. Hàm LOWER - Chuyển đổi thành chữ viết thường04:49
78. Hàm LOWER - Chuyển đổi thành chữ viết thường04:49 -
 79. Hàm PROPER - Chuyển đổi thành viết hoa chữ đầu tiên sau dấu cách04:36
79. Hàm PROPER - Chuyển đổi thành viết hoa chữ đầu tiên sau dấu cách04:36 -
 80. Hàm TRIM - Loại bỏ dấu cách thừaXem trước08:09
80. Hàm TRIM - Loại bỏ dấu cách thừaXem trước08:09 -
 81. Hàm CONCAT / CONCATENATE - Nối chuỗi văn bản04:50
81. Hàm CONCAT / CONCATENATE - Nối chuỗi văn bản04:50 -
 82. Hàm LEFT - Tách phần ký tự bên trái07:52
82. Hàm LEFT - Tách phần ký tự bên trái07:52 -
 83. Hàm RIGHT - Tách phần ký tự bên phải07:58
83. Hàm RIGHT - Tách phần ký tự bên phải07:58 -
 84. Hàm MID - Tách phần ký tự nằm giữa09:32
84. Hàm MID - Tách phần ký tự nằm giữa09:32 -
 85. Hàm TEXT - Chuyển đổi số thành Text kèm theo cách định dạng10:18
85. Hàm TEXT - Chuyển đổi số thành Text kèm theo cách định dạng10:18 -
 86. Hàm FIND15:49
86. Hàm FIND15:49 -
 87. Hàm SEARCH13:08
87. Hàm SEARCH13:08 -
 88. Hàm SUBSTITUTE12:15
88. Hàm SUBSTITUTE12:15 -
 89. Ứng dụng: Tách riêng Tên từ chuỗi Họ tên ra các cột riêng với hàm SUBSTITUTE07:21
89. Ứng dụng: Tách riêng Tên từ chuỗi Họ tên ra các cột riêng với hàm SUBSTITUTE07:21 -
 90. Hàm REPLACE08:31
90. Hàm REPLACE08:31 -
6. Câu hỏi cuối chương
Nhóm hàm Ngày tháng, thời gian
-
 91. Tài liệu kèm theo chương 07
91. Tài liệu kèm theo chương 07
-
 92. Hàm DATEVALUE và cú pháp ngày tháng trong Excel - Date SyntaxXem trước14:59
92. Hàm DATEVALUE và cú pháp ngày tháng trong Excel - Date SyntaxXem trước14:59 -
 93. Hàm YEAR, MONTH, DAY: Tách số ngày, tháng, năm từ một giá trị thời gian08:32
93. Hàm YEAR, MONTH, DAY: Tách số ngày, tháng, năm từ một giá trị thời gian08:32 -
 94. Hàm TODAY, NOW: Xác định thời gian hiện tại06:51
94. Hàm TODAY, NOW: Xác định thời gian hiện tại06:51 -
 95. Hàm DATE13:27
95. Hàm DATE13:27 -
 96. Ứng dụng: Xác định thời điểm kết thúc hợp đồng05:41
96. Ứng dụng: Xác định thời điểm kết thúc hợp đồng05:41 -
 97. Hàm EDATE12:18
97. Hàm EDATE12:18 -
 98. Hàm EOMONTH12:04
98. Hàm EOMONTH12:04 -
 99. Ứng dụng: Các phương pháp xác định ngày cuối tháng03:08
99. Ứng dụng: Các phương pháp xác định ngày cuối tháng03:08 -
 100. Ứng dụng: Xác định Số Quý bằng hàm VLOOKUP04:20
100. Ứng dụng: Xác định Số Quý bằng hàm VLOOKUP04:20 -
 101. Hàm YEARFRAC: Xác định % thời gian trong 1 nămXem trước08:39
101. Hàm YEARFRAC: Xác định % thời gian trong 1 nămXem trước08:39 -
 102. Hàm WEEKDAY: Xác định thứ trong tuần09:57
102. Hàm WEEKDAY: Xác định thứ trong tuần09:57 -
 103. Hàm WORKDAY10:46
103. Hàm WORKDAY10:46 -
 104. Hàm NETWORKDAYS11:52
104. Hàm NETWORKDAYS11:52 -
 105. Hàm DATEDIF08:28
105. Hàm DATEDIF08:28 -
 106. Ứng dụng: Xác định thâm niên làm việc08:21
106. Ứng dụng: Xác định thâm niên làm việc08:21 -
7. Câu hỏi cuối chương
Ứng dụng sức mạnh của hàm trong công việc
-
 107. Tổng hợp dữ liệu tự động từ nhiều sheet khác nhau về 1 sheet10:04
107. Tổng hợp dữ liệu tự động từ nhiều sheet khác nhau về 1 sheet10:04
Mô tả khoá học
Bạn thường xuyên phải sử dụng các hàm Excel trong công việc của mình, nhưng lại:
- Không nhớ hàm, hay sử dụng đúng hàm trong từng tình huống và bài toán cụ thể.
- Viết mãi, sửa đi sửa lại công thức mà vẫn lỗi, lần mò hồi lâu mà vẫn không thể tìm ra nguyên nhân.
- Làm chậm, làm sai do phải mất nhiều thời gian tra cứu các công thức trên mạng mỗi khi cần dùng đến hàm nào đó.
- Gặp khó khăn trong quá trình phân tích và trình bày dữ liệu do chỉ biết dùng các hàm cơ bản, trong khi không biết đến các hàm nâng cao giúp giải quyết các bài toán phức tạp một cách tối ưu.
….
Đó là lý do tại sao Gitiho lại nghiên cứu và cho ra mắt khóa học EXG05 - Kỹ năng sử dụng công thức và hàm A-Z trong Excel, giúp bạn thành thạo 75+ công thức hàm Excel và ứng dụng trong thực tế để tăng hiệu quả công việc hàng ngày. Cùng tìm hiểu thêm nhé!
Tại sao bạn nên chọn EXG05 - Khóa học hàm Excel tại Gitiho?
Khóa học EXG05 của Gitiho bao gồm 9 Chương, 107 bài giảng trong 13h 59m giờ học sẽ giúp bạn thành thạo 75+ hàm và công thức trong Excel cùng G-Learning để tăng hiệu quả sử dụng hàm Excel cho công việc hằng ngày, tiết kiệm tới 35% thời gian làm việc.
Khóa học hàm Excel này sẽ cung cấp cho bạn sự hiểu biết sâu sắc về các công thức và hàm nâng cao của Excel giúp biến Excel từ một chương trình bảng tính cơ bản thành một công cụ phân tích năng động và mạnh mẽ.
Hầu hết các khóa học Excel chỉ tập trung dạy về lý thuyết cách viết công thức, nhưng G-Learning sẽ dạy bằng các ví dụ thực tế, theo ngữ cảnh cụ thể để hiểu lý do tại sao việc biết các công thức tuyệt vời đến vậy.
>> G-Learning sẽ không dạy bạn lặp lại các hàm Excel và công thức; G-Learning sẽ dạy bạn cách SUY NGHĨ và TƯ DUY LÀM VIỆC với Excel!
Mục tiêu khi tham gia khóa học công thức Excel?
Hoàn thành xong khóa học EXG05 tại Gitiho, bạn hoàn toàn có thể:
- Tự tin ứng dụng 75+ hàm Excel từ cơ bản đến nâng cao trong công việc để xử lý dữ liệu, lập báo cáo, thực hiện các phân tích nâng cao.
- Giảm thiểu lỗi cú pháp và biết cách khắc phục khi file Excel báo lỗi #NA, #NAME?, !VALUE, #DIV/0!, #REF!,...
- Học cách tư duy và kỹ năng xử lý tình huống, bài toán dùng hàm trong Excel. Thay vì áp dụng công thức một cách máy móc, bạn hoàn toàn có thể hiểu và ứng dụng cho nhiều dạng tình huống trong đời sống.
- Không cần phải lên mạng tra cứu công thức nữa, ghi nhớ và thành thạo các hàm trong Excel sẽ giúp bạn tăng tối đa hiệu suất thực hiện công việc, tiết kiệm 35% thời gian làm việc so với thông thường.
Ai có thể tham gia khóa học?
Khóa học hàm Excel EXG05 dành cho bất kỳ ai muốn thành thạo các hàm Excel ứng dụng từ cơ bản đến nâng cao như:
- Người làm phân tích dữ liệu cần dùng hàm để tính toán và truy vấn những thông tin quan trọng.
- Kế toán, kiểm toán cần dùng Hàm Excel lập và theo dõi sổ sách, phân tích và kiểm tra các khoản tài chính thường xuyên,...
- Nhân viên kinh doanh sử dụng hàm Excel để quản lý danh sách khách hàng, tính toán và theo dõi doanh số, dự đoán xu hướng và phân tích hiệu suất kinh doanh,...
- Người làm nhân sự cần thành thạo hàm Excel để lập bảng tính công, lương thưởng, phúc lợi, quản lý dữ liệu nhân viên,....
….
Nội dung chính của khóa học các hàm trong Excel Gitiho
Khóa học EXG05 sẽ mang đến cho bạn những nội dung hữu ích và tuyệt vời sau:
- Tổng quan về hàm trong Excel để biết biết cách nhập công thức, hiểu được cấu trúc hàm, cho đến các quy tắc sử dụng hàm hiệu quả.
- Nhóm hàm đánh giá và kiểm tra dữ liệu như IF, IFERROR, ISNUMBER, ISTEXT, và ISBLANK,... để kiểm tra điều kiện và xử lý lỗi trong dữ liệu.
- Nhóm hàm logic và điều kiện giúp bạn xây dựng các công thức phân tích chuyên sâu và phức tạp dựa trên nhiều tiêu chí.
- Nhóm hàm toán học và thống kê dùng để thực hiện các phép tính và phân tích dữ liệu số.
- Nhóm hàm tìm kiếm và tham chiếu dữ liệu trong bảng tính Excel như VLOOKUP, HLOOKUP, INDEX, MATCH, và XLOOKUP,... nhằm tra cứu dữ liệu, tạo liên kết giữa các bảng tính và tìm kiếm thông tin hiệu quả.
- Nhóm hàm xử lý dữ liệu văn bản giúp bạn kết hợp, tách, và định dạng văn bản trong bảng tính.
- Nhóm hàm về ngày tháng và thời gian để tính toán khoảng thời gian, tạo lịch trình và quản lý thông tin liên quan đến thời gian.
- Ứng dụng hàm Excel trong công việc thực tế chẳng hạn như tổng hợp dữ liệu tự động từ nhiều sheet khác nhau về 1 sheet.
Sự khác biệt khi học tập tại Gitiho
- Lộ trình học bài bản và linh hoạt: Gitiho cung cấp cho bạn lộ trình học các hàm Excel phù hợp với từng vị trí, cấp bậc yêu cầu sử dụng thành thạo Excel như kế toán, hành chính nhân sự,...
- Kiến thức thực tế và áp dụng ngay trong công việc: Chương trình học tập tập trung vào kiến thức thực tiễn, giúp học viên có khả năng giải quyết ngay những vấn đề phát sinh khi sử dụng hàm Excel trong công việc.
- Hỗ trợ nhanh chóng và chuyên sâu: Đội ngũ giảng viên có sẵn để hỗ trợ trong vòng 24 giờ và trực tiếp giải đáp thắc mắc trong thời gian làm việc, giúp học viên không bị trì hoãn trong quá trình phát triển kỹ năng sử dụng hàm Excel của mình.
- Nội dung khóa học EXG05 được cập nhật thường xuyên: để đảm bảo rằng học viên luôn tiếp cận với những thông tin mới nhất, chuẩn nhất của các hàm Excel.
- Đặc biệt, duy nhất tại Gitiho, chúng tôi có phương pháp học luyện tập có chủ đích, giúp cho học viên có thể làm chủ kỹ năng sử dụng hàm Excel và ứng dụng vào trong công việc của mình hiệu quả.
Còn chần chờ gì nữa mà không đăng ký ngay khóa học EXG05 - Kỹ năng sử dụng công thức và hàm A-Z trong Excel để nâng cao hiệu suất và tiết kiệm thời gian làm việc ngay hôm nay!
Đánh giá của học viên
4.77/5
13 Đánh giá và nhận xét
-
77 %
-
24 %
-
0 %
-
0 %
-
0 %
Trương Văn Tấn Khách hàng doanh nghiệp
11:34 30/07/2025
Ngô Văn Hội Khách hàng doanh nghiệp
07:34 11/05/2025

02:38 24/04/2025

10:54 22/08/2023
07:59 20/05/2024
10:16 21/12/2023
04:38 14/12/2022
01:41 30/03/2022

02:45 19/12/2021
04:50 04/06/2021
Giảng viên:

-
4.7 điểm đánh giá
-
1353 đánh giá
-
434,074 học viên
-
104 khóa học
Hỏi đáp khóa học
Thảo luận về bài học
466 thảo luận

Nguyễn Thị Yến
Cho em hỏi bài tập này em viết đúng công thức tại sao lại ra kết quả #VALUE ạ
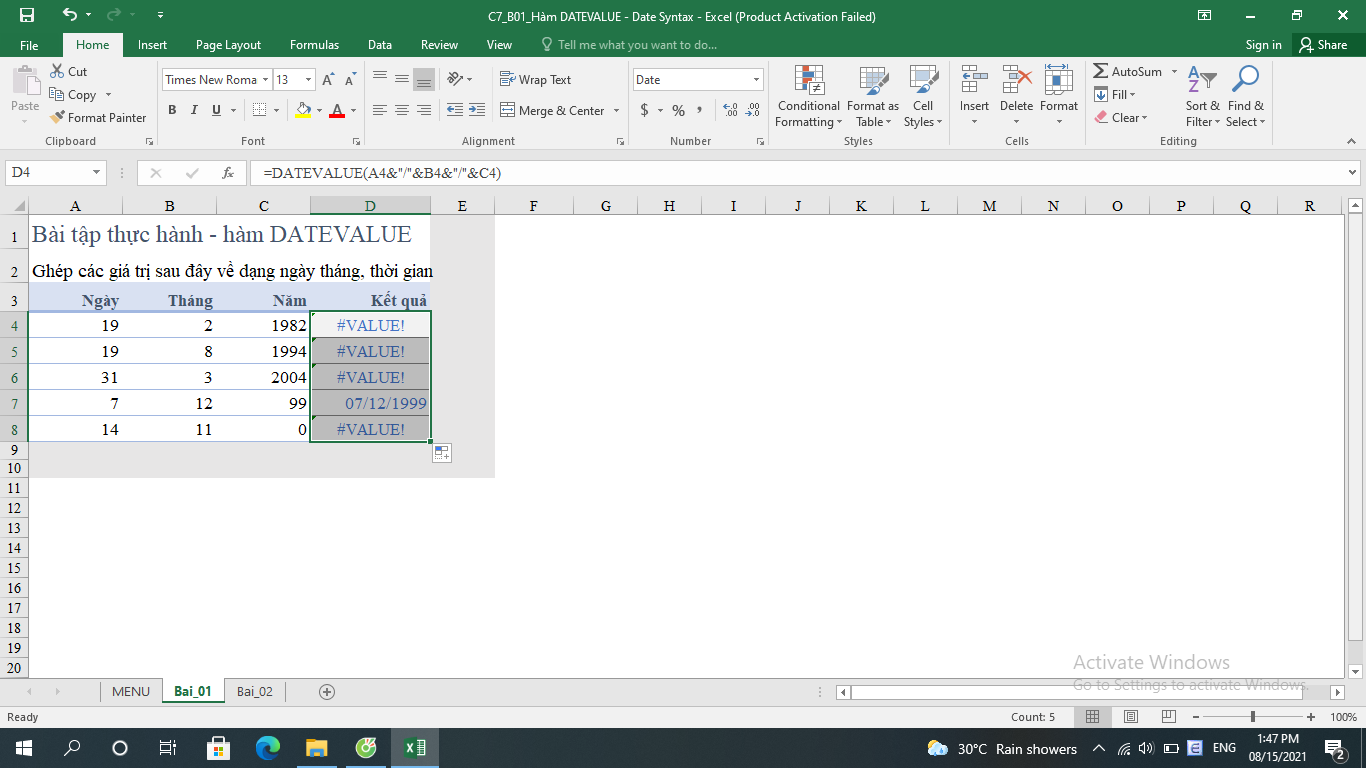 https://gitiho.com/discussion/image-d..." style="width:100%;margin:0.5rem 0;">
https://gitiho.com/discussion/image-d..." style="width:100%;margin:0.5rem 0;">

Tuấn Ba [Chuyên gia]
chào bạn do định dạng máy tính của bạn là MM/dd/yyyy bạn cần chuyển thành dd/MM/yyyy bạn xem bài sau
Nguyễn Thị Hảo
Thầy cô ơi e thấy thấy cô giảng ko thấy file thực hành luôn ah thầy cô

Trợ Giảng Gitiho
Dạ vâng Gitiho xin giải đáp thắc mắc của Anh/Chị là Anh/Chị vui lòng ấn vào “Tải về” để tải tài liệu ạ. Tài liệu nằm ngay dưới video bài giảng ạ
.png)
Nguyễn Xuân Tuyến
Tôi muốn lọc dữ liệu không trùng lặp sau đó tính tổng nhưng không biết đặt công thực thế nào cho gọn và dế hiểu. (không muốn gộ nhiều cột về cùng 1 côt như bài giảng
| Họ và tên | Khu vực | Số lượng | Họ và tên | Khu vực | Số lượng | Họ và tên | Khu vực | Số lượng |
| Xuân Mỹ | Bắc | 5 | Anh Thấm | Nam | 1 | Đông | Đông | 1 |
| Xuân Phú | Nam | 2 | Anh Vinh | Đông | 1 | Xuân Vĩnh | Trung | 1 |
| Xuân Vĩnh | Trung | 1 | Ông Thanh | Đông | 1 | Khoan Thạo | Nam | 2 |
| Xuân Mão | Đông | 3 | Văn Niên | Trung | 1 | Xuân Vĩnh | Trung | 6 |
| Xuân Ăng | Bắc | 1 | Bà Châu | Đông | 1 | Trâm thiện | Đông | 8 |
| Xuân Nam | Nam | 3 | Văn Sơn | Nam | 1 | Nhuận lan phú | Nam | 3 |
| Xuân Trung | Trung | 7 | Xuân Vĩnh | Cầu | 1 | Dũng bà Hẹ | Nam | 1 |
| Xuân Pho | Cầu | 1 | Văn Ánh | Bắc | 1 | Đông | Bắc | 1 |
| Xuân Mác | Nam | 4 | Văn Ánh | Đông | 2 | Đoán | Cầu | 4 |
| Xuân Toản | Đông | 1 | Văn Tuấn | Trung | 1 | Xuân Vĩnh | Trung | 1 |
| Xuân Thành | Bắc | 1 | Văn Huần | Nam | 2 | May | Trung | 1 |
| Xuân Hưu | Bắc | 5 | Văn Nhuần | Bắc | 2 | Lan sơn | Nam | 1 |
| Xuân Quỳnh | Cầu | 5 | Xuân Trung | Nam | 2 | Đông | Đông | 1 |
| Xuân Vĩnh | Bắc | 1 | Cô Hưng | Đông | 1 | Nga kết | Bắc | 2 |
| Xuân Kê | Nam | 2 | Cô Bắc | Nam | 1 | Duy Bùi | Bắc | 6 |
| Xuân Trâm | Nam | 1 | Cô Xiêm | Đông | 1 | Xuân Hoat | Nam | 1 |
| Xuân Vĩnh | Trung | 1 | Xuân Trung | Trung | 7 | Cô Thêu | Nam | 2 |
| Xuân Thuận | Cầu | 1 | Cô thể | Nam | 1 | Xuân Vĩnh | Đông | 1 |
| Xuân Vĩnh | Đông | 4 | Cô Thêu | Nam | 1 | Xuân sang | Trung | 4 |
| Xuân Dong | Bắc | 1 | Sỹ hải | Cầu | 1 | Xuân Hùng | Cầu | 9 |
| Xuân Kê | Cầu | 1 | Xuân Vĩnh | Trung | 1 | Cô Thêu | Bắc | 1 |
| Xuân Trung | Nam | 4 | Bà Thắm | Bắc | 1 | Xuân Tân | Bắc | 1 |
| Xuân Sinh | Trung | 1 | Xuân Trung | Nam | 2 | Bác Bích | Trung | 2 |
| Xuân Tùng | Bắc | 1 | Xuân Tú | Cầu | 7 | Xuân Kê | Đông | 9 |
| Xuân Kiều | Cầu | 7 | Sơn | Trung | 1 | Bác Vũ | Bắc | 1 |
| Xuân Phúc | Bắc | 1 | Con gái bà thiết | Đông | 2 | Lãnh Phương | Cầu | 9 |
| Xuân Hòa | Nam | 2 | Cô Thêu | Nam | 1 | Cô Thêu | Nam | 1 |
| Xuân Thái | Trung | 1 | Cô Thuyên | Trung | 1 | Tuyến phong | Cầu | 1 |
| Xuân Trung | Đông | 5 | Xuân Trung | Bắc | 1 | Ông trí | Bắc | 6 |
| Xuân Chín | Nam | 1 | Cô Khánh | Cầu | 7 | Cô Thêu | Nam | 51 |
| Xuân Ngoc | Bắc | 1 | Liệu | Nam | 1 | Xuân Kê | Trung | 35 |
| Xuân Kê | Đông | 1 | Xuân Kê | Bắc | 9 | Cô Thêu | Đông | 6 |
| Xuân Trung | Cầu | 2 | Trang tình | Trung | 1 | Ông THắng | Cầu | 1 |
| Xuân Vĩnh | Nam | 3 | Cô Na | Đông | 8 | Xuân Kê | Nam | 1 |
| Xuân Tuấn | Trung | 2 | Dung | Cầu | 1 | Sỹ Diêm | Trung | 7 |
| Xuân Mỹ | Đông | 1 | Cô Thêu | Bắc | 7 | Xuân Vĩnh | Bắc | 43 |
| Xuân Kê | Bắc | 1 | Cô hiền | Bắc | 1 | Xuân Kê | Đông | 7 |
| Xuân Vinh | Cầu | 1 | Xuân Kê | Nam | 1 | |||
| Xuân Quy | Nam | 2 | Xuân Tú | Trung | 5 | |||
| Xuân Vĩnh | Trung | 1 | Bác Khối | Bắc | 5 | |||
| Xuân Phong | Bắc | 1 | Cô Thêu | Cầu | 1 | |||
| Xuân Chiến | Cầu | 1 | Bác Đoàn | Nam | 6 | |||
| Xuân Kê | Nam | 1 | Xuân Kê | Trung | 1 | |||
| Xuân Bỉ | Nam | 1 | Bác Đồng | Nam | 1 | |||
| Bác Huân | Cầu | 4 | Cô Thêu | Cầu | 1 | |||
| Xuân Vĩnh | Bắc | 1 | Ông Hinh | Bắc | 4 | |||
| Bác Đào | Cầu | 1 | Ông Tích | Trung | 2 | |||
| Xuân Tú | Bắc | 1 | Xuân Tú | Cầu | 1 | |||
| Anh Tăng | Trung | 1 | Cô Thêu | Trung | 1 | |||
| Tổng | 101 | 111 | 238 |

Trợ Giảng Gitiho
Dạ vâng Gitiho xin giải đáp thắc mắc của Anh/Chị là Anh/Chị chọn range cần lọc phần lặp. Sau đó Anh/Chị vào Data. Chọn Removes Duplicates. Sau đó chọn cột mà Anh/Chị muốn sử dụng để check trùng ạ
.png)
Dương Thị Thảo
Có hướng dẫn giải chi tiết cho bài này k ạ. Em đã xem video nhưng chưa hiểu ạ

Trợ Giảng Gitiho
Dạ vâng không biết Anh/Chị không hiểu đoạn nào để Gitiho hỗ trợ thêm cho mình ạ?
Dương Thị Thảo
.png)
Làm sao để từ giờ , out chuyển sang Bảng chấm công như này ạ
Dương Thị Thảo
.png)
Giá ưu đãi chỉ còn 1 ngày
499,000đ
799,000đGiấy chứng nhận Đăng ký doanh nghiệp số: 0109077145, cấp bởi Sở Kế hoạch và Đầu tư TP. Hà Nội
Giấy phép mạng xã hội số: 588, cấp bởi Bộ Thông tin và Truyền thông

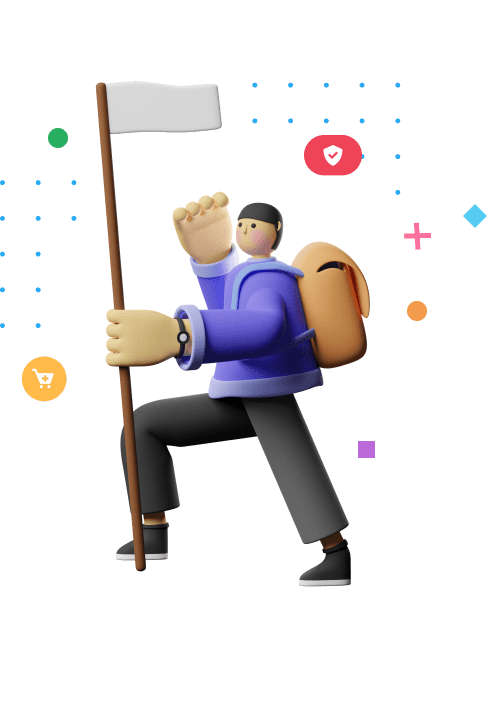


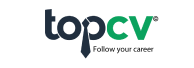

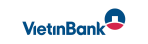

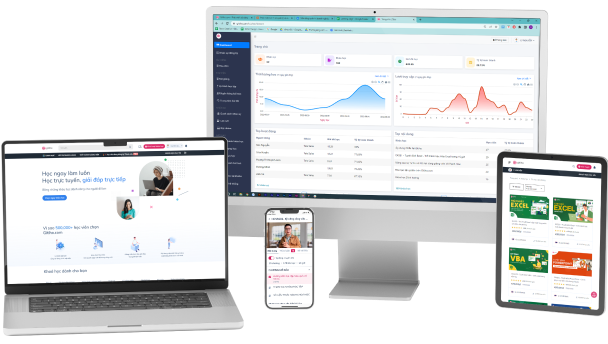
![{"id":66,"crm_contact_id":127658,"name":"D\u01b0\u01a1ng M\u1ea1nh Qu\u00e2n","email":"duongquan211287@gmail.com","status":1,"refresh_login":0,"password_reset":1,"last_update_password":"2018-11-06 21:53:37","confirmation_code":"d79b40591d95db0a31320b960a8a115c","confirmed":1,"session_id":null,"enable_api":0,"access_key":null,"created_at":"2017-05-10T03:17:27.000000Z","updated_at":"2025-11-02T23:24:05.000000Z","deleted_at":null,"unit_name":"Gitiho.com","grade":0,"avatar_disk":"public","avatar_path":"users\/1657593507.jpg","gender":0,"birthday":"1987-12-20 07:00:00","position":"Chuy\u00ean gia excel","achievement":null,"full_name":"D\u01b0\u01a1ng Qu\u00e2n","address":"Gitiho.com","status_text":"<p>Gi\u1ea3ng vi\u00ean: D\u01b0\u01a1ng M\u1ea1nh Qu\u00e2n<\/p><p>- N\u01a1i c\u00f4ng t\u00e1c hi\u1ec7n t\u1ea1i: Chuy\u00ean gia gi\u00e1o d\u1ee5c t\u1ea1i Gitiho.com<\/p><p><span style=\"color: rgb(0, 0, 0);\">- T\u1eebng l\u00e0m k\u1ebf to\u00e1n qu\u1ea3n tr\u1ecb t\u1ea1i c\u00f4ng ty TNHH DTK'Vina, tr\u1ef1c thu\u1ed9c t\u1eadp \u0111o\u00e0n DEAHO, H\u00e0n Qu\u1ed1c.<\/span><br><\/p><p>- H\u01a1n 7 n\u0103m kinh nghi\u1ec7m l\u00e0m vi\u1ec7c v\u1edbi excel trong l\u0129nh v\u1ef1c k\u1ebf to\u00e1n, t\u00e0i ch\u00ednh<\/p><p>- X\u00e2y d\u1ef1ng nhi\u1ec1u ph\u1ea7n m\u1ec1m excel trong c\u00e1c l\u0129nh v\u1ef1c: K\u1ebf to\u00e1n kho, k\u1ebf to\u00e1n c\u00f4ng n\u1ee3, k\u1ebf to\u00e1n ti\u1ec1n l\u01b0\u01a1ng... trong nhi\u1ec1u lo\u1ea1i h\u00ecnh doanh nghi\u1ec7p kh\u00e1c nhau.<\/p><p>- X\u00e2y d\u1ef1ng ph\u1ea7n m\u1ec1m excel trong l\u0129nh v\u1ef1c t\u00e0i ch\u00ednh: l\u1eadp ph\u01b0\u01a1ng \u00e1n kinh doanh, qu\u1ea3n tr\u1ecb d\u00f2ng ti\u1ec1n trong doanh nghi\u1ec7p...<\/p><p>- T\u01b0 v\u1ea5n gi\u1ea3i ph\u00e1p ho\u00e0n thi\u1ec7n quy tr\u00ecnh qu\u1ea3n l\u00fd doanh nghi\u1ec7p, \u00e1p d\u1ee5ng ph\u1ea7n m\u1ec1m excel n\u00e2ng cao hi\u1ec7u su\u1ea5t l\u00e0m vi\u1ec7c.<\/p><p><br><\/p>","user_type":"","social_facebook":"","social_google":"","social_twitter":"","social_linkedin":"","cover_path":"","idvg_id":0,"facebook_id":0,"phone":"0977705162","become_teacher":0,"primary_wallet":3311375,"secondary_wallet":0,"wallet_type":"","wallet_payment":"","loyalty_point":0,"google_id":"103589301897268320461","github_id":null,"twitter_id":null,"linkedin_id":null,"bitbucket_id":null,"access_token_onedrive":"","system_status":"done","account_seeding":0,"path_cv":null,"enable_unsubcribe":0,"clap":0,"view":4779,"email_invalid":0,"type_email_invalid":null,"email_unsubcriber":0,"email_bounce":0,"email_compliant":0,"contract_business_name":"D\u01b0\u01a1ng M\u1ea1nh Qu\u00e2n","contract_number":"2022\/GITIHO-DUONGQUAN","contract_date":"2020-01-01","contract_delegate":"D\u01b0\u01a1ng M\u1ea1nh Qu\u00e2n","contract_address":"24 ng\u00e1ch 9 ng\u00f5 162A T\u00f4n \u0110\u1ee9c Th\u1eafng, \u0110\u1ed1ng \u0110a, H\u00e0 N\u1ed9i","contract_account_number":"19033577541015","contract_bank":"Techcombank","source":null,"login_mobile":0,"gitiho_user":1,"avatar":"https:\/\/gitiho.com\/caches\/ua_small\/users\/1657593507.jpg","link_profile":"https:\/\/gitiho.com\/teacher\/66-duong-manh-quan","vip_account":null,"roles":[{"id":8,"biz_business_id":0,"name":"Teacher","display_name":"Teacher","guard_name":"web","created_at":"2022-11-30T09:06:55.000000Z","updated_at":"2022-11-30T09:06:55.000000Z","is_default":0,"pivot":{"model_type":"App\\Models\\User","model_id":66,"role_id":8}}]}](https://gitiho.com/caches/ua_small/users/1657593507.jpg)


