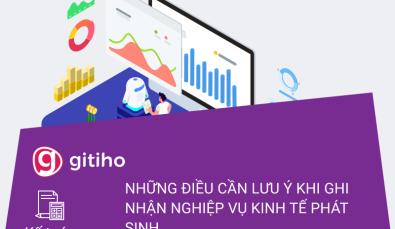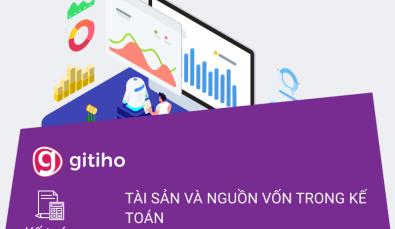Cách tính thuế thu nhập cá nhân trên Excel nhanh và chuẩn
Trong tình huống kế toán công ty cần phải tự tính và kê khai thuế thu nhập của các thành viên trong công ty, cách tính thuế trong Excel cho thu nhập của từng cá nhân rất đơn giản. Tuy nhiên với công ty quy mô lớn ta cần phải có thao tác tính toán và kê khai nhanh hơn, chính xác hơn.
Trong bài này Gitiho sẽ giới thiệu đến bạn 4 cách tính thuế thu nhập trên Excel.
4 cách tính thuế thu nhập trên Excel dễ nhất
Dùng công thức tính thuế thu nhập cá nhân Excel cơ bản
Để tính thuế thu nhập trong dải ô A5:C12 và tổng số thuế phải nộp ở ô B1. Ta thực hiện thao tác tính thuế theo các bước dưới đây.
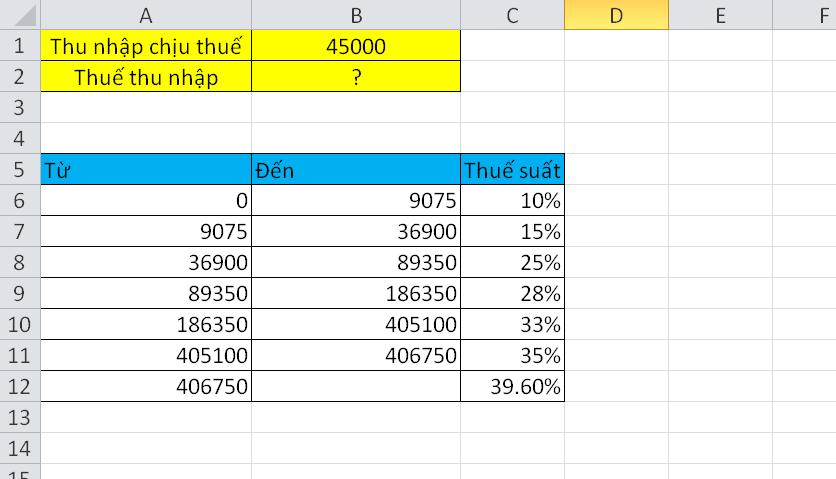
Bước 1: Thêm cột Chênh lệch (cột D) vào bên phải của bảng thuế.
- Trong ô D6 ta nhập số 10%
- Ô D7 ta nhập công thức =C7-C6
- Sau đó nhấn chuột vào chốt của ô D7, đồng thời giữ và kéo chuột xuống ô D12 để sao chép công thức.
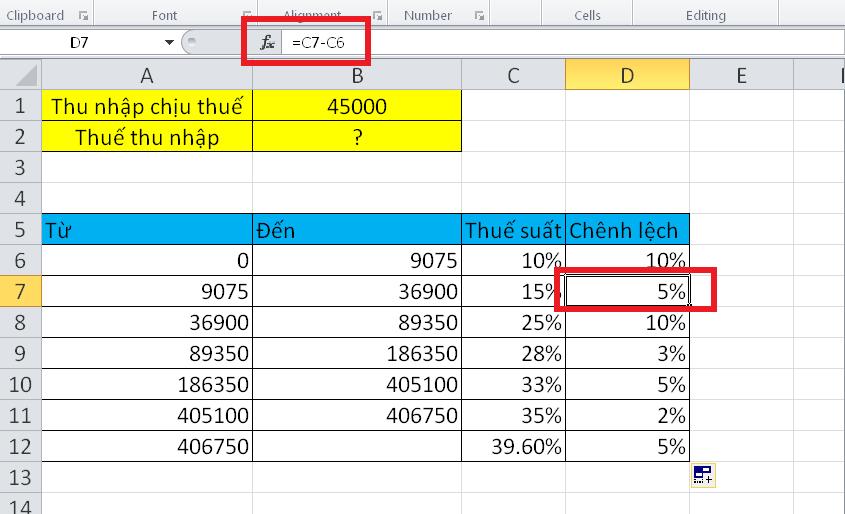
Bước 2: Thêm cột Số tiền (cột E) vào bên phải bảng thuế mới.
- Trong ô E6 ta nhập công thức =$B$1-A6 (trong đó ô $B$1 là thu nhập chịu thuế).
- Sau đó nhấn chuột vào chốt của ô E6, đồng thời giữ và kéo chuột xuống ô E12 để áp dụng nhanh công thức cho các ô dưới.
Ta được bảng thuế mới như hình dưới đây.
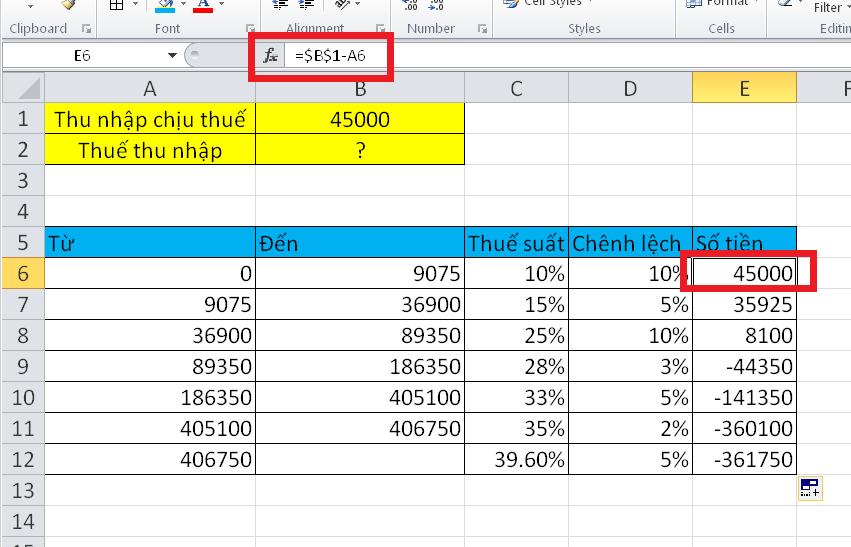
Bước 3: Thêm cột Thuế (cột F) vào bên phải bảng thuế vừa rồi.
- Ô F6 nhập công thức tính thuế TNCN Excel =E6*D6
- Sao chép công thức ở ô F6 xuống ô F12 để áp dụng công thức hàng loạt.
Ta được bảng thuế mới như hình dưới đây.
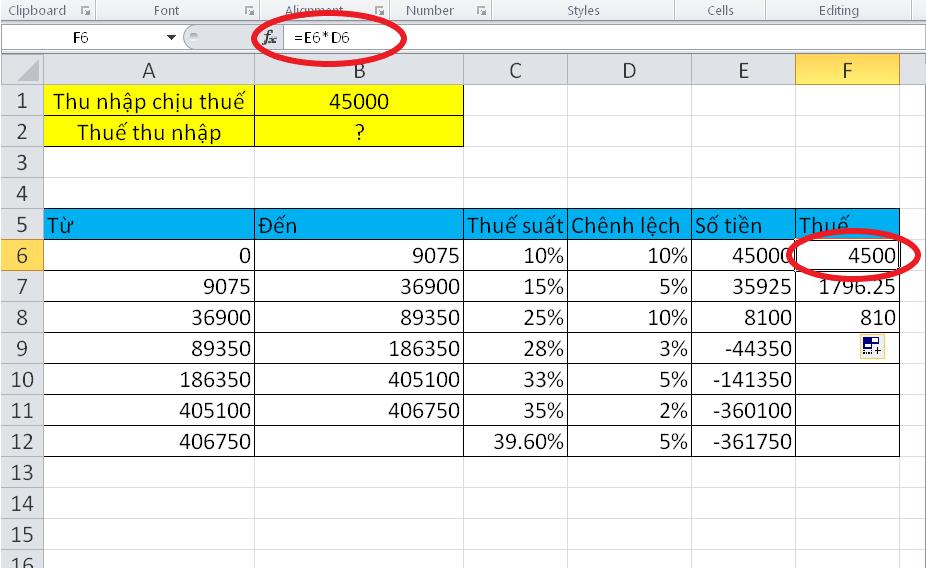
Bước 4: Cộng tất cả các số vừa thu được trong cột Thuế lại bằng công thức trong ô B2:
=SUM(F6:F8)Như vậy ta đã tính được mức thuế thu nhập phải nộp.
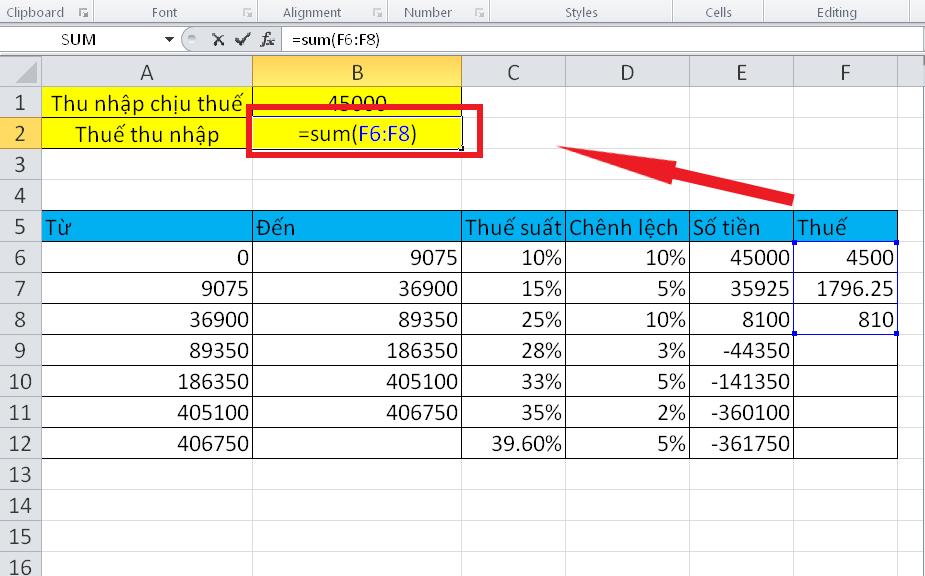
Nếu bạn muốn theo đuổi ngành kế toán nhưng chưa biết bắt đầu từ đâu thì có thể tham khảo khóa học sau tại Gitiho:
Tax Finalization: Quyết toán thuế TNCN từ A–Z
Nông Thị HuệHàm SUMPRODUCT để lập bảng thuế thu nhập Excel
Chúng ta cũng có thể áp dụng hàm SUMPRODUCT để tính nhanh thuế thu nhập cho khoản thu nhập xác định trên Excel. Để thực hiện ta làm theo cách tính thuế trong Excel cho thu nhập của từng người như sau:
Bước 1: Trong bảng thuế, nhấn chuột phải vào số hàng của trang tính, chọn Insert để thêm một hàng trống vào trong bảng thuế. Giống như hình dưới đây ta đã thêm hàng trống số 5 vào bảng.
Bước 2: Chọn ô cần trả kết quả tính thuế và nhập hàm tính thuế trong Excel dưới đây vào:
= SUMPRODUCT(C6:C12-C5:C11,C1-A6:A12,N(C1>A6:A12))Trong công thức Excel tính thuế TNCN trên:
- C6:C12-C5:C11 tính tỷ lệ chênh lệch
- C1 là thu nhập chịu thế
- C1-A6:A12 là số tiền cho từng tỷ lệ chênh lệch
- N(C1 > A6:A12): Nếu giá trị ở ô C1 lớn hơn giá trị ở bất kỳ ô nào trong mảng A6:A12, thì kết quả sẽ là TRUE, ngược lại sẽ là FALSE. Hàm N được sử dụng để chuyển đổi giá trị TRUE/FALSE thành 1/0, tạo thành một mảng mới chứa các giá trị 1 hoặc 0 dựa trên điều kiện.
Nhấn phím Enter để lấy kết quả.
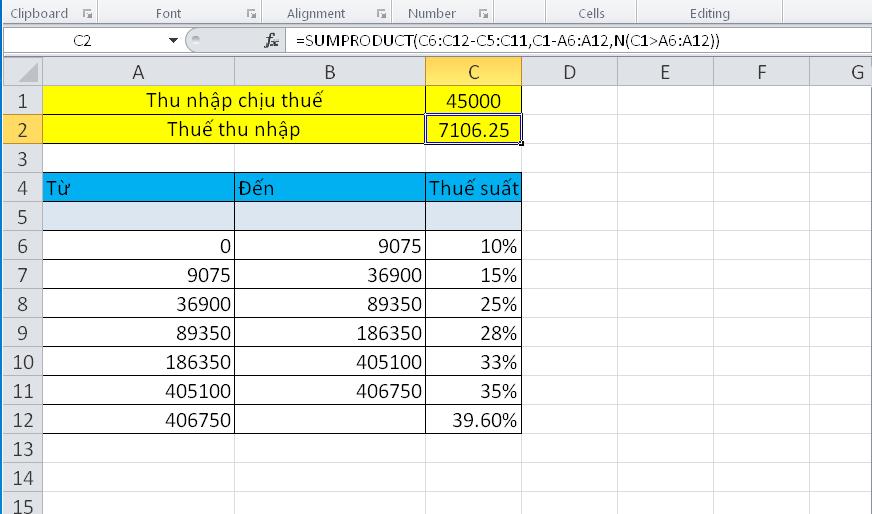
Dùng hàm Vlookup để lập bảng thuế thu nhập Excel
Ngoài ra ta cũng có thể tạo bảng thuế với thuế tích lũy cho từng khung thuế một. Như trong bài này, ta áp dụng hàm Vlookup để tính thuế thu nhập cho mỗi khoản thuế nhất định.
Chọn ô C2, nhập công thức sau vào ô trống đó.
=VLOOKUP(C1,A5:D12,4,TRUE)+(C1-VLOOKUP(C1,A5:D12,1,TRUE))*VLOOKUP(C1,A5:D12,3,TRUE)Trong đó:
VLOOKUP(C1, A5:D12, 4, TRUE): Nó tìm kiếm giá trị trong ô C1 trong cột đầu tiên của phạm vi dữ liệu từ A5 đến D12. Điều này có nghĩa là nó trích xuất một giá trị từ cột D (cột thứ 4) dựa trên giá trị trong C1.(C1 - VLOOKUP(C1, A5:D12, 1, TRUE)): Đoạn này tính toán hiệu giữa giá trị trong C1 và giá trị được tìm thấy trong cột đầu tiên của bảng dữ liệu.* VLOOKUP(C1, A5:D12, 3, TRUE): Cuối cùng, nó nhân kết quả từ phép tính trừ bên trên với một giá trị khác lấy từ cột thứ 3 (cột C) của hàng tương ứng, dựa trên giá trị trong C1.
Nhấn phím Enter để lấy kết quả.
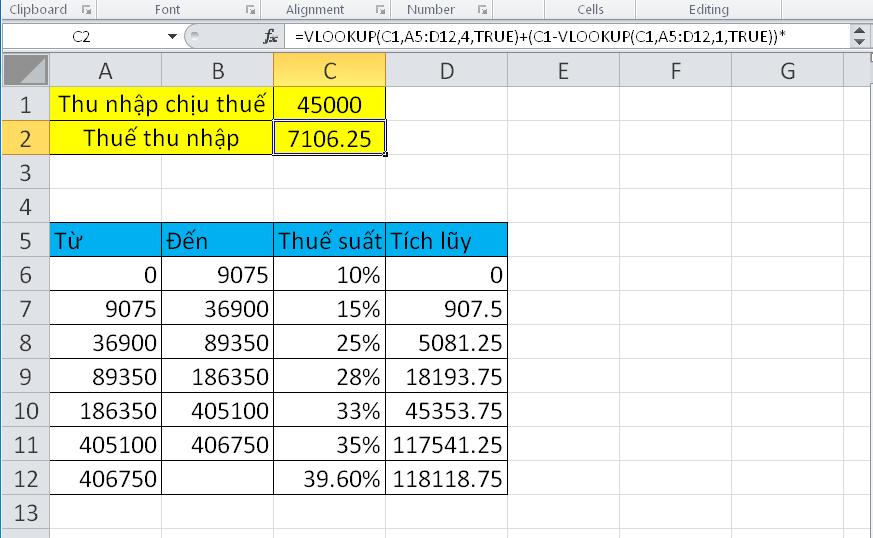
Xem thêm: Hướng dẫn cách làm bảng Excel tính thuế thu nhập doanh nghiệp mới nhất
Hàm IF tính thuế trong Excel
Hàm IF trong Excel thường được sử dụng để tính toán thuế thu nhập cá nhân hoặc các loại thuế khác. Dưới đây là một ví dụ về cách sử dụng hàm IF để tính thuế trong Excel:
Giả sử bạn có một danh sách các khoản thu nhập hàng tháng và bạn muốn tính toán thuế thu nhập cá nhân theo các mức thuế sau:
- Thuế 0% cho thu nhập dưới 10 triệu đồng.
- Thuế 10% cho thu nhập từ 10 triệu đến 20 triệu đồng.
- Thuế 20% cho thu nhập trên 20 triệu đồng.
Bảng dữ liệu thu nhập cá nhân theo từng tháng như sau:
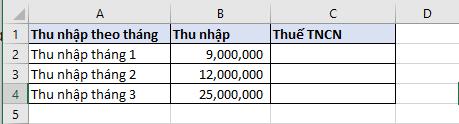
Bây giờ, bạn muốn tính toán thuế cho mỗi tháng dựa trên mức thuế đã đề cập ở trên.
Trong ô C2, nhập hàm IF như sau:
=IF(B2 < 10000000, 0, IF(B2 < 20000000, (B2 - 10000000) * 0.1, (B2 - 20000000) * 0.2 + 1000000))
Trong đó:
- Nếu thu nhập tháng 1 dưới 10 triệu đồng, thuế sẽ là 0.
- Nếu thu nhập tháng 1 từ 10 triệu đến 20 triệu đồng, thuế sẽ là (Thu nhập tháng 1 - 10 triệu đồng) * 0.1.
- Nếu thu nhập tháng 1 trên 20 triệu đồng, thuế sẽ là [(Thu nhập tháng 1 - 20 triệu đồng) * 0.2] + 1,000,000 đồng.
Bạn có thể sao chép công thức này cho các ô còn lại để tính toán thuế TNCN tương ứng cho mỗi tháng dựa trên thu nhập.
Tham khảo: Cách dùng file Excel tính thu nhập tăng thêm từ việc làm thêm giờ
Kết luận
Hi vọng qua bài viết, các bạn đã có thể biết cách tính thuế trong Excel cho thu nhập của từng cá nhân một cách dễ nhất. Chúc các bạn áp dụng thành công.
Để nắm được những kiến thức cơ bản nhất về Excel cũng như nâng cao kỹ năng Excel của mình hơn nữa, các bạn hãy tham gia các khóa học Excel online của Gitiho để nắm được tất cả các công cụ của Excel và ứng dụng chúng một cách hiệu quả trong công việc nhé.
Có một khóa học có thể giúp kế toán mới:
- Hiểu về hệ thống kế toán, quy định kế toán, từ xây dựng sổ sách đến lập báo cáo thuế và tài chính.
- Thiết lập và thực hiện các giao dịch kế toán, từ Nhật ký chung đến bảng lương theo quy định mới, và bút toán kết chuyển.
- Thành thạo việc lên sổ kế toán, xử lý dữ liệu, và tạo tờ khai thuế, cũng như các kỹ năng làm việc trên phần mềm MISA và thực hiện thủ tục thành lập doanh nghiệp.
Hãy bấm Đăng ký và Học thử ngay bên dưới để trải nghiệm công việc của một Kế toán tổng hợp nha!
Giấy chứng nhận Đăng ký doanh nghiệp số: 0109077145, cấp bởi Sở kế hoạch và đầu tư TP. Hà Nội
Giấy phép mạng xã hội số: 588, cấp bởi Bộ thông tin và truyền thông