2 cách làm hiển thị đầy đủ dữ liệu ngày tháng trong Excel
Đối với các bạn mới làm việc với Excel thì việc xử lý dữ liệu ngày tháng sẽ khá khó khăn. Có nhiều bạn không biết làm thế nào để hiển thị đầy đủ cả ngày, tháng, năm. Trong bài viết dưới đây, chúng mình sẽ hướng dẫn 2 cách định dạng ngày tháng năm trong Excel để nó hiển thị đầy đủ nhé.
2 cách làm hiển thị đầy đủ dữ liệu ngày tháng trong Excel
Trước hết, các bạn xem bảng dữ liệu chứa thông tin về một số ngày tháng năm được viết dưới dạng số (Number) cụ thể sau đây:
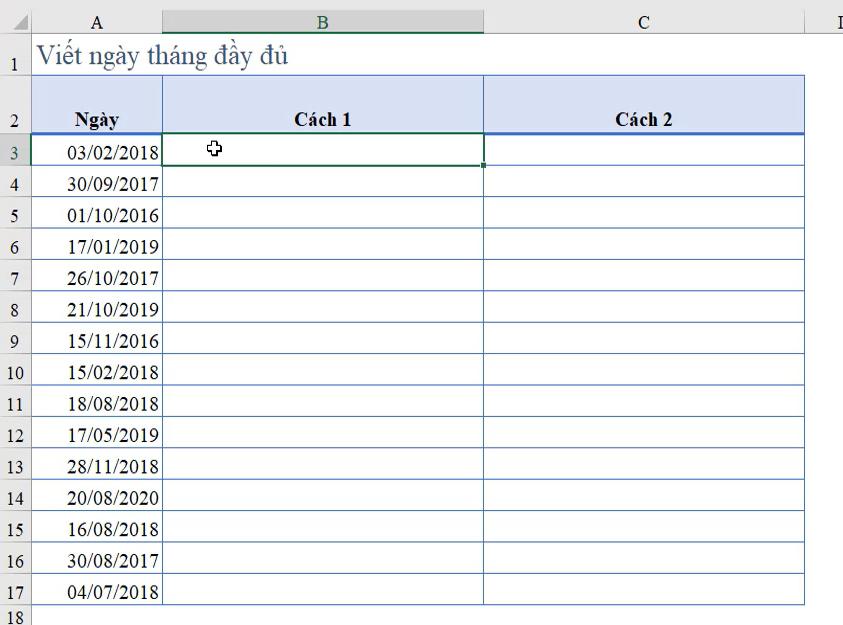
Yêu cầu: Thiết lập để hiển thị đầy đủ nội dung bao gồm chữ ngày, tháng, năm và số ngày, số tháng, số năm tương ứng với ở cột A cho sang cột B và cột C theo 2 cách khác nhau.
Để thực hiện được yêu cầu này, các bạn có thể thể làm theo 2 cách đơn giản dưới đây:
Cách 1
Bước 1: Các bạn chọn vào ô B3 rồi nhập là = A3 rồi bấm Enter. Lúc này dữ liệu của ô A3 đã được sao chép sang ô B3. Các bạn có thể bấm vào hình vuông nhỏ ở góc dưới bên phải ô B3 để sao chép công thức xuống các dòng dưới nhằm lấy được dữ liệu cột B giống như cột A.
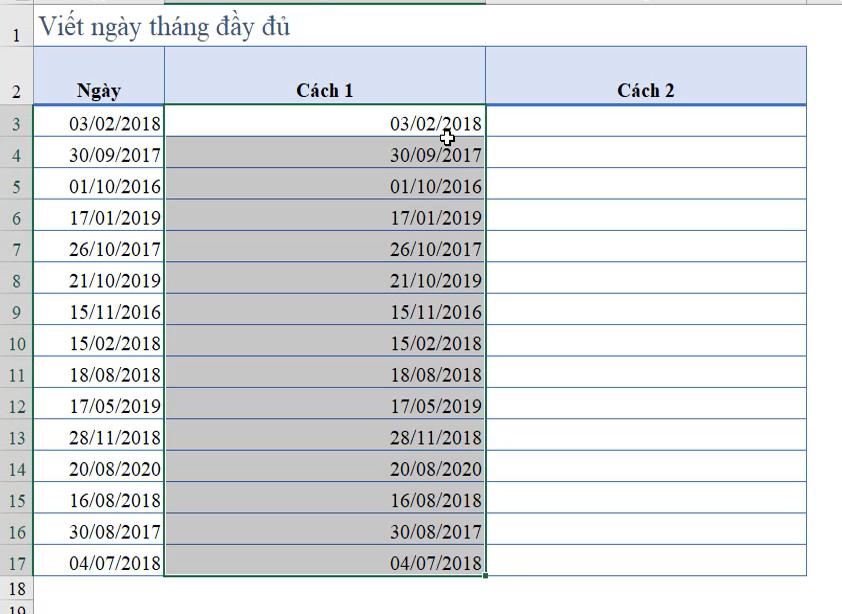
Hoặc chúng ta có thể thay thế thao tác này bằng cách chọn vùng ô từ B3 đế B17 rồi bấm tổ hợp phím tắt Ctrl + E để dùng tính năng Flash Fill của Excel.
Bước 2: Chọn toàn bô vùng chứa dữ liệu của cột B rồi bấm chuột phải => chọn mục Format Cell. Hoặc các bạn có thể bấm tổ hợp phím tắt Ctrl + 1 thì cũng có thể mở được cửa sổ này.
Trong cửa sổ Format Cell, các bạn bấm vào mục Custom:
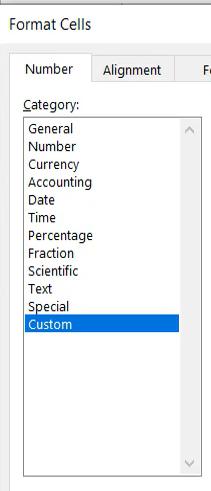
Sau đó các bạn nhập vào mục Type như sau:
“Ngày” dd “tháng” mm “năm” yyyyTrong đó, các chữ được đặt trong dấy nháy kép là chúng ta thêm vào để đọc hiểu dữ liệu ngày tháng trong Excel này dễ dàng hơn. Còn dd, mm, yyyy là đại diện cho dữ liệu ngày tháng năm của cột đang được định dạng.
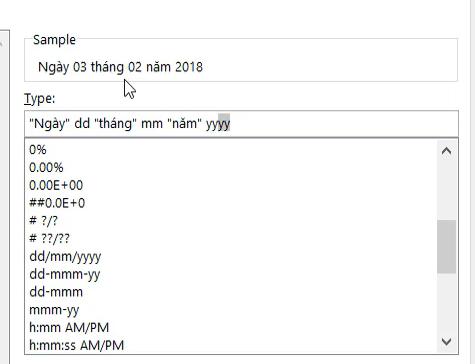
Sau đó các bạn bấm OK thì sẽ thấy dữ liệu của cột B hiển thị đầy đủ ngày, tháng, năm kèm theo con số phía sau:
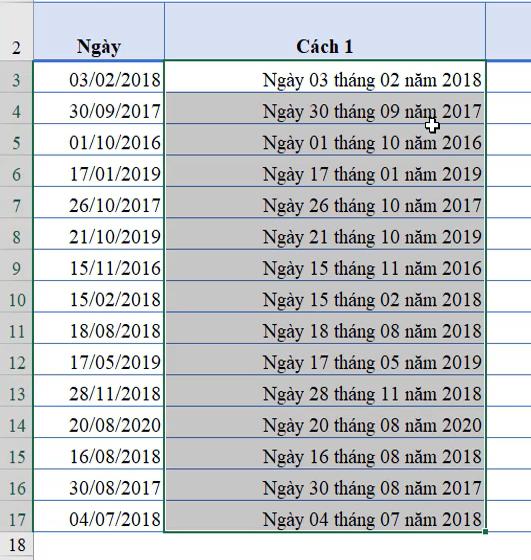
Lưu ý: Cách làm này chỉ thay đổi cách hiển thị còn giá trị ngày, tháng, năm trong các ô được định dạng vẫn là dữ liệu dạng số.
Xem thêm: Hướng dẫn cách định dạng số và ngày tháng trong Excel
Cách 2
Bước 1: Các bạn bấm vào ô C3 rồi nhập dấu bằng để chúng ta bắt đầu điền công thức.
="Ngày "&DAY(A3)Nếu lúc này các bạn bấm Enter ngay thì chúng ta sẽ được kết quả như trong hình ảnh dưới đây:
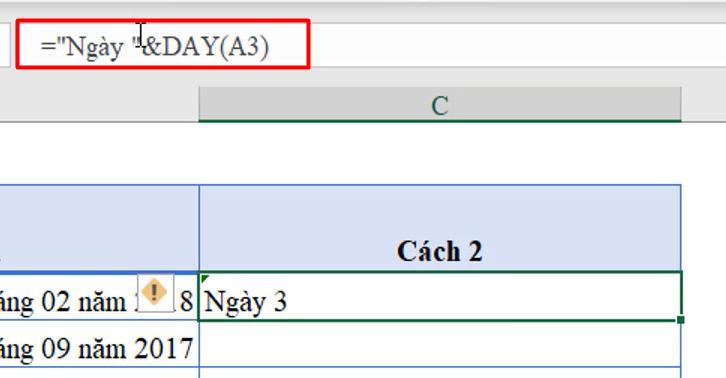
Tuy nhiên, yêu cầu của đề bài là phải có đủ cả ngày, tháng, năm nên ngoài hàm DAY thì chúng ta cần nối thêm hàm YEAR và hàm MONTH và công thức nữa nhé.
Công thức cuối cùng có dạng như sau:
="Ngày "&DAY(A3)&" tháng "&MONTH(A3)&" năm "&YEAR(A3)Các bạn cần chú ý là trong công thức này có dấu cách ở phía sau chữ ngày, ở trước và sau chữ tháng, năm là để khi hiển thị lên dữ liệu không bị dính sát vào nhau. Do đó, các bạn đừng bỏ qua dấu cách trong công thức nhé.
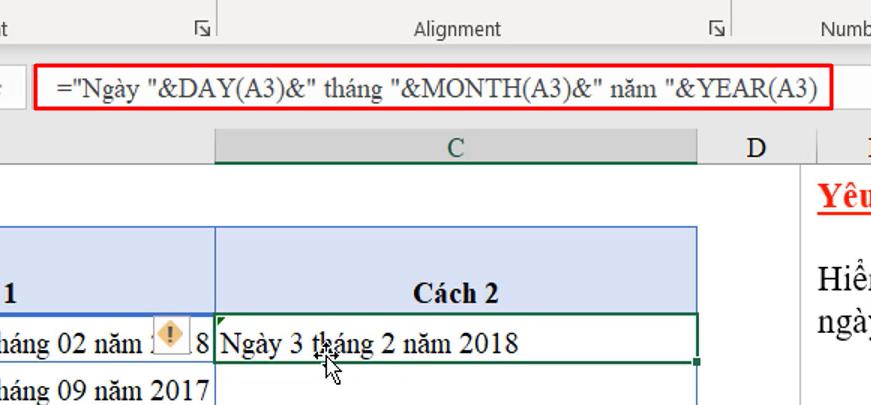
Bước 2: Nếu các bạn muốn ngày, tháng, năm ở cột C này cũng có số 0 đứng phía trước các số ngày hoặc sô tháng nhỏ hơn 10 thì chúng ta sẽ sửa lại công thức thành như sau:
="Ngày "&TEXT(DAY(A3),"00")&" tháng "&TEXT(MONTH(A3),"00")&" năm "&YEAR(A3)Việc chúng ta lồng thêm hàm TEXT vào công thức sẽ giúp Excel hiểu được là số ở đây cần hiển thị dưới dạng 2 chữ số.
Kết quả thu được là dữ liệu ngày tháng ở cột B và cột C đã hiển thị giống nhau:
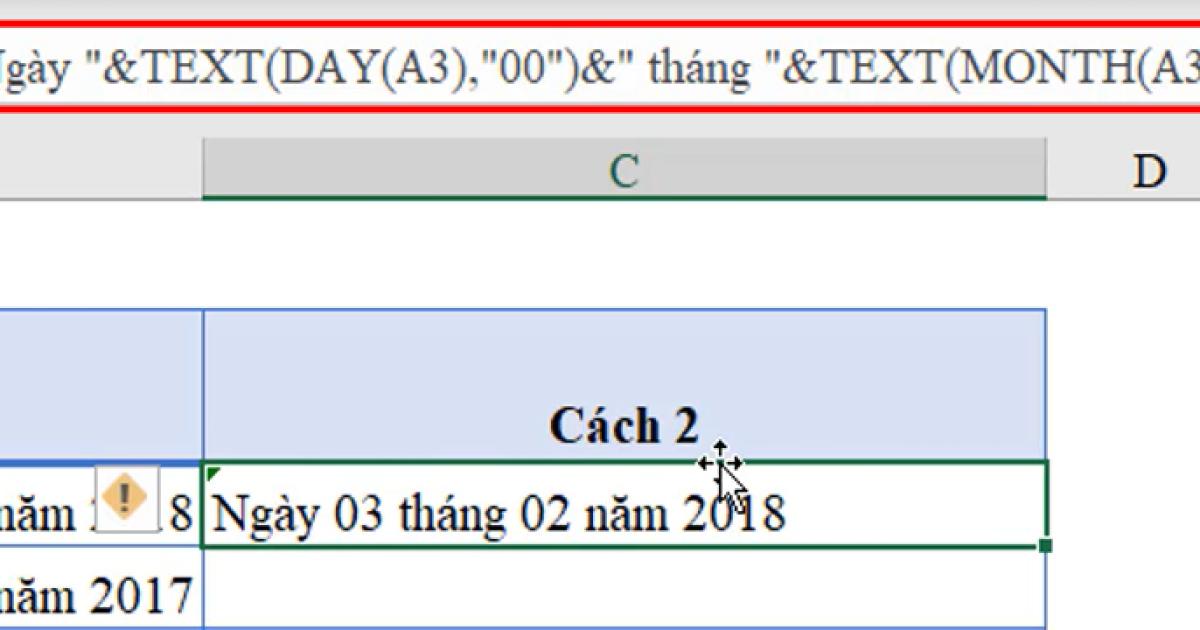
Điểm khác biệt giữa 2 cách làm nêu trên là cột B chỉ thay đổi cách hiển thị, còn dữ liệu vẫn là dạng Number. Còn với cột C thì chúng ta đã thay đổi hẳn định dạng dữ liệu sang dạng Text rồi nhé.
Bây giờ các bạn chỉ cần copy công thức xuống các ô khác của cột C là được.
Xem thêm: Hướng dẫn cách kết hợp ngày và giờ trong Excel đơn giản nhất
Kết luận
Hy vọng bài chia sẻ của chúng mình sẽ hữu ích với các bạn trong quá trình làm việc trên Excel. Để được học nhiều kiến thức Excel hay, thú vị, giúp nâng cao hiệu suất làm việc thì các bạn hãy đăng ký khóa học dưới đây:
Đây là khóa học Excel trang bị kiến thức từ cơ bản đến nâng cao dành cho mọi trình độ. Dù bạn chưa biết sử dụng Excel thì cũng có thể tham gia khóa học. Với các bài giảng lý thuyết dễ hiểu, kết hợp cùng bài tập thực hành sát thực tế, khóa học sẽ giúp bạn nhanh chóng sử dụng thành thạo các công cụ và hàm trong Excel. Khóa học cũng tặng kèm ebook tổng hợp phím tắt đỉnh cao trong Excel, add in độc quyền của Gitiho giúp bạn nâng cáo hiệu suất làm việc. Đồng thời, bạn cũng được học miễn phí khóa Thủ thuật Excel cho dân văn phòng khi đăng ký thành công khóa Tuyệt đỉnh Excel.
Khi tham gia học tập tại Gitiho, giảng viên sẽ hỗ trợ bạn tận tình, đảm bảo mọi thắc mắc của bạn đều được giải đáp nhanh chóng. Các bạn có thể học mọi lúc mọi nơi vì Gitiho đã phát triển cả website và ứng dụng học tập trên di động. Khóa học có giá trị sử dụng trọn đời nên bạn có thể sắp xếp thời gian học phù hợp với bản thân. Chúc các bạn luôn học tập hiệu quả!
Khóa học phù hợp với bất kỳ ai đang muốn tìm hiểu lại Excel từ con số 0. Giáo án được Gitiho cùng giảng viên thiết kế phù hợp với công việc thực tế tại doanh nghiệp, bài tập thực hành xuyên suốt khóa kèm đáp án và hướng dẫn giải chi tiết. Tham khảo ngay bên dưới!
Giấy chứng nhận Đăng ký doanh nghiệp số: 0109077145, cấp bởi Sở kế hoạch và đầu tư TP. Hà Nội
Giấy phép mạng xã hội số: 588, cấp bởi Bộ thông tin và truyền thông






