Hướng dẫn cách kết hợp ngày và giờ trong Excel đơn giản nhất
Khi làm việc với dữ liệu thời gian trên Excel, đôi khi bạn sẽ trình bày các giá trị ngày ở một cột và các giá trị giờ ở một cột khác. Vậy nếu muốn kết hợp chúng lại thì cần làm thế nào? Trong bài viết ngày hôm nay, Gitiho sẽ hướng dẫn bạn cách kết hợp ngày và giờ trong Excel nhanh chóng và hiệu quả nhất nhé.
Cách kết hợp ngày và giờ trong Excel
Nói đến thao tác ghép nối dữ liệu từ các ô tính vào với nhau thì có lẽ bạn sẽ nghĩ ngay đến hàm CONCATENATE, hoặc công thức sử dụng ký tự đặc biệt "&". Tuy nhiên, rất tiếc khi phải thông báo với bạn rằng 2 phương pháp hàm kết hợp trong Excel này không hoạt động trong trường hợp thao tác trên dữ liệu thời gian của chúng ta đâu.
Thay vào đó, mình sẽ hướng dẫn các bạn 2 phương pháp kết hợp ngày và giờ trong Excel khác. Cùng bắt đầu tìm hiểu thôi!
Cách kết hợp ngày và giờ trong Excel bằng công thức cộng
Phương pháp đầu tiên để thiết lập một hàm kết nối ngày tháng năm là một phép cộng cực kỳ đơn giản.
Có lẽ các bạn đã bắt gặp các con số Excel khi đang cố gắng trình bày dữ liệu thời gian trên bảng tính của mình. Lý do là vì Excel lưu trữ ngày tháng dưới dạng các con số sê-ri thập phân, ví dụ ngày 24/08/2021 được lưu là 44432, hay số 44190 khi được định dạng ngày tháng trở thành 25/12/2020.
Cụ thể hơn về định dạng này, Excel lấy một mốc thời gian gốc là ngày 01/01/1900. Dựa vào mốc thời gian này, Excel sẽ tạo ra các số sê-ri cho dữ liệu ngày tháng, trong đó, phần chữ số đứng trước dấu thập phân đại diện cho số ngày tính từ ngày gốc, còn phần chữ số đứng sau dấu thập phân thể hiện thời gian cụ thể của ngày đó.
Nhờ việc lưu trữ ngày tháng dưới dạng các con số này mà chúng ta có thể dễ dàng thực hiện các thao tác xử lý dữ liệu cũng như các phép tính toán thời gian, bao gồm phép cộng.
Chúng ta sẽ thực hành cách kết hợp ngày và giờ trong Excel trên một bảng dữ liệu như trong hình dưới đây với cột A chứa các giá trị ngày và cột B chứa các giá trị giờ.

Tại cột C, chúng ta sẽ sử dụng hàm kết hợp ngày tháng năm vô cùng đơn giản từ phép cộng. Hãy bắt đầu với ô C2 với công thức dưới đây:
=A2+B2

Như bạn thấy, chúng ta đã thành công kết hợp ngày và giờ trong Excel rồi. Trước khi kéo công thức xuống các ô phía dưới của cột, mình sẽ điều chỉnh lại định dạng hiển thị dữ liệu trong cột Ngày & giờ (cột C) để khớp với các cột A và B bằng cách nhấn chuột phải tại ô C2 và chọn Format Cells.
Format Cells cho phép bạn định dạng nhiều kiểu dữ liệu số, chẳng hạn như định dạng thứ trong Excel. Và đương nhiên, công cụ này cũng bao gồm việc hiển thị dữ liệu ở dạng ngày và giờ.
Hộp thoại Format Cells hiện ra ở mục Custom trong phần Number. Tại đây, bạn có thể chọn một trong các định dạng trong danh sách đề xuất, hoặc tự nhập định dạng mong muốn tại ô Type.
Mình sẽ nhập định dạng khớp với cột Ngày (cột A) và cột Giờ (cột B) như sau: mm/dd/yyyy hh:mm AM/PM
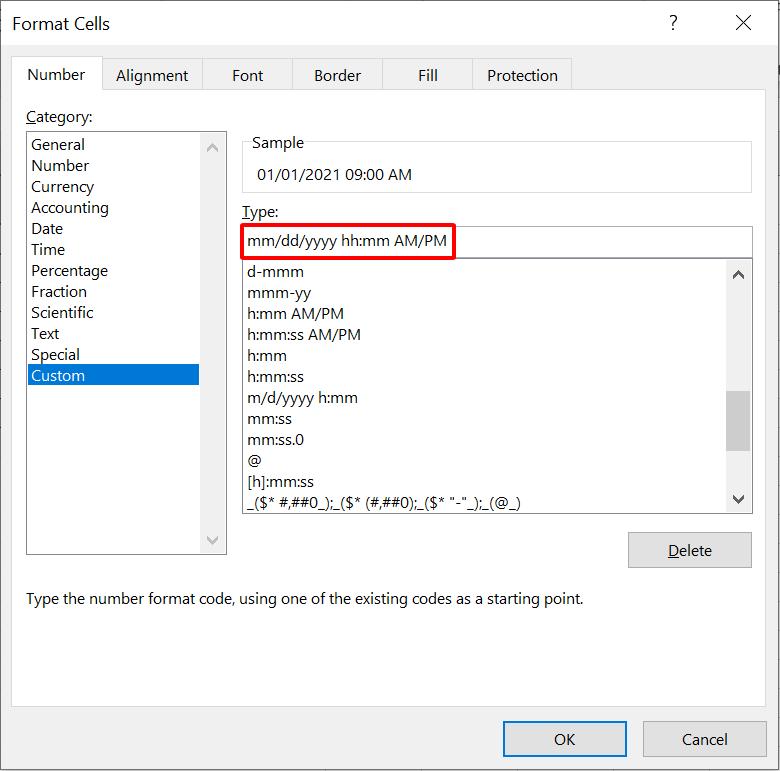
Sau khi chỉnh sửa định dạng xong, chúng ta sẽ sử dụng tính năng AutoFill và kéo công thức từ ô C2 xuống các ô còn lại trong cột để hoàn thiện bảng dữ liệu Excel.
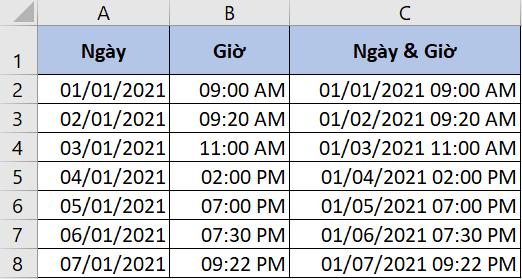
Như vậy, chúng ta đã hoàn thành kết hợp ngày và giờ trong Excel chỉ với một phép tính cộng cơ bản. Chắc hẳn bạn sẽ không gặp bất kỳ vấn đề gì với thao tác sử dụng hàm kết hợp ngày tháng năm này đâu.
Xem thêm: Hướng dẫn cách cộng ngày trong Excel đơn giản và nhanh chóng
Cách kết hợp ngày và giờ trong Excel bằng hàm TEXT
Bên cạnh phép cộng chúng ta vừa thực hành ở phần trên, một cách xử lý ngày và giờ nhanh gọn khác mà mình muốn giới thiệu cho các bạn chính là sử dụng hàm TEXT kết hợp hàm CONCAT. 2 hàm này sẽ giúp chúng ta tạo nên một hàm kết hợp trong Excel để ghép 2 ô tính chứa giá trị thời gian.
Cách thức hoạt động của công thức hàm kết hợp ngày tháng năm như sau:
- Hàm TEXT chuyển đổi giá trị số thành văn bản, đồng thời áp dụng định dạng mong muốn.
- Sau đó hàm CONCAT kết hợp các giá trị của hàm TEXT để kết hợp ngày và giờ trong Excel.
Chúng ta sẽ thực hành với ví dụ tương tự ở phần trên.

Thay vì sử dụng phép cộng, hãy nhập công thức dưới đây vào ô C2:
=CONCAT(TEXT(A2,"dd/mm/yyy")," ",TEXT(B2,"hh:mm AM/PM"))
Trong đó:
- TEXT(A2,"dd/mm/yyy") là giá trị tại ô A2 dưới định dạng ngày tháng đầy đủ.
- TEXT(B2,"hh:mm AM/PM") là giá trị tại ô B2 dưới định dạng giờ phút đi kèm ký hiệu AM hoặc PM.
- Hàm CONCAT kết hợp giá trị của 2 hàm TEXT để trả về giá trị cuối cùng của ô A2.
Với công thức hàm kết hợp trong Excel này, chúng ta sẽ nhận được kết quả như trong hình dưới đây:
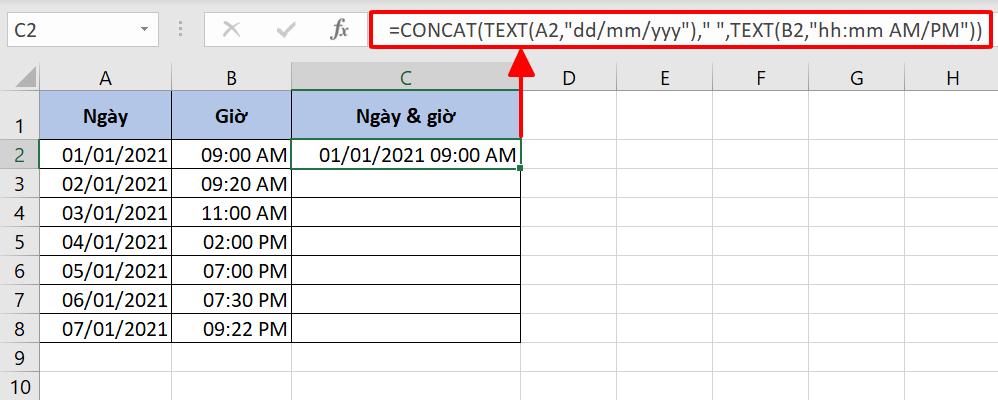
Sau đó, chúng ta chỉ cần kéo công thức tại ô A2 xuống các ô còn lại là đã hoàn thành được bảng dữ liệu Excel rồi.
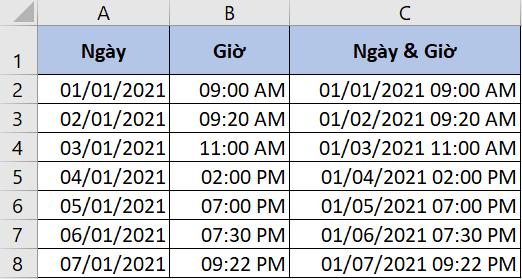
Phương pháp này tuy phức tạp hơn một chút, nhưng bù lại chúng ta sẽ không phải thực hiện bước định dạng dữ liệu sau khi áp dụng công thức hàm kết hợp ngày tháng năm như với phép cộng.
Ngoài ra, khi kết hợp ngày và giờ trong Excel bằng hàm CONCAT kết hợp hàm TEXT, định dạng của cột Ngày (cột A) và cột Giờ (cột B) cũng sẽ không làm ảnh hưởng đến định dạng đã thiết lập cho cột Ngày & Giờ (cột C).
Một điểm cộng khác của phương pháp này chính là bạn có thể kết hợp cả các chuỗi văn bản cần thiết với giá trị ngày và giờ đã kết hợp. Để giúp bạn hiểu rõ hơn, mình có một ví dụ minh họa dưới đây.
Giả sử mình không muốn áp dụng định dạng cho dữ liệu như trong 2 ví dụ chúng ta đã thực hành vừa rồi. Thay vào đó, mình muốn kết quả được hiển thị dưới dạng:
Ngày: 01/01/2021, Thời gian: 09:00
Để kết hợp các giá trị và đưa chúng về định dạng này, chúng ta sẽ sử dụng công thức hàm CONCAT kết hợp hàm TEXT như sau:
=CONCAT("Ngày: "&TEXT(A2,"dd/mm/yyy")," ","Thời gian: "&TEXT(B2,"hh:mm"))
Trong đó:
- TEXT(A2,"dd/mm/yyy") là giá trị tại ô A2 dưới định dạng ngày tháng đầy đủ.
- TEXT(B2,"hh:mm") là giá trị tại ô B2 dưới định dạng giờ phút đầy đủ.
- Hàm CONCAT kết hợp giá trị của 2 hàm TEXT, đồng thời thêm vào trước kết quả công thức hàm TEXT đầu tiên giá trị "Ngày: " và thêm vào trước kết quả công thức TEXT thứ hai giá trị "Thời gian: ".
Với công thức này, Excel sẽ trả về đúng định dạng ta yêu cầu.
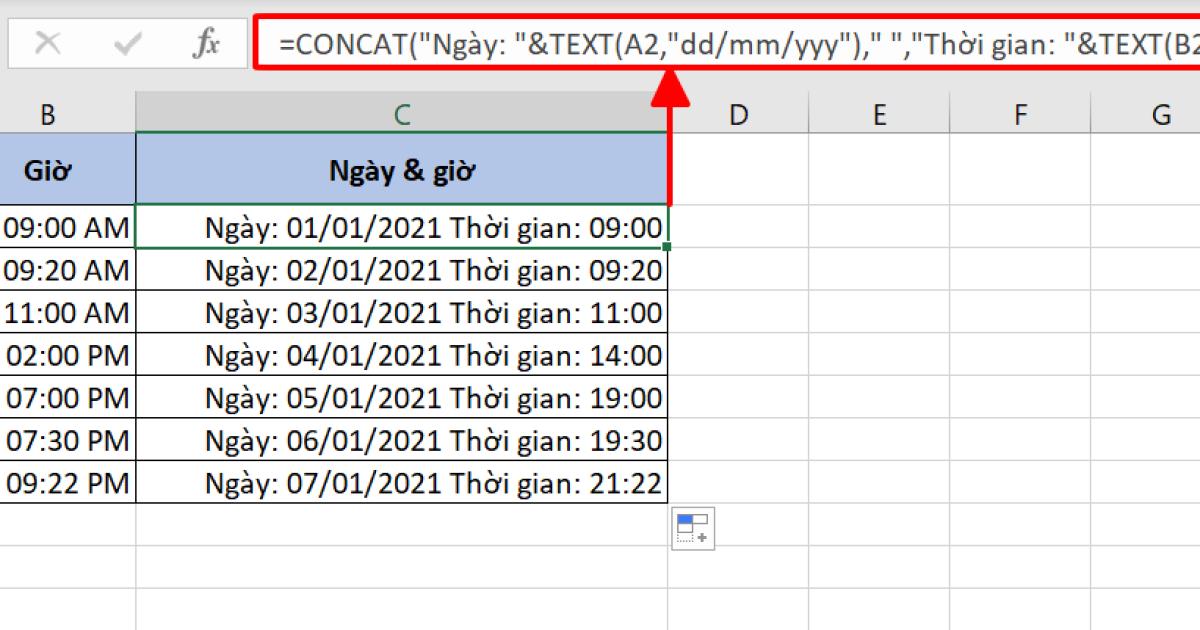
Vì kết quả của hàm TEXT là định dạng văn bản nên chúng ta có thể dễ dàng kết hợp các kết quả đó thành một chuỗi văn bản bằng ký tự "&" và hàm CONCAT.
Xem thêm: Hướng dẫn cách sử dụng hàm TEXT trong Excel chi tiết nhất
Tổng kết
Qua bài viết ngày hôm nay, chúng ta đã học 2 phương pháp kết hợp ngày và giờ trong Excel, lần lượt là công thức cộng và công thức hàm CONCAT kết hợp hàm TEXT. Bạn có thể sử dụng 1 trong 2 cách này dựa vào yêu cầu biểu đạt dữ liệu trên trang tính Excel của mình.
Bên cạnh các hàm kết hợp trong Excel, bạn có thể tìm hiểu thêm về các hàm khác và các công thức hàm kết hợp mạnh mẽ để thực hiện mọi thao tác phần tích dữ liệu của mình. Hãy tham khảo các bài viết trên blog Gitiho về chủ đề Excel để học thêm các kiến thức hữu ích nhé.
Gitiho xin cảm ơn bạn đọc và hẹn gặp lại bạn trong các bài viết sau!
Khóa học phù hợp với bất kỳ ai đang muốn tìm hiểu lại Excel từ con số 0. Giáo án được Gitiho cùng giảng viên thiết kế phù hợp với công việc thực tế tại doanh nghiệp, bài tập thực hành xuyên suốt khóa kèm đáp án và hướng dẫn giải chi tiết. Tham khảo ngay bên dưới!
Giấy chứng nhận Đăng ký doanh nghiệp số: 0109077145, cấp bởi Sở kế hoạch và đầu tư TP. Hà Nội
Giấy phép mạng xã hội số: 588, cấp bởi Bộ thông tin và truyền thông





