Hướng dẫn cách định dạng ngày tháng trong Excel cực đơn giản
Trong Excel, các dữ liệu khi nhập vào luôn ở định dạng mặc định là General. Nhưng chúng ta cần định dạng dữ liệu sao cho thống nhất để khi tính toán được chính xác. Vậy làm sao để định dạng ngày, tháng, năm cho dữ liệu vừa mới nhập vào?
Trong bài viết này, Gitiho.com sẽ giúp bạn tìm hiểu về cách định dạng ngày tháng trong Excel cực đơn giản và nhanh chóng. Cùng xem nhé!
Dùng Control Panel để định dạng ngày tháng năm chuẩn
Để nhập dữ liệu ngày, tháng được thống nhất trong Excel, trước đó bạn cần kiểm tra phần cài đặt ngày tháng trên hệ thống máy tính của bạn:
Bước 1: Bấm phím tắt Windows + R, trong hộp thoại Run này, gõ Control rồi bấm Enter. Hoặc bạn có thể nhấn vào biểu tượng tìm kiếm ở góc trái màn hình rồi gõ chữ Control Panel.
.jpg)
Bước 2: Trong cửa sổ Control Panel, chúng ta chọn mục Clock and Region.
.jpg)
Bước 3: Chọn vào dòng Region.
.jpg)
Bước 4: Trong cửa sổ Region, thiết lập cài đặt ngày tháng năm như trong hình:
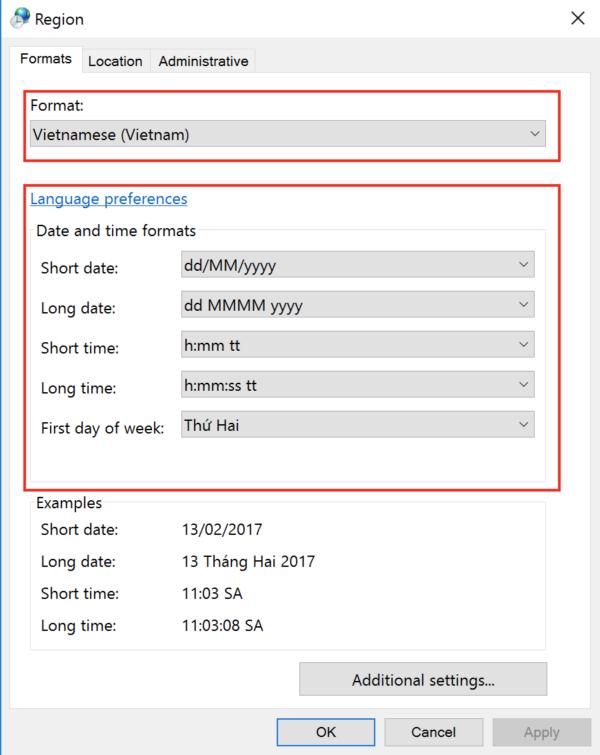
Sau bước này, bạn có thể vào Excel và thử nhập ngày tháng theo dạng Ngày / Tháng / Năm như bình thường và Excel sẽ căn lề phải cho dữ liệu vừa nhập vào.
Cách định dạng ngày tháng trong Excel bằng Format Cells
Chúng ta có thể sử dụng công cụ Format Cells trong Excel theo 2 cách để định dạng ngày tháng năm như sau:
Định dạng Custom:
Bước 1: Chọn ô chứa dữ liệu ngày tháng. Bấm phím tắt CTRL + 1 để mở hộp thoại Format Cells. Ngoài ra, bạn có thể vào tab Home hoặc click chuột phải để mở công cụ định dạng ô này.
.jpg)
Bước 2: Trong hộp thoại Format Cells, ở thẻ Number, mục Category, chọn Custom, ở phần Type chọn định dạng ngày tháng mà bạn muốn (ví dụ dd-mmmm-yy)
.jpg)
Kết quả là cột ngày tháng đã được định dạng lại như sau:
.jpg)
Định dạng Date:
Một cách khác để định dạng ngày tháng bằng công cụ Format Cells, đó là sử dụng định dạng Date.
Vẫn trong hộp thoại Format Cells ở trên, bạn hãy vào thẻ Number và chọn Date trong mục Category, nhấn chọn định dạng ngày tháng mà bạn muốn trong mục Type, sau đó nhấn OK để lưu lại.
.jpg)
Kết quả, cột ngày tháng của bạn sẽ được hiển thị như sau:
.jpg)
Sử dụng phím tắt để định dạng ngày trong Excel
Bạn có thể sử dụng phím tắt trong Excel để hiện thị giờ và ngày tháng năm như sau:
Ctrl + Shift + “;” hiển thị giờ ngay thời điểm đó vào ô
Ctrl + “;” hiện thị ngày tháng năm hiện tại vào ô
Kết hợp giờ và ngày tháng năm vào cùng một ô bằng cách nhấn Ctrl + Shift + “;” - dấu cách - Ctrl + “;”
.jpg)
Định dạng ngày tháng năm bằng hàm Excel
Dùng hàm để định dạng ngày tháng cũng gần giống với việc dùng hàm trong Excel. Cách làm như sau:
Hàm TODAY: nhập ngày tháng năm ở hiện tại vào ô
=TODAY()Hàm NOW: hiển thị giờ và ngày tháng năm trong Excel
=NOW()
Mẹo định dạng ngày tháng trong Excel
Chuyển định dạng tháng/ ngày sang ngày/ tháng
Bước 1: Bôi đen vùng dữ liệu cần chuyển định dạng > vào menu Data > chọn mục Text to Columns.
.jpg)
Bước 2: Cửa sổ Convert Text Columns Wizard hiện nên, chúng ta cài đặt các thiết lập như sau:
Step 1 of 3: Nhấn chọn Next.
.jpg)
Step 2 of 3: Bỏ tích tất cả các ô tại mục Delimiters > chọn Next.
.jpg)
Step 3 of 3: Tại mục Date, chọn định dạng MYD > sau đó điền vị trí mà bạn muốn hiển thị dữ liệu ra ở mục Destination.
.jpg)
Bước 3: Click chọn Finish để hoàn tất cài đặt và đóng cửa sổ, ta thu được kết quả như sau:
.jpg)
Xóa định dạng ngày tháng năm trong Excel
Bước 1: Bôi đen những ô chứa dữ liệu mà bạn muốn xóa định dạng ngày tháng năm.
.jpg)
Bước 2: Vào menu Home, nhấn vào biểu tượng mũi tên trỏ xuống trong mục Number Format của nhóm Alignment > chọn kiểu định dạng là Text
.jpg)
Bước 3: Vậy là vùng dữ liệu đó đã được xóa bỏ định dạng ngày tháng năm. Bây giờ bạn có thể nhập dữ liệu mà không lo các giá trị tự động chuyển thành Date nữa.
.jpg)
Tổng kết
Như vậy là chúng ta đã cùng học xong một số kiến thức và kĩ thuật về cách định dạng ngày tháng trong Excel. Hi vọng bài viết này đã giúp bạn hình dung một cách đơn giản và dễ hiểu nhất để áp dụng vào từng trường hợp khác nhau.
Như bạn thấy thì để thành thạo được công cụ Excel và ứng dụng nó vào trong công việc thì ngoài các tính năng cơ bản như định dạng dữ liệu, chúng ta cần phải hiểu và nắm vững các kiến thức nâng cao như các hàm Excel, phân tích dữ liệu và làm báo cáo,…
Nếu bạn đang tìm kiếm một khóa học Excel có thể ứng dụng ngay vào thực tế, hãy tham khảo khóa học Tuyệt Đỉnh Excel của Gitiho nhé! Chúc bạn thành công!
Khóa học phù hợp với bất kỳ ai đang muốn tìm hiểu lại Excel từ con số 0. Giáo án được Gitiho cùng giảng viên thiết kế phù hợp với công việc thực tế tại doanh nghiệp, bài tập thực hành xuyên suốt khóa kèm đáp án và hướng dẫn giải chi tiết. Tham khảo ngay bên dưới!
Giấy chứng nhận Đăng ký doanh nghiệp số: 0109077145, cấp bởi Sở kế hoạch và đầu tư TP. Hà Nội
Giấy phép mạng xã hội số: 588, cấp bởi Bộ thông tin và truyền thông






