2 thủ thuật định dạng trong Excel cực hay giúp bạn làm việc nhanh hơn
Có rất nhiều thủ thuật Excel để làm việc nhanh có thể bạn chưa biết. Trong bài viết này, chúng mình sẽ bật mí 2 thủ thuật định dạng trong Excel với Format Painter và Cell Styles giúp các bạn làm việc nhanh chóng và hiệu quả hơn.
2 thủ thuật định dạng trong Excel cực hay
Định dạng Excel là thao tác chúng ta làm đẹp bảng tính bằng cách thay đổi phông chữ, cỡ chữ, màu sắc hay kiểu chữ. Tuy nhiên nếu chỉnh thủ công thì sẽ khá mất thời gian. Thay vào đó, chúng ta có thể sao chép định dạng từ một bảng tính có sẵn hoặc sử dụng Cell Styles để định dạng nhanh chóng hơn. Cách thực hiện chi tiết sẽ được hướng dẫn thông qua các ví dụ dưới đây.
Sao chép định dạng trong Excel với Format Painter
Format Painter trong Excel là công cụ sao chép định dạng có sẵn của phần mềm này. Để tìm hiểu về cách sử dụng công cụ này thì các bạn theo dõi ví dụ được trình bày dưới đây.
Trước hết các bạn tham khảo bảng dữ liệu Excel về lương của công ty ABC như sau:
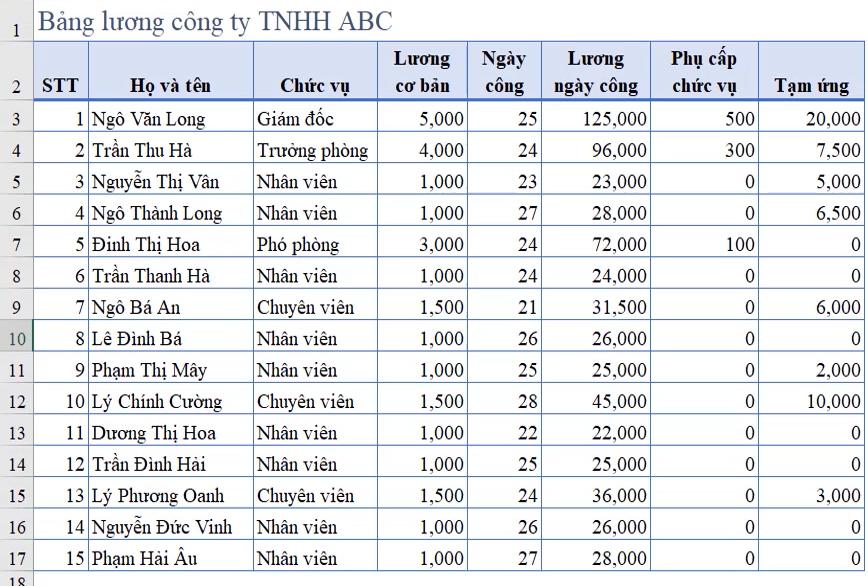
Yêu cầu:
- Thêm cột Thực nhận (cột I) và tính bằng công thức sau: Thực nhận = Lương ngày công + Phụ cấp chức vụ - Tạm ứng.
- Định dạng nhanh cột Thực nhận giống với các cột còn lại của bảng tính.
Để thực hiện yêu cầu số 1 thì chúng ta làm rất đơn giản bằng cách tiền tiêu đề cột I là “Thực nhận”. Công thức mà chúng ta nhập cho ô đầu tiên chứa dữ liệu của cột này sẽ là: F3 + G3 - H3.

Sau đó các bạn bấm vào ô vuông nhỏ màu xanh ở góc dưới bên phải ô I3 rồi kéo xuống hết bảng để sao chép công thức.
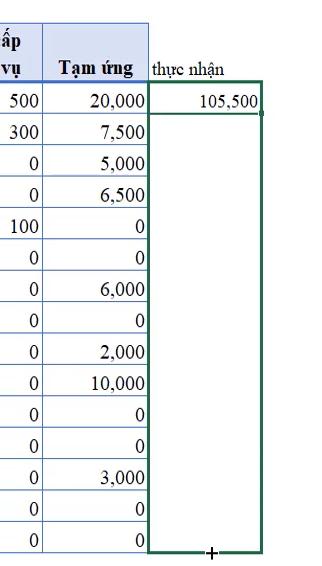
Kết quả mà chúng ta tính ra như sau:
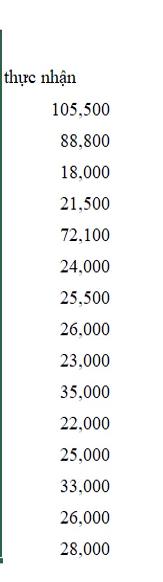
Vậy là yêu cầu số 1 đã được hoàn thành. Với yêu cầu số 2 thì chúng ta sẽ sử dụng công cụ Format Painter. Trước hết, các bạn cần chọn cột bất kỳ trong bảng tính ban đầu để làm mẫu. Ở đây chúng mình sẽ chọn cột “Tạm ứng”.
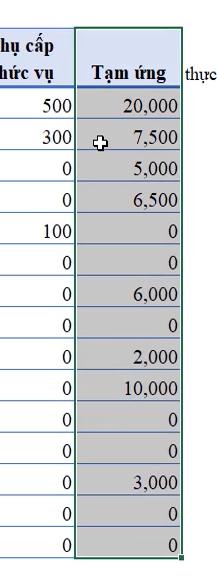
Tiếp theo, vào thẻ Home => chọn mục Format Painter trong nhóm công cụ Format Painter.
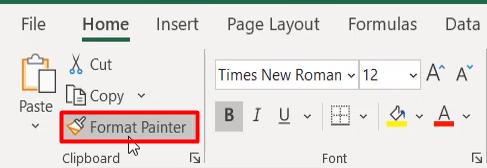
Sau đó các bạn sẽ thấy bên cạnh con trỏ chuột có thêm biểu tượng hình cái chổi sơn như sau:
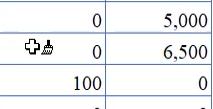
Bây giờ các bạn đặt con trỏ chuột lên vị trí tiêu đề cột I rồi nhấp chuột trái để sao chép định dạng:
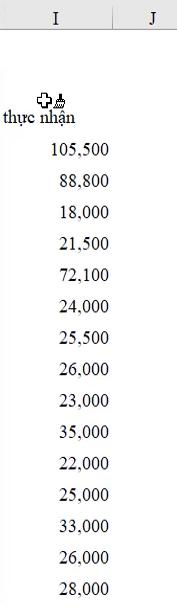
Kết mà chúng ta thu được là cột I đã được định dạng giống với các cột khác trong bảng tính:
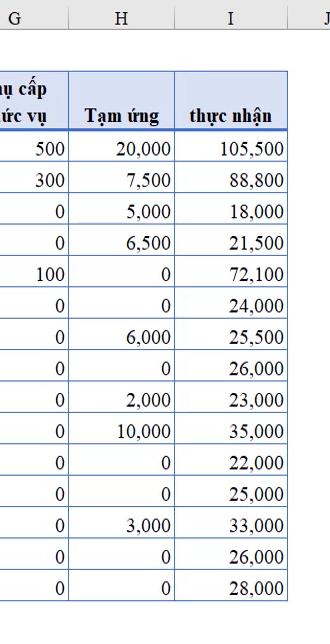
Công cụ Format Painter này còn có thể sử dụng để sao chép định dạng số, font chữ, cỡ chữ, màu chữ,… nên các bạn có thể ứng dụng cho nhiều mục đích khác nhau nhé.
Xem thêm: Hướng dẫn cách định dạng dữ liệu trên Excel
Định dạng trong Excel cực nhanh bằng Cell Styles
Cell Styles là công cụ định dạng bảng tính trong Excel cho phép bạn định dạng theo cả mẫu có sẵn và mẫu tự tạo. Để tìm hiểu cách sử dụng công cụ này, các bạn hãy theo dõi ví dụ dưới đây.
Đầu tiên, chúng ta có một bảng tính mới chỉ được nhập dữ liệu, chưa có định dạng gì đặc biệt như sau:
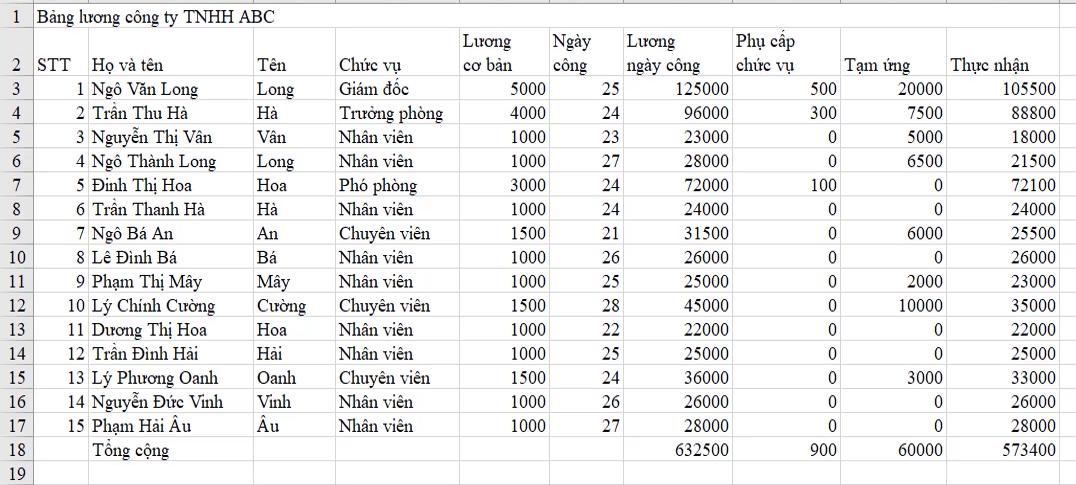
Trong bảng tính này có các thành phần bao gồm:
- Vùng A1 : J1 là tên bảng tính.
- Vùng A2 : J2 là tiêu đề của bảng tính.
- Vùng A3 : J17 là nội dung bảng tính.
- Vùng A18 : J18 là dòng tổng cộng của bảng tính.
Để bắt đầu định dạng, các bạn bấm vào vùng tên bảng tính => vào mục Cell Styles trong nhóm công cụ Styles trên thẻ Home => chọn vào mục Title:
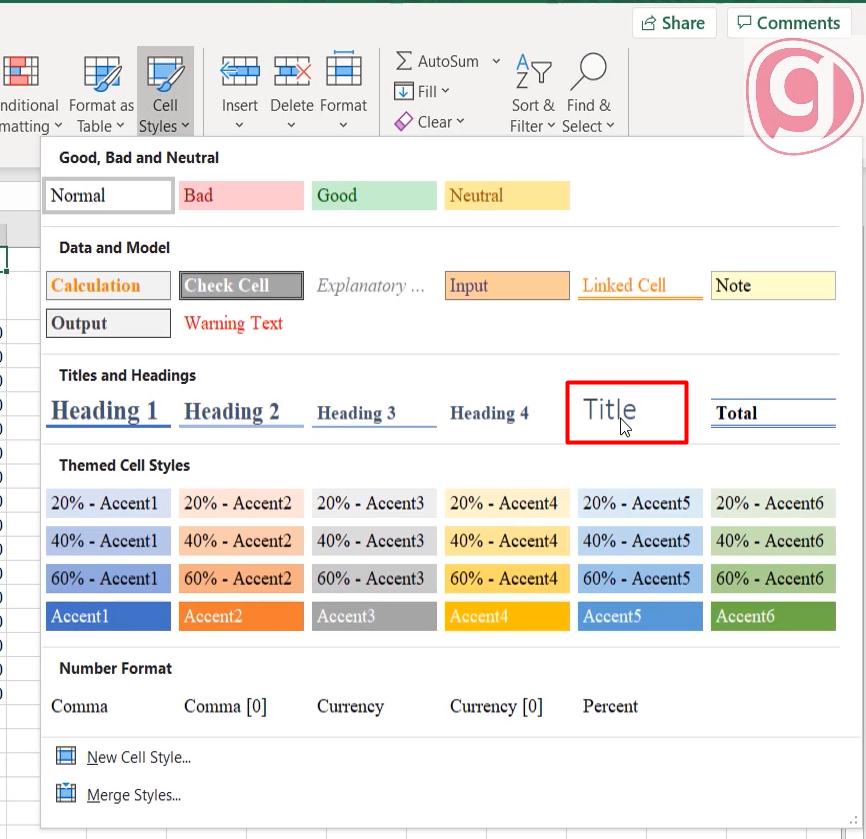
Tiếp theo, các bạn chọn vào vùng tiêu đề của bảng tính => vào Cell Styles => chọn kiểu hiển thị tiêu đề phù hợp. Chúng ta có thể dùng kiểu Heading 1 đến Heading 4 hoặc dùng kiểu Accent có nền màu và chữ trắng.
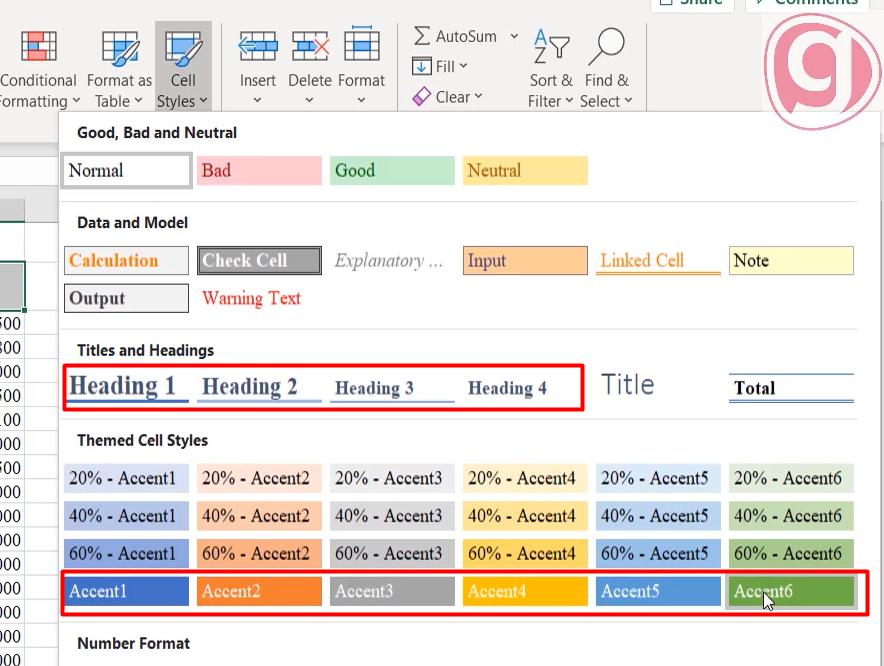
Vùng dữ liệu là dòng tổng cộng thì các bạn sử dụng định dạng Total nhé:

Phần nội dung còn lại của bảng tính thì các bạn có thể chọn định dạng Cell Styles là Comma [0] thì các số sẽ được định dạng đến phần nghìn, không có phần thập phân.
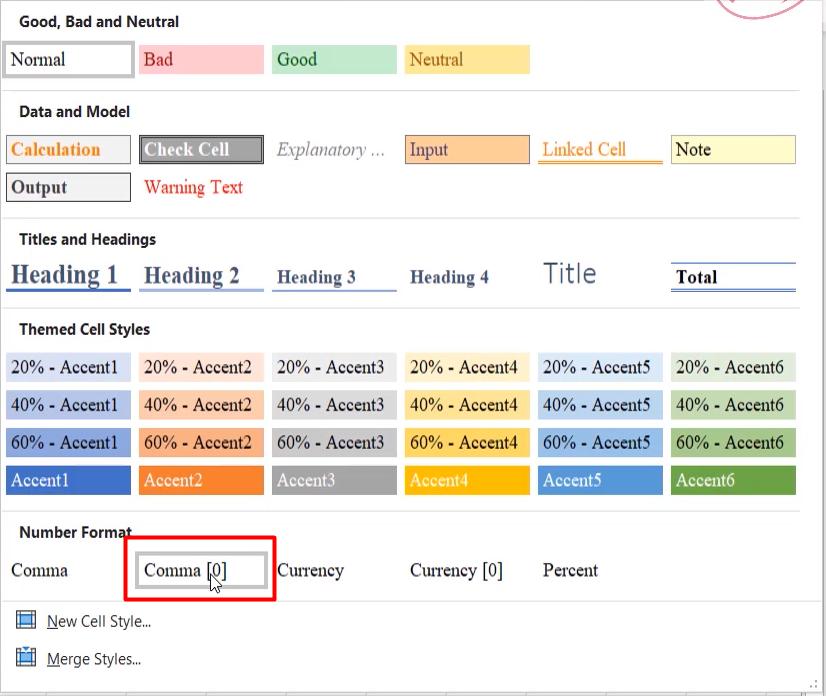
Kết quả mà chúng ta thu được là bảng tính đã được định dạng đẹp, dễ theo dõi dữ liệu hơn ban đầu:
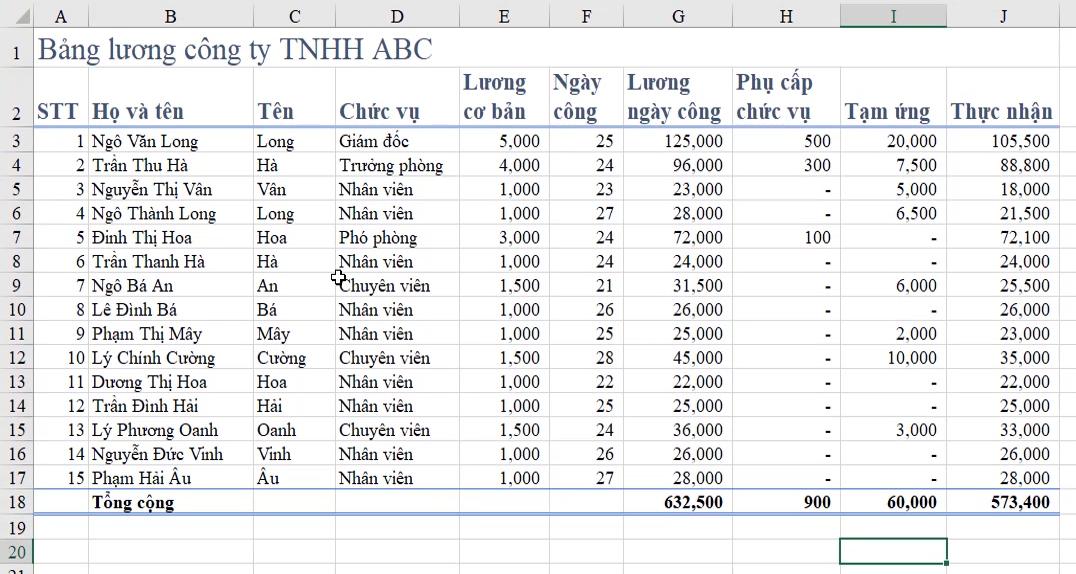
Xem thêm: Hướng dẫn sử dụng Format Cells trong Excel để giải bài thi MOS
Kết luận
Như vậy, qua bài chia sẻ của chúng mình, các bạn đã biết thêm được cách để định dạng Excel nhanh chóng, hiệu quả. Nếu bạn thấy hay và hữu ích thì hãy chia sẻ cùng bạn bè và đồng nghiệp nhé. Đừng quên đón đọc những bài viết mới hàng tuần của chúng mình để cập nhật kiến thức Excel thú vị.
Để có thể học được cách sử dụng các công cụ của Excel và nắm chắc kiến thức về 150+ hàm thông dụng thì các bạn hãy tham gia khóa học dưới đây:
Khóa học được giảng dạy bởi chuyên gia tin học hàng đầu đã từng đào tạo cho nhân viên tại các tập đoàn lớn như Samsung, Cốc Cốc, TH True Milk, Vietcombank, Vietinbank,… Hiện có 24000+ học viên đã đăng ký khóa học này tại Gitiho và gửi về hàng loạt đánh giá tích cực. Các bạn hãy đăng ký ngay để vừa được ưu đãi học phí, vừa được nhận quà tặng là ebook Excel cực hay nhé. Sau khi đăng ký các bạn có thể học không giới hạn, học mọi lúc mọi nơi vì khóa học có giá trị sử dụng trọn đời. Chúc các bạn thành công!
Khóa học phù hợp với bất kỳ ai đang muốn tìm hiểu lại Excel từ con số 0. Giáo án được Gitiho cùng giảng viên thiết kế phù hợp với công việc thực tế tại doanh nghiệp, bài tập thực hành xuyên suốt khóa kèm đáp án và hướng dẫn giải chi tiết. Tham khảo ngay bên dưới!
Giấy chứng nhận Đăng ký doanh nghiệp số: 0109077145, cấp bởi Sở kế hoạch và đầu tư TP. Hà Nội
Giấy phép mạng xã hội số: 588, cấp bởi Bộ thông tin và truyền thông




