2 thủ thuật làm việc cực hay với biểu đồ trong Excel
Trong bài viết này, chúng mình sẽ giới thiệu cho các bạn 2 thủ thuật hay để làm việc với biểu đồ trong Excel bao gồm: cách thêm nội dung vào biểu đồ và cách cố định biểu đồ trong Excel. Hãy cùng tìm hiểu ngay nhé!
Khóa học Trực quan hóa dữ liệu trên Excel với biểu đồ, đồ thị để tạo Báo cáo, Dashboard trên Excel
2 thủ thuật hay với biểu đồ trong Excel
Biểu đồ là công cụ dùng để biểu diễn dữ liệu một cách trực quan, biến những con số khô khan trở nên sinh động và dễ hiểu hơn. Nếu các bạn thường xuyên sử dụng Excel để làm báo cáo thì sẽ biết được tầm quan trọng của biểu đồ. Có rất nhiều thủ thuật làm việc hay với biểu đồ trong Excel bao gồm cả 2 thủ thuật dưới đây:
Cách thêm các nội dung vào biểu đồ
Khi chúng ta vẽ biểu đồ trong Excel, nếu bạn chọn cả bảng dữ liệu rồi vẽ thì Excel sẽ đưa tất cả các thành phần lên biểu đồ. Nhưng nếu bạn chỉ muốn đưa một vài thành phần nào đó lên thôi thì hãy dùng cách nạp từng nội dung vào biểu đồ. Điều này sẽ giúp bạn chủ động biết được nội dung nào sẽ được đưa lên biểu đồ, không cần loay hoay tìm và xóa bớt các nội dung không cần thiết. Cách làm chi tiết chúng mình sẽ hướng dẫn bên dưới. Trước hết, các bạn hãy xem bảng dữ liệu sau:
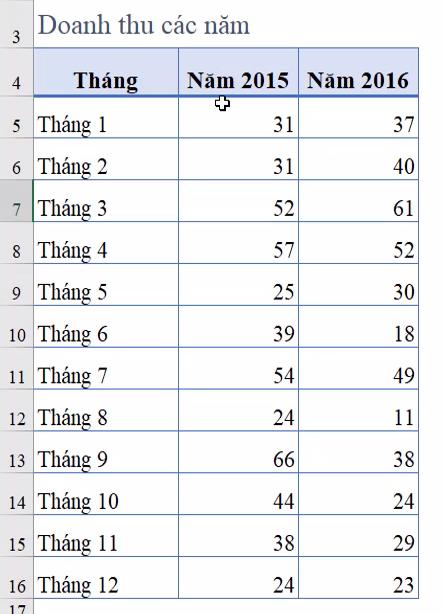
Để bắt đầu với việc vẽ biểu đồ, các bạn đặt con trỏ chuột ra vùng trống bất kỳ trong trang tính Excel rồi vào thẻ Insert => chọn loại biểu đồ muốn vẽ trong nhóm công cụ Charts. Trong ví dụ này thì chúng mình sẽ chọn biểu đồ hình cột.

Khi đó Excel sẽ đưa ra một khung màu trắng dùng để chứa biểu đồ vì chúng ta chưa nạp dữ liệu. Lúc này các bạn vào thẻ Chart Design rồi chọn mục Select Data:
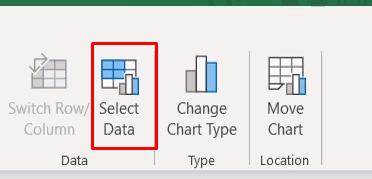
Tiếp theo, các bạn bấm vào nút Add khi thấy hộp thoại Select Data Source hiện lên sau đó:
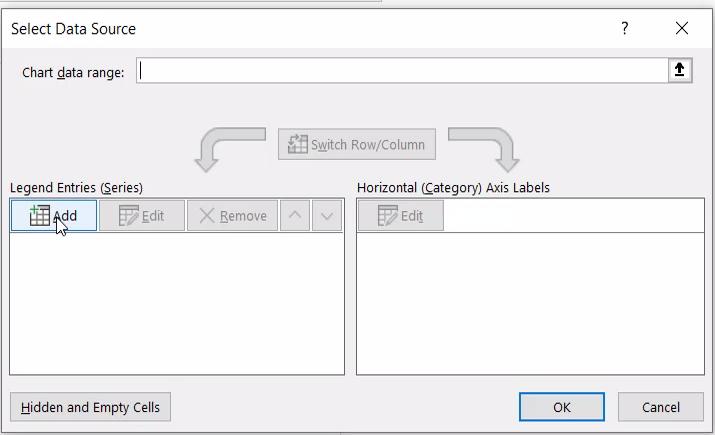
Trong hộp thoại Edit Series thì các bạn chọn vùng dữ liệu cho 2 thành phần sau:
- Series Name: Tên trên trục biểu đồ
- Series Value: Giá trị mà chúng ta thể hiện trên biểu đồ
Ở đây chúng mình chọn Series Name là “Năm 2015” ở ô B4, Series Value là phần dữ liệu của cột B từ ô B5 đến ô B16. Sau đó có thể thấy biểu đồ về doanh thu theo tháng của năm 2015 đã hiện lên như sau:
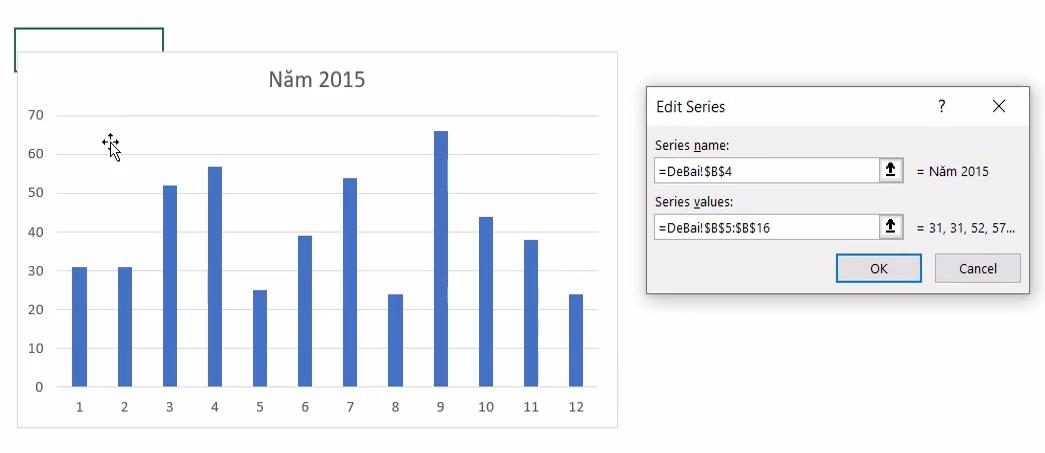
Để thêm dữ liệu về năm 2016 vào biểu đồ thì chúng ta cũng làm theo cách tương tự là chúng ta sẽ có được biểu đồ cột như sau:
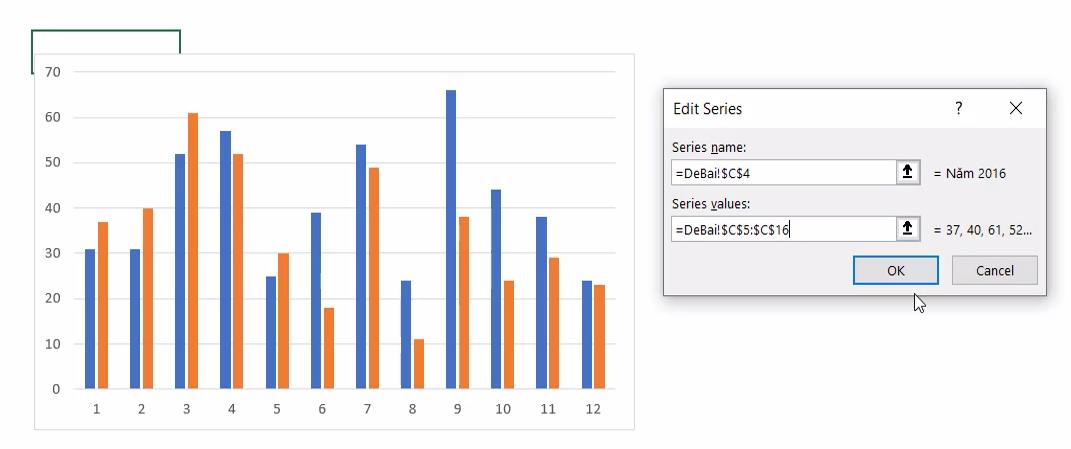
Quay lại với hộp thoại Select Data Source, các bạn bấm vào nút Edit trong mục Horizontal (Category) Axis Labels:
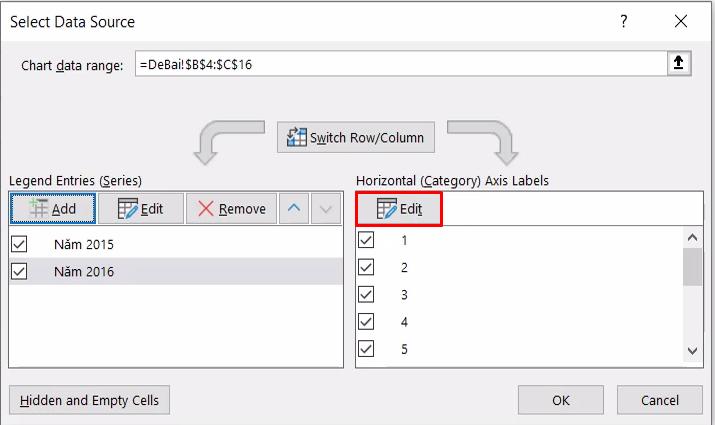
Tiếp theo, các bạn chọn vùng từ ô A5 đến ô A16 là vùng chứa tên các tháng trong thẻ Axis Labels để nó được đưa vào biểu đồ:

Nếu muốn thêm tên của biểu đồ lên trên thì vào thẻ Chart Design => chọn Add Chart Element => chọn Chart Title => chọn Above Chart rồi đặt tên cho biểu đồ:
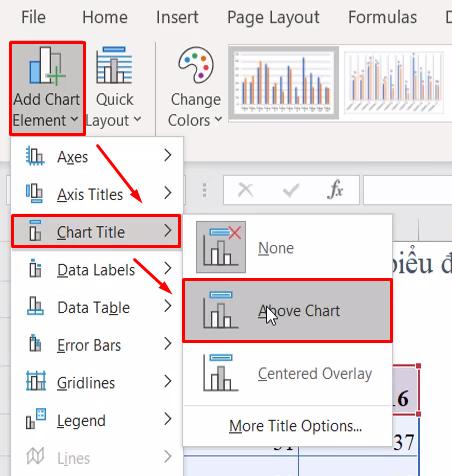
Cũng với thao tác tương tự, chúng ta có thể thêm ghi chú vào biểu đồ qua tùy chọn Legend:
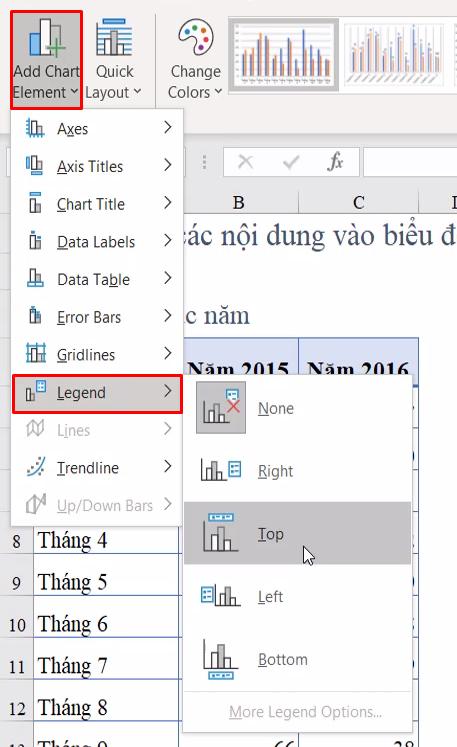
Cuối cùng chúng ta sẽ có được một biểu đồ hoàn chỉnh các thành phần như sau:
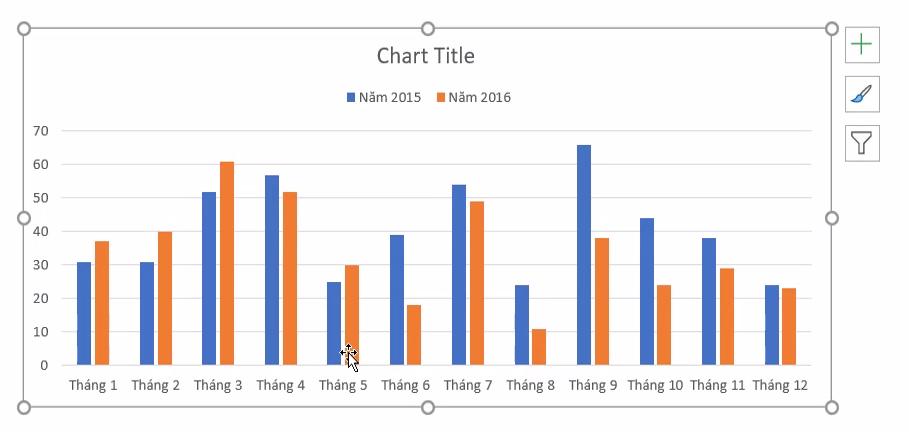
Xem thêm: Cách vẽ biểu đồ trong Excel dạng hình cột có giá trị âm dương khác màu
Cách cố định biểu đồ
Khi chúng ta chèn các biểu đồ vào trong Excel thì nó không nằm cố định một vị trí mà có thể di chuyển nếu bạn bấm giữ chuột vào biểu đồ rồi kéo đi. Tuy nhiên, không phải lúc nào chúng ta cũng cần kéo biểu đồ sang vị trí khác nên bạn có thể cố định nó theo cách dưới đây:
Các bạn nhấp chuột phải vào phần khung bên ngoài của biểu đồ rồi chọn Format Chart Area:
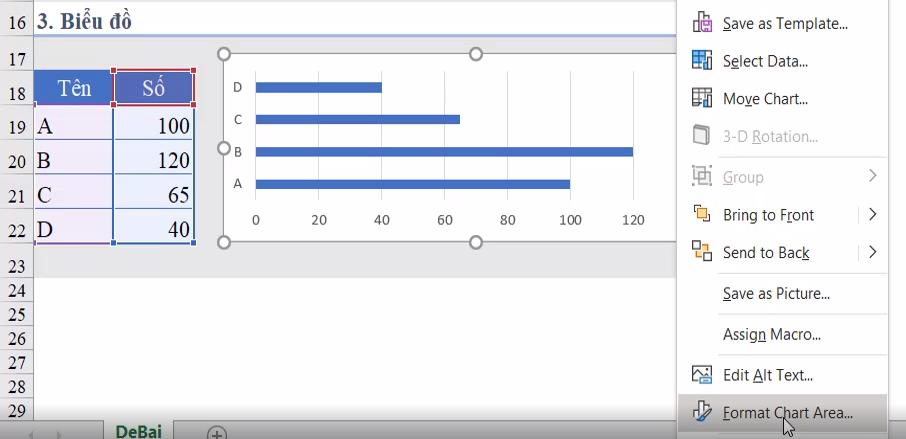
Tiếp theo, các bạn chọn vào biểu tượng Size & Properties => chọn Properties => chọn Don't move or size with cells (Không thay đổi hoặc di chuyển theo ô). Điều này sẽ giúp biểu đồ cjj cố định, khi các bạn thay đổi kích thước ô hay ẩn/hiện các dòng, cột thì biểu đồ không bị ảnh hưởng.

Các bạn có thể chọn mục khác tùy vào nhu cầu sử dụng vì phía trên còn 2 tùy chọn là:
- Move and size with cells: Di chuyển và thay đổi kích thước cùng với ô
- Move but don's size with cells: Di chuyển nhưng không thay đổi kích thước cùng với ô
Xem thêm: Cách tạo biểu đồ Excel tự động thay đổi theo nội dung được chọn
Kết luận
Hy vọng 2 thủ thuật Excle mà chúng mình chia sẻ có thể giúp các bạn làm việc với biểu đồ chuyên nghiệp hơn. Nếu các bạn muốn được học kiến thức đầy đủ, chi tiết về cách trực quan hóa dữ liệu với biểu đồ và đồ thị thì hãy tham gia khóa học trực quan hóa dữ liệu trên Excel của Gitiho.
Khóa học sẽ mang tới cho các bạn bài giảng đầy đủ, chi tiết về cách tạo biểu đồ, các loại biểu đồ trong Excel và ứng dụng cụ thể. Đồng thời các bạn cũng được học các thao tác từ cơ bản đến nâng cao với biểu đồ, kỹ thuật tạo biểu đồ động và thử sức với case study xây dựng báo cáo và dashboard trên Excel.
Trong quá trình học, nếu bạn chưa hiểu bài sau khi xem video bài giảng thì hãy đặt câu hỏi với giảng viên qua mục Hỏi - Đáp. Mọi thắc mắc đều sẽ được giải thích cụ thể, rõ ràng và nhanh chóng các bạn nhé. Chúc các bạn luôn học tập hiệu quả!
Khóa học phù hợp với bất kỳ ai đang muốn tìm hiểu lại Excel từ con số 0. Giáo án được Gitiho cùng giảng viên thiết kế phù hợp với công việc thực tế tại doanh nghiệp, bài tập thực hành xuyên suốt khóa kèm đáp án và hướng dẫn giải chi tiết. Tham khảo ngay bên dưới!
Giấy chứng nhận Đăng ký doanh nghiệp số: 0109077145, cấp bởi Sở kế hoạch và đầu tư TP. Hà Nội
Giấy phép mạng xã hội số: 588, cấp bởi Bộ thông tin và truyền thông






