Hướng dẫn 4 cách chỉnh sáng ảnh trong photoshop từ A - Z
Một tấm ảnh bị tối sẽ làm mất đi vẻ đẹp vốn có của nó, nhất là đối với những bạn làm nhiếp ảnh. Có nhiều cách để chỉnh sáng ảnh, nhưng để chỉnh sáng ảnh vừa đẹp vừa nét vừa “thật trân” thì cách duy nhất đó là dùng photoshop. Trong bài viết này chúng mình sẽ hướng dẫn bạn 4 cách để chỉnh sáng ảnh trong photoshop nhé. Các bước làm rất đơn giản ai cũng có thể thực hiện được, kể cả những bạn chưa biết gì về Photoshop. Hãy theo dõi chi tiết cách làm trong bài viết dưới đây nhé.
Chi tiết 4 cách chỉnh sáng ảnh trong photoshop
Chỉnh sáng trong photoshop bằng Brightness/Contrast
Bước 1: Đầu tiên muốn chỉnh ảnh thì bạn phải đưa ảnh thiếu sáng vào phtoshop. Bạn chỉ cần nhất tổ hợp phím Ctrl+O là xong. Hoặc bạn có thể chọn File trên thanh công cụ và chọn Open.
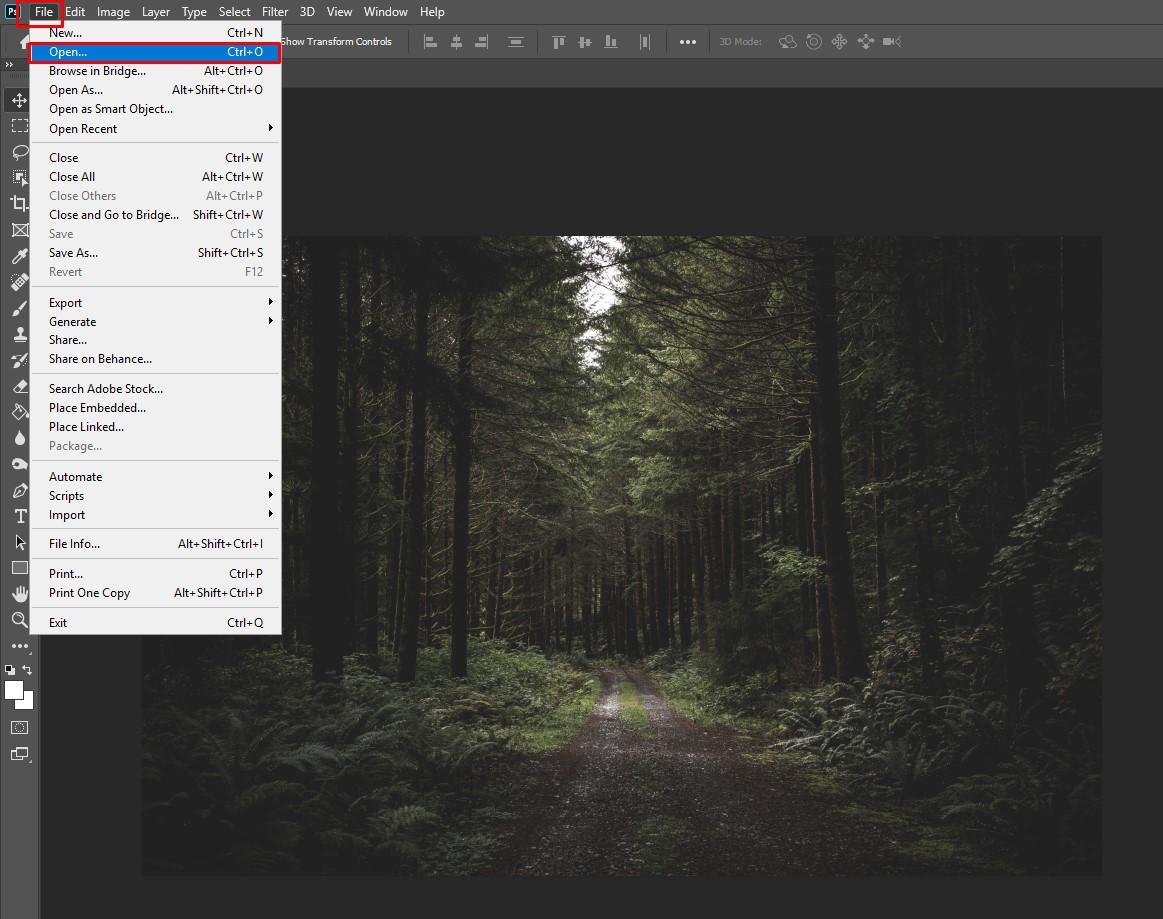
Bước 2: Trên thanh công cụ nằm ngang, chọn Image => Adjustments => Brightness/Contrast
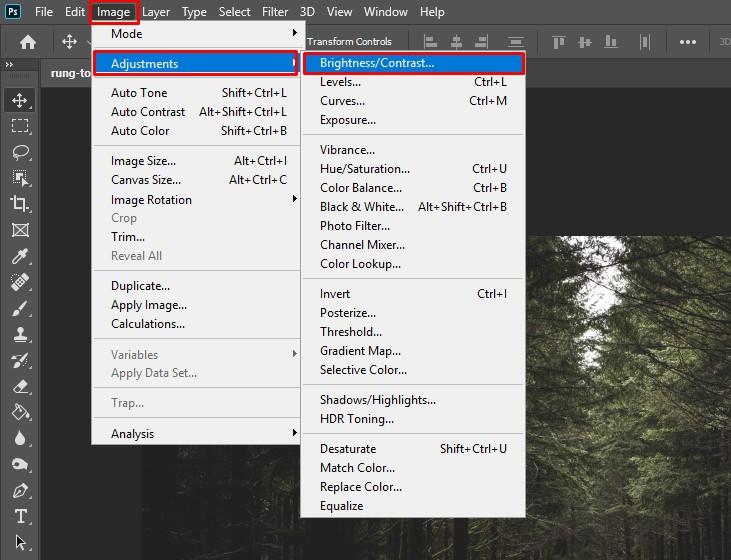
Bước 3: Cửa sổ Brightness/Contrast hiện ra, bạn di chuyển 2 thanh trượt sang phải để tăng độ sáng của ảnh theo ý muốn của bạn.
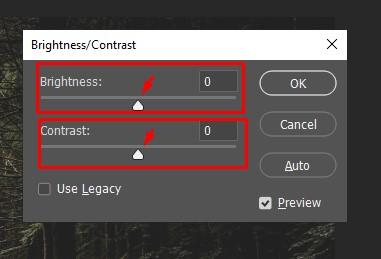
Sau khi di chuyển 2 thanh trượt là bạn đã hoàn thành bước chỉnh sáng ảnh trong photoshop bằng Brightness/Contrast rồi đó. Cùng xem thành quả của mình nhé.
Trước khi chỉnh sáng ảnh:
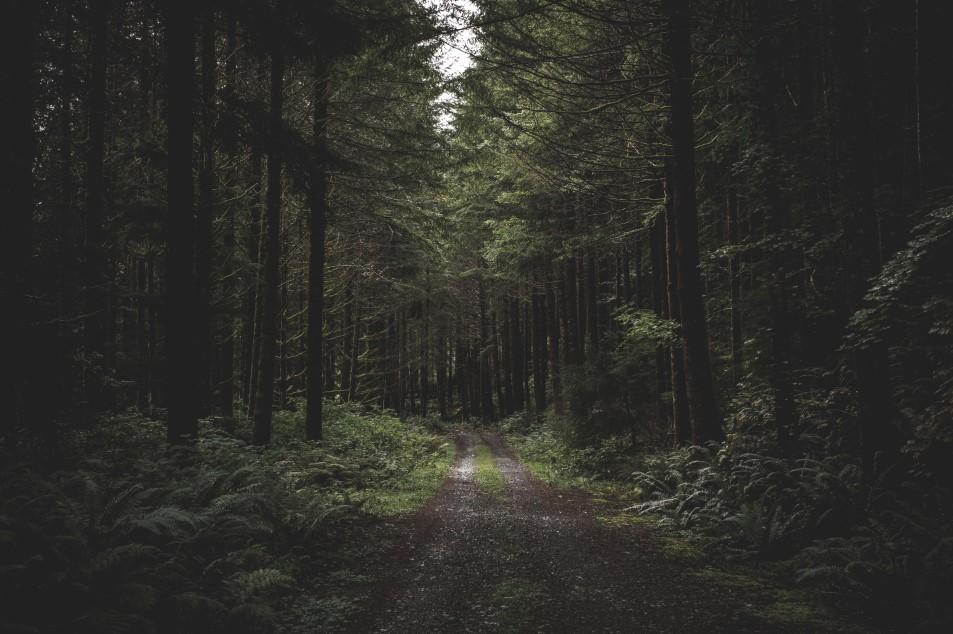
Sau khi chỉnh sáng ảnh:

Việc chỉnh ảnh sáng trong photoshop bằng Brightness/Contrast rất đơn giản phải không. Chức năng này phù hợp để chỉnh sáng tổng thể bức ảnh. Vì vậy khi muốn chỉnh sáng toàn bộ ảnh bạn hãy dùng Brightness/Contrast nhé.
Ngoài ra, trong Adjustments còn có chức năng Exposure, đây cũng là chức năng cho phép bạn tăng độ sáng của ảnh. Để gọi lệnh Exposure, bạn thực hiện như sau:
Chọn Image => Adjustments => Exposue
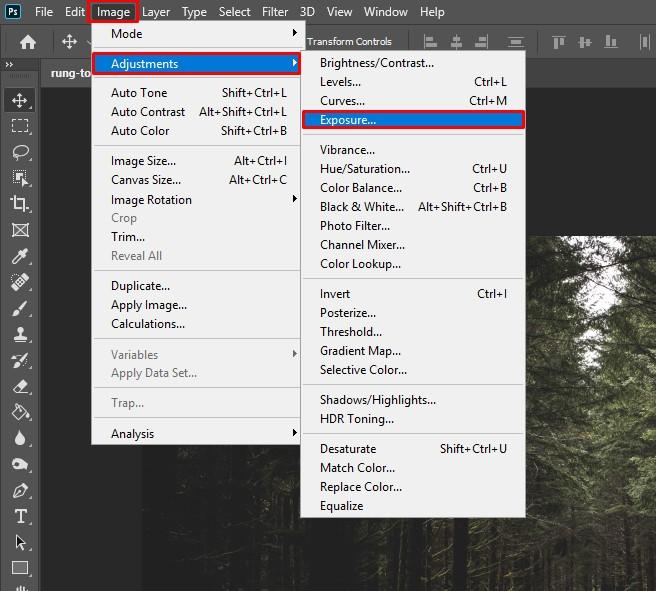
Cửa sổ Exposure hiện ra, bạn di chuyển các thanh trượt sang trái phải cho đến khi ánh sáng của bức ảnh phù hợp với mong muốn của bạn, rồi chọn OK để hoàn tất.
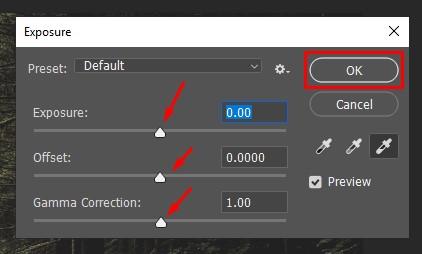
Và đây là thành quả của mình sau khi chỉnh ảnh bằng Exposure.
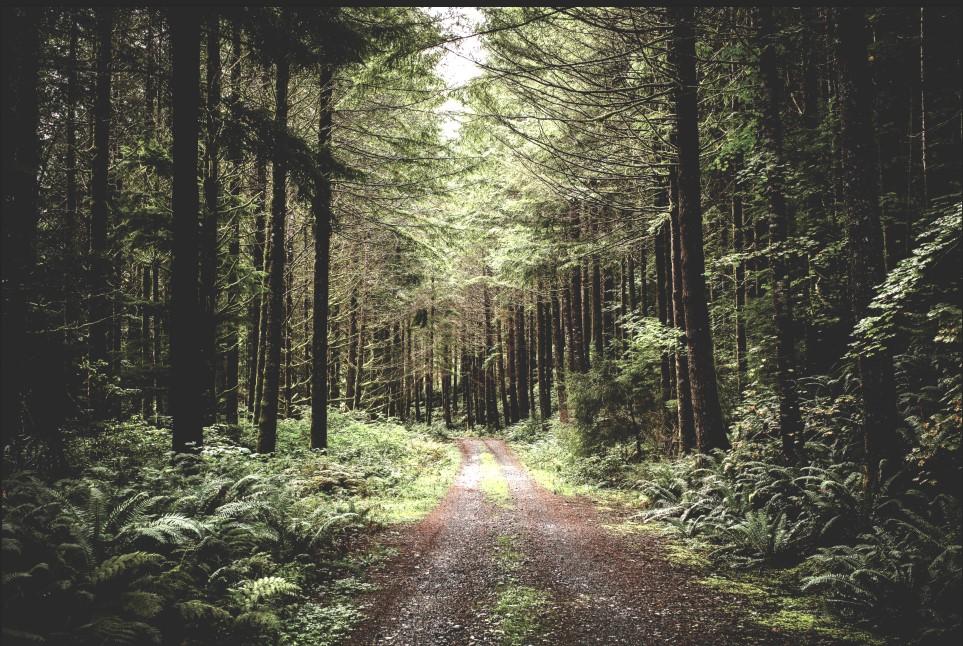
Chỉnh sáng trong photoshop bằng Shadows/Hightlights
Bước 1: Bạn đưa ảnh vào Photoshop giống như thao tác bước 1 ở trên
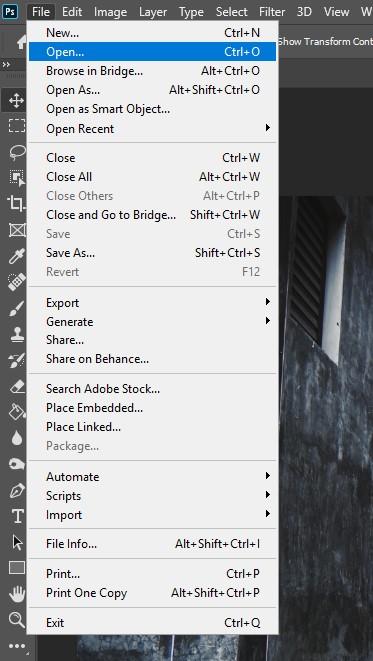
Bước 2: Chọn Image => Adjustments => Shadows/Highlights
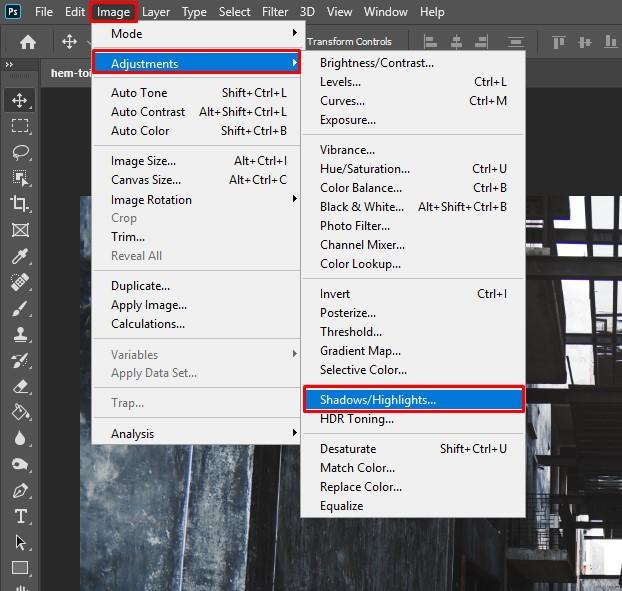
Bước 3: Lúc này cửa sổ Shadows/Hightlights hiện ra, trong cửa sổ này có 2 thanh trượt, trong đó:
- Shadows: cho phép làm sáng các phần tối nhất của ảnh
- Hightlights: cho phép làm tối các phần sáng nhất của ảnh
Nhiệm vụ của bạn lúc này là kéo thanh Shadows về bên phải và kéo thanh Hightlights về bên trái (nếu cần thiết). Cuối cùng nhấn OK để kết thúc
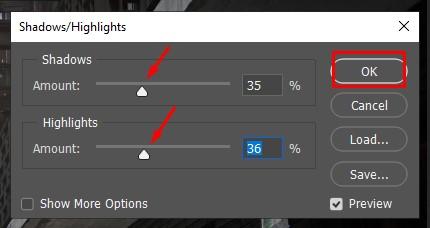
Cùng xem kết quả của chúng mình sau khi chỉnh sáng ảnh bằng Shadows/Highlights nhé
Trước khi chỉnh ảnh:

Sau khi chỉnh ảnh:

Xem thêm: Hướng dẫn sử dụng công cụ Layer Mask trong Photoshop
Chỉnh sáng trong photoshop bằng Levels
Bước 1: Thực hiện thêm hình ảnh vào Photoshop như bước 1 của những cách trên.
Bước 2: Mở Levels bằng cách nhấn tổ hợp phím Ctrl+L (trên Windows) Cmd+L (trên Mac). Hoặc bạn có thể chọn Image => Adjustments => Levels
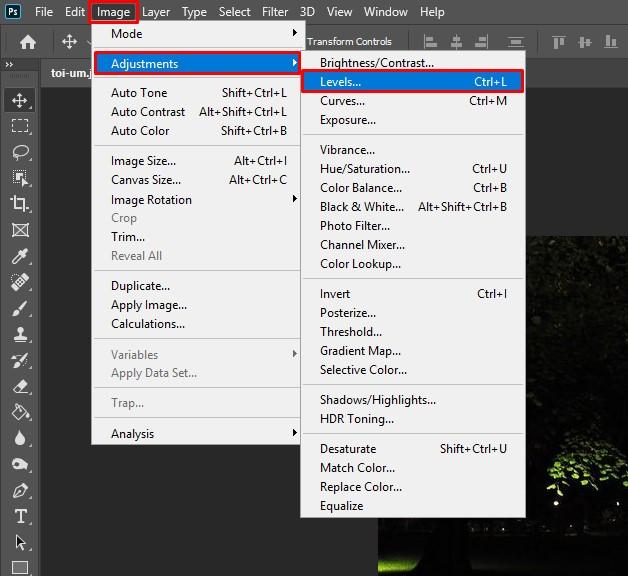
Bước 3: Cửa sổ Levels hiện ra. Ở đây chúng ta thấy có 3 thanh trượt nằm bên dưới biểu đồ ánh sáng, chúng ta chỉ cần quan tâm thanh trượt nằm giữa vì đây mới là thanh trượt giúp tăng độ sáng cho ảnh của bạn. Bạn click chuột trái vào thanh trượt ở giữa sau đó nhấn giữ và kéo sang trái. Cuối cùng chọn OK để kết thúc.
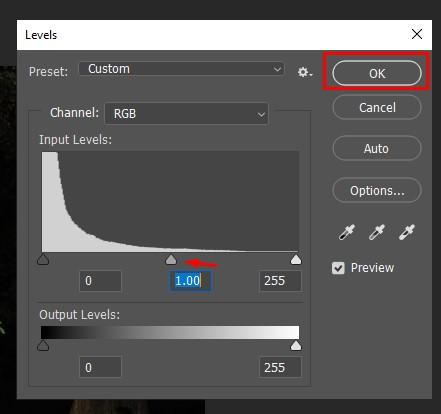
Cùng xem kết quả của chúng mình sau khi chỉnh sáng ảnh bằng Levels nhé.
Trước khi chỉnh sáng ảnh:

Sau khi chỉnh sáng ảnh:

Xem thêm: Hướng dẫn vẽ hình học cơ bản bằng công cụ Rectangle Tool trong Photoshop
Chỉnh sáng trong photoshop bằng Curves
Bước 1: Thực hiện thêm ảnh vào photoshop tương tự những cách ở trên
Bước 2: Nhấn Ctrl+M (trên Windows), Cmd+M (trên Mac). Hoặc chọn Image => Adjustments => Curves
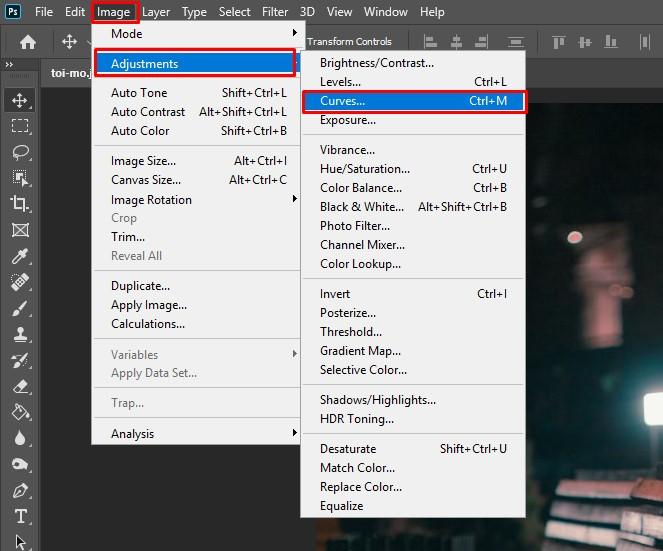
Hộp thoại Curves hiện ra, tại đây bạn sẽ thấy 1 biểu đồ với 1 đường chéo. Lúc này bạn click chuột trái vào điểm bất kỳ trên đường chéo đó, bạn sẽ thấy dấu chấm xuất hiện ngay tại nơi mà bạn click. Bạn nhấn và kéo lên trên để tăng sáng hoặc kéo xuống dưới để giảm sáng rồi nhấn OK để hoàn tất.
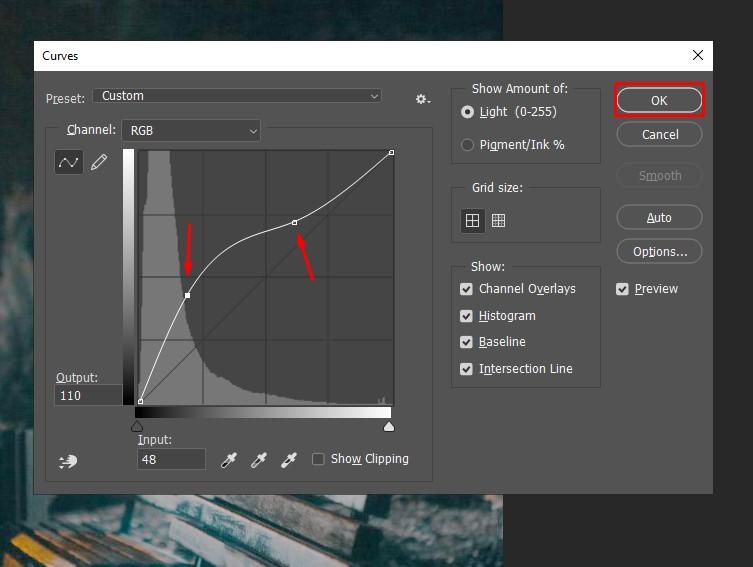
Cùng xem kết quả trước và sau khi chỉnh ảnh bằng Curves của chúng mình nhé


Xem thêm: Hướng dẫn sử dụng công cụ cắt ảnh Select & Mask trong Photoshop
Kết luận
Trên đây là 4 cách chỉnh sáng ảnh trong photoshop hi vọng sẽ hữu ích với bạn. Bạn thấy đó việc chỉnh sáng trong photoshop không hề phức tạp như chúng ta thường nghĩ đúng không. Chỉ cần làm quen và hiểu về công cụ photoshop thì việc chỉnh sửa ảnh sẽ trở nên dễ dàng hơn.
Nếu bạn muốn hiểu và thành thạo photoshop hãy đăng ký ngay khóa học Tuyệt Đỉnh Photoshop của chúng mình nhé. Khóa học không những hướng dẫn bạn thành thạo công cụ mà còn giúp bạn vững tư duy để tự tin sáng tạo ra những ấn phẩm đẹp mắt nữa đó.
Gitiho cảm ơn bạn đọc và chúc bạn thành công!
Gitiho có khóa học Trọn bộ Thiết kế với Adobe Photoshop & Illustrator: Từ Tư Duy đến Ứng Dụng trong Social Media giúp bạn:
- Hiểu được bản chất của thiết kế đồ hoạ
- Trang bị những kiến thức thiết yếu về social media và các ấn phẩm cần thiết kế trên social media
- Sử dụng thành thạo bộ phần mềm thiết kế đồ hoạ Adobe Illustrator và Adobe Photoshop
- Làm chủ các nguyên tắc thiết kế để luôn tạo ra những ấn phẩm vừa có tính thẩm mỹ, vừa có tính ứng dụng cao trong thực tế
Hãy Đăng ký và Học thử ngay ở bên dưới để trải nghiệm nha!
Trọn bộ thiết kế với Adobe Photoshop & Illustrator: Từ tư duy đến ứng dụng trong social media
Ung Dung AcademyGiấy chứng nhận Đăng ký doanh nghiệp số: 0109077145, cấp bởi Sở kế hoạch và đầu tư TP. Hà Nội
Giấy phép mạng xã hội số: 588, cấp bởi Bộ thông tin và truyền thông






.jpg)