4 Cách nhanh chóng di chuyển qua lại giữa các trang tính trong Excel
Excel là một công cụ vô cùng tiện lợi và quen thuộc. Tuy nhiên, ngoài những điều cơ bản, vẫn còn có thủ thuật thú vị để cải thiện trải nghiệm tổng thể của khi làm việc với công cụ này mà có thể bạn chưa biết.
Một trong những thủ thuật hữu ích là chuyển đổi nhanh giữa các trang tính trong Excel. Trong bài viết này, chúng ta sẽ tìm hiểu các tùy chọn đơn giản như thực hiện thủ công và sau đó dần dần chuyển sang các lựa chọn thay thế khác cho người dùng có kinh nghiệm.
Nội dung chính
Sử dụng phím tắt để chuyển đổi giữa các sheets trong Excel
Giả sử bạn có một tài liệu Excel trước mặt với nhiều sheets. Trong trường hợp cần chuyển đổi qua lại giữa các sheets này, cách thực hiện mà nhiều người dùng sử dụng nhất là chọn thủ công một trang tính khác ở cuối workbook. Tuy nhiên, đôi khi tùy chọn này không khả dụng.
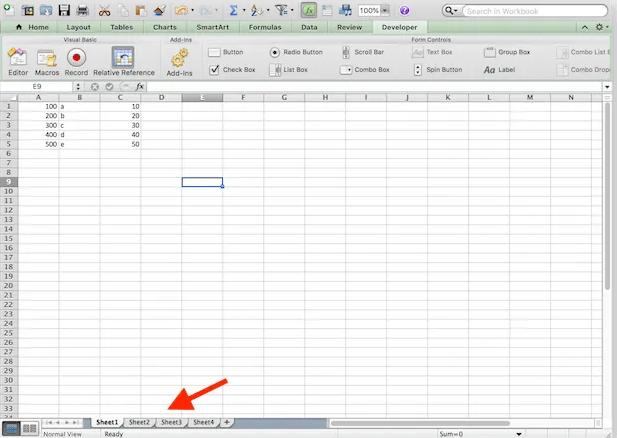
Trong trường hợp bạn không thể sử dụng chuột hay touchpad hoặc có khối lượng công việc lớn và không có nhiều thời gian làm việc này, bạn có thể chuyển đổi giữa các trang tính trong Excel bằng phím tắt.
Có hai phím tắt mà bạn cần chú ý: Ctrl + PgDn (trang xuống) để di chuyển sang trang tính ở bên phải và Ctrl + PgUp (trang lên trên) để di chuyển sang trang tính ở bên trái. Hoặc bạn có thể làm theo các bước sau đây để chuyển đổi giữa các trang tính trong workbook:
- Để di chuyển một trang sang bên phải, hãy giữ phím Ctrl, sau đó nhấn phím PgDn.
- Để tiếp tục di chuyển sang phải, bạn chỉ cần nhấn phím PgDn một lần nữa.
- Để trở lại trang tính hoặc di chuyển sang trái, hãy giữ phím Ctrl, sau đó nhấn phím PgUp.
- Để tiếp tục di chuyển sang trái, bạn nhấn phím PgUp một lần nữa.
Sử dụng lệnh Go To
Sử dụng lệnh Go To là một cách di chuyển xung quanh trang tính Excel tiện dụng khác. Bạn sẽ thích phương án này nếu bạn phải xử lý các tài liệu Excel quá tải có quá nhiều hàng và cột hàng ngày.
Để di chuyển đến một khu vực khác của workbook bằng lệnh Go To, bạn hãy thực hiện theo các bước sau:
- Mở trang tính Excel của bạn.
- Chọn Edit từ menu trên đầu màn hình.
- Chọn tùy chọn Go To… từ menu thả xuống. Thao tác này sẽ mở ra cửa sổ Go To. Tại đây bạn có thể di chuyển từ vị trí này sang vị trí khác trong tài liệu.
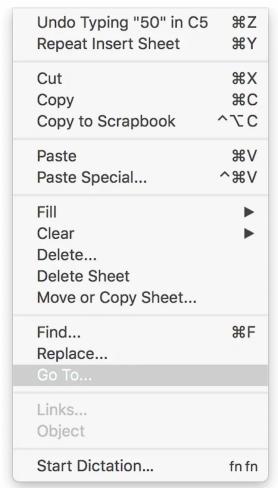
- Trong cửa sổ hộp thoại, bạn cần tìm dòng Reference và nhập tham chiếu ô, ví dụ như "C22" hoặc "H134". Sau đó nhấp vào OK.
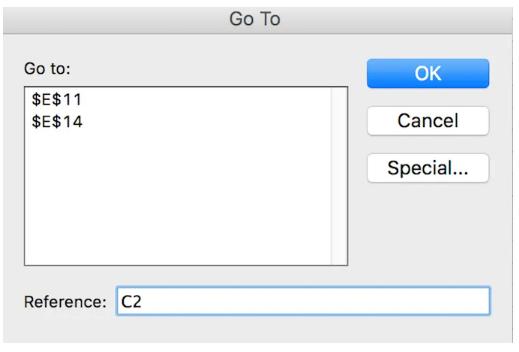
- Thao tác này sẽ đưa bạn đến nơi bạn đã chọn bằng cách di chuyển ô active cell vào ô cụ thể đó.
Bật lệnh Go To bằng phím tắt
Một cách khác nhanh hơn để sử dụng lệnh Go To trong Excel là học các phím tắt phù hợp. Có hai tùy chọn khác nhau cho bạn lựa chọn, đó là nhấn phím F5 hoặc sử dụng phím tắt Ctrl + G để mở cửa sổ Go To.
Khi bắt đầu sử dụng tính năng Go To, bạn sẽ phát hiện ra rằng tính năng này cũng lưu trữ tất cả các tìm kiếm trước đó của bạn trong cửa sổ nhỏ đó.
Vì vậy, bạn có thể tìm thấy danh sách tất cả các tham chiếu ô trước đó trong hộp trên cùng phía trên dòng Reference. Đây là một tính năng hữu ích nếu bạn cần di chuyển qua lại giữa các vùng cụ thể trong tài liệu Excel nhiều.
Tuy nhiên, hãy nhớ rằng thông tin này sẽ biến mất khi bạn đóng workbook Excel. Vì vậy, nếu bạn cần nó để tham khảo trong tương lai, hãy lưu lại ở nơi khác trước khi thoát khỏi tài liệu.
Chuyển đổi giữa các trang tính trong Excel bằng lệnh Go To
Nếu bạn không muốn chuyển đến một ô cụ thể trong một trang tính khác mà muốn mở toàn bộ các trang thì cũng có thể sử dụng lệnh Go To để thực hiện.
Để chuyển đổi giữa các trang tính trong workbook Excel, hãy làm theo các bước sau:
- Mở workbook Excel của bạn.
- Mở cửa sổ Go To bằng một trong các phím tắt hoặc theo cách thủ công.
- Trong dòng Reference, bạn cần nhập tên trang tính mong muốn cùng với tham chiếu ô. Ví dụ: nếu bạn đang ở Sheet 2 và muốn chuyển sang Sheet 3, bạn hãy nhập "Sheet3 + exclamation mark + the cell reference" (Trang tính 3 + dấu chấm than + tham chiếu ô) trong dòng Reference, như Sheet3!B5.
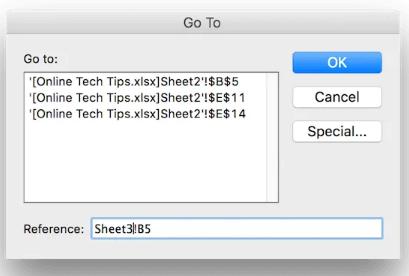
- Dấu chấm than ở đây đóng vai trò là dấu phân cách giữa tên trang tính và số ô vì bạn không thể sử dụng dấu cách trong tham chiếu ô.
Lệnh này sẽ đưa bạn đến một trang tính khác và di chuyển hộp active cell đến ô bạn đã chọn. Để quay lại trang tính trước đó, bạn chỉ cần lặp lại toàn bộ quy trình nhưng thay đổi tên trang tính mà bạn nhập trong cửa sổ Go To.
Sử dụng Hyperlink để thay đổi trang tính
Bạn có thể điều hướng xung quanh workbook Excel và di chuyển từ trang tính này sang trang tính khác bằng cách sử dụng hyperlink. Trong Excel, có nhiều loại hyperlink khác nhau mà bạn có thể sử dụng để liên kết đến file hiện có trên máy tính, trang web hoặc địa chỉ email.
Nếu bạn muốn tạo một hyperlink và dùng nó để di chuyển đến một trang tính khác, hãy làm theo các bước sau:
- Chọn một vị trí trong trang tính (một ô) nơi bạn muốn chèn hyperlink.
- Nhấp chuột phải vào vị trí đó và chọn Hyperlink từ menu thả xuống.
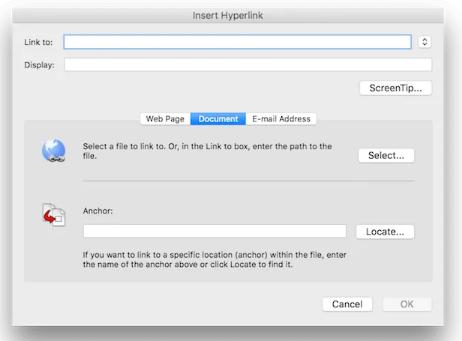
- Tại các tùy chọn ở giữa hộp, bạn cần chọn Document.
- Di chuyển đến dòng Anchor bên dưới, tìm nút Locate… bên cạnh và nhấp vào đó.
- Trong cửa sổ bật lên, chọn trang tính bạn muốn liên kết và nhập tham chiếu ô mà bạn muốn hyperlink đưa đến.
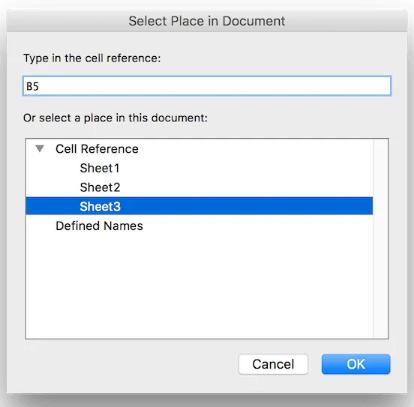
Sau khi nhấp vào OK, bạn sẽ được đưa đến cửa sổ trước đó để thay đổi văn bản của hyperlink mà bạn sẽ thấy trong tài liệu. Nhập nó vào trong Display.
Sau đó, bạn có thể xóa hoặc chỉnh sửa hyperlink này để thay đổi điểm đến hoặc giao diện.
Sử dụng tập lệnh VBA để di chuyển giữa các trang tính
Mặc dù tất cả các tùy chọn trên đều khá lý tưởng để chuyển đổi giữa các trang tính Excel nhưng đôi khi sẽ xảy ra một vài tình huống bạn không dự đoán trước được. Ví dụ: Bạn đang làm việc với một tài liệu Excel có nhiều trang tính và cần di chuyển qua lại liên tục. Trong trường hợp đó, bạn có thể tạo macro hoặc tập lệnh VBA để tự động hóa quá trình đó.
Excel cho phép tự động hóa nhiều tính năng và lệnh khác nhau bằng cách sử dụng tập lệnh Visual Basic for Applications (VBA). Đây là ngôn ngữ lập trình mà Excel sử dụng để tạo macro.
Bạn có thể sử dụng các macro để di chuyển xung quanh workbook Excel theo cách sau:
Sử dụng VBA Macro để di chuyển sang Phải
Sub Change_Sheets_Right()
Dim SheetNum, CurrentSheet As Integer
SheetNum = Sheets.Count
CurrentSheet = ActiveSheet.Index
If CurrentSheet < SheetNum Then
Sheets(CurrentSheet + 1).Activate
Else
Sheets(1).Select
End If
End Sub
Sử dụng VBA Macro để di chuyển sang Trái
Sub Change_Sheets_Left()
Dim SheetNum, CurrentSheet As Integer
SheetNum = Sheets.Count
CurrentSheet = ActiveSheet.Index
If CurrentSheet > 1 Then
Sheets(CurrentSheet - 1).Activate
Else
Sheets(SheetNum).Activate
End If
End Sub
Bạn nên cài đặt cả hai đoạn code trong workbook để di chuyển theo cả hai hướng phải và trái trong một trang tính cùng một lúc.
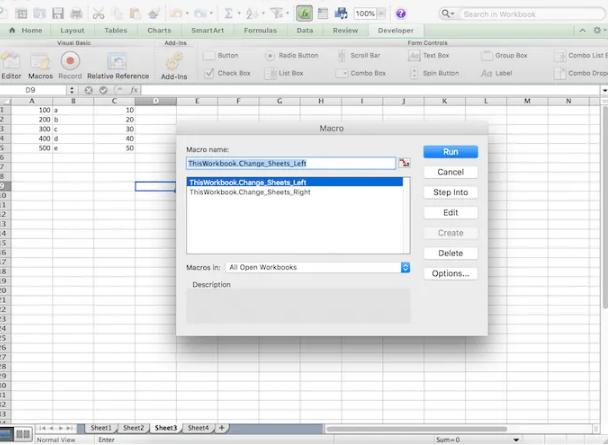
Vậy là bạn lại tiến gần hơn một bước đến việc thành thạo Excel và tiết kiệm nhiều thời gian và công sức trong công việc cùng một lúc. Tất nhiên, sẽ luôn có những mẹo và thủ thuật mới mà bạn cần tìm hiểu về phần mềm này.
Vui lòng tham khảo thêm khóa học Thủ thuật Excel cập nhật hàng tuần cho dân văn phòng để không bỏ lỡ những cập nhật quan trọn nhé. Bên cạnh đó, đừng quên theo dõi Gitiho ngay hôm nay, chúng tôi còn cón nhiều mẹo và thủ thuật tin học văn phòng thú vị muốn được chia sẻ với bạn.
Khóa học phù hợp với bất kỳ ai đang muốn tìm hiểu lại Excel từ con số 0. Giáo án được Gitiho cùng giảng viên thiết kế phù hợp với công việc thực tế tại doanh nghiệp, bài tập thực hành xuyên suốt khóa kèm đáp án và hướng dẫn giải chi tiết. Tham khảo ngay bên dưới!
Giấy chứng nhận Đăng ký doanh nghiệp số: 0109077145, cấp bởi Sở kế hoạch và đầu tư TP. Hà Nội
Giấy phép mạng xã hội số: 588, cấp bởi Bộ thông tin và truyền thông






