5 lý do tại sao công thức Excel của bạn không tính toán
Vào một ngày làm việc bình thường bỗng nhiên các công thức Excel của bạn không tính toán hoặc không cập nhật kết quả. Bạn đang không biết làm thế nào. Trong hướng dẫn này, Gitiho sẽ chỉ ra 5 lý do tại sao và cách giải quyết từng vấn đề giúp các bạn.
Nội dung chính
Tùy chọn tính toán cài đặt thành thủ công
Điều đầu tiên bạn nên kiểm tra là các tùy chọn tính toán không được cài đặt thành thủ công. Đây là vấn đề có thể xảy ra nhiều nhất, bạn có thể kiểm tra bằng cách.
Trên thanh công cụ ribbon, chọn thẻ Formulas, sau đó bấm nút Calculation Options thuộc nhóm tính năng Calculation.
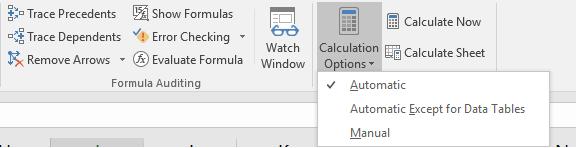
Trong menu xổ xuống nếu tùy chọn được chọn là Manual (thủ công) thì các công thức sẽ không cập nhật trừ khi bạn nhấn các nút Calculate Now hoặc Calculate Sheet.
Bây giờ bạn thay đổi tùy chọn này thành Automatic (tự động) và các công thức sẽ bắt đầu hoạt động.
Cài đặt này có thể được thay đổi theo macro hoặc bởi các workbook khác mà bạn có thể đã mở trước. Vì vậy, nếu bạn không biết về cài đặt này, nó vẫn có thể là một lý do khiến công thức không tính được.
Ô tính toán được định dạng thành văn bản
Một lý do phổ biến khác là người dùng vô tình định dạng các ô chứa công thức dưới dạng văn bản. Trong trường hợp này Excel sẽ không thể tính toán giá trị trong các ô này.
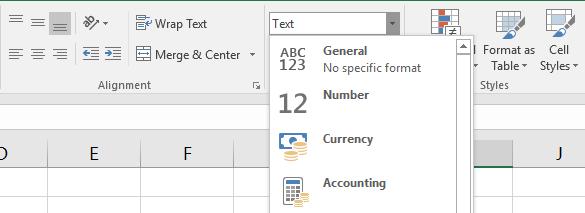
Để kiểm tra điều này, bạn chỉ cần kích vào ô và kiểm tra nhóm Number của thẻ Home. Nếu nó hiển thị dạng Text (văn bản) thì nên thay đổi định dạng thành General (chung) bằng cách sử dụng danh sách được cung cấp.
Sau đó, tính toán lại công thức trong ô bằng cách nhấp đúp vào ô đó và nhấn Enter.
Dấu cách được nhập trước dấu bằng
Khi nhập công thức, hãy đảm bảo bạn không nhập khoảng trắng trước dấu bằng. Điều này rất khó nhận thấy nên có thể không được công nhận, tuy nhiên nó sẽ ngăn Excel thực hiện công thức tính toán.
Bằng cách bấm đúp vào ô hoặc chỉnh sửa nó trong thanh công thức Formula Bar. Kiểm tra xem có khoảng trống nào không và nếu có thì xóa đi rồi nhấn Enter và công thức sẽ cập nhật.
Dấu nháy đơn được nhập vào công thức dưới dạng văn bản
Khi dấu nháy đơn (') được nhập trước khi nhập vào Excel, dấu nháy đơn đó sẽ cho Excel biết lưu nội dung dưới dạng văn bản.
Đây là một cách tiếp cận phổ biến để lưu trữ các số như số điện thoại dưới dạng văn bản để giữ lại các số 0 ở đầu. Tuy nhiên, đây có thể là lý do tại sao công thức của bạn không được tính toán trong Excel.
Dấu nháy đơn sẽ không hiển thị trong ô trên bảng tính, nhưng bạn có thể thấy nó trong thanh công thức. Bằng cách bấm đúp vào ô hoặc chỉnh sửa nó trong thanh công thức, rồi tìm và xóa dấu nháy đơn đi là xong.
Nút hiển thị công thức được bật
Lý do cuối cùng có thể là do nút Show Formulas (hiển thị công thức) trên tab Formulas được bật. Điều này có thể dễ dàng được thực hiện một cách vô tình hoặc có thể bởi người khác đã sử dụng workbook này trước đó.
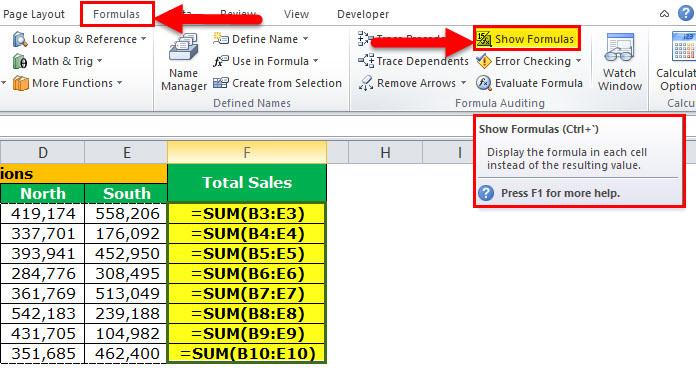
Nút này được sử dụng khi kiểm tra công thức và nó sẽ hiển thị công thức thay vì kết quả công thức, ngăn họ tính toán sai. Điều này có thể hữu ích khi khắc phục sự cố công thức.
Bạn chỉ cần bấm lại vào nút Show Formulas để tắt nó đi và công thức sẽ hoạt động.
CÓ THỂ BẠN CŨNG QUAN TÂM
Hai cách thay đổi hàng loạt font chữ tất cả comment trong Excel Workbook
Hướng dẫn tạo dòng tiêu đề tùy chỉnh cho workbook Excel
Xem thêm khóa học tin học văn phòng online Tuyệt đỉnh Excel - để trở thành bậc thầy Excel trong 16 giờ
Bên cạnh đó, để không bỏ lỡ những mẹo và thủ thuật tin học văn phòng hữu ích khác, hãy theo dõi Gitiho ngay hôm nay.
Khóa học phù hợp với bất kỳ ai đang muốn tìm hiểu lại Excel từ con số 0. Giáo án được Gitiho cùng giảng viên thiết kế phù hợp với công việc thực tế tại doanh nghiệp, bài tập thực hành xuyên suốt khóa kèm đáp án và hướng dẫn giải chi tiết. Tham khảo ngay bên dưới!
Giấy chứng nhận Đăng ký doanh nghiệp số: 0109077145, cấp bởi Sở kế hoạch và đầu tư TP. Hà Nội
Giấy phép mạng xã hội số: 588, cấp bởi Bộ thông tin và truyền thông




