2 cách thay đổi tất cả font chữ của comment trong Excel Workbook
Với 2 cách thay đổi tất cả font chữ comment trong Excel Workbook này, bạn chỉ cần thực hiện vài thao tác cực kỳ đơn giản. Hãy cùng xem hướng dẫn chi tiết ngay nào.
Khi bạn có một file làm việc chứa nhiều comments trong Excel Workbook, bạn có thể muốn tùy chỉnh font chữ của tất cả các comments này nhưng chưa biết cách. Trong trường hợp này, Gitiho sẽ hướng dẫn các bạn 2 cách dễ dàng để thực hiện.
Như chúng ta có thể thấy, các comments được chèn trong Excel sẽ tự động sử dụng font chữ mặc định. Đôi khi, bạn có thể muốn thay đổi font chữ mặc định đó, nếu chỉ có một vài comments, bạn chỉ cần sử dụng cách 1 dưới đây sau đây để thay đổi chúng theo cách thủ công. Tuy nhiên, nếu có hàng trăm comments, tốt hơn hết bạn nên chọn cách thứ 2 bên dưới.
2 cách thay đổi tất cả font chữ của comment trong Excel
Cách 1: Thay đổi từng comment một
Bước 1: Trước hết, hãy kích chọn comment cần thay đổi font chữ mặc định trong worksheet.
Bước 2: Sau đó, kích chuột phải vào comment đó và chọn Format Comment trong menu xổ xuống.
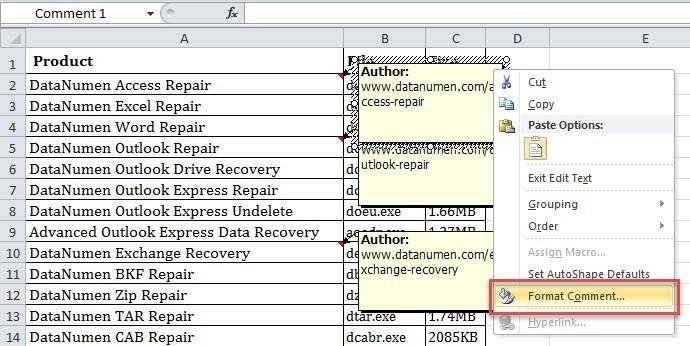
Bước 3: Trong hộp thoại Format Comnent hiển thị, bạn chọn thẻ Font sau đó tùy chọn loại font chữ (Font), kiểu font chữ (Font style) muốn sử dụng, kích thước font (Size), màu sắc … theo ý thích của mình.
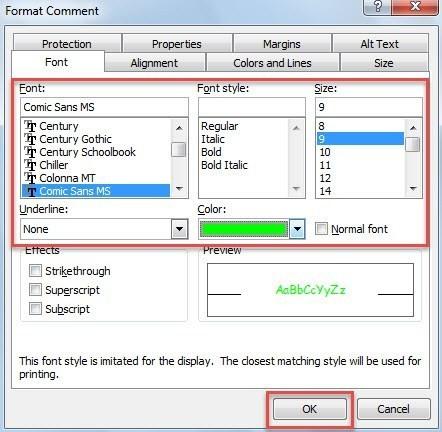
Bước 4: Cuối cùng, bấm nút OK để áp dụng.
Thực hiện theo các bước tương tự để thay đổi font chữ cho từng comment theo cách thủ công.
Xem thêm: Hướng dẫn 3 cách tạo ghi chú - Comment trong Excel cơ bản
Cách 2: Thay đổi hàng loạt comment thông qua VBA
Đây là một cách thực hiện nhanh việc thay đổi font chữ của comment trong Excel Workbook với VBA. Các bạn hãy thử ngay nhé:
- Bước 1: Mở bảng tính Excel cần thực hiện thay đổi hàng loạt comment.
- Bước 2: Nhấn tổ hợp phím Alt + F11 hoặc chọn mục Visual Basic trong thẻ Developer để mở cửa sổ VBA.
- Bước 3: Trong cửa sổ Microsoft Visual Basic for Applications, hãy sao chép mã VBA ở bên dưới và dán vào bên phải bảng chỉnh sửa VBA (cửa sổ Module1). Sau đó đóng cửa sổ Visual Basic để hoàn tất.
Sub BatchChangeFontsOfAllComments()
Dim objWorksheet As Excel.Worksheet
Dim objComment As Excel.Comment
'Process all worksheet one by one
For Each objWorksheet In ThisWorkbook.Worksheets
If objWorksheet.Comments.Count > 0 Then
For Each objComment In objWorksheet.Comments
With objComment.Shape.TextFrame.Characters.Font
'Specify font name and size
.Name = "Comic Sans MS"
.Size = 10
'Use RGB function to create a color value
.Color = RGB(255, 0, 0)
.Italic = True
.Bold = True
End With
Next
End If
Next
End Sub
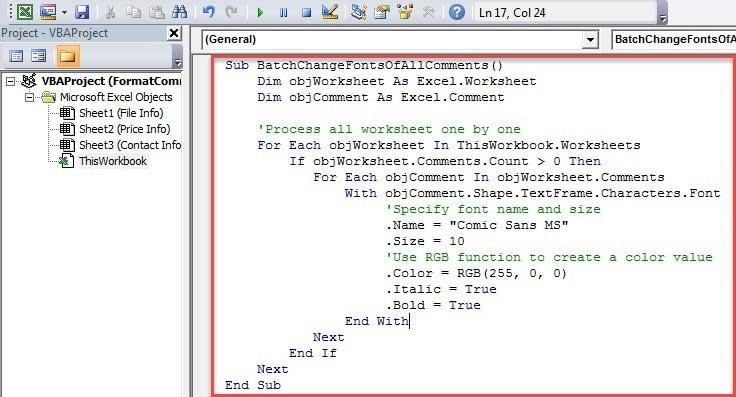
- Bước 4: Sau đó, chạy mã macro này đơn giản bằng cách nhấn phím F5.
- Bước 5: Cuối cùng khi kết thúc mã macro, hãy quay lại worksheet. Như bạn có thể thấy, font chữ của tất cả các comment đã được thay đổi, như được hiển thị trong hình ảnh dưới đây.

Xem thêm: Hướng dẫn thêm hyperlink vào phần Comment trong Excel
So sánh 2 cách thay đổi tất cả font chữ của comment trong Excel
| Ưu điểm | Nhược điểm | |
| Cách 1 | Nhanh chóng và dễ dàng xử lý khi có ít comment cần thay đổi | Mất thời gian trong trường hợp xử lý nhiều comment |
| Cách 2 | Nhanh chóng và rất hiệu quả khi có thể xử lý số lượng lớn comment | Tăng nguy cơ lây nhiễm vi rút |
Xem thêm: Hướng dẫn cách tùy biến comment trong Excel bằng VBA
Kết luận
Như vậy, chúng ta có tới 2 cách khác nhau thể thay đổi font chữ của hàng loạt comment trong Excel. Các bạn hãy lựa chọn cách phù hợp nhất cho file làm việc của mình nhé. Qua đây chúng ta cũng thấy được ứng dụng cực hay của VBA trong Excel. Nếu bạn muốn được học trọn bộ kiến thức về VBA giúp tự động hóa các tác vụ trong Excel, tăng tốc độ làm việc gấp nhiều lần thì hãy tham gia khóa học dưới đây:
Đây là khóa học được học viên tại Gitiho đánh giá tới 4,8/5 sao. Với hướng dẫn chi tiết, vừa học lý thuyết vừa làm bài tập thực hành trong khóa học thì dù bạn chưa biết gì về code vẫn có thể hiểu được bài học và thành thạo các thao tác. Trong quá trình học, nếu bạn gặp vấn đề chưa hiểu thì chỉ cần để lại thắc mắc trong mục Hói - Đáp ngay bên dưới video bài giảng là sẽ được hỗ trợ trong vòng 24h.
Khóa học có giá trị sử dụng trọn đời, không giới hạn thời gian hay số lượt học. Các bạn đăng ký tham gia rồi có thể tự sắp xếp lịch học phù hợp. Bạn thể học trên website Gitiho hoặc học trên ứng dụng Gitiho trong điện thoại. Chúc các bạn học tập hiệu quả!
Khóa học phù hợp với bất kỳ ai đang muốn tìm hiểu lại Excel từ con số 0. Giáo án được Gitiho cùng giảng viên thiết kế phù hợp với công việc thực tế tại doanh nghiệp, bài tập thực hành xuyên suốt khóa kèm đáp án và hướng dẫn giải chi tiết. Tham khảo ngay bên dưới!
Giấy chứng nhận Đăng ký doanh nghiệp số: 0109077145, cấp bởi Sở kế hoạch và đầu tư TP. Hà Nội
Giấy phép mạng xã hội số: 588, cấp bởi Bộ thông tin và truyền thông






