Cách chèn ảnh vào PowerPoint chi tiết, dễ thực hiện
Chèn ảnh vào Powerpoint là một trong những thao tác cơ bản và phổ biến nhất khi tạo Slide thuyết trình. Không ai muốn theo dõi một Slide chỉ toàn là chữ, việc sử dụng ảnh trong Slide Powerpoint sẽ khiến bài thuyết trình của bạn trở nên trực quan, sinh động và hấp dẫn hơn bao giờ hết.
Dưới đây Gitiho sẽ hướng dẫn các bạn mới học Powerpoint cách chèn thêm ảnh vào Powerpoint chi tiết, dễ thực hiện ai cũng làm được. Đồng thời, bạn có thể thành thạo các chức năng khác trong Powerpoint và nâng cao tư duy thuyết kế với khóa học sau tại Gitiho:
Top 3 cách chèn hình ảnh vào Powerpoint đơn giản, dễ thực hiện nhất
Khi thực hiện thao tác chèn thêm hình ảnh vào Powerpoint , bạn có thể tuỳ ý chọn nguồn ảnh.
Bài viết dưới đây sẽ "mách" bạn cách chèn hình ảnh vào Powerpoint từ các nguồn khác nhau như: sử dụng hình ảnh có sẵn trong máy tính, ảnh online, ảnh chụp màn hình.
Xem thêm: 6 nguồn ảnh đẹp và miễn phí cho thiết kế slide trong Powerpoint
Cách 1: Cách thêm ảnh vào Powerpoint từ ảnh có sẵn trên máy tính
Thêm ảnh vào Powerpoint từ những file ảnh có sẵn trên máy tính của bạn thực ra rất đơn giản. Thao tác gồm 4 bước như sau:
Bước 1: Trên giao diện Ribbon, truy cập vào thẻ Insert rồi bấm nút Picture trong nhóm tính năng Images.
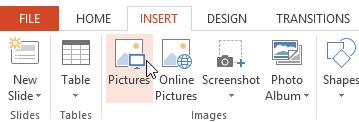
Bước 2: Trong hộp thoại Insert Picture hiển thị, bạn duyệt đến thư mục chứa file ảnh cần chèn vào slide, kích chọn tên file ảnh cần chèn.
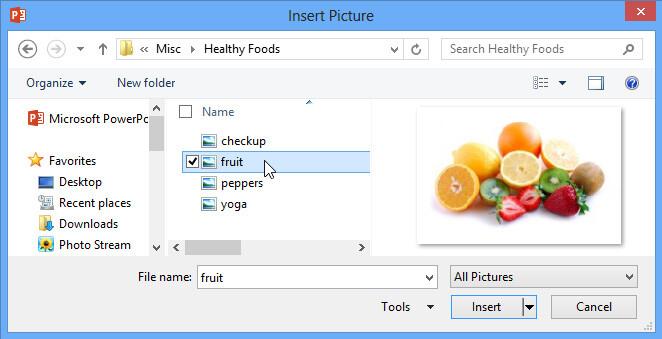
Bước 3: Bấm nút Insert và hình ảnh sẽ ngay lập tức được chèn vào đúng vị trí trong slide mà bạn đã chọn trước đó.

Ngoài cách trên, bạn cũng có thể chèn nhanh ảnh bằng một cách khác. Trong slide mới, khi bạn di chuột vào một khung bố cục slide, ở đó sẽ có một nhóm các nút bấm cho phép chèn ảnh, biểu đồ, video, bảng tính… vào slide.
Để chèn ảnh, bạn chỉ cần bấm nút Picture như hình ảnh dưới đây để chèn ảnh vào slide.
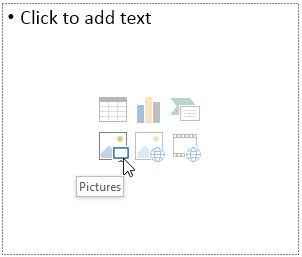
Xem thêm: Hướng dẫn cách tạo hình ảnh trong suốt với PowerPoint
Cách 2: Cách chèn thêm ảnh vào Powerpoint từ internet
Nếu không muốn sử dụng thư viện ảnh sẵn có trên máy tính, bạn hoàn toàn có thể tìm kiếm và sử dụng kho ảnh trực tuyến khổng lồ trên Internet để chèn vào các slide trong Powerpoint.
Khi tìm hiểu cách chèn hình vào Powerpoint từ nguồn ảnh Online, bạn cần lưu ý 2 mặc định tùy chọn để tìm kiếm ảnh trực tuyến và chèn vào slide. Cụ thể:
OneDrive: Tùy chọn cho phép bạn chèn ảnh được lưu trữ trên OneDrive tất nhiên phải là tài khoản của bạn, hoặc cũng có thể liên kết với các tài khoản trực tuyến khác với Powerpoint như Facebook hay Flickr.
Bing Image Search: Mặc định Microsoft chỉ hỗ trợ người dùng sử dụng Bing để tìm kiếm và chèn ảnh phù hợp trên Internet vào slide (kể cả Word hoặc Excel).
Nhưng cần lưu ý rằng, Bing sẽ chỉ hiển thị những hình ảnh được cấp phép vì thế không phải hình ảnh nào bạn cũng có thể lấy về để sử dụng cho bài thuyết trình của mình.
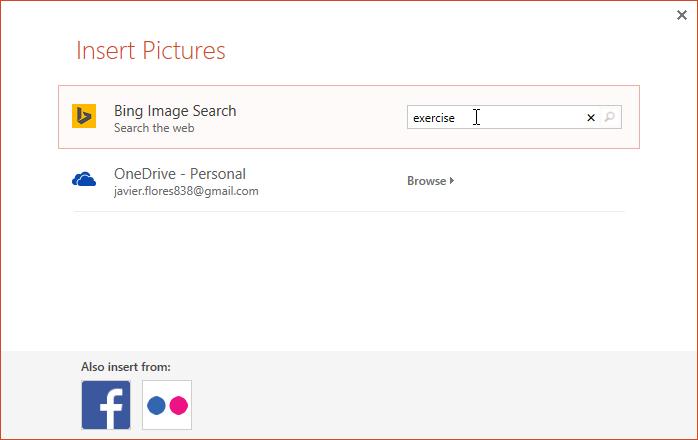
Để chèn ảnh trực tuyến vào bản trình chiếu Powerpoint của mình bạn thực hiện theo các bước sau:
Bước 1: Truy cập vào thẻ Insert rồi bấm nút Online Pictures.
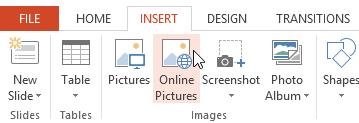
Bước 2: Như đã nói ở trên, trong hộp thoại Insert Picture hiển thị sẽ cung cấp các tùy chọn để tìm và chèn ảnh trực tuyến vào slide.
Bước 3: Nếu muốn tìm kiếm ảnh trên Internet thì bấm nút Bing Image Search, sau đó nhập từ khóa có liên quan đến hình ảnh cần tìm kiếm vào khung trống bên phải. Sau đó bấm phím Enter.
Trường hợp bạn muốn chèn ảnh vào Powerpoint từ OneDrive thì thực hiện tương tự nhưng cần phải đăng nhập vào tài khoản của mình, tương tự như với Flick hoặc Facebook.
Như hình ảnh hiển thị dưới đây, tôi chọn tìm kiếm ảnh thông qua Bing Image Search. Kết quả tìm kiếm sẽ hiển thị dưới dạng ảnh thummail nên bạn có thể dễ dàng tìm kiếm ảnh mình cần.
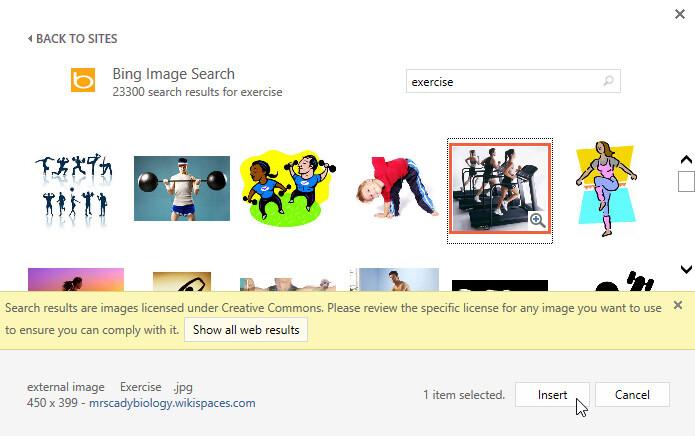
Bước 4: Giờ chỉ cần kích chọn hình ảnh muốn sử dụng và bấm nút Insert để chèn ảnh vào bài thuyết trình.

Ngoài ra, bạn cũng có thể bấm vào biểu tượng Online Picture trong trình giữ chỗ Placeholder để thực hiện chèn ảnh online.
Xem thêm: Hướng dẫn đặt tỷ lệ PowerPoint tốt nhất cho bản trình bày trực tuyến
Cách 3: Cách chèn hình ảnh vào Powerpoint từ ảnh chụp màn hình
Ngoài khả năng chèn ảnh trực tuyến, chèn ảnh trên máy tính vào slide. Powerpoint còn tích hợp cả công cụ cho phép chụp ảnh màn hình các chương trình, trang web hay cửa sổ đang mở để chèn vào slide ngay lập tức.
Bước 1: Trên thanh công cụ ribbon, truy cập thẻ Insert rồi bấm nút Screenshot trong nhóm tính năng Images.
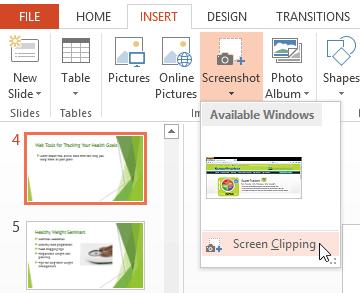
Bước 2: Ngay lập tức màn hình cửa sổ hiện tại đang làm việc sẽ được chụp lại ở chế độ toàn màn hình.
Bước 3: Bây giờ đặt trỏ chuột vào vị trí cần chèn ảnh đã chụp vào slide. Sau đó bấm vào biểu tượng mũi tên xổ xuống của nút Screenshot, bạn sẽ thấy một hình ảnh thu nhỏ của ảnh chụp màn hình vừa được chụp.
Bước 4: Giờ bạn chỉ cần kích chuột vào hình ảnh thu nhỏ đó để chèn vào slide là xong.
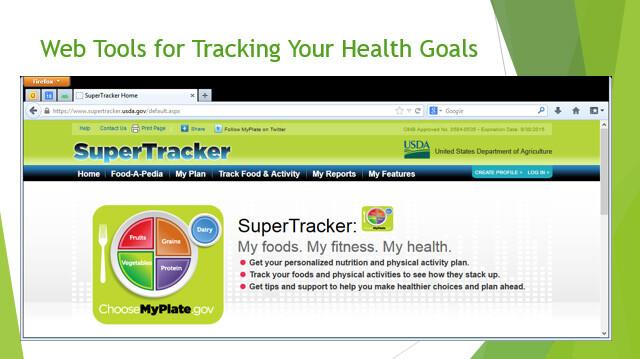
Cách chèn ảnh vào Powerpoint nếu không muốn sử dụng toàn bộ bức hình mà chỉ cần một vùng của hình ảnh để chèn vào slide thì thực hiện như sau:
Bước 1: Truy cập vào thẻ Insert > Screenshot > Screen Clipping.
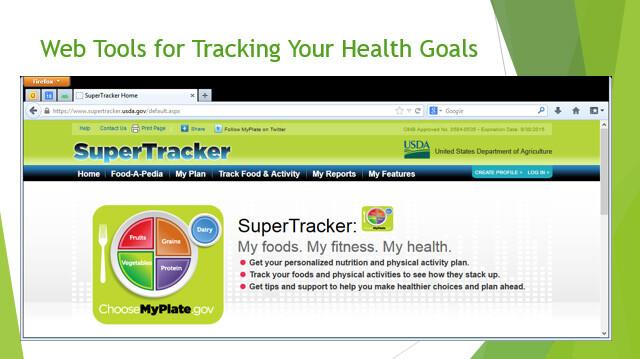
Bước 2: Lúc này trỏ chuột sẽ biến thành biểu tượng dấu cộng, việc của bạn là kích giữ chuột trái để khoanh vùng ảnh màn hình cần chụp.
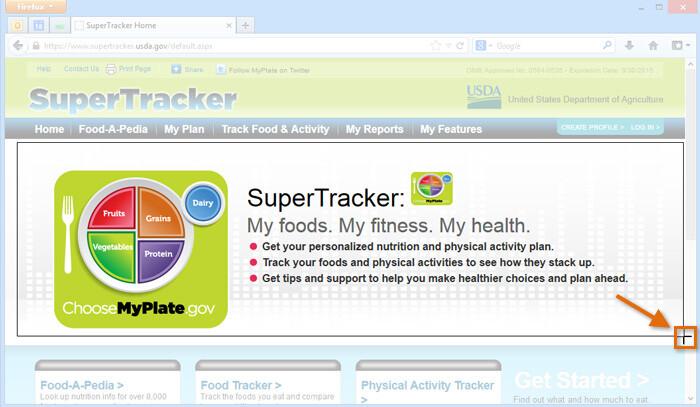
Bước 3: Ngay khi chọn xong vùng ảnh và thả chuột, hình ảnh cũng sẽ được chèn vào slide tại vị trí mà bạn đã chọn.
Trên đây Gitiho vừa hướng dẫn chi tiết cách chèn ảnh vào Powerpoint cùng với đó là những thao tác cơ bản với hình ảnh. Mặc dù các bước thực hiện và thiết lập ở trên được thực hiện trên Powerpoint 2013, nhưng bạn có thể thực hiện hoàn toàn tương tự trên các phiên bản PowerPoint khác.
Di chuyển và thay đổi kích thước hình ảnh đã chèn vào Powerpoint
Sau khi đã biết cách chèn hình ảnh vào Powerpoint, trong nhiều trường hợp bạn sẽ thấy hình ảnh chèn chưa đúng vị trí hoặc kích thước quá lớn không cân xứng trong slide. Trong trường hợp này bạn hoàn toàn có thể di chuyển cũng như thay đổi kích thước ảnh chèn vào slide sao cho phù hợp nhất. Các bước thực hiện:
Bước 1: Đầu tiên bạn kích chọn hình ảnh cần di chuyển hoặc thay đổi kích thước đã chèn vào slide. Khi ảnh được chọn sẽ có một đường viền xung quanh xuất hiện.

Bước 2: Để thay đổi kích thước hình ảnh, bạn di chuột vào các góc của ảnh, khi trỏ chuột hiển thị biểu tượng mũi tên 2 chiều thì kích giữ chuột trái rồi kéo vào để thu nhỏ kích thước ảnh hoặc kéo ra để tăng kích thước ảnh.

Đến khi thấy hình ảnh phù hợp thì thả chuột là xong.
Bước 3: Trường hợp bạn muốn xoay ảnh chỉ cần kích giữ chuột vào biểu tượng mũi tên xoay tròn theo chiều kim đồng hồ như ảnh dưới đây rồi di chuột để xoay ảnh.

- Bước 4: Nếu cần di chuyển hình ảnh đó sang vị trí khác trong slide. Bạn chỉ cần nhấp vào hình ảnh đó rồi kích giữ chuột trái rồi kéo nó sang vị trí mới.

Bước 5: Để xóa hình ảnh đã chèn vào slide. Bạn chỉ cần kích chọn hình ảnh cần xóa rồi bấm nút Delete hoặc Backspace trên bàn phím.
Kết luận
Cách chèn ảnh vào Powerpoint thật đơn giản phải không nào? Chúng mình còn rất nhiều bài chia sẻ hay về các thủ thuật trong Powerpoint. Các bạn theo dõi Gitiho để được cập nhật kiến thức mới mỗi ngày nhé!
Chúc các bạn luôn học tập tốt. Hẹn gặp lại trong những bài chia sẻ tiếp theo!
KHÓA HỌC POWERPOINT MIỄN PHÍ
Với hơn 1400 HỌC VIÊN đang theo học với đánh giá trung bình 4.5 SAO
Khóa học bứt phá PowerPoint chỉ trong 3h
G-LEARNINGGiấy chứng nhận Đăng ký doanh nghiệp số: 0109077145, cấp bởi Sở kế hoạch và đầu tư TP. Hà Nội
Giấy phép mạng xã hội số: 588, cấp bởi Bộ thông tin và truyền thông







