Cách đổi định dạng âm thanh tránh lỗi khi chèn âm thanh vào PowerPoint
Thêm âm thanh, ví dụ như các bài hát, các âm thanh minh họa,...giúp cho slide trở nên sinh động và thu hút hơn. Tuy nhiên, đã bao giờ bạn chèn âm thành vào PowerPoint nhưng bị Microsoft báo lỗi không thể chèn âm thanh vào PowerPoint hay chưa? Đây là một lỗi thường gặp khi sử dụng âm thanh trong slide đó! Vậy thì nguyên nhân do đâu gây nên lỗi này, và cách khắc phục như thế nào? Hãy cùng Gitiho tìm hiểu trong bài viết này nhé!
Nguyên nhân xảy ra lỗi không thể chèn âm thanh vào PowerPoint
Đối với mỗi phiên bản Microsoft PowerPoint Presentation khác nhau, Microsoft sẽ khuyến nghị sử dụng những định dạng tệp âm thanh nhất định phù hợp với phiên bản PowerPoint đó. Việc sử dụng đúng định dạng âm thanh cho các phiên bản PowerPoint sẽ giúp tránh được lỗi xảy ra khi chèn âm thanh vào PowerPoint.
- Đối với phiên bản PowerPoint 2010: Định dạng được khuyến nghị sử dụng khi chèn âm thanh vào PowerPoint là .wav hoặc .wma
- Đối với các phiên bản mới hơn của PowerPoint (Ví dụ như PowerPoint 2013, 2016, 2019, Office 365): Tệp âm thanh có đuôi .m4a được mã hóa với âm thanh AAC
Tuy nhiên, có một định dạng âm thanh được hỗ trợ trên hầu hết tất cả các phiên bản của PowerPoint, đó là định dạng .wav. Vì vậy, để tránh được lỗi khi chèn âm thanh vào PowerPoint, hay lỗi không thể phát nhạc do khác phiên bản PowerPoint khi sử dụng PowerPoint trên máy tính khác, chúng ta nên sử dụng định dạng này nhé.
Một câu hỏi được đặt ra là: Khi tải nhạc, âm thanh từ trên Internet về, hầu hết các tệp âm thanh đó sẽ mang định dạng .mp3. Vậy Microsoft PowerPoint có hỗ trợ định dạng âm thanh .mp3 hay không? Câu trả lời là không! Đây chính là tác nhân chính gây ra lỗi khi chèn âm thanh vào PowerPoint: Chèn tệp âm thanh với định dạng .mp3 vào PowerPoint.
Vậy làm thế nào để khắc phục? Cùng theo dõi nhé!
Chuyển đổi định dạng âm thanh để tránh lỗi khi chèn âm thanh vào PowerPoint
Nếu bạn là người mới thì trong quá trình học làm Powerpoint, việc gặp các lỗi như lỗi chèn âm thanh, video hay hình ảnh là không thể tránh khỏi. Nếu bạn muốn nhanh chóng thành thạo công cụ này mà không mất nhiều thời gian mò mẫm trên Google, tham khảo ngay khóa học sau của Gitiho:
Cách chuyển đổi định dạng âm thanh
Nếu không thể chèn tệp âm thanh mang định dạng .mp3 vào PowerPoint, thì chúng ta sẽ chuyển đổi tệp âm thanh đó về định dạng mà PowerPoint hỗ trợ, đó chính là .wav. Cách thực hiện cũng vô cùng đơn giản nhờ trang web hỗ trợ chuyển đổi định dạng tệp âm thanh
Bước 1: Truy cập vaò trang web hỗ trợ chuyển độ định dạng tệp âm thanh Audio Converter tại liên kết sau: https://online-audio-converter.com/vi/
Bước 2: Nhấp chọn Mở tập tin để tải tệp âm thanh từ máy tính lên. Hoặc nếu bạn không có tệp âm thanh đó trong máy tính mà chỉ lưu trữ trên các trình lưu trữ đám mây như Google Drive, Dropbox; hoặc có đường dẫn liên kết của tệp âm thanh đó, bạn có thể chọn Google Drive/Dropbox để tải tệp hoặc URL để dán liên kết dẫn tới tệp
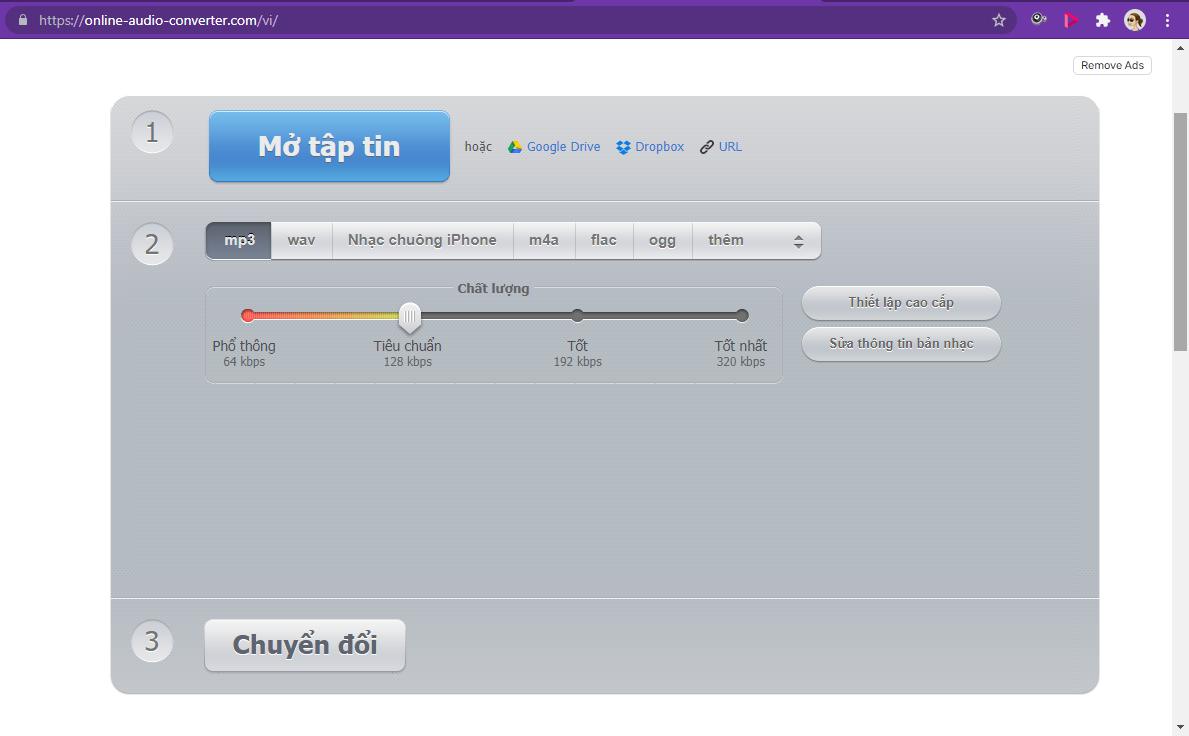
Bước 3: Chọn định dạng muốn chuyển. Ở đây, để sử dụng chèn âm thanh vào PowerPoint, chúng ta sẽ chọn định dạng .wav. Sau đó, kéo thả chuột trên thanh ngay phía dưới để chọn chất lượng của tệp âm thanh sau khi được chuyển đổi.
Bước 4: Nhấp vào chữ Chuyển đổi để bắt đầu quá trình chuyển đồi định dạng cho tệp.
Bước 5: Nhấp chọn Tải về để tải về tệp âm thanh vừa được chuyển đổi và chèn âm thành vào PowerPoint. Lúc này, Microsoft sẽ không còn báo lỗi khi chèn âm thanh vào PowerPoint nữa đó!
Cách chèn âm thanh vào PowerPoint
Có rất nhiều vị trí bạn có thể chèn âm thanh vào PowerPoint tùy thuộc vào mục đich sử dụng của bạn. Ví dụ, khi bạn tổ chức một trò chơi trên PowerPoint, nếu câu trả lời đúng, bạn nhấp chuột vào biểu tượng dấu tích đúng và biểu tượng đó sẽ phát nhạc hiệu chúc mừng; và khi câu trả lời sai, bạn nhấp chuột vào biểu tượng chữ "X" để phát nhạc hiệu báo sai. Hoặc đơn giản là bạn muốn chèn một bài hát làm nhạc nền cho 1 slide. Với mỗi cách sử dụng khác nhau sẽ có cách chèn khác nhau
Xem thêm: Hướng dẫn cách làm hiệu ứng chữ lồng ảnh sáng tạo trong Powerpoint
Chèn âm thanh vào PowerPoint để làm nhạc nền chạy cho slide
Vào thẻ Insert, chọn Audio > Audio on my PC
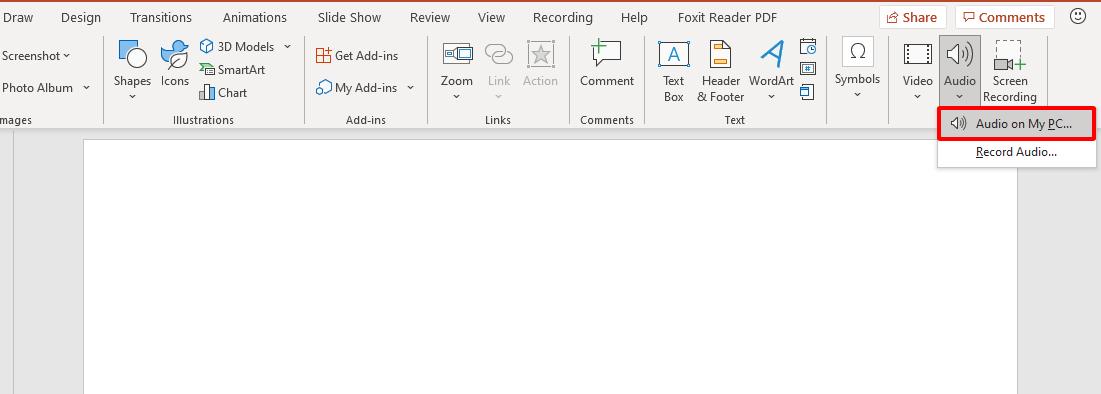
Chọn tệp âm thanh với định dạng .wav để chèn vào PowerPoint
Lúc này, bạn có thể thêm các tùy chọn phát cho âm thanh trong thẻ Playback. Ví dụ như, nếu muốn âm thanh chạy xuyên suốt tất cả các slide và khi bật phần trình chiếu lên là nhạc sẽ tự chạy, thì bạn hãy nhấp chọn Play in Background và tick chọn Play across slides, Loop until stopped nhé!
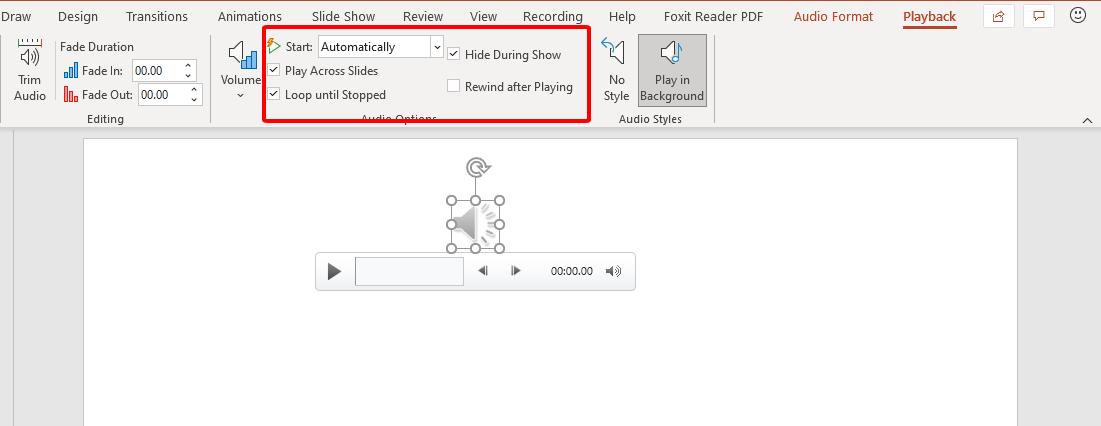
Chèn âm thanh vào PowerPoint khi chuyển các slide
Nếu bạn muốn khi chuyển sang một slide nào đó sẽ có âm thanh chuyển slide vang lên, giúp thu hút sự chú ý hơn thì hãy làm theo các bước sau nhé!
Vào thẻ Transitions
Ở mục Sounds, bấm mũi tên trỏ xuống để chọn âm thanh. Bạn có thể chọn âm thanh mà PowerPoint cung cấp sẵn, hoặc chèn âm thanh vào PowerPoint theo ý muốn. Lưu ý là tệp âm thanh cũng phải mang định dạng .wav nhé!
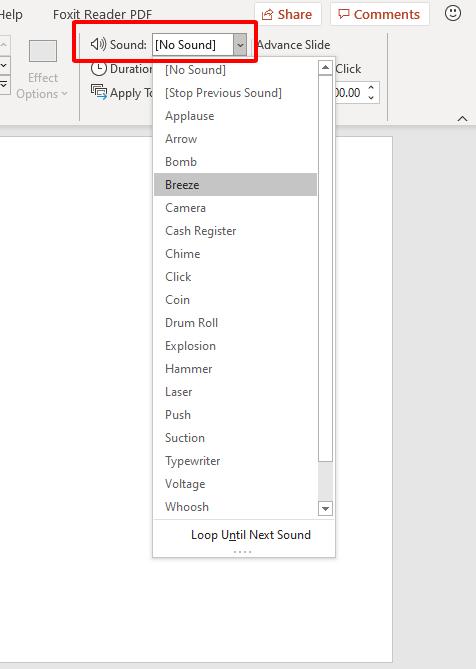
Xem thêm: Nguồn tải âm thanh miễn phí cho thiết kế slide Powerpoint
Chèn âm thanh để âm thanh xuất hiện khi click chuột vào vật thể
Vậy nếu bạn muốn khi nhấp chuột vào 1 vật thể nào đó sẽ có âm thanh nổi lên thì làm thế nào? Rất đơn giản thôi:
Nhấp chọn vật thể bạn muốn chèn âm thanh
Vào thẻ Insert > Action
Tick chọn vào ô Play Sounds, sau đó chọn âm thanh muốn chèn. Bạn có thể chọn âm thanh mà PowerPoint cung cấp sẵn, hoặc chèn âm thanh vào PowerPoint theo ý muốn.
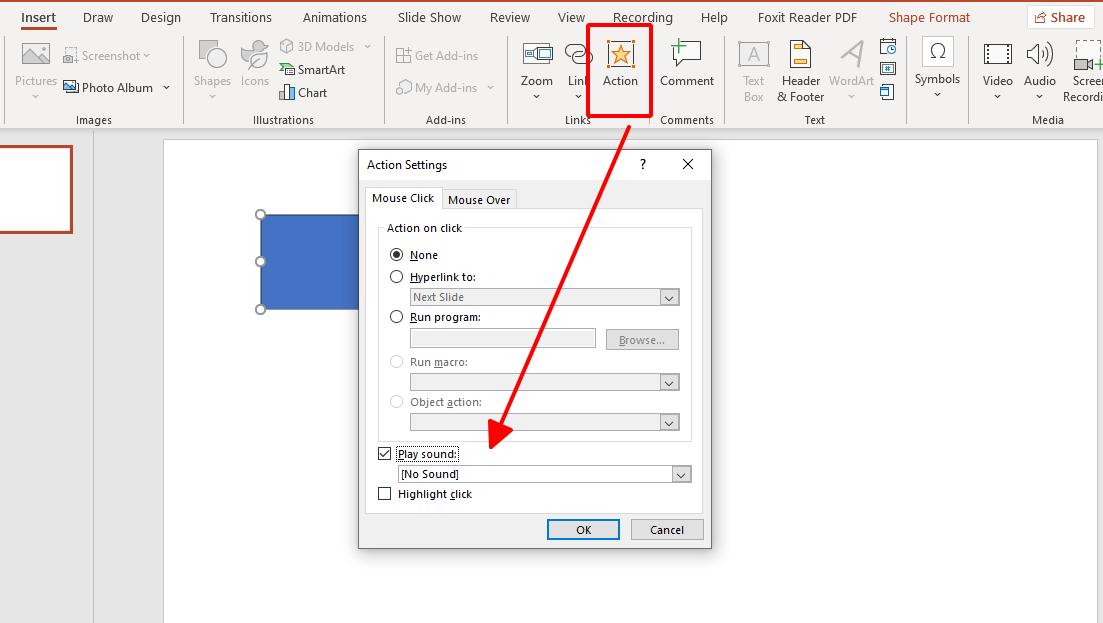
Khi trình chiếu slide, bạn chỉ cần nhấp chuột vào vật thể đó thì âm thanh sẽ được phát ra đó! Cách làm này rất thích hợp đối với các trò chơi được thiết kế trên PowerPoint hoặc các bài tập trắc nghiệm trên PowerPoint đó!
Xem thêm: Những hiệu ứng chữ độc đáo trong PowerPoint giúp slide thêm ấn tượng
Tổng kết
Trong bài viết trên, chúng ta đã cùng nhau tìm hiểu nguyên nhân dẫn đến lỗi khi chèn âm thanh vào PowerPoint cũng như chuyển đổi định dạng tệp âm thanh để tránh lỗi không mong muốn. Bên cạnh đó, Gitiho cũng hướng dẫn bạn cách chèn âm thanh vào PowerPoint phù hợp với từng mục đích sử dụng. Chúc bạn áp dụng thành công!
KHÓA HỌC POWERPOINT MIỄN PHÍ
Với hơn 1400 HỌC VIÊN đang theo học với đánh giá trung bình 4.5 SAO
Khóa học bứt phá PowerPoint chỉ trong 3h
G-LEARNINGGiấy chứng nhận Đăng ký doanh nghiệp số: 0109077145, cấp bởi Sở kế hoạch và đầu tư TP. Hà Nội
Giấy phép mạng xã hội số: 588, cấp bởi Bộ thông tin và truyền thông







