Cách dùng hàm SUMIFS kết hợp VLOOKUP trong Excel
Hàm SUMIFS và hàm VLOOKUP đều là những lệnh được sử dụng phổ biến trong Excel. Thế nhưng liệu sự kết hợp 2 hàm này có tác dụng gì? Cách sử dụng hàm kết hợp này như thế nào? Trong bài viết này, Gitiho sẽ đem đến cho bạn đọc cách dùng hàm SUMIFS kết hợp VLOOKUP trong Excel để giải quyết những tình huống cụ thể.
Xem thêm: Cách sử dụng hàm SUMIFS trong Excel tính tổng nhiều điều kiện
Hàm SUMIFS kết hợp VLOOKUP: Giới thiệu các hàm
Dưới đây là bảng ghi chép lại số lượng đã bán ra của các mặt hàng khác nhau. Đề bài yêu cầu tính tổng số lượng bán của mặt hàng theo các điều kiện sau:
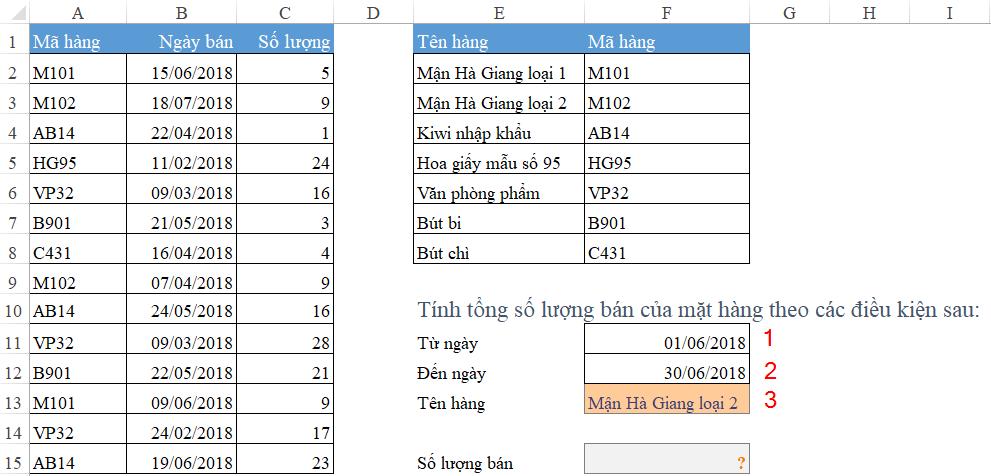
Trong đó,
- Điều kiện 1: Từ ngày 01/06/2018
- Điều kiện 2: Đến ngày 30/06/2018
- Điều kiện 3: Tên hàng là ''Mận Hà Giang loại 2'' (tương ứng với mã là M102 trong bảng E1:F8)
Từ những yêu cầu đặc trưng của đề bài này, có thể kết luận được rằng: Hàm cần được sử dụng trong ví dụ này là hàm SUMIFS nâng cao.
Lưu ý: Tuy nhiên, điều kiện 3 là điều kiện liên quan đến tên hàng. ''Tên hàng'' không có sẵn trong bảng dữ liệu A1:C15 mà phải xác định thông qua bảng E1:F8. Từ ''Tên hàng'' (ở ô F13) tham chiếu ra mã hàng tương ứng. Sử dụng mã hàng đó tham chiếu tiếp tới cột ''Mã hàng'' trong bảng A1:C15 để ra kết quả cho hàm SUMIFS.
Tham khảo:
Cách kết hợp hàm IF và VLOOKUP trong Excel
Cách dùng hàm IF 2 điều kiện, 3 điều kiện, nhiều điều kiện trong Excel
Hàm SUMIFS trong Excel
Công thức hàm SUMIFS như sau:
=SUMIFS(Vùng tính tổng, vùng điều kiện thứ 1, điều kiện 1, vùng điều kiện thứ 2, điều kiện 2, vùng điều kiện thứ 3, điều kiện 3)
Trong đó,
- Vùng tính tổng: Do yêu cầu tính tổng số lượng, nên công thức hàm sẽ lấy theo vùng C2:C15
- Vùng điều kiện thứ 1: Là cột ''Ngày'' (vì chứa điều kiện 1 là ngày), chọn vùng B2:B15
- Điều kiện thứ 1: Từ ngày 01/06/2018 là giá trị tại ô F11. Tuy nhiên từ ngày được hiểu với ký hiệu là >=, do đó cách viết trong công thức hàm sẽ là “>=”&F11
- Vùng điều kiện thứ 2: Là cột ''Ngày'' (vì chứa điều kiện 2 là ngày), chọn vùng B2:B15
- Điều kiện thứ 2: Đến ngày 30/06/2018 là giá trị tại ô F12. Tuy nhiên đến ngày được hiểu là <=, do đó cách viết trong công thức hàm sẽ là “<=”&F12
- Vùng điều kiện thứ 3: Là cột ''Mã hàng'', chọn vùng A2:A15
- Điều kiện thứ 3: Mã hàng, được xác định bởi hàm VLOOKUP tham chiếu theo ''Tên hàng'' được chọn ở ô F13
Cụ thể hơn, công thức hàm SUMIFS nâng cao cần được áp dụng cho bài toán của chúng ta là:
=SUMIFS(C2:C15,B2:B15,”>=”&F11,B2:B15,”<=”&F12,A2:A15)
Xem thêm: Hướng dẫn sử dụng hàm SUMIFS tính tổng nhiều điều kiện
Hàm VLOOKUP trong Excel
Tiếp theo, chúng ta sẽ tìm hiểu cách sử dụng công thức hàm VLOOKUP cho ví dụ trên. Do yêu cầu của đề bài, để giải quyết các điều kiện, cần tham chiếu Mã hàng dựa vào Tên hàng, cho nên công thức hàm VLOOKUP được sử dụng trong ví dụ này là:
=VLOOKUP(giá trị tìm kiếm, vùng tham chiếu, cột chứa kết quả, phương thức tìm kiếm)
Trong đó,
- Giá trị tìm kiếm: Là Tên hàng tại ô F13
- Vùng tham chiếu: Là vùng bảng E2:F8 (có thể bỏ qua dòng tiêu đề)
- Cột chứa kết quả: Là cột ''Mã hàng'' - cột thứ 2
- Phương thức tìm kiếm: Tìm kiếm chính xác theo tên hàng. Do đó, bạn đọc cần nhập số 0.
Cụ thể hơn, công thức hàm VLOOKUP cần được áp dụng là:
=VLOOKUP(F13,E2:F8,2,0)
Hàm SUMIFS kết hợp VLOOKUP
Như đã phân tích trên đề bài của ví dụ. Do cần tham chiếu để ra kết quả cho hàm SUMIFS nên bạn đọc cần sử dụng hàm SUMIFS kết hợp VLOOKUP để được đáp án chính xác nhất. Sau khi viết rời từng công thức hàm SUMIFS và VLOOKUP ở trên, hàm kết hợp lúc này sẽ được viết như sau:
=SUMIFS(C2:C15,B2:B15,”>=”&F11,B2:B15,”<=”&F12,A2:A15,VLOOKUP(F13,E2:F8,2,0))
Hãy cùng áp dụng công thức kết hợp hàm SUMIFS và VLOOKUP vào ví dụ mẫu như sau:
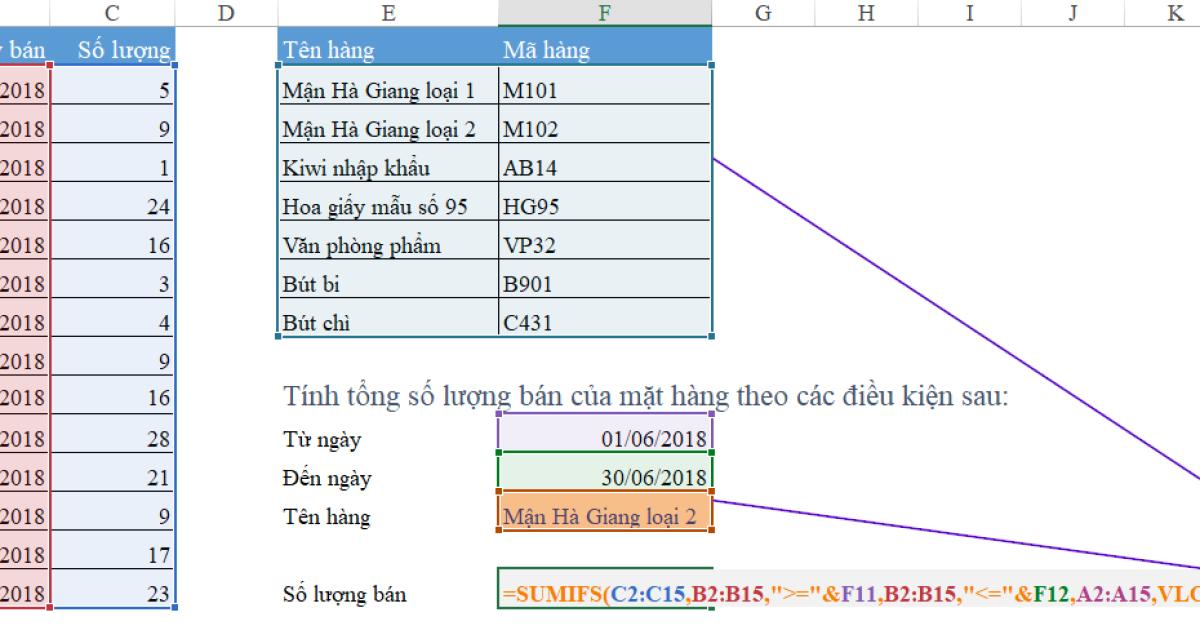
Kiểm tra lại: Sau khi áp dụng công thức kết hợp hàm SUMIFS và hàm VLOOKUP, bạn hãy thử thay đổi tên hàng tại ô F13 để xem kết quả của hàm SUMIFS nâng cao tại ô F15 thay đổi có còn cho kết quả đúng hay không nhé.
Xem thêm: Hướng dẫn lập báo cáo chi phí lương với hàm SUMIFS trong Excel
Kết luận
Bài viết trên chỉ là một trong những cách sử dụng khác của hàm SUMIFS nâng cao. Hàm này có thể được viết với khá nhiều điều kiện đi kèm, nhưng người dùng cần phải xác định được rõ xem điều kiện đó có thể xác định trực tiếp được trong bảng dữ liệu hay không. Câu trả lời có thể như sau:
- Nếu có: Tham chiếu trực tiếp điều kiện đó (như giá trị Từ ngày, đến ngày ở ví dụ trên)
- Nếu không: Phải sử dụng các hàm kết hợp để giúp từ các điều kiện đó gián tiếp tạo ra 1 điều kiện có thể xác định trực tiếp được trong vùng dữ liệu gốc.
Những ghi nhớ này có thể coi là một kỹ thuật căn bản hỗ trợ lập báo cáo theo nhiều điều kiện một cách dễ dàng, chính xác và tốc độ hơn.
Hy vọng qua bài viết này, bạn đọc có thể biết đến không chỉ các sử dụng hàm SUMIFS kết hợp VLOOKUP mà còn là công cụ lập báo cáo tối ưu từ hàm SUMIFS nâng cao. Để thành thạo các kỹ năng hữu ích như vậy, hãy luyện tập với các bài tập Excel có đáp án trên blog Gititho. Bên cạnh đó, đăng ký ngay khóa học Tuyệt đỉnh Excel để làm chủ các kỹ năng tin học văn phòng chuyên nghiệp nhất và mới nhất nhé.
Gitiho chúc các bạn sử dụng thành công!
Khóa học phù hợp với bất kỳ ai đang muốn tìm hiểu lại Excel từ con số 0. Giáo án được Gitiho cùng giảng viên thiết kế phù hợp với công việc thực tế tại doanh nghiệp, bài tập thực hành xuyên suốt khóa kèm đáp án và hướng dẫn giải chi tiết. Tham khảo ngay bên dưới!
Giấy chứng nhận Đăng ký doanh nghiệp số: 0109077145, cấp bởi Sở kế hoạch và đầu tư TP. Hà Nội
Giấy phép mạng xã hội số: 588, cấp bởi Bộ thông tin và truyền thông




