Cách group trong Powerpoint đơn giản, hướng dẫn chi tiết
Để gộp các đối tượng lại với nhau trong Powerpoint thuận tiện cho việc thiết kế, di chuyển bạn có thể sử dụng tính năng gộp nhóm đối tượng (Group). Vậy cách group trong Powerpoint thao tác như thế nào, theo dõi bài viết dưới đây của Gitiho để biết cách thực hiện nhé!
Mục đích của việc group, nhóm đối tượng
Việc tạo nhóm hoặc gộp các đối tượng trên Powerpoint có mục đích chính là quản lý và sắp xếp các yếu tố trên slide một cách khoa học, dễ dàng và tiện lợi hơn. Cụ thể như:
Tổ chức và sắp xếp các yếu tố trên slide một cách thống nhất, từ đó giúp dễ dàng di chuyển, thay đổi kích thước hoặc sao chép chúng mà không cần xử lý những yếu tố riêng lẻ.
Dễ dàng quản lý các yếu tố phức tạp như biểu đồ, sơ đồ có sự gắn kết với nhau thì bạn chỉ cần nhóm chúng lại làm một để việc điều chỉnh không mất thời gian.
Khi các đối tượng đã được nhóm lại bạn có thể tùy chỉnh việc thay đổi các thuộc tính như màu sắc, kích thước, vị trí, hiệu ứng… một cách đồng thời.
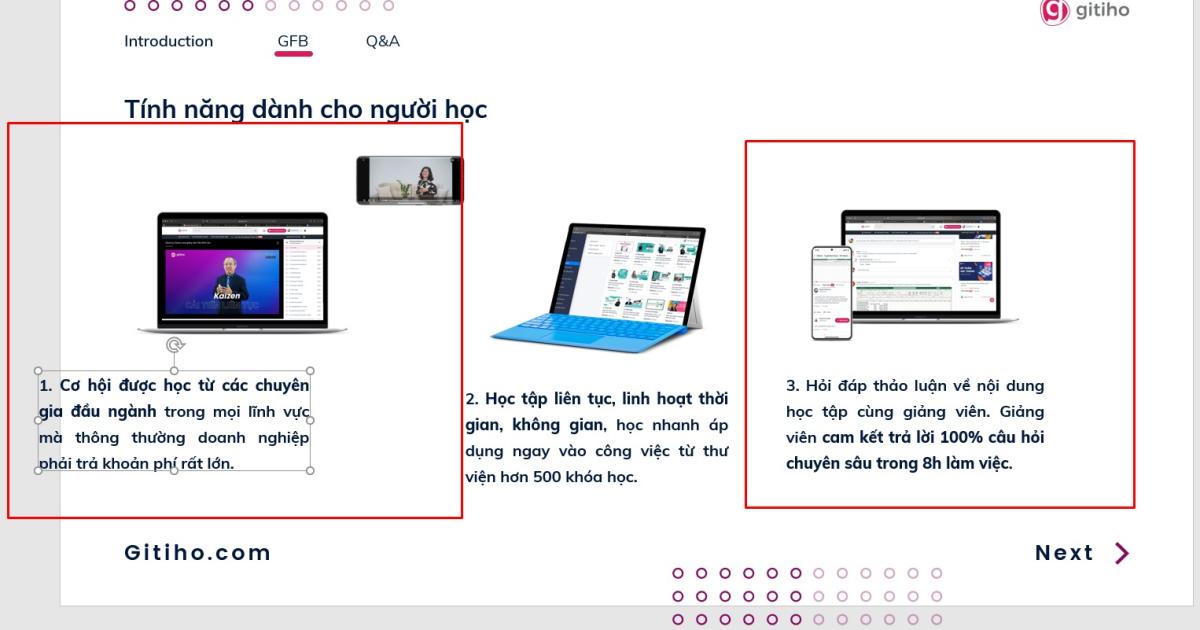
Xem thêm: Hướng dẫn tạo nhiều hiệu ứng động cho một đối tượng trong Powerpoint
Hướng dẫn cách group trong Powerpoint
Cách 1:
Bước 1: Chọn các đối tượng như shape, text, ảnh, icon… mà bạn muốn gộp bằng cách giữ CTRL và Click chuột trái vào các đối tượng đó.
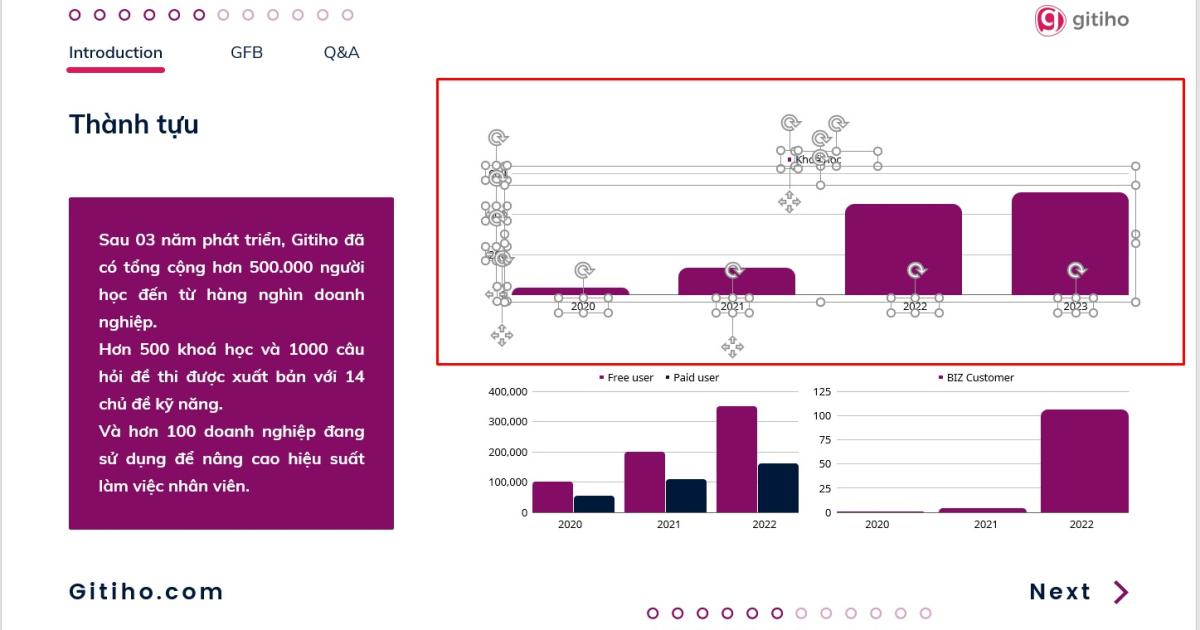
Bước 2: Vào tab Home -> Chọn Arrange.
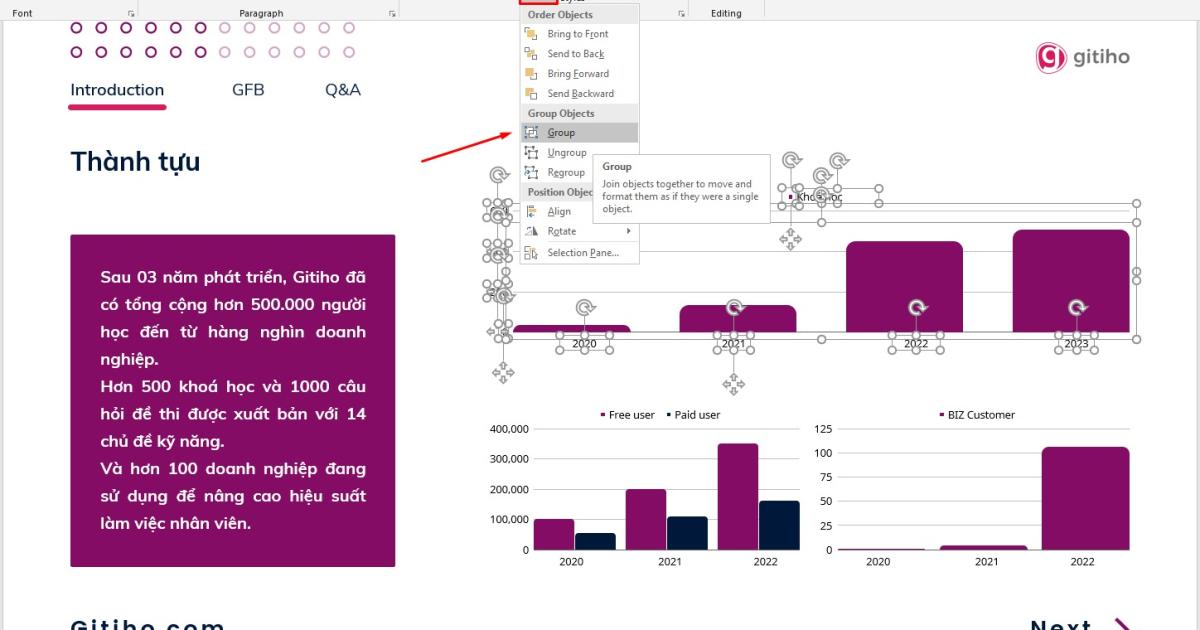
Bước 3: Chọn Group để gộp toàn bộ các đối tượng lại thành một nhóm.
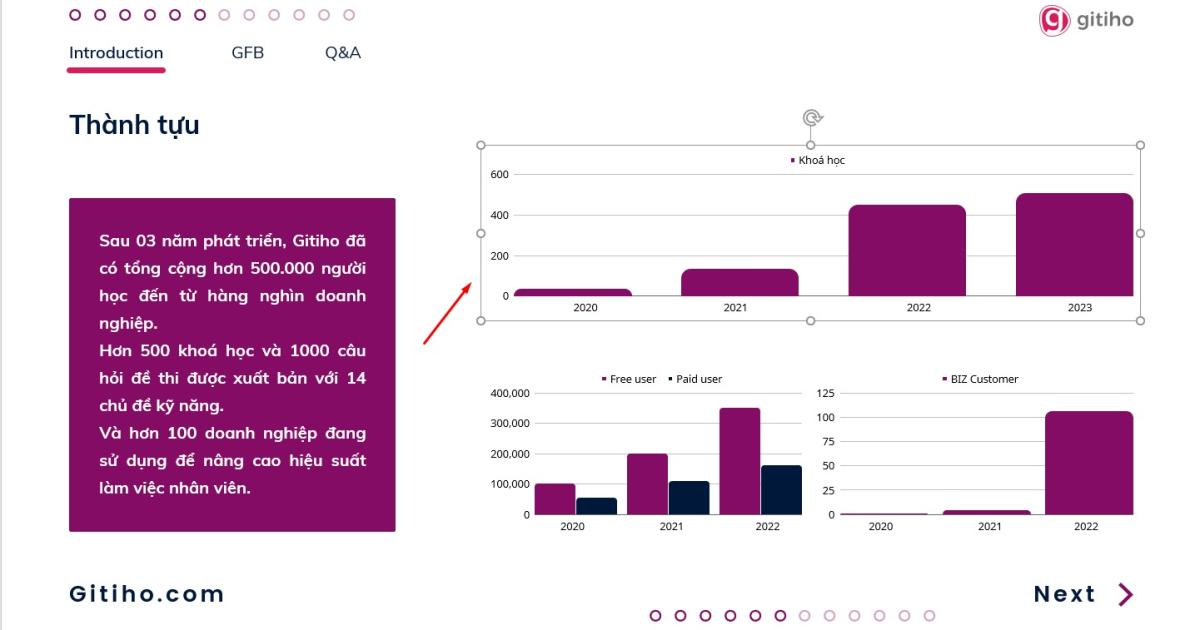
Cách 2:
Ngoài ra, bạn cũng có thể thao tác nhanh hơn bằng cách chọn các đối tượng cần nhóm và nhấn chuột phải -> Group.
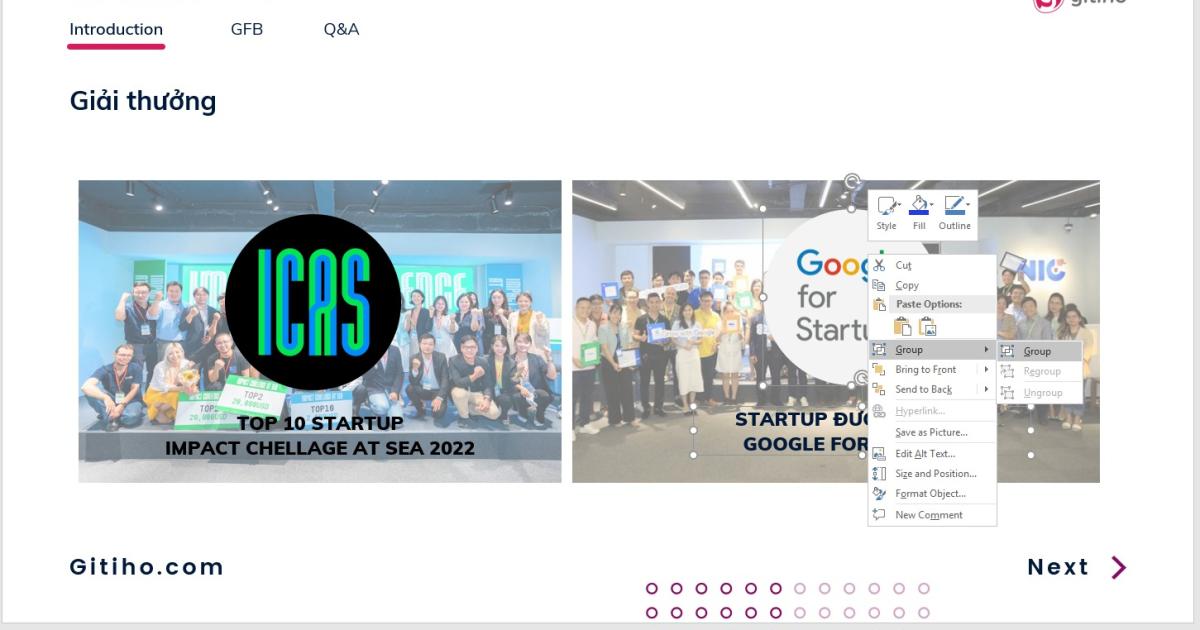
Vậy nếu muốn bỏ chọn tính năng group thì sao? Rất đơn giản, nếu muốn bỏ chọn tính năng này, bạn chỉ cần nhấn chuột phải -> Ungroup.
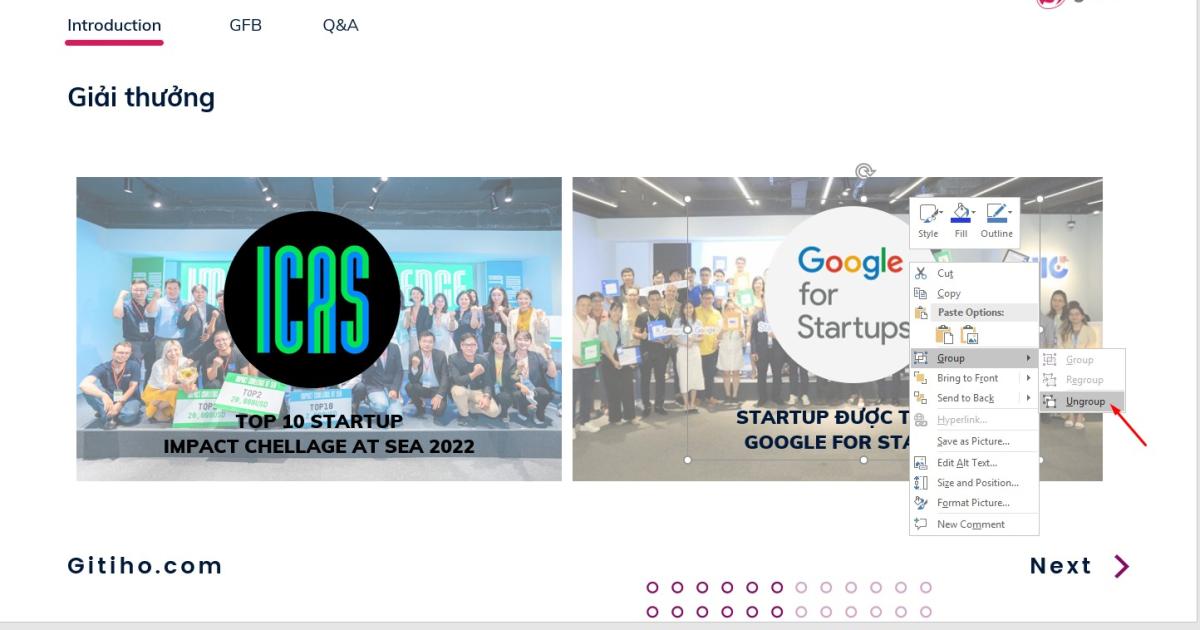
Các cách nhóm các đối tượng trong powerpoint được áp dụng cho rất nhiều trường hợp khi thiết kế slide, nếu biết sử dụng đúng cách, đúng lúc sẽ giúp bạn tiết kiệm được rất nhiều thời gian và công sức.
Xem thêm: Cách dùng Selection Pane quản lý đối tượng trong Powerpoint
Ngoài ra, nếu muốn khám phá mọi tính năng và thủ thuật Powerpoint bạn có thể đăng ký khóa học “hot” nhất hiện nay: Tuyệt đỉnh PowerPoint - Chinh phục mọi ánh nhìn trong 9 bước để từng bước trở thành chuyên gia trong lĩnh vực này nhé! Rất nhiều nội dung trong khóa học sẽ giúp bạn mở rộng kiến thức, nâng cấp kỹ năng và phát triển tư duy thiết kế, từ đó áp dụng thành công trong các bài trình chiếu của mình. Từ những slide nhàm chán, đơn điệu, bạn khéo léo biến hóa thành những slide “đỉnh cao”, độc đáo, sáng tạo và ấn tượng.
Tham khảo một trong những nội dung của khóa học:
Ngoài cách group trong Powerpoint mà Gitiho hướng dẫn, trên trang blog còn rất nhiều mẹo Powerpoint hay và giá trị đang đợi bạn khám phá, đừng bỏ lỡ nhé!
KHÓA HỌC POWERPOINT MIỄN PHÍ
Với hơn 1400 HỌC VIÊN đang theo học với đánh giá trung bình 4.5 SAO
Bứt phá PowerPoint chỉ trong 3h
G-LEARNINGGiấy chứng nhận Đăng ký doanh nghiệp số: 0109077145, cấp bởi Sở kế hoạch và đầu tư TP. Hà Nội
Giấy phép mạng xã hội số: 588, cấp bởi Bộ thông tin và truyền thông






