Cách kết nối và tạo Dashboard Search Console trong Google Data Studio
Search Console là một công cụ tuyệt vời của Google và trong bài đăng này, chúng tôi sẽ hướng dẫn bạn cách kết nối và tạo Dashboard Search Console trong Google Data Studio. Đây sẽ là một Dashboard có một giao diện tuyệt vời, thân thiện với người dùng. Nếu bạn chưa sử dụng công cụ này trước đây, thì bên dưới chính là giao diện Dashboard Search Console.
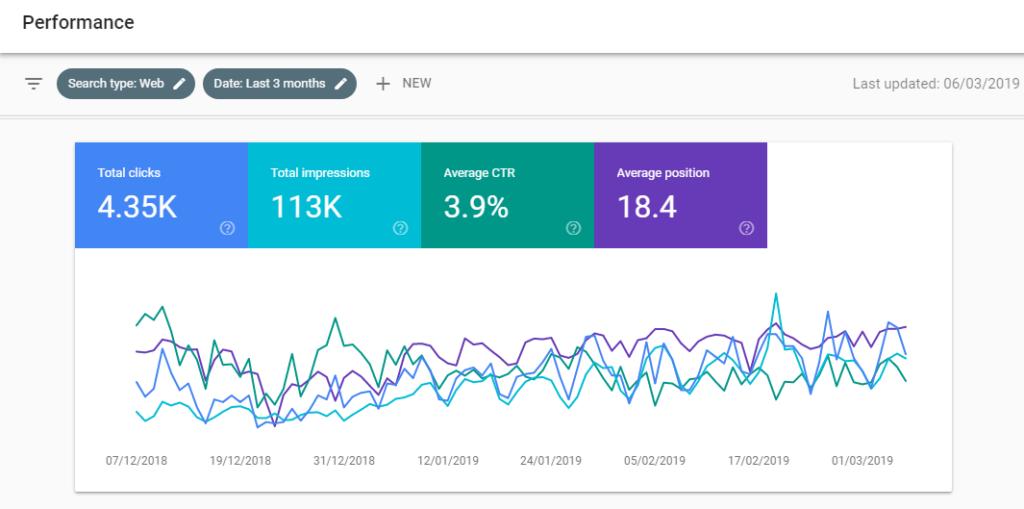
Dashboard này rất rõ ràng, dễ hiểu và vô cùng thân thiện với người dùng. Tuy nhiên, nếu bạn cần chia sẻ, nhúng và gửi báo cáo qua email cho đồng nghiệp hoặc khách hàng của mình, xây dựng Dashboard Search Console trong Google Data Studio là một quyết định đúng đắn.
Xem thêm khóa học tin học văn phòng online Google Data Studio cho người mới bắt đầu để tái cấu trúc lại dữ liệu một cách tối ưu nhất, có thể hiện thị những con số theo cách toàn mỹ nhất.
Trong bài viết này, chúng ta sẽ tìm hiểu cách kết nối Search Console với Google Data Studio và tạo một Dashboard Search Console đơn giản giúp bạn hiểu và cải thiện cách Google xem trang của bạn.
XEM NHANH BÀI VIẾT
Cách kết nối Google Search Console với Google Data Studio
Google Search Console là gì
Google Search Console là một dịch vụ miễn phí mà Google cung cấp để giúp bạn theo dõi, duy trì và khắc phục sự cố liên quan đến sự hiện diện của trang web của bạn trong kết quả tìm kiếm của Google. Bạn không cần phải đăng ký Search Console để trang web của bạn hiển thị trong kết quả tìm kiếm của Google, nhưng Search Console giúp bạn hiểu và cải thiện cách Google xem trang của bạn.
Search Console cung cấp công cụ và báo cáo cho các hành động sau:
- Xác nhận rằng Google có thể tìm và thu thập dữ liệu trang web của bạn.
- Khắc phục vấn đề lập chỉ mục và yêu cầu lập chỉ mục lại nội dung mới hoặc nội dung cập nhật.
- Xem dữ liệu về lưu lượng truy cập từ Google Search đến trang web của bạn: tần suất trang web của bạn xuất hiện trong Google Search, cụm từ tìm kiếm nào làm trang web của bạn hiển thị, tần suất người tìm kiếm nhấp vào trang đối với các cụm từ đó,...
- Nhận thông báo khi Google gặp phải vấn đề lập chỉ mục, nội dung spam hoặc các vấn đề khác trên trang web của bạn.
- Hiển thị cho bạn những trang web liên kết đến trang web của bạn.
- Khắc phục các vấn đề về AMP, khả năng sử dụng trên thiết bị di động và các tính năng khác trong Tìm kiếm.
Search Console hiển thị bốn chỉ số chính.
- Số lần nhấp - số lần người dùng đã nhấp qua trang web của bạn
- Số lần hiển thị - số lần người dùng nhìn thấy một liên kết đến trang web của bạn trong kết quả tìm kiếm
- CTR của trang web - phần trăm số lần hiển thị dẫn đến một lần nhấp
- Vị trí Trung bình - vị trí trung bình trong số các kết quả tìm kiếm cho trang web của bạn
- Bạn cũng có thể thêm dữ liệu Search Console vào Dashboard của mình cùng với dữ liệu Google Analytics. Nhưng trước hết bạn cần kết nối Search Console với Google Data Studio để đưa dữ liệu Search Console vào báo cáo.
Xem thêm:
Kết nối Search Console với Google Data Studio
Kết nối Google Data Studio với Search Console sẽ giúp bạn đo lường và phân tích hiệu suất trang web của mình trên Google Search. Bạn có thể dễ dàng mở rộng các báo cáo đó để bao gồm dữ liệu từ các nguồn khác, chẳng hạn như Google Analytics và Google Ads, để cung cấp cho bạn cái nhìn toàn diện hơn về sự hiện diện trực tuyến của bạn.
Để thêm các dimension và metric của Google Search Console vào báo cáo Data Studio của bạn. Vui lòng làm theo các bước sau đây.
- Đăng nhập vào tài khoản Google Data studio của bạn
- Ở phần trên cùng, bên trái. Nhấp vào dấu
 , sau đó chọn Data Source.
, sau đó chọn Data Source. - Chọn Search Console trong Trình kết nối.
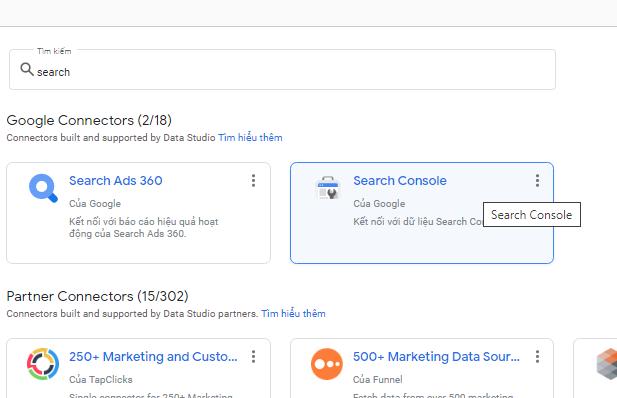
- Nếu được nhắc, hãy nhấp vào AUTHORIZE để Data studio truy cập vào dữ liệu của bạn. Bạn có thể thu hồi quyền truy cập này bất cứ lúc nào.
- Trong bảng Site, chọn trang web bạn cần theo dõi.
- Trong bảng Table, chọn một trong hai thuộc tính Site Impression hoặc URL Impression
- Trong bảng Search Type, chọn 1 trong các thuộc tính mặc định là Web, Image, hoặc Video.
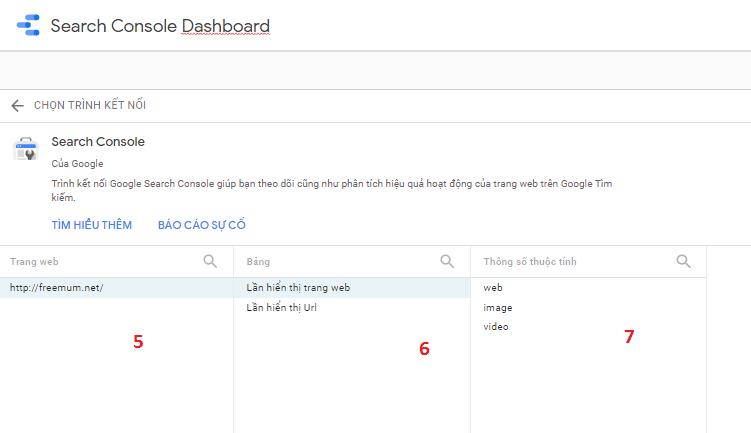
- Sau đó bấm CONNECT để kết nối.
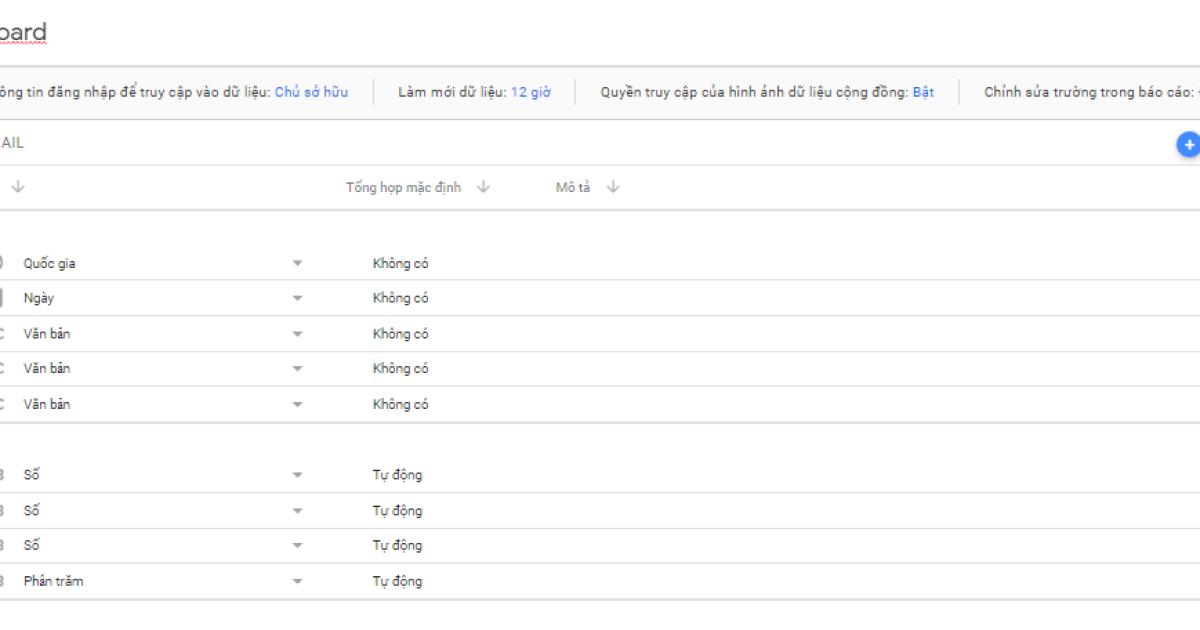
Sau khi kết nối thành công, bảng trường data source (như hình bên trên) suất hiện. Bây giờ, Search Console đã được kết nối với Data Studio của bạn, bạn có thể thêm trường, tạo trường được tính toán, thêm metric tùy chỉnh, hoặc bắt đầu tạo báo cáo trực quan của mình.
Các bước để tạo Dashboard Search Console cơ bản trong Google Data Studio
Tiếp theo, chúng tôi sẽ hướng dẫn bạn cách tạo trang tổng quan Search Console đơn giản trong Google Data Studio.
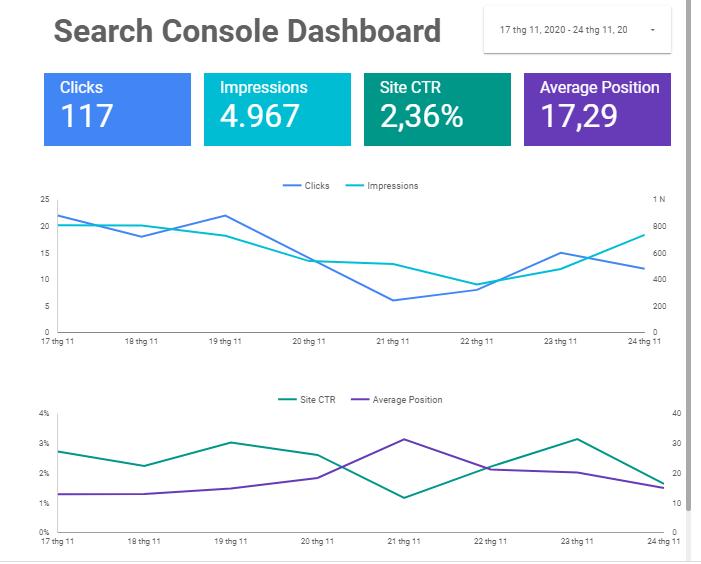
Thêm dữ liệu vào báo cáo Google Data Studio
Bước đầu tiên là chọn Search console là nguồn dữ liệu theo các bước đã nêu ở phần trên. Trong ví dụ này, tôi sẽ chọn thuộc tính Site Impression (trong bước 6).
Tiếp theo, chúng ta bấm vào nút Tạo báo cáo trên bảng trường (bước 8) để đưa dữ liệu vào báo cáo của bạn.

Điều chỉnh ngày trong Google Data Studio
Khi chúng tôi đã thêm dữ liệu vào báo cáo, bước tiếp theo là loại Date Range mà chúng ta muốn hiển thị. Trong trường hợp này, hãy sử dụng các tùy chọn Phạm vi Ngày Nâng cao mới của Google.
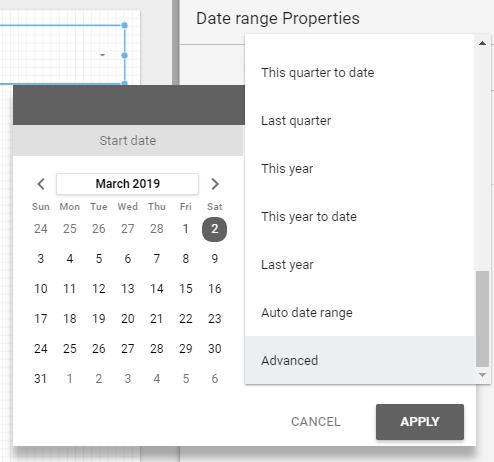
Nếu bạn thường xuyên theo dõi Search Console, bạn có thể nhận ra dõi Search Console có thể mất khoảng ba ngày để dữ liệu mới nhất xuất hiện. Vì vậy, bạn hãy chọn tính năng Advanced Dates feature, sau đó chọn Today > Minus > 3 > Day as our End date, and Today > Minus > 10 > Day để chọn ngày bắt đầu.
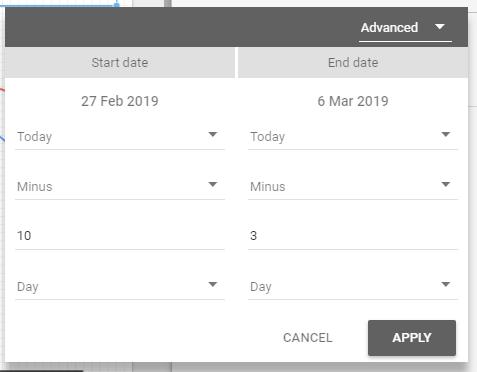
Tiếp theo, chúng ta sẽ tạo một số biểu đồ trong Google Data Studio. Để biết các bước tạo biểu đồ chi tiết, vui lòng xem lại bài viết Cách thêm và cấu hình Biểu đồ trong Báo cáo Google Data Studio. Về cơ bản, để tạo biểu đồ, bạn cần thực hiện 3 bước sau:
- Chọn kiểu biểu đồ bạn muốn từ menu Add a chart.
- Tùy chỉnh dữ liệu (chọn dimension, metric) của biểu đồ trong bảng thuộc tính DATA .
- Sử dụng các tùy chọn bảng thuộc tính STYLE (màu sắc, đường viền, bóng đổ,...) để làm cho biểu đồ trông đẹp mắt hơn.
Hãy thử áp dụng các bước trên cho 2 loại biểu đồ suất hiện trong Dashboard Search Console: Scorecard (thẻ điểm) và Line (biểu đồ đường).
Tạo Scorecard để khớp với màn hình Search Console
Hãy tạo một số Scorecard để bắt chước những thẻ được hiển thị trong Search Console. Trong báo cáo của mình, bạn nhấp vào nút Thêm biểu đồ trên thanh công cụ, chọn Scorecard trong menu thả xuống. Sau đó chọn metric phù hợp.
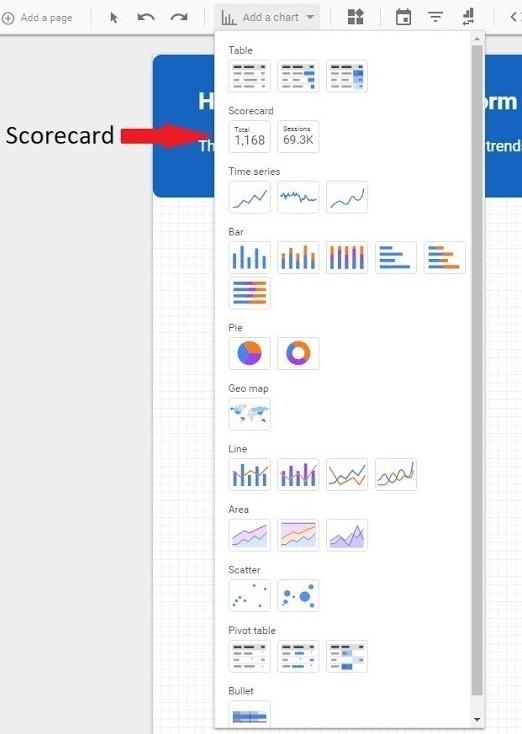
Để tạo được các Scorecard tương tự như trong Search Console, bạn cần tạo 4 Scorecard khác nhau như hình bên dưới, với các metric lần lượt là Clicks, Impressions, Site CTR, Average Position.

Chúng ta cần kết hợp các màu càng gần với Search Console càng tốt, vì vậy tôi đã sử dụng công cụ Image Color Picker để chọn màu tương tự, và thiết lập chúng trong tab Style.
Tạo Biểu đồ hiển thị Số lần nhấp, Số lần hiển thị, CTR của Trang web và Vị trí trung bình
Để tạo biểu đồ hiển thị Số lần nhấp, Số lần hiển thị, CTR của Trang web và Vị trí trung bình, bạn cũng thực hiện các bước tương tự như tạo Scorecard.
Chúng ta có thể thiết lập nó như được hiển thị bên dưới, chúng ta chọn Time Dimension là Day và Clicks với Impressions là Metric.
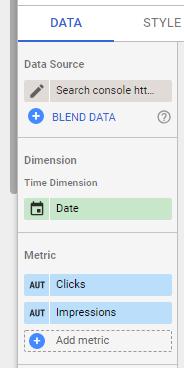
Một điều quan trọng bạn cần làm là đảm bảo Series no. 1 nằm trên Trục trái, Series no. 1 nằm trên trục phải.

Chúng ta cũng có thể làm cho mọi thứ trở nên mạch lạc bằng cách sử dụng màu tùy chỉnh để biểu đồ đường của mình khớp với Search Console.
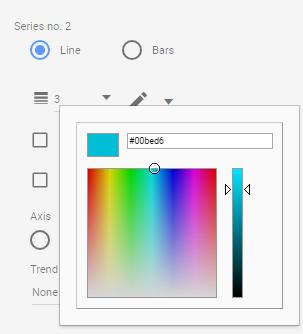
Tiếp theo, chúng ta vẽ một biều đồ đường khác với metric là Site Click Through Rate (CTR) và Average Position.
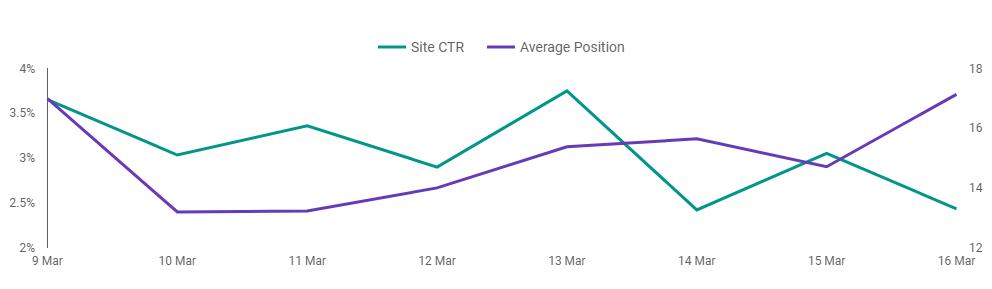
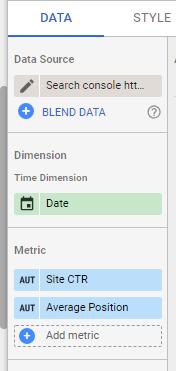
Tạo bảng để xem xét từng truy vấn và số lần nhấp
Chúng ta có thể xây dựng một bảng để xem xét từng Truy vấn riêng lẻ và Số lần nhấp, Số lần hiển thị, CTR của Trang web và Vị trí Trung bình.

Để tạo bảng trong Google Data Studio, bạn nhấp vào nút Thêm biểu đồ, chọn loại bản bạn muốn và thiết lập dữ liệu cho bảng như hình bên dưới, với các metric lần lượt là Clicks, Impressions, Site CTR, Average Position.

Hy vọng với bài viết này, bạn đã biết cách kết nối và tạo Dashboard Search Console trong Google Data Studio. Bên cạnh đó, để không bỏ lỡ những mẹo và thủ thuật tin học văn phòng hữu ích khác, hãy tham gia Gitiho ngay hôm nay.
Khóa học Google Data Studio tập trung vào kiến thức thực tế, không nặng lý thuyết giúp bạn dễ thực hành và áp dụng ngay vào công việc
Nếu bạn muốn học cách ứng dụng công cụ này để hỗ trợ hiển thị dữ liệu trực quan , tham khảo ngay khóa học Google Data Studio cho người mới bắt đầu của Gitiho nhé.
Nhấn Học thử và Đăng ký ngay!
Google Data Studio cho người mới bắt đầu
Nimbus AcademyGiấy chứng nhận Đăng ký doanh nghiệp số: 0109077145, cấp bởi Sở kế hoạch và đầu tư TP. Hà Nội
Giấy phép mạng xã hội số: 588, cấp bởi Bộ thông tin và truyền thông

 , sau đó chọn Data Source.
, sau đó chọn Data Source.




