Cách khóa sheet trong Excel và cài đặt chế độ bảo vệ Workbook
Bạn lo ngại việc bị sao chép hay chỉnh sửa dữ liệu khi giao file Excel cho người khác? Hãy xem ngay cách khóa sheet trong Excel không cho xem và bật chế độ bảo vệ không cho chỉnh sửa dữ liệu của bạn trong bài viết dưới đây nhé.
Cài đặt chế độ bảo vệ Workbook
Cách làm này sẽ giúp các bạn đặt mật khẩu cho trang tính Excel. Khi mở file lên phải nhập đúng mật khẩu thì mới có thể sử dụng được. Các bước thực hiện chi tiết như sau:
Bước 1: Mở file mà bạn cần bật chế độ bảo vệ Workbook
Bước 2: Vào thẻ File => chọn mục Save As hoặc bấm phím tắt Excel là F12 để mở cửa sổ Save As.
.jpg)
Bước 3: Trong cửa sổ Save As => bấm vào mục Tool bên cạnh nút Save => chọn mục General Options.
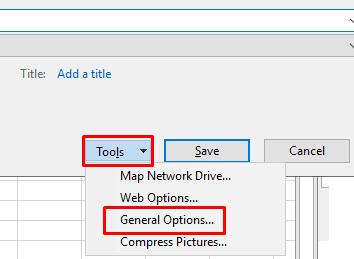
Bước 4: Thiết lập mật khẩu cho file trong cửa sổ General Options. Ở đây có 2 cơ chế thiết lập mật khẩu là:
- Password to open: Mật khẩu để mở file
- Password to modify: Mật khẩu để chỉnh sửa file.
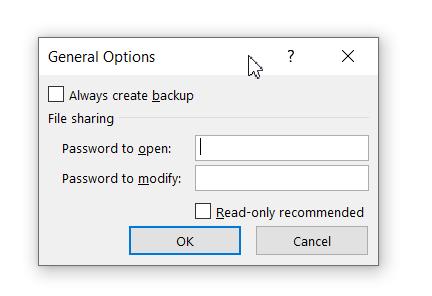
Bước 5: Sau khi bạn cài đặt mật khẩu thì Excel sẽ gửi thông báo xác nhận lại mật khẩu. Bạn cần nhập đúng mật khẩu rồi nhấn OK.
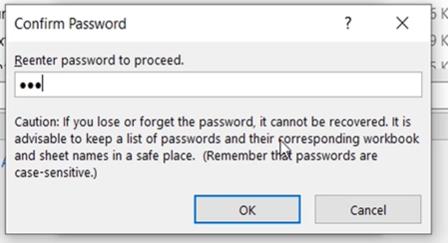
Bước 6: Bấm nút Save để lưu tài liệu như bình thường.
Với một file đã có mật khẩu thì khi bạn mở lên Excel sẽ hiện thông báo yêu cầu nhập mật khẩu như sau:
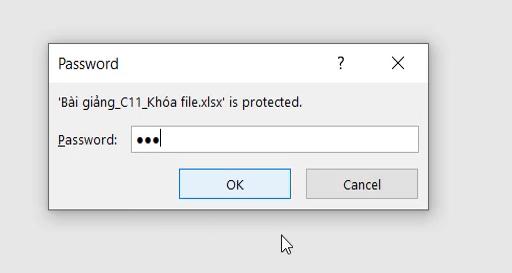
Bạn có thể truy cập được vào file nếu nhập đúng mật khẩu.
Lưu ý: Excel không cung cấp chức năng để xử lý khi bạn quên mật khẩu. Do vậy hãy ghi nhớ mật khẩu bạn đã đặt hoặc tìm cách gỡ bỏ mật khẩu của file Excel với sự hỗ trợ của VBA hoặc các phần mềm bẻ khóa.
Trong trường hợp bạn không muốn sử dụng mật khẩu cho file Excel của mình nữa thì chúng ta có thể làm như sau:
Vào thẻ File => chọn mục Save As => bấm vào mục Tool => chọn General Options => bấm OK => bấm Save để lưu đè file mới lên file cũ là được.
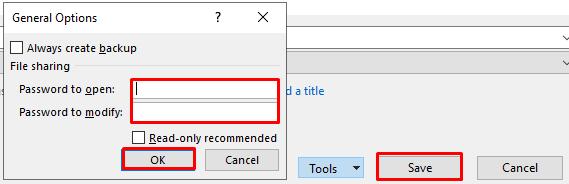
Cách khóa sheet trong Excel
Trong Excel, bạn có thể khóa một sheet để bảo vệ dữ liệu khỏi sự sửa đổi không mong muốn hoặc ngăn người dùng truy cập vào một số phần của bảng tính. Dưới đây là một số cách khóa sheet trong Excel:
Cách khóa 1 sheet trong Excel không cho xem
Để khóa một sheet trong Excel để ngăn người dùng xem nội dung của sheet đó, bạn có thể sử dụng tính năng bảo vệ sheet. Dưới đây là cách thực hiện:
Bước 1: Mở bảng tính Excel và điều hướng đến sheet mà bạn muốn khóa.
Bước 2: Đi đến tab "Review" trên thanh công cụ, sau đó chọn "Protect Sheet".
Bước 3: Sau đó Excel sẽ hiện lên bảng chọn Protect Sheet và yêu cầu chúng ta nhập:
- Mật khẩu dùng để mở khóa vào ô Password to unprotect sheet.
- Còn các tùy chọn ở mục Allow all users of this worksheet to là để bạn cài đặt các chức năng được phép sử dụng khi đang khóa sheet.
.jpg)
Bước 4: Nhập lại mật khẩu để khóa sheet > Nhấn OK.
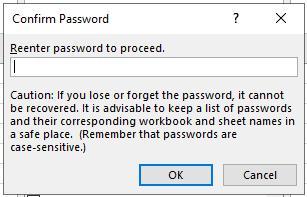
Khóa sheet chỉ cho nhập vào ô chỉ định trước
Bạn có thể chỉ định những ô được phép nhập dữ liệu với cách khóa sheet trong Excel này để đảm bảo rằng người khác sẽ không sửa được dữ liệu khác trên file của bạn.
Ví dụ: Cho bảng dữ liệu sau đây:
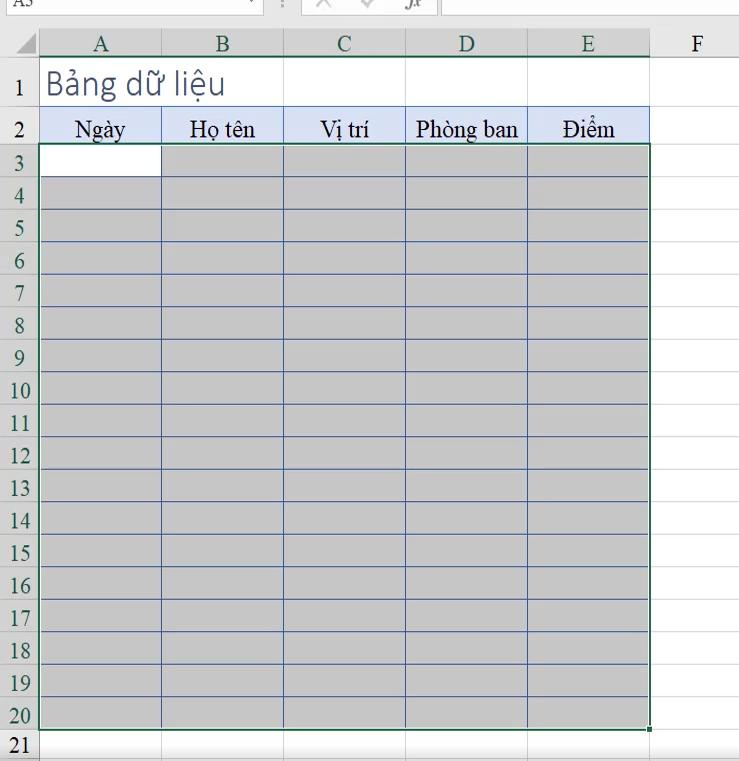
Yêu cầu: Khóa sheet trong Excel chứa bảng dữ liệu này, chỉ cho nhập dữ liệu trong vùng ô A3:E20.
Cách để thực hiện yêu cầu này như sau:
Bước 1: Các bạn chọn vùng ô A3:E20 rồi bấm chuột phải => chọn Format Cells.
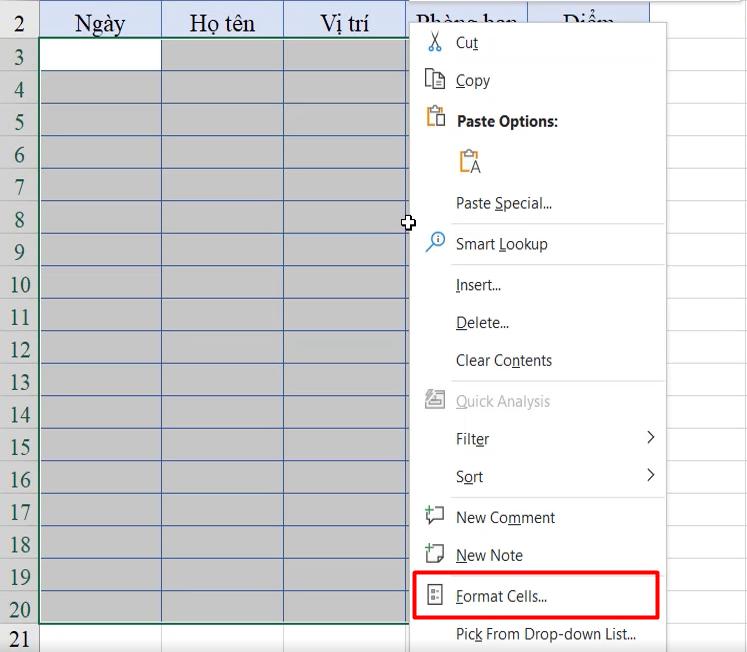
Khi thấy bảng chọn Format Cells hiện lên thì các bạn bấm vào thẻ Protection => bỏ tích ở ô Locked => bấm OK.
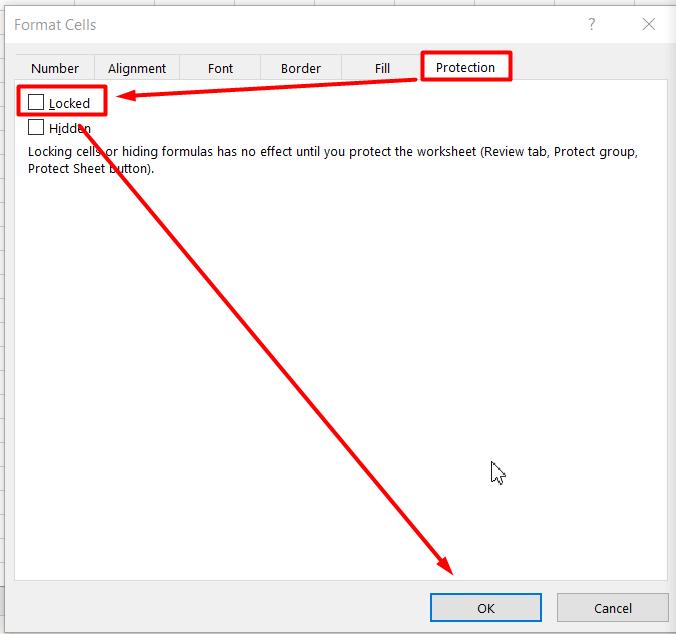
Ý nghĩa của thao tác này là để khi chúng ta khóa sheet trong Excel thì các ô thuộc vùng này vẫn được mở để nhập dữ liệu.
Bước 2: Vào thẻ Review => bấm vào công cụ Protect Sheet.
.jpg)
Trong hộp thoại bảo vệ, nhập mật khẩu để bảo vệ sheet và chọn các tùy chọn cụ thể cho việc bảo vệ sheet. Đảm bảo bạn bỏ chọn tùy chọn "Select locked cells" để ngăn người dùng chọn các ô đã khóa.
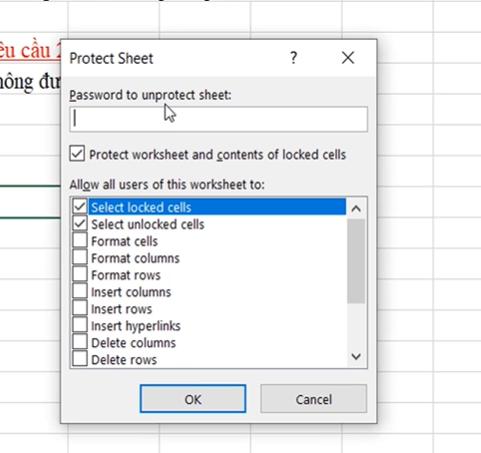
Bước 3: Nhập mật khẩu và xác nhận mật khẩu để khoá sheet trang tính trong Excel rồi bấm OK.
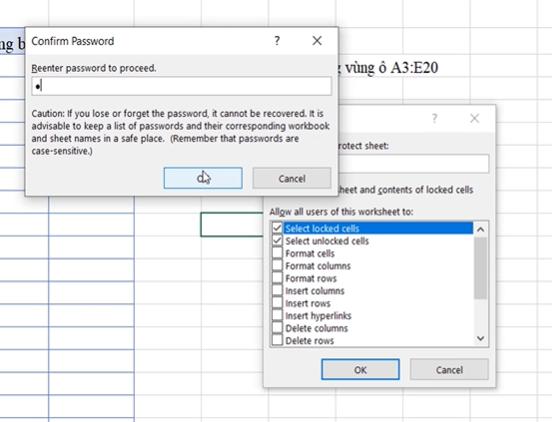
Xem thêm: HƯỚNG DẪN CÁCH UNPROTECT SHEET VÀ SỬA LỖI KHÔNG NHẬN ĐƯỢC PHÉP TÍNH TRONG EXCEL
Cách khóa sheet trong Excel không cho nhập vào ô đã có dữ liệu
Bạn có thể chỉ định những ô không được phép nhập dữ liệu khi đang khóa sheet để tránh bị người khác chỉnh sửa.
Cũng vẫn với bảng dữ liệu như trên nhưng yêu cầu của chúng ta sẽ là: Khóa sheet, không cho nhập dữ liệu vào vùng A1:E2.
Các bước thực hiện cụ thể như sau:
Bước 1: Tích vào hình tam giác nhỏ nằm ở giao điểm giữa số dòng và số cột trên sheet Excel của bạn. Hoặc các bạn có thể bấm Ctrl + A cũng được.
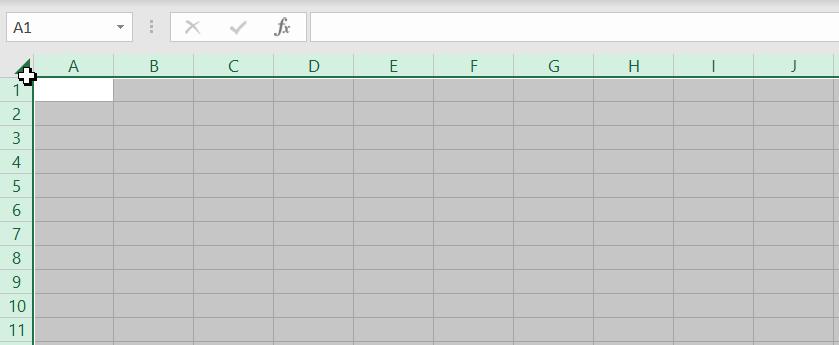
Sau khi chọn được toàn bộ các dòng, cột trong sheet Excel thì các bạn nhấp chuột phải => chọn Format Cells.
Tiếp theo, chuyển sang thẻ Protection trong bảng chọn Format Cells bỏ tích ở ô Locked => bấm OK.
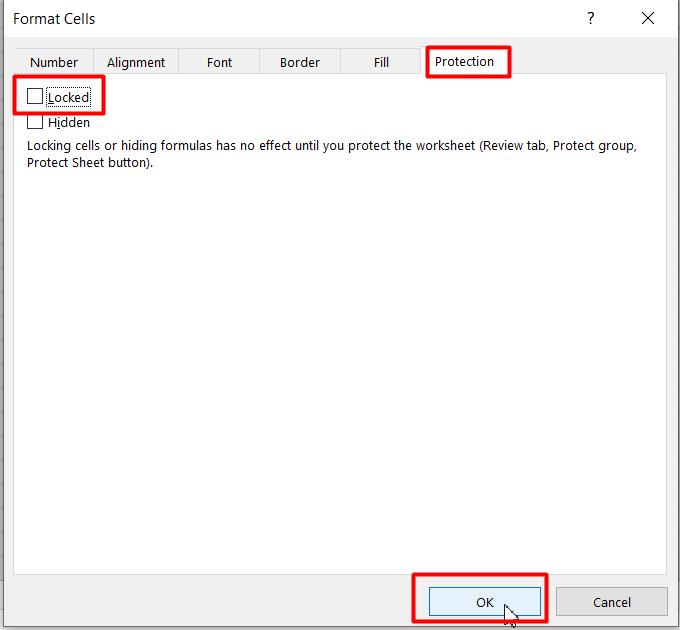
Bước 2: Chọn toàn bộ vùng ô A1:E2 => nhấp chuột phải => chọn Format Cells => chuyển sang thẻ Protection => tích vào ô Locked => bấm vào OK.
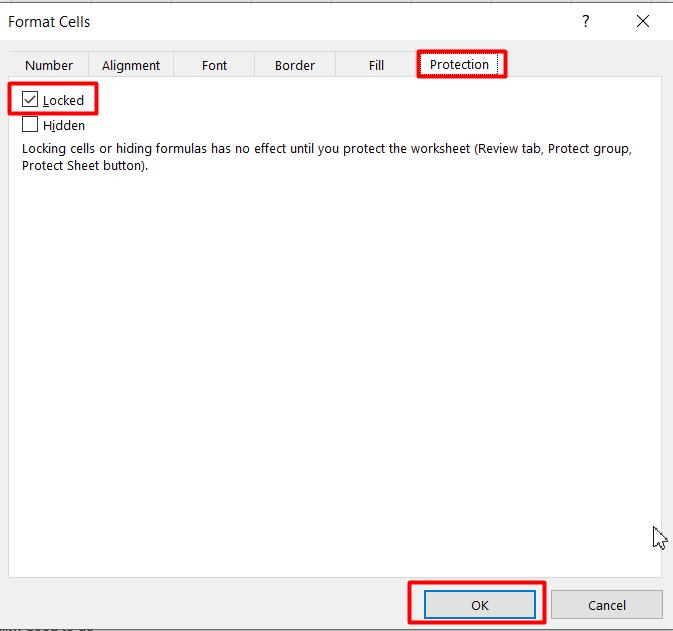
Bước 3: Vào thẻ Review => bấm vào Protect Sheet => nhập và xác nhận mật khẩu => bấm OK là hoàn thành yêu cầu của đề bài.
.jpg)
Tóm lại, với cách khóa sheet trong Excel này, các bạn chỉ cần nhớ một điều là: Chức năng Protect Sheet trong Excel sẽ khóa các ô đang ở chế độ Locked. Nếu bạn không muốn ô nào đó bị khóa thì phải bỏ Locked cho nó và ngược lại.
Xem thêm: Cách hack tính năng Excel Protect Workbook khi lỡ quên password
Kết luận
Qua bài viết của chúng mình, các bạn đã biết thêm được cách khóa file Excel và 3 cách khóa sheet trong Excel. Hãy áp dụng kiến thức được chia sẻ trong bài viết vào công việc của bạn nhé. Đừng quên theo dõi chúng mình thường xuyên để cập nhật các kiến thức mới trong Excel.
Gitiho chúc bạn thành công!
Khóa học phù hợp với bất kỳ ai đang muốn tìm hiểu lại Excel từ con số 0. Giáo án được Gitiho cùng giảng viên thiết kế phù hợp với công việc thực tế tại doanh nghiệp, bài tập thực hành xuyên suốt khóa kèm đáp án và hướng dẫn giải chi tiết. Tham khảo ngay bên dưới!
Giấy chứng nhận Đăng ký doanh nghiệp số: 0109077145, cấp bởi Sở kế hoạch và đầu tư TP. Hà Nội
Giấy phép mạng xã hội số: 588, cấp bởi Bộ thông tin và truyền thông




