Cách làm video bằng PowerPoint cực mượt và chuyên nghiệp
Bạn có nhu cầu làm những video không quá phức tạp? Bạn không có sẵn những phần mềm làm video chuyên nghiệp như Adobe Premiere? Hoặc bạn là học sinh sinh viên và đang sử dụng những chiếc máy tính không đủ "công lực" để làm video chuyên nghiệp? Mọi thứ bạn cần chính là PowerPoint, phần mềm trình chiếu mọi máy tính đều có thể sử dụng.
Trong bài viết này, chúng mình sẽ cùng tìm hiểu cách sử dụng PowerPoint để tạo nên những video đơn giản nhưng vẫn thu hút và không kém phần chuyên nghiệp nhé.
Tại sao có thể dùng PowerPoint để làm video?
PowerPoint là một phần mềm trình chiếu có thể sử dụng được trên PC, Macbook và cả các thiết bị di động. Với chức năng phục vụ mục đích trình chiếu, PowerPoint có thể giúp bạn tạo những bản thuyết trình, những ấn phẩm thiết kế và cả những video sinh động.
Với những công cụ hỗ trợ thêm văn bản, thêm ảnh, thêm video, thêm các bản mẫu PowerPoint có sẵn, bên cạnh đó là các công cụ giúp tạo và thiết lập các hiệu ứng chuyển động đa dạng, hiệu ứng 3D,... phong phú. Vì vậy nếu bạn biết cách kết hợp và sử dụng các hiệu ứng này một cách hợp lý, cùng với sự sáng tạo của bản thân, bạn hoàn toàn có thể tạo ra các video đơn giản nhưng nhìn vẫn rất mượt mà và chất lượng. Tuỳ vào mục đích sử dụng của video mà các bạn có thể sử dụng những hiệu ứng đơn giản, hoặc nếu cần chuyên nghiệp và ngầu hơn, bạn sẽ cần tìm hiểu kỹ hơn về các hiệu ứng độc đáo và cách kết hợp chúng để có thể tạo ra được chuyển động đúng như bạn mong muốn.
Tóm lại, Powerpoint cho phép người sử dụng:
- Chèn các loại file như ảnh, video, âm thanh, nhạc,... rất đa dạng.
- Chèn chữ (Text)Áp dụng các hiệu ứng (Effect) cũng như chuyển cảnh (Transition) cho các đối tượng trong bản trình chiếu.
- Tạo hình dạng (Shape), ghép hình và điều chỉnh kích thước, màu sắc theo ý muốn.
- Dùng Keyframe để tạo hiệu ứng
Như vậy, PowerPoint có gần như đầy đủ các chức năng của một phần mềm dựng video, đó là lý do vì sao bạn hoàn toàn có thể làm video với PowerPoint mà không cần tải thêm bất kỳ phần mềm nào khác về máy.
Nếu bạn mới học Powerpoint và mong muốn mình có thể tạo ra các slide đẹp mắt, tham khảo ngay khóa học sau của Gitiho giúp bạn thành thạo tất cả các chức năng và nâng cao tư duy thiết kế:
Các bước tạo một video bằng PowerPoint
Tạo video từ slide PowerPoint...nếu bạn lười
Nếu như bạn không có đủ thời gian để tự tạo các thành phần, hình ảnh và thêm các hiệu ứng riêng, bạn có thể tạo 1 video từ các slide trong bản thuyết trình của bạn hoặc từ những hình ảnh bạn có sẵn. Bạn chỉ cần tạo 1 bản thuyết trình với các slide, sau đó lưu bản thuyết trình dưới dạng video, khi đó bạn sẽ có 1 video cực đơn giản chạy lần lượt các slide và hình ảnh của bạn.
Để lưu bản thuyết trình PowerPoint dưới dạng video, các bạn hãy làm như sau:
Sau khi đã có được một bản trình chiếu PowerPoint, các bạn chọn File, sau đó chọn mục Export. Tại đây các bạn sẽ thấy tuỳ chọn Create a Video, các bạn chọn mục này nhé.
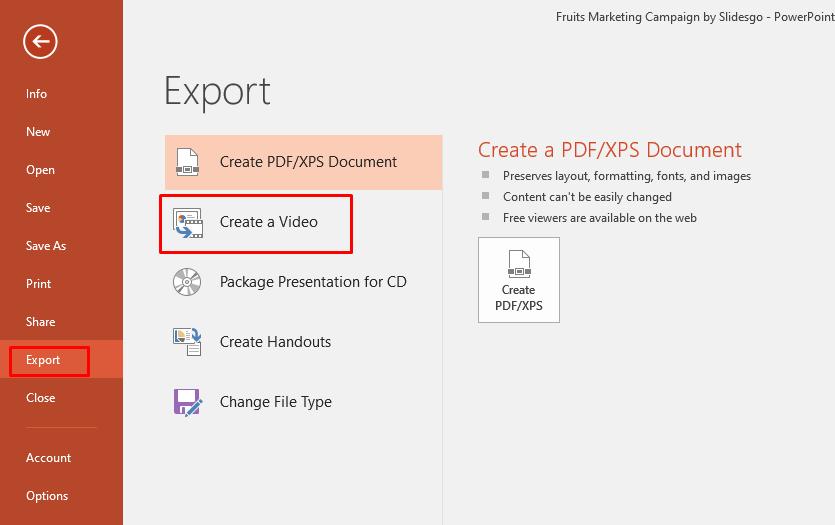
Tại đây bạn có thể tuỳ chọn chất lượng của video xuất ra, cũng như chọn khoảng thời gian cho mỗi slide xuất hiện. Cuối cùng bạn chọn vào Create video và lưu lại là xong.
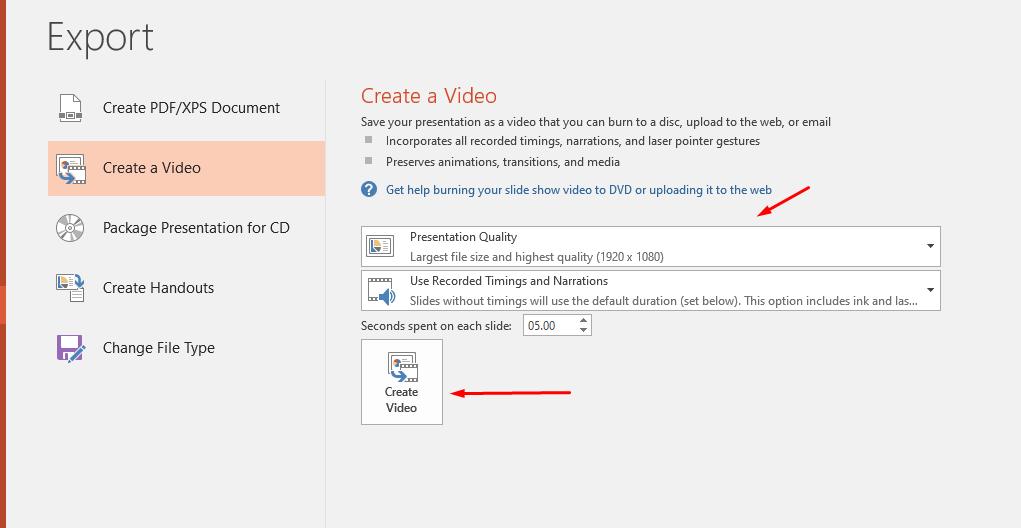
Mình gọi đây là kiểu video "ăn liền", nhanh nhưng chưa chắc tốt đâu nhé. Nếu bạn quá vội và cần video gấp, bạn có thể làm theo cách này, còn nếu bạn có thời gian, hãy làm cẩn thận hơn với các bước dưới đây nhé.
Tạo chuyển động cho các thành phần trong video PowerPoint
Để tạo được một video, tất nhiên bạn sẽ muốn các thành phần, nhân vật trong bản thuyết trình của mình chuyển động phải không? Đây chính là lúc các bạn sẽ cần sử dụng đến những hiệu ứng, hay còn gọi là Effect trong PowerPoint.
Hiệu ứng (Effect) có sẵn trong PowerPoint khá đa dạng và đáp ứng được nhiều chuyển động cơ bản. Đối với thành phần là chữ (Text) trong video PowerPoint, bạn có thể tuỳ ý chọn 1 hiệu ứng mà mình thích.
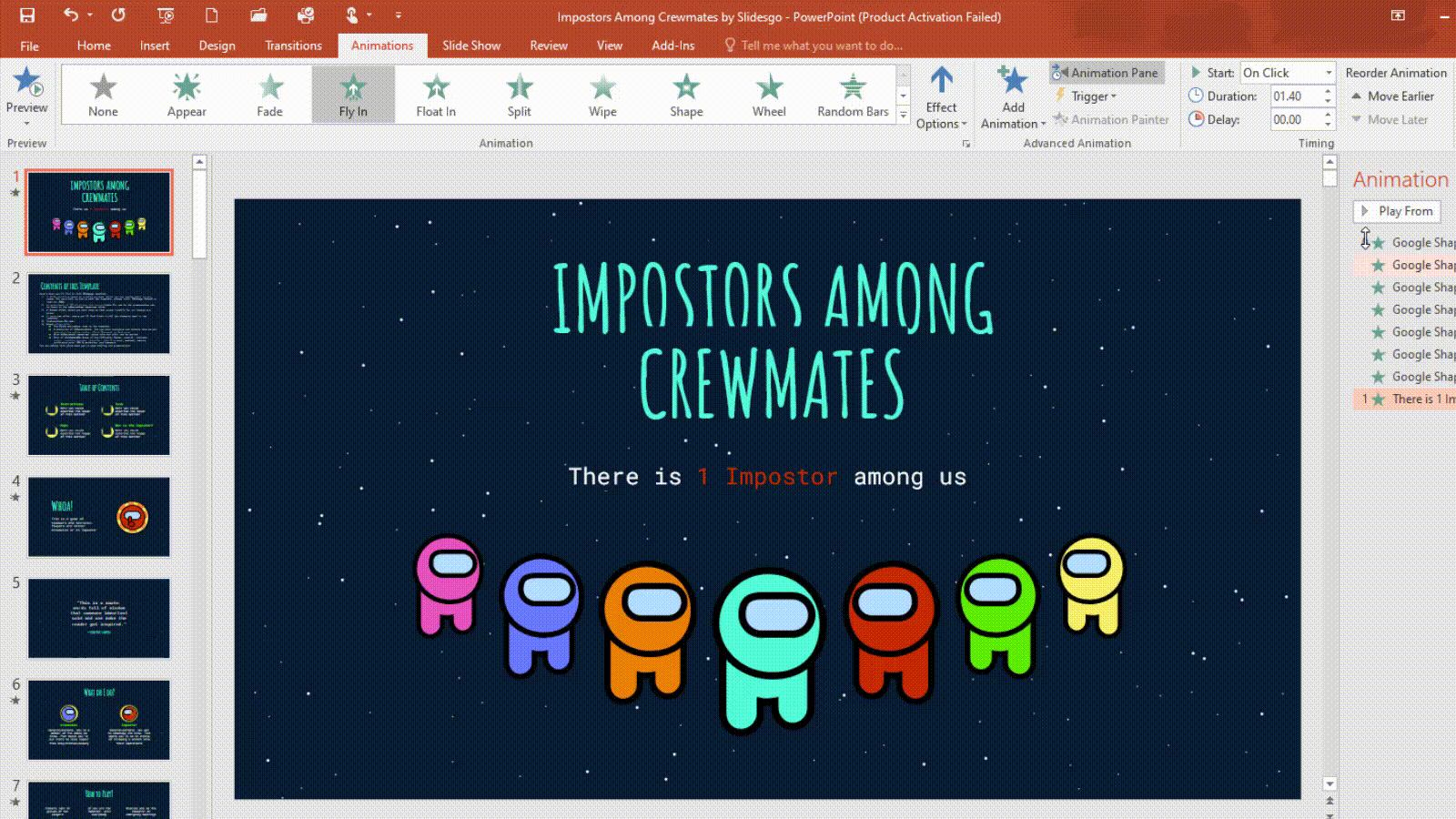
Ví dụ mình đang sử dụng hiệu ứng Fly-in để đoạn Text của mình chuyển động từ dưới lên. Bạn hoàn toàn có thể sử dụng nhiều hiệu ứng kết hợp cho mọi Text mà bạn muốn trong PowerPoint, miễn là chúng chuyển động theo đúng mong muốn của bạn. Bên cạnh đó, bạn cũng có thể điều chỉnh độ nhanh, chậm của hiệu ứng, cũng như thứ tự các hiệu ứng diễn ra ở bảng Animation Pane.
Đối với các thành phần trong video PowerPoint, hãy xác định xem nhân vật của bạn là gì và có cách chuyển động như thế nào để áp dụng một hiệu ứng hợp lý nhé. Ví dụ trong slide trên, mình có các nhân vật của game Among Us, một tựa game đang rất được yêu thích trên toàn thế giới thời gian vừa qua. Mình sẽ cùng làm hiệu ứng khi 1 nhân vật của game bị loại nhé.
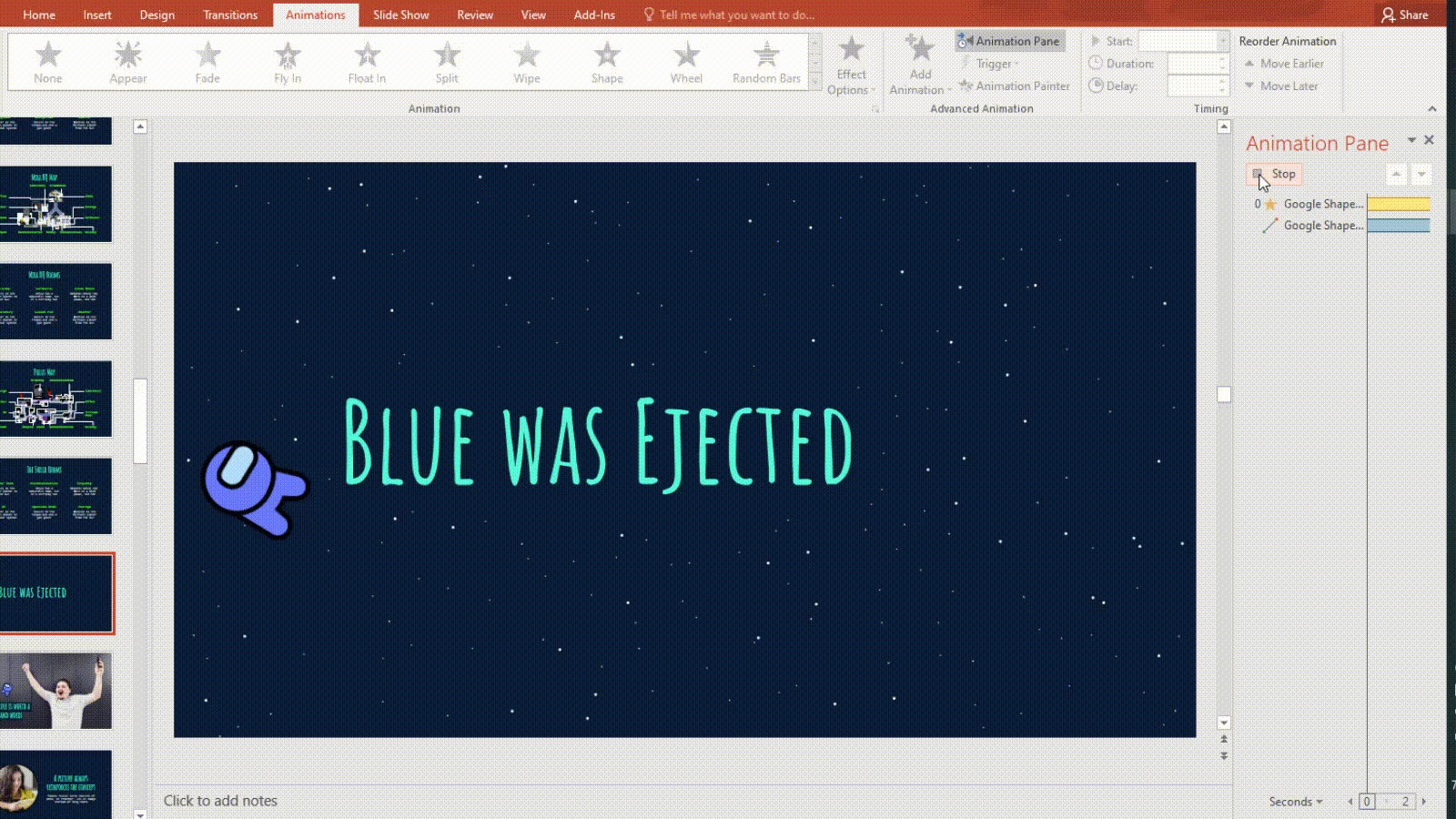
Ở đây, mình đã kết hợp 2 hiệu ứng là Spin (Xoay) và Diagonal Up Right ( Di chuyển theo chiều đi lên) để tạo được đường di chuyển cho nhân vật như trên. Như vậy bạn có thể thấy việc kết hợp nhiều hiệu ứng sẽ đem lại cho bạn những chuyển động chính xác và mượt mà hơn phải không?
Tương tự như vậy, bạn sẽ cần sự sáng tạo của bản thân để hiểu được chuyển động mà nhân vật của mình sẽ thực hiện là sự kết hợp của những hiệu ứng như thế nào.
Ở một mức độ chuyên nghiệp hơn nữa, với những bạn có khả năng sáng tạo tốt, các bạn hoàn toàn có thể tự tạo nên một nhân vật, sự vật của riêng mình bằng những hình khối có sẵn của PowerPoint, các bạn có thể sử dụng những hình khối này để ghép lại thành một con người, một đồ vật nào đó, sau đó áp dụng các hiệu ứng cho từng bộ phận của vật đó, làm như vậy chuyển động sẽ vô cùng sinh động. Ví dụ như thế này:

Như các bạn thấy, khi kết hợp nhiều hiệu ứng chuyển động cũng như nhiều thành phần của video với nhau, chúng ta hoàn toàn có thể tạo được một video ngắn và đơn giản phải không?
Để nắm được chi tiết các hiệu ứng trong PowerPoint có thể làm các thành phần chuyển động như thế nào, các bạn hãy đọc bài viết chi tiết về các hiệu ứng này nhé: Hướng dẫn chi tiết về Hiệu ứng Animation trên Powerpoint - Phần 1
Thêm nhạc và âm thanh cho video làm bằng PowerPoint
Âm thanh chính là một phần không thể thiếu của một video, vì vậy sau khi tạo được video như mình muốn bằng PowerPoint, các bạn nhớ thêm âm thanh hoặc nhạc nền vào nhé.
Để thêm âm thanh vào video trên PowerPoint, các bạn chọn thẻ Insert, chọn mục Audio như sau:
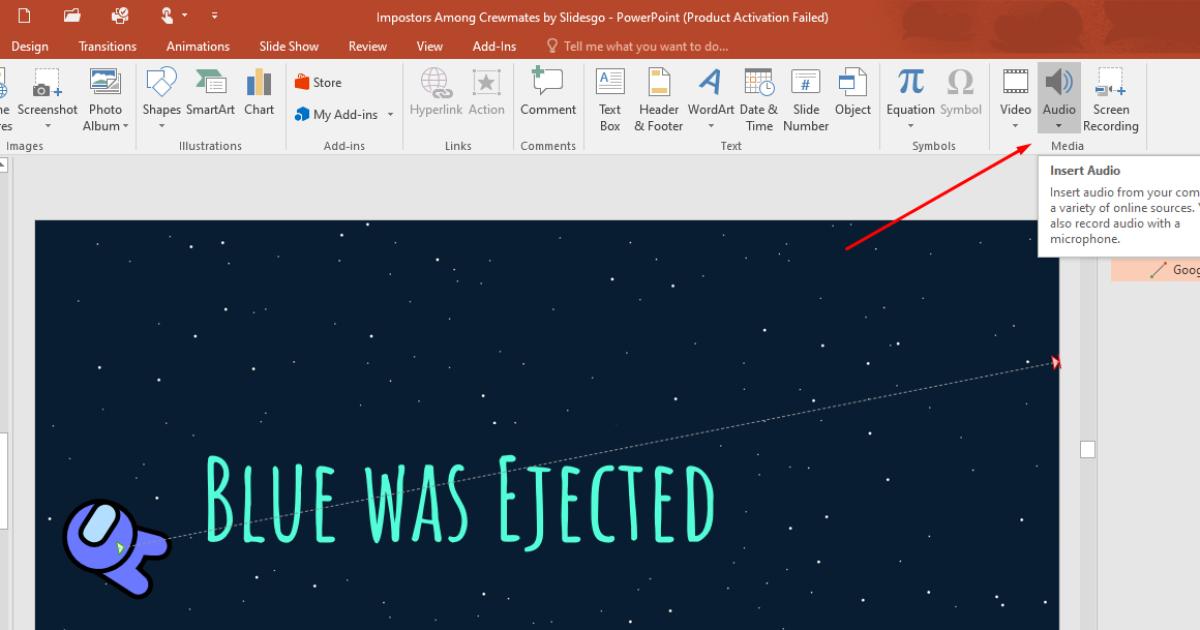
Các bạn có thể thêm các âm thanh, nhạc nền có sẵn trong máy tính của mình hoặc thu âm trực tiếp bằng micro. Để nắm rõ những cách chèn thêm âm thanh hoặc nhạc vào PowerPoint, bạn hãy đọc bài viết chi tiết sau: Hướng dẫn cách chèn âm thanh, chèn nhạc vào PowerPoint
Và đó chính là những bước đơn giản nhất để bạn có thể tạo nên một video ngắn và đơn giản chỉ với PowerPoint.
Kết luận
Như vậy, chúng ta đã biết không cần phải có một phần mềm dựng video chuyên nghiệp để làm được 1 video đơn giản theo nhu cầu của bạn. Với sự sáng tạo của mình, bạn hoàn toàn có thể tạo nên 1 video đủ thu hút và thú vị trên PowerPoint.
Hi vọng bài viết này hữu ích với bạn, chúc bạn thành công và làm việc hiệu quả. Đừng quên theo dõi chúng mình thường xuyên để đọc những bài viết bổ ích khác nhé.
KHÓA HỌC POWERPOINT MIỄN PHÍ
Với hơn 1400 HỌC VIÊN đang theo học với đánh giá trung bình 4.5 SAO
Khóa học bứt phá PowerPoint chỉ trong 3h
G-LEARNINGGiấy chứng nhận Đăng ký doanh nghiệp số: 0109077145, cấp bởi Sở kế hoạch và đầu tư TP. Hà Nội
Giấy phép mạng xã hội số: 588, cấp bởi Bộ thông tin và truyền thông







