Cách lập công thức số tiền bằng chữ trong Excel dành cho kế toán
Đối với những nhân viên văn phòng đặc biệt là các kế toán viên, việc phải viết số tiền bằng chữ ở hồ sơ thanh toán, chứng từ kế toán như phiếu thu, phiếu chi, ủy nhiệm thu/chi,… là công việc hàng ngày và lặp lại thường xuyên.
Mình đã từng phải gõ thủ công số tiền bằng chữ cho hàng trăm phiếu thu chi cho đến khi biết cách viết số tiền bằng chữ tự động trong Excel. Do đó, trong bài học Excel hôm nay mình sẽ chia sẻ và giúp bạn chuyển đổi số tiền thành chữ tự động bằng công thức trong Excel.
Công thức ghi số tiền bằng chữ trong Excel
Ví dụ: trong Phiếu thu dưới đây yêu cầu bạn phải viết số tiền bằng chữ
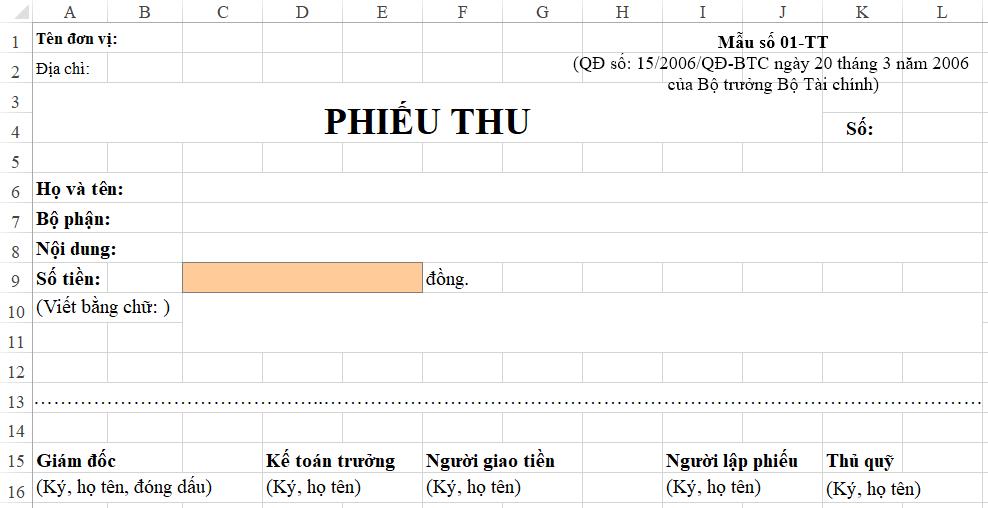
Thao tác cần làm như sau:
Bước 1: Mở thêm một sheet mới bên cạnh ( tên sheet: Tienbangchu) đồng thời đặt tên sheet gốc chứa Phiếu thu trên là PhieuThu
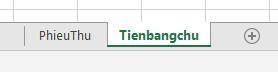
Bước 2: Copy nội dung trong file mẫu đính kèm chúng tôi cung cấp sang sheet Tienbangchu mới bạn vừa tạo (PhieuThu và Tienbangchu cần nằm chung trong một file Excel)
Note: Link download nằm ở phía cuối bài viết ở mục TÀI LIỆU KÈM THEO BÀI VIẾT. Đây là file Excel có chứa cách viết số tiền bằng chữ trong Excel mà chúng tôi thiết lập sẵn có chứa các công thức tách, gộp,… để đổi cách viết từ số sang chữ.
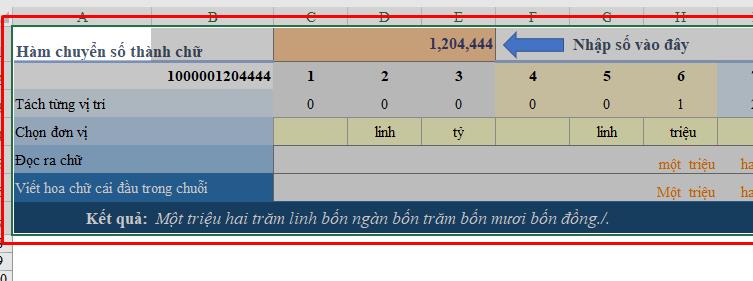
Bước 3: Nhập công thức vào ô C1 (của sheet Tienbangchu) để tham chiếu với số tiền bằng số từ ô C9 như sau:
=PhieuThu!C9Trong đó:
- =PhieuThu là tên của sheet chứa nội dung Phiếu thu trong ví dụ (bạn Click vào tên sheet này sau khi nhập dấu ''=")
- C9 là ô chứa số tiền bằng số (Click vào ô C9)
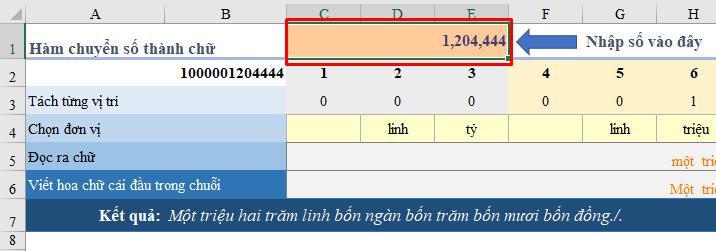
Bước 4: Tại sheet PhieuThu, nhập công thức vào ô C10 để tham chiếu với ô B7 (trong sheet Tienbangchu)
=Tienbangchu!B7Giờ hãy thử nhập 1 số tiền bất kỳ vào Phiếu Thu tại ô C9 và xem kết quả hiện thị ngay tại dòng C10 xem có chính xác không nhé.

Xem thêm: Hướng dẫn đổi số thành chữ trên Excel chỉ trong một nốt nhạc với VBA
Từ “gà mờ” Excel, mình đã biết viết số bằng chữ tự động, bứt phá kỹ năng Excel và nâng cao hiệu suất công việc nhờ khám phá và cập nhật các thủ thuật Excel dành cho dân văn phòng với khóa sau:
Ưu và nhược điểm của cách viết số tiền bằng chữ
Ưu điểm
Cách ghi số tiền bằng chữ trong Excel có thể giúp làm cho các dòng số liệu trong bảng kế toán trở nên rõ ràng hơn và dễ hiểu hơn đối với người đọc, đồng thời tránh gây nhầm lẫn và sai sót khi đọc số liệu.
Đôi khi, viết tiền bằng chữ là điều bắt buộc đối với một số chứng từ, hợp đồng, báo cáo tài chính, hóa đơn, giấy tờ kế toán.
Nhược điểm
- Công thức hiện chỉ áp dụng tới hàng trăm tỷ, số lớn hơn (như hàng nghìn tỷ) thì công thức không đọc được. Bạn sẽ cần làm lại công thức mới theo hướng dẫn Xây dựng công thức số tiền bằng chữ với các hàm viết số tiền bằng chữ trong Excel
- Mỗi 1 số cần đọc sẽ cần 1 bộ công thức. Do vậy hạn chế đọc nhiều số.
Kết luận
Hy vọng qua bài viết này, những bạn mới sử dụng Excel hay các kế toán viên mới có thể ứng dụng hiệu quả trong công việc của mình. Gitiho.com luôn đồng hành cùng bạn và mang tới những giải pháp tin học văn phòng vô giá dành cho không chỉ dân văn phòng mà còn là những doanh nghiệp muốn xây dựng chương trình đào tạo cho nhân viên.
Tài liệu kèm theo bài viết
Khóa học phù hợp với bất kỳ ai đang muốn tìm hiểu lại Excel từ con số 0. Giáo án được Gitiho cùng giảng viên thiết kế phù hợp với công việc thực tế tại doanh nghiệp, bài tập thực hành xuyên suốt khóa kèm đáp án và hướng dẫn giải chi tiết. Tham khảo ngay bên dưới!
Giấy chứng nhận Đăng ký doanh nghiệp số: 0109077145, cấp bởi Sở kế hoạch và đầu tư TP. Hà Nội
Giấy phép mạng xã hội số: 588, cấp bởi Bộ thông tin và truyền thông





