Hướng dẫn đổi số thành chữ trên Excel chỉ trong một nốt nhạc
Nếu bạn có một con số 183.249.256 trên Excel và cần đổi số thành chữ, liệu bạn sẽ viết cẩn thận từng chữ số hay để Excel làm điều đó cho bạn? Hãy tạm biệt ngay thao tác thủ công và cùng Gitiho mở khóa thao tác tự động trong bài viết này nhé.
Trong bài viết này, mình sẽ hướng dẫn 2 phương pháp đổi số thành chữ Tiếng Việt trên Excel tương ứng với 2 công cụ khác nhau: Hàm Excel và add-in Gitiho. Bật mí với bạn là add-in Excel của Gitiho không chỉ giúp đổi số thành chữ mà còn sở hữu rất nhiều quyền năng thần thánh nữa đấy. Tải về ngay bạn nhé!
Cách đổi số thành chữ bằng hàm Excel
Nếu bạn chưa thành thạo VBA Excel, cũng chưa biết cách cài đặt các add-in, bạn vẫn có thể đổi số thành chữ bằng các hàm Excel. Tuy nhiên, mình sẽ cảnh báo trước là công thức hàm đổi số thành chữ trong Excel cực kỳ phức tạp.
Do đó, bạn hãy theo dõi hướng dẫn thật kỹ, nhất là các bước chỉnh sửa công thức đổi số thành chữ nhé. Mình đảm bảo bạn sẽ không muốn mắc một lỗi sai nào khi sử dụng công thức hàm đổi số thành chữ trong Excel đâu (vì nó siêu dài và rối mắt).
Hàm đổi số thành chữ trong Excel Tiếng Việt
Nếu biết cách sử dụng các hàm trong Excel, bạn hoàn toàn có thể thực hiện bất kỳ thao tác nào. Ưu điểm của việc đổi số thành chữ bằng hàm so với add-in chính là khi bạn làm việc trên một file Excel dùng chung, những người khác sẽ không phải mất công cài đặt cùng một add-in bạn đã dùng để hiển thị được kết quả đọc số thành chữ.
Dưới đây là công thức hàm đổi số thành chữ trong Excel. Bạn hãy copy và paste công thức hàm IF này vào trang tính Excel của mình nhé.
=IF(OR(LEN(FLOOR(A2,1))>=13,FLOOR(A2,1)<=0)+N(T("Gitiho")),"Không thể đọc số",TRIM(SUBSTITUTE(SUBSTITUTE(SUBSTITUTE(SUBSTITUTE(CONCATENATE(
CHOOSE(MID(TEXT(INT(A2),REPT(0,12)),1,1)+1,"","một trăm ","hai trăm ","ba trăm ","bốn trăm ","năm trăm ","sáu trăm ","bảy trăm ","tám trăm ","chín trăm "),
CHOOSE(MID(TEXT(INT(A2),REPT(0,12)),2,1)+1,"",
CHOOSE(MID(TEXT(INT(A2),REPT(0,12)),3,1)+1,"mười","mười một","mười hai","mười ba","mười bốn","mười lăm","mười sáu","mười bảy","mười tám","mười chín"),"hai mươi","ba mươi","bốn mươi","năm mươi","sáu mươi","bảy mươi","tám mươi","chín mươi"),IF(VALUE(MID(TEXT(INT(A2),REPT(0,12)),2,1))>1,
CHOOSE(MID(TEXT(INT(A2),REPT(0,12)),3,1)+1,""," mốt"," hai"," ba"," bốn"," lăm"," sáu"," bảy"," tám"," chín"),IF(VALUE(MID(TEXT(INT(A2),REPT(0,12)),2,1))=0,
CHOOSE(MID(TEXT(INT(A2),REPT(0,12)),3,1)+1,"","một","hai","ba","bốn","năm","sáu","bảy","tám","chín"),"")),IF(A2>=10^9," tỷ%%% ",""),
CHOOSE(MID(TEXT(INT(A2),REPT(0,12)),4,1)+1,IF(AND(INT(A2)>1000000000,VALUE(MID(TEXT(INT(A2),REPT(0,12)),4,3))<>0),"không trăm ",""),"một trăm ","hai trăm ","ba trăm ","bốn trăm ","năm trăm ","sáu trăm ","bảy trăm ","tám trăm ","chín trăm "),
CHOOSE(MID(TEXT(INT(A2),REPT(0,12)),5,1)+1,IF(AND(INT(A2)>100000000,VALUE(MID(TEXT(INT(A2),REPT(0,12)),5,2))<>0),"@@@ ",""),
CHOOSE(MID(TEXT(INT(A2),REPT(0,12)),6,1)+1,"mười","mười một","mười hai","mười ba","mười bốn","mười lăm","mười sáu","mười bảy","mười tám","mười chín"),"hai mươi","ba mươi","bốn mươi","năm mươi","sáu mươi","bảy mươi","tám mươi","chín mươi"),IF(VALUE(MID(TEXT(INT(A2),REPT(0,12)),5,1))>1,
CHOOSE(MID(TEXT(INT(A2),REPT(0,12)),6,1)+1,""," mốt"," hai"," ba"," bốn"," lăm"," sáu"," bảy"," tám"," chín"),IF(VALUE(MID(TEXT(INT(A2),REPT(0,12)),5,1))=0,
CHOOSE(MID(TEXT(INT(A2),REPT(0,12)),6,1)+1,"","một","hai","ba","bốn","năm","sáu","bảy","tám","chín"),"")),IF(VALUE(MID(TEXT(INT(A2),REPT(0,12)),4,3))>0," triệu%%% ",""),
CHOOSE(MID(TEXT(INT(A2),REPT(0,12)),7,1)+1,IF(AND(INT(A2)>1000000,VALUE(MID(TEXT(INT(A2),REPT(0,12)),7,3))<>0),"không trăm ",""),"một trăm ","hai trăm ","ba trăm ","bốn trăm ","năm trăm ","sáu trăm ","bảy trăm ","tám trăm ","chín trăm "),
CHOOSE(MID(TEXT(INT(A2),REPT(0,12)),8,1)+1,IF(AND(INT(A2)>100000,VALUE(MID(TEXT(INT(A2),REPT(0,12)),8,2))<>0),"@@@ ",""),
CHOOSE(MID(TEXT(INT(A2),REPT(0,12)),9,1)+1,"mười","mười một","mười hai","mười ba","mười bốn","mười lăm","mười sáu","mười bảy","mười tám","mười chín"),"hai mươi","ba mươi","bốn mươi","năm mươi","sáu mươi","bảy mươi","tám mươi","chín mươi"),IF(VALUE(MID(TEXT(INT(A2),REPT(0,12)),8,1))>1,
CHOOSE(MID(TEXT(INT(A2),REPT(0,12)),9,1)+1,""," mốt"," hai"," ba"," bốn"," lăm"," sáu"," bảy"," tám"," chín"),IF(VALUE(MID(TEXT(INT(A2),REPT(0,12)),8,1))=0,
CHOOSE(MID(TEXT(INT(A2),REPT(0,12)),9,1)+1,"","một","hai","ba","bốn","năm","sáu","bảy","tám","chín"),"")),IF(VALUE(MID(TEXT(INT(A2),REPT(0,12)),7,3))," ###"&IF(--RIGHT(A2,3)=0," ","%%% "),""),
CHOOSE(MID(TEXT(INT(A2),REPT(0,12)),10,1)+1,IF(AND(INT(A2)>1000,VALUE(MID(TEXT(INT(A2),REPT(0,12)),10,3))<>0)+N(T("Gitiho")),"không trăm ",""),"một trăm ","hai trăm ","ba trăm ","bốn trăm ","năm trăm ","sáu trăm ","bảy trăm ","tám trăm ","chín trăm "),
CHOOSE(MID(TEXT(INT(A2),REPT(0,12)),11,1)+1,IF(AND(INT(A2)>10,VALUE(MID(TEXT(INT(A2),REPT(0,12)),11,2))<>0),"@@@ ",""),
CHOOSE(MID(TEXT(INT(A2),REPT(0,12)),12,1)+1,"mười","mười một","mười hai","mười ba","mười bốn","mười lăm","mười sáu","mười bảy","mười tám","mười chín"),"hai mươi","ba mươi","bốn mươi","năm mươi","sáu mươi","bảy mươi","tám mươi","chín mươi"),IF(VALUE(MID(TEXT(INT(A2),REPT(0,12)),11,1))>1,
CHOOSE(MID(TEXT(INT(A2),REPT(0,12)),12,1)+1,""," mốt"," hai"," ba"," bốn"," lăm"," sáu"," bảy"," tám"," chín"),IF(VALUE(MID(TEXT(INT(A2),REPT(0,12)),11,1))=0,
CHOOSE(MID(TEXT(INT(A2),REPT(0,12)),12,1)+1,"","một","hai","ba","bốn","năm","sáu","bảy","tám","chín"),""))),"@@@","linh"),"###","ngàn"),"%%%",", ")," "," ")&" đồng"&T(N("Gitiho: Có thể sửa tùy chọn @@@ linh, ### ngàn, %%% dấu phẩy, và bỏ đồng"))))
Sau khi đổi số thành chữ, có thể bạn sẽ nhận thấy Excel mất một chút thời gian để chạy hàm. Tuy nhiên, kết quả của sự chờ đợi này sẽ không làm bạn thất vọng. Hàm đổi số thành chữ trong Excel đã thay bạn viết đầy đủ và chính xác con số cần đọc như trong hình dưới đây.
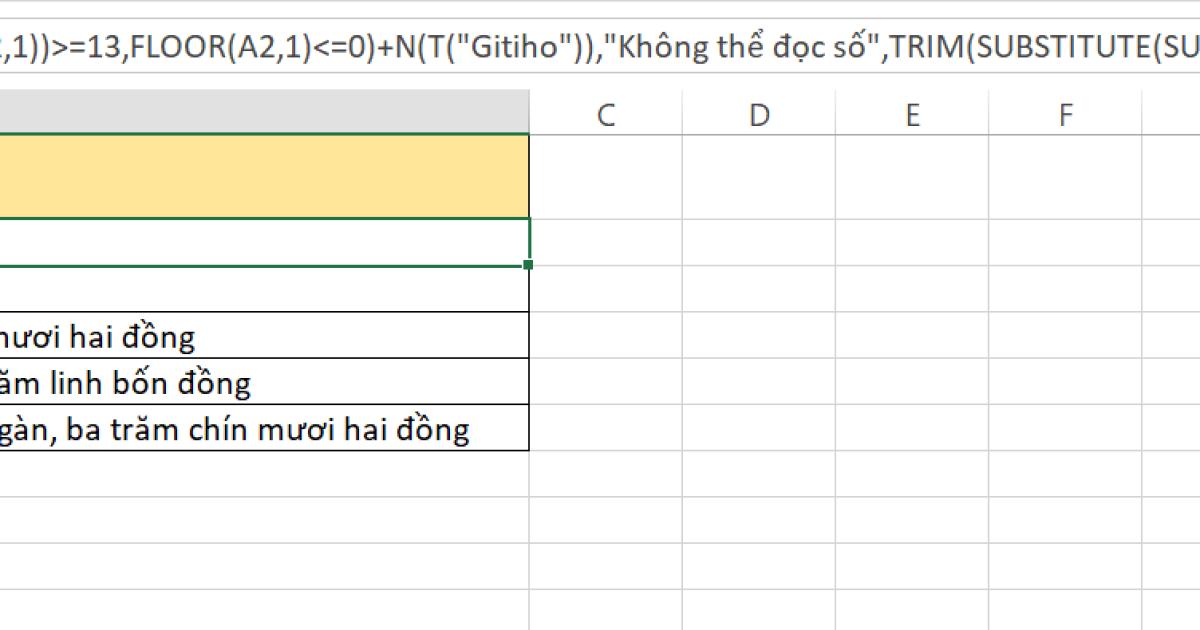
Như bạn thấy, công thức sẽ hiển thị các con số dưới dạng tiền VNĐ. Nếu bạn muốn bỏ chữ "đồng" ở cuối chuỗi văn bản hay hiển thị "lẻ" thay cho chữ "linh",... hãy thay đổi dòng cuối của công thức đổi số thành chữ phía trên.
CHOOSE(MID(TEXT(INT(A2),REPT(0,12)),12,1)+1,"","một","hai","ba","bốn","năm","sáu","bảy","tám","chín"),""))),"@@@","linh"),"###","ngàn"),"%%%",", ")," "," ")&" đồng"&T(N("Gitiho: Có thể sửa tùy chọn @@@ linh, ### ngàn, %%% dấu phẩy, và bỏ đồng"))))
Mặc định mình thiết lập đọc số thành chữ với các từ "linh", "ngàn" và thêm dấu phẩy ngăn cách (đặt trong các cặp dấu nháy kép). Nếu bạn muốn thay đổi bất cứ từ ngữ nào, hãy thay trực tiếp trong công thức hàm đổi số thành chữ trong Excel của bạn.
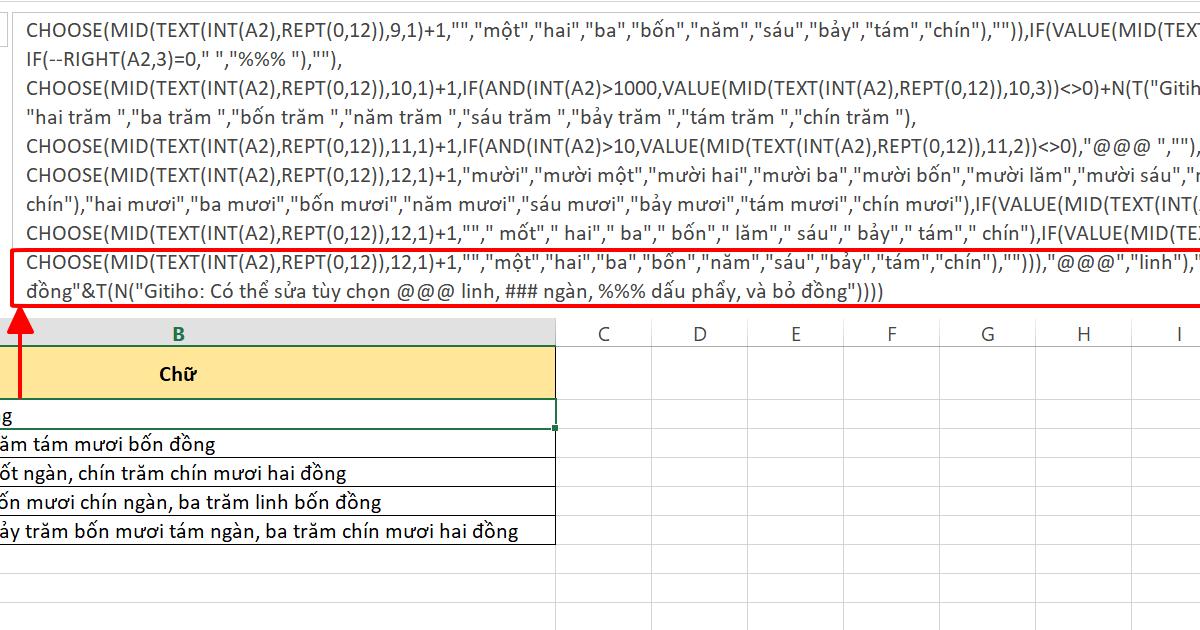
Giả sử khi đổi số thành chữ với số 503 (ô A2), mình muốn Excel viết là "Năm trăm lẻ ba đồng", mình sẽ thay từ "linh" trong dòng cuối công thức hàm IF bằng từ "lẻ".
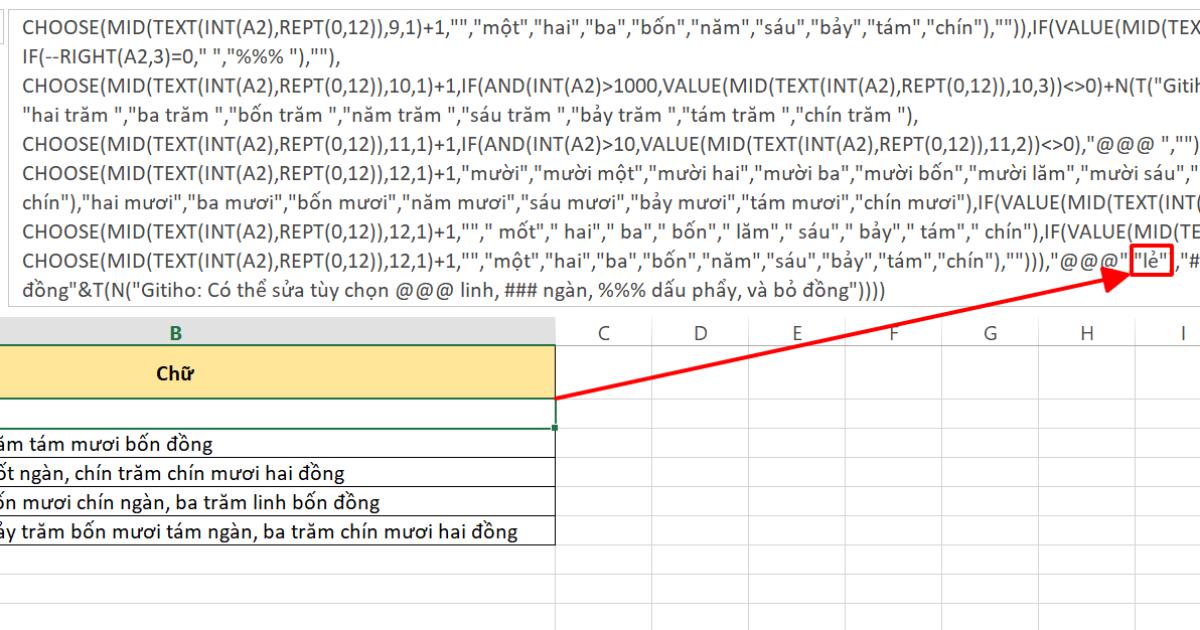
Tương tự như vậy, nếu bạn muốn:
- Sử dụng chữ "nghìn", hãy thay "###","ngàn" thành "###","nghìn".
- Không sử dụng dấu phẩy, hãy thay "%%%",", " thành "%%%", " ".
- Không sử dụng đơn vị đồng, hãy xóa &"đồng".
Tóm lại, tất cả những gì bạn cần quan tâm là dòng cuối cùng của công thức hàm đổi số thành chữ trong Excel. Còn nếu bạn muốn hiểu rõ hơn về cách hoạt động của các hàm IF, hàm MID, hàm TEXT,... được sử dụng trong công thức đọc số thành chữ, hãy tham khảo bài viết dưới đây.
Xem thêm: Giới thiệu các hàm trong Excel và các ví dụ minh họa dễ hiểu
Hàm đổi số thành chữ trong Excel Tiếng Anh
Chúng ta có thể đổi số thành chữ Tiếng Việt bằng cách kết hợp các hàm cơ bản, vậy thì chúng ta hoàn toàn có thể đổi số thành chữ Tiếng Anh cũng dựa vào các hàm Excel.
Dưới đây là công thức hàm đổi số thành chữ trong Excel Tiếng Anh mà bạn cần:
=TRIM(IF(OR(LEN(FLOOR(A3,1))>=13,FLOOR(A3,1)<=0)+N("Gitiho"),"Out of range",PROPER(SUBSTITUTE(CONCATENATE(
CHOOSE(MID(TEXT(INT(A3),REPT(0,12)),1,1)+1,"","one hundred ","two hundred ","three hundred ","four hundred ","five hundred ","six hundred ","seven hundred ","eight hundred ","nine hundred "),
CHOOSE(MID(TEXT(INT(A3),REPT(0,12)),2,1)+1,"",
CHOOSE(MID(TEXT(INT(A3),REPT(0,12)),3,1)+1+N("Gitiho"),"ten","eleven","twelve","thirteen","fourteen","fifteen","sixteen","seventeen","eighteen","nineteen"),"twenty","thirty","forty","fifty","sixty","seventy","eighty","ninety"),IF(VALUE(MID(TEXT(INT(A3),REPT(0,12)),2,1))>1,
CHOOSE(MID(TEXT(INT(A3),REPT(0,12)),3,1)+1,"","-one","-two","-three","-four","-five","-six","-seven","-eight","-nine"),IF(VALUE(MID(TEXT(INT(A3),REPT(0,12)),2,1))=0,
CHOOSE(MID(TEXT(INT(A3),REPT(0,12)),3,1)+1,"","one","two","three","four","five","six","seven","eight","nine"),"")),IF(A3>=10^9," billion ",""),
CHOOSE(MID(TEXT(INT(A3),REPT(0,12)),4,1)+1+N("Gitiho"),"","one hundred ","two hundred ","three hundred ","four hundred ","five hundred ","six hundred ","seven hundred ","eight hundred ","nine hundred "),
CHOOSE(MID(TEXT(INT(A3),REPT(0,12)),5,1)+1+N("Gitiho"),"",
CHOOSE(MID(TEXT(INT(A3),REPT(0,12)),6,1)+1,"ten","eleven","twelve","thirteen","fourteen","fifteen","sixteen","seventeen","eighteen","nineteen"),"twenty","thirty","forty","fifty","sixty","seventy","eighty","ninety"),IF(VALUE(MID(TEXT(INT(A3),REPT(0,12)),5,1))>1,
CHOOSE(MID(TEXT(INT(A3),REPT(0,12)),6,1)+1,"","-one","-two","-three","-four","-five","-six","-seven","-eight","-nine"),IF(VALUE(MID(TEXT(INT(A3),REPT(0,12)),5,1))=0,
CHOOSE(MID(TEXT(INT(A3),REPT(0,12)),6,1)+1,"","one","two","three","four","five","six","seven","eight","nine"),"")),IF(VALUE(MID(TEXT(INT(A3),REPT(0,12)),4,3))>0," million ",""),
CHOOSE(MID(TEXT(INT(A3),REPT(0,12)),7,1)+1,"","one hundred ","two hundred ","three hundred ","four hundred ","five hundred ","six hundred ","seven hundred ","eight hundred ","nine hundred "),
CHOOSE(MID(TEXT(INT(A3),REPT(0,12)),8,1)+1,"",
CHOOSE(MID(TEXT(INT(A3),REPT(0,12)),9,1)+1,"ten","eleven","twelve","thirteen","fourteen","fifteen","sixteen","seventeen","eighteen","nineteen"),"twenty","thirty","forty","fifty","sixty","seventy","eighty","ninety"),IF(VALUE(MID(TEXT(INT(A3),REPT(0,12)),8,1))>1,
CHOOSE(MID(TEXT(INT(A3),REPT(0,12)),9,1)+1,"","-one","-two","-three","-four","-five","-six","-seven","-eight","-nine"),IF(VALUE(MID(TEXT(INT(A3),REPT(0,12)),8,1))=0,
CHOOSE(MID(TEXT(INT(A3),REPT(0,12)),9,1)+1,"","one","two","three","four","five","six","seven","eight","nine"),"")),IF(VALUE(MID(TEXT(INT(A3),REPT(0,12)),7,3))," thousand ",""),
CHOOSE(MID(TEXT(INT(A3),REPT(0,12)),10,1)+1,"","one hundred ","two hundred ","three hundred ","four hundred ","five hundred ","six hundred ","seven hundred ","eight hundred ","nine hundred "),
CHOOSE(MID(TEXT(INT(A3),REPT(0,12)),11,1)+1,"",
CHOOSE(MID(TEXT(INT(A3),REPT(0,12)),12,1)+1,"ten","eleven","twelve","thirteen","fourteen","fifteen","sixteen","seventeen","eighteen","nineteen"),"twenty","thirty","forty","fifty","sixty","seventy","eighty","ninety"),IF(VALUE(MID(TEXT(INT(A3),REPT(0,12)),11,1))>1,
CHOOSE(MID(TEXT(INT(A3),REPT(0,12)),12,1)+1,"","-one","-two","-three","-four","-five","-six","-seven","-eight","-nine"),IF(VALUE(MID(TEXT(INT(A3),REPT(0,12)),11,1))=0,
CHOOSE(MID(TEXT(INT(A3),REPT(0,12)),12,1)+1,"","one","two","three","four","five","six","seven","eight","nine"),"")))," "," ")&IF(FLOOR(A3,1)>1," dollars"," dollar"))&IF(ISERROR(FIND(".",A3,1))," and No Cents"," and "&PROPER(IF(LEN(LEFT(TRIM(MID(SUBSTITUTE(A3,".",REPT(" ",255)),255,200)),2))=1,
CHOOSE(1*LEFT(TRIM(MID(SUBSTITUTE(A3,".",REPT(" ",255)),255,200)),2),"ten","twenty","thirty","forty","fifty","sixty","seventy","eighty","ninety")&" Cents","")&CONCATENATE(
CHOOSE(MID(TEXT(INT(LEFT(TRIM(MID(SUBSTITUTE(A3,".",REPT(" ",255)),255,200)),2)),REPT(0,12)),11,1)+1,"",
CHOOSE(MID(TEXT(INT(LEFT(TRIM(MID(SUBSTITUTE(A3,".",REPT(" ",255)),255,200)),2)),REPT(0,12)),12,1)+1,"ten","eleven","twelve","thirteen","fourteen","fifteen","sixteen","seventeen","eighteen","nineteen")&" Cents","twenty","thirty","forty","fifty","sixty","seventy","eighty","ninety"),IF(VALUE(MID(TEXT(INT(LEFT(TRIM(MID(SUBSTITUTE(A3,".",REPT(" ",255)),255,200)),2)),REPT(0,12)),11,1))>1,
CHOOSE(MID(TEXT(INT(LEFT(TRIM(MID(SUBSTITUTE(A3,".",REPT(" ",255)),255,200)),2)),REPT(0,12)),12,1)+1,"","-one","-two","-three","-four","-five","-six","-seven","-eight","-nine")&" Cents",IF(LEFT(TRIM(MID(SUBSTITUTE(A3,".",REPT(" ",255)),255,200)),2)="01","one cent",IF(LEFT(TRIM(MID(SUBSTITUTE(A3,".",REPT(" ",255)),255,200)),1)="0",
CHOOSE(MID(TEXT(INT(LEFT(TRIM(MID(SUBSTITUTE(A3,".",REPT(" ",255)),255,200)),2)),REPT(0,12)),12,1)+1+N("Gitiho"),"","one","two","three","four","five","six","seven","eight","nine")&" Cents",""))))))))
Sau khi copy paste hàm đọc số thành chữ này, dưới đây là kết quả bạn sẽ nhận được từ Excel.
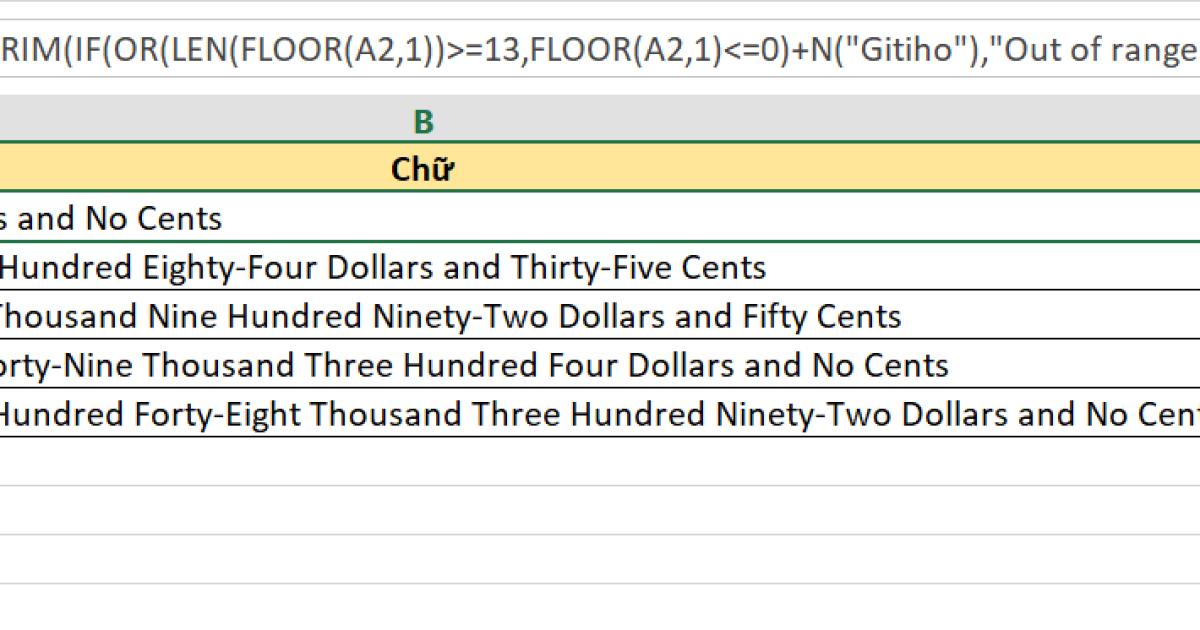
Nếu bạn cần nghiên cứu kỹ hơn về cách đổi số thành chữ với các hàm trên, hãy tải file demo dưới bài viết nhé!
Vì các công thức hàm đổi số thành chữ trong Excel đều cực kỳ phức tạp, có thể nó sẽ làm chậm lại tốc độ làm việc trên Excel của bạn. Do đó, hãy kiên nhẫn một chút nhé. Nếu bạn gặp phải lỗi Excel không chạy công thức, hãy tham khảo cách xử lý trong bài viết dưới đây.
Xem thêm: Hướng dẫn cách khắc phục lỗi Excel không chạy công thức
Cách đổi số thành chữ bằng add-in Excel
Có lẽ các bạn kế toán viên và các bạn làm hành chính nhân sự sẽ là những người hiểu nhất nỗi khổ đổi số thành chữ thủ công khi phải nhập tay từng chữ số vào ô tính Excel để hoàn thiện các chứng từ, tài liệu. Không những mất thời gian, mà thao tác đổi số thành chữ thủ công còn tiềm ẩn nguy cơ cao gây ra các sai sót, nhất là khi chúng ta bị hoa mắt bởi hàng chục con số trên trang tính Excel.
Trong trường hợp này, đổi số thành chữ bằng hàm Excel có vẻ không phải một giải pháp an toàn. Vậy thì mình sẽ bật mí cho bạn một giải pháp đổi số thành chữ hoàn toàn tự động và đảm bảo là hiệu quả hơn rất nhiều.
Bên cạnh tính năng đổi số thành chữ, add-in Gitiho còn giúp bạn đẩy nhanh tốc độ làm việc trên Excel bằng:
- Hơn 30 hàm Excel nâng cao với phần giải thích mục đích hàm và chỉ dẫn viết công thức hàm.
- Các tính năng bổ trợ cho SQL.
- Công cụ chuyển đổi file PDF sang Excel và Word.
Để mở khóa các tính năng trên, hãy lướt xuống cuối bài viết để tải ngay add-in Excel của Gitiho nhé.
Xem thêm: Cách cài đặt add-in Excel Gitiho để xử lý dữ liệu Excel cực nhanh
Hàm đổi số thành chữ trong Excel Tiếng Việt
Giờ thì bạn đã thành công cài đặt add-in Gitiho vào Excel rồi đúng không nào? Vậy thì chúng ta hãy cùng tìm hiểu cách đổi số thành chữ với add-in này nhé.
Thay vì một công thức hàm đổi số thành chữ trong Excel siêu phức tạp như những gì chúng ta đã thực hành ở phần trên, add-in Gitiho đã tích hợp các hàm Excel và tạo nên một hàm ngắn gọn hơn rất nhiều.
Để đổi chữ thành số Tiếng Việt, bạn chỉ cần sử dụng hàm Gitihovnd. Cú pháp hàm giúp bạn đổi chữ thành số như sau:
=Gitihovnd(Số cần đổi, Tùy chọn 1, Tùy chọn 2, Tùy chọn 3)
Trong đó:
- Số cần đổi - Số cần viết thành chữ
- Tùy chọn 1 - Tùy chọn hiển thị đơn vị "đồng" (TRUE = có, FALSE = không, nếu bỏ qua thì đồng nghĩa với FALSE)
- Tùy chọn 2 - Tùy chọn từ ngữ sử dụng cho các chữ số (TRUE = "ngàn" và "lẻ", FALSE = "nghìn" và "linh", nếu bỏ qua thì đồng nghĩa với FALSE)
- Tùy chọn 3 - Tùy chọn đổi số thành chữ với phần thập phân (TRUE = có, FALSE = không, nếu bỏ qua thì đồng nghĩa với FALSE)
Như vậy, bạn có thể dễ dàng đổi số thành chữ với một cú pháp không thể đơn giản hơn:
=Gitihovnd(A2)
Trong đó:
A2 - Ô tính chứa giá trị cần đổi số thành chữ.
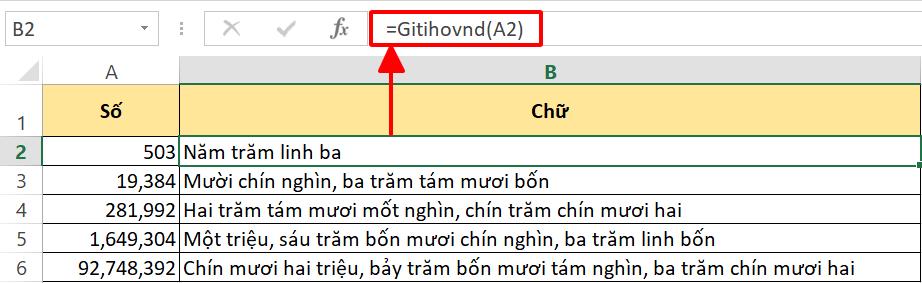
Bên cạnh cú pháp cơ bản trên, bạn có thể thiết lập các tùy chọn trong tham số hàm Gitihovnd để hiển thị đúng định dạng đọc số thành chữ như mong muốn.
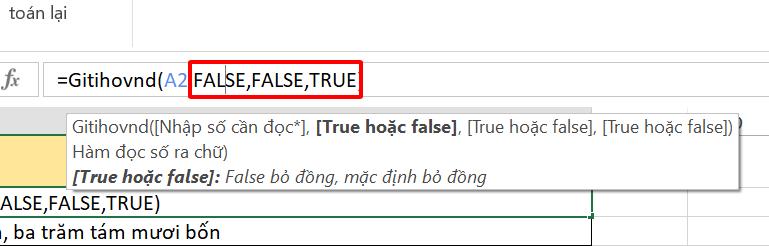
Giả sử mình thiết lập các tham số trong công thức hàm đổi số thành chữ tại ô B2 như sau:
=Gitihovnd(A2, FALSE, FALSE, TRUE)
Trong đó:
- A2 - Số cần đổi thành chữ
- FALSE cho tùy chọn 1 - Không hiển thị đơn vị "đồng"
- FALSE cho tùy chọn 2 - Sử dụng các từ "nghìn" và "linh"
- TRUE cho tùy chọn 3 - Đổi số thành chữ với các chữ số phần thập phân
Với công thức đọc số thành chữ trên, dưới đây là kết quả.
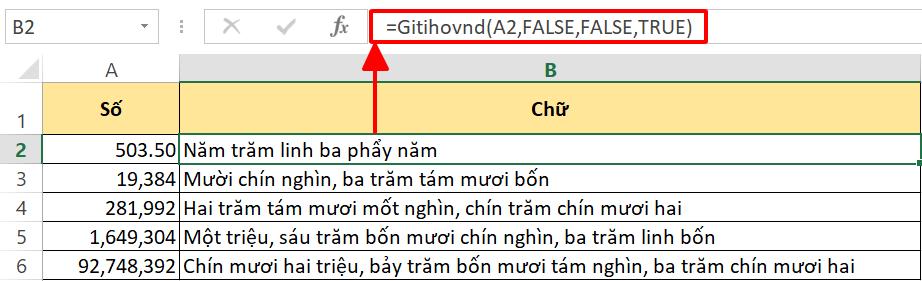
Bạn có thấy rằng công thức hàm Gitihovnd này đơn giản và nhanh gọn hơn rất nhiều so với công thức hàm IF ở phần trên không? Nếu như bạn đang tìm kiếm một giải pháp đẩy nhanh tốc độ làm việc của mình thì add-in Gitiho chính là dành cho bạn đó.
Hàm đổi số thành chữ trong Excel Tiếng Anh
Nếu bạn cần đổi số thành chữ bằng Tiếng Anh thì add-in Gitiho vẫn hoàn toàn có thể giúp bạn hoàn thành công việc này với hàm Gitihousd. Cách sử dụng không có gì khác biệt so với hàm Gitihovnd, do đó bạn sẽ thấy cực kỳ thuận tiện khi thực hiện các thao tác Excel.
Hàm đổi số thành chữ trong Excel Gitihousd có cú pháp như sau:
=Gitihousd(Số cần đổi, Tùy chọn)
Trong đó:
- Số cần đổi - Số cần viết thành chữ
- Tùy chọn - Hiển thị đơn vị USD (TRUE = có, FALSE = không, nếu bỏ qua thì đồng nghĩa với FALSE)
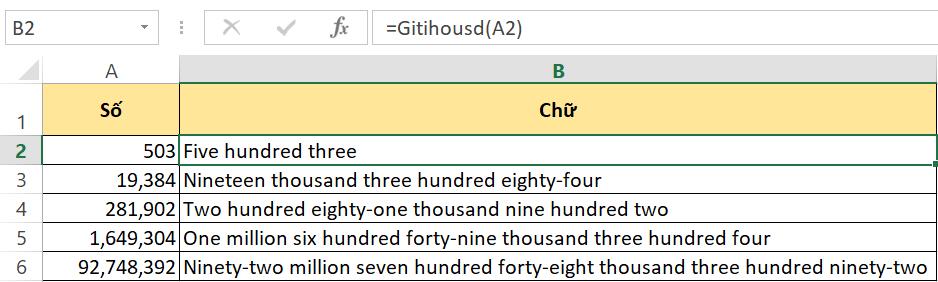
Nếu bạn cần đọc số tiền ra chữ thì chỉ cần điền TRUE vào tham số tùy chọn là Excel sẽ hiển thị thêm đơn vị USD vào sau chuỗi văn bản. Và như vậy, chúng ta đã hoàn thành công việc rồi!
Xem thêm: Giới thiệu 15 hàm tài chính trong Excel cơ bản nhất (Phần 1)
Tổng kết
Trong bài viết ngày hôm nay, chúng ta đã học các phương pháp đọc số thành chữ trong Excel bằng Tiếng Việt và Tiếng Anh. Có lẽ bạn sẽ đồng ý với mình rằng thao tác với add-in là thuận tiện và hiệu quả nhất đúng không nào? So với một công thức kết hợp các hàm đổi số thành chữ trong Excel dài hơn 10 dòng, bạn hoàn toàn có thể rút gọn chúng lại chỉ còn một hàm duy nhất.
Không chỉ giúp bạn đổi số thành chữ, add-in Gitiho còn sở hữu rất nhiều tính năng mạnh mẽ đang chờ bạn khám phá. Hãy tải add-in ngay dưới đây để sử dụng cho công việc xử lý dữ liệu trên Excel bạn nhé.
Gitiho xin cảm ơn và chúc bạn thành công!
Tài liệu kèm theo bài viết
Khóa học phù hợp với bất kỳ ai đang muốn tìm hiểu lại Excel từ con số 0. Giáo án được Gitiho cùng giảng viên thiết kế phù hợp với công việc thực tế tại doanh nghiệp, bài tập thực hành xuyên suốt khóa kèm đáp án và hướng dẫn giải chi tiết. Tham khảo ngay bên dưới!
Giấy chứng nhận Đăng ký doanh nghiệp số: 0109077145, cấp bởi Sở kế hoạch và đầu tư TP. Hà Nội
Giấy phép mạng xã hội số: 588, cấp bởi Bộ thông tin và truyền thông




