Cách sắp xếp dữ liệu và các bộ lọc trong Pivot Table
Khi bạn sử dụng Pivot Table trong quá trình học Excel, bạn cần nắm rõ về các bộ lọc và cách sắp xếp dữ liệu chuyên nghiệp. Hãy cùng chúng mình tìm hiểu qua bài viết dưới đây nhé.
Lọc và sắp xếp dữ liệu trong Pivot Table
Các bộ lọc trong Pivot Table
Pivot Table cho phép chúng ta sử dụng 3 bộ lọc gồm: Lọc toàn bộ bảng báo cáo, Lọc theo nội dung Fields tại cột, Lọc theo Fields tại hàng. Điều này không giống như một bảng dữ liệu thông thường trong Excel khi chỉ có một bộ lọc duy nhất là Filter.
Khi các bạn bấm vào một Pivot Table, nếu thấy bên phần Pivot Table Fields có các trường dữ liệu ở cả Filters, Rows, Columns thì chúng ta sẽ có các bộ lọc cụ thể ở từng thành phần.
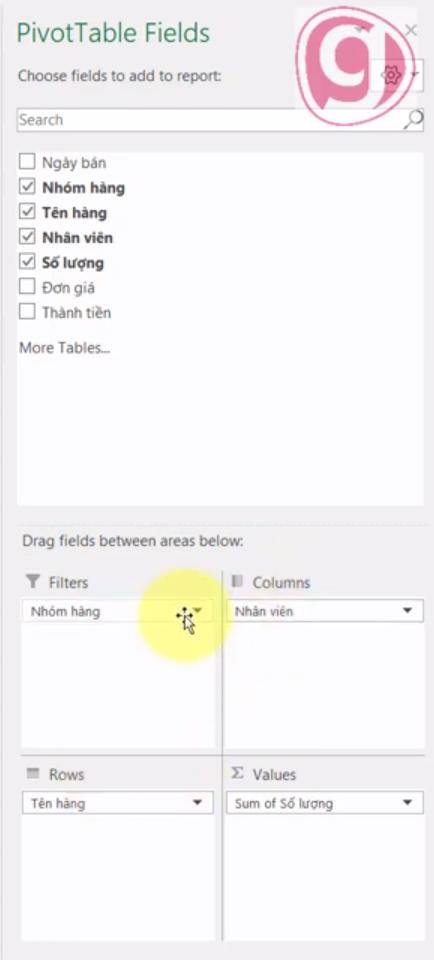
Dưới đây là hình ảnh một Pivot Table có cả bộ lọc Filters, bộ lọc Rows và bộ lọc Columns cho các bạn tham khảo:
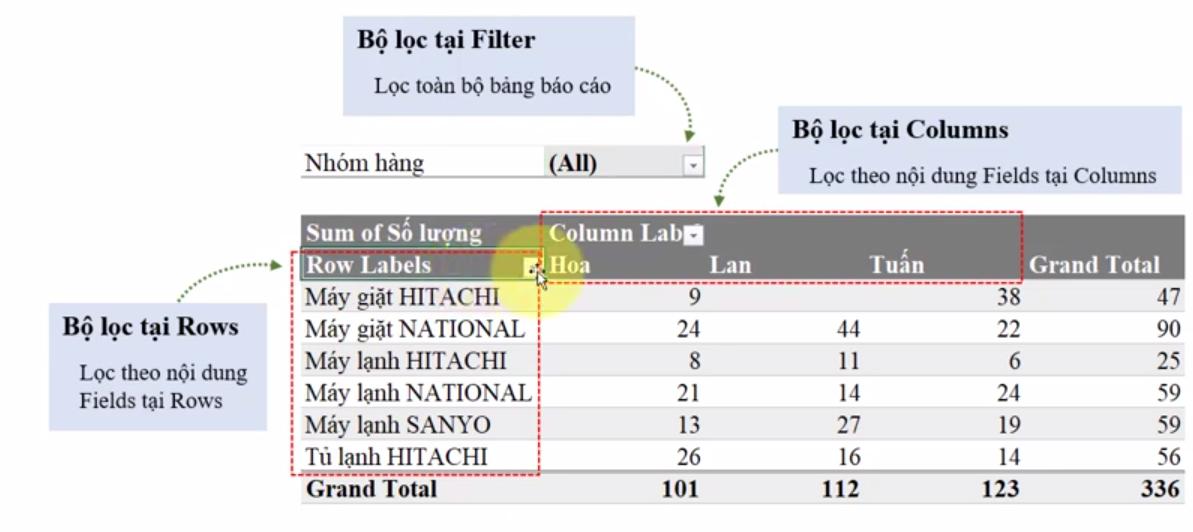
Có một số lưu ý với bộ lọc trong Pivot Table trên Excel mà các bạn các ghi nhớ là:
- Mỗi Pivot Table có bộ lọc riêng. Nếu bạn tạo một Pivot Table khác đặt cạnh Pivot Table ban đầu thì việc lọc dữ liệu cũng không bị ảnh hưởng. Điều này khác với việc chúng ta chỉ được tạo một bộ lọc thông qua công cụ Filter khi thao tác với các bảng thông thường trong Excel.
- Bộ lọc của Pivot Table độc lập với Data Filter (AutoFilter). Việc bạn lọc dữ liệu trên Pivot Table sẽ không liên quan gì đến bộ lọc dữ liệu thông thường.
- Bộ lọc của Pivot Table này không ảnh hưởng đến Pivot Table khác. Nếu bạn muốn kết nối các bộ lọc của các Pivot Table với nhau thì chúng ta cần dùng công cụ Slicer.
Khi sử dụng bộ lọc trên Pivot Table thì có thể thao tác sẽ hơi khác một chút so với việc bạn sử dụng bộ lọc thông thường.
Ví dụ: Để lọc một nội dung thì các bạn bấm vào mũi tên chỉ xuống ở vị trí của bộ lọc rồi nhấp vào nội dung muốn lọc.
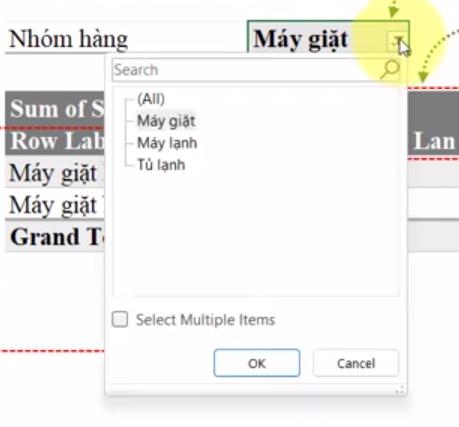
Nếu các bạn muốn bỏ chế độ xem dữ liệu đã lọc đã tạo thì bấm vào All. Nếu muốn lọc nhiều nội dung thì các bạn tích vào ô Select Multiple Items, sau đó đánh dấu tích vào các nội dung bạn cần lọc.
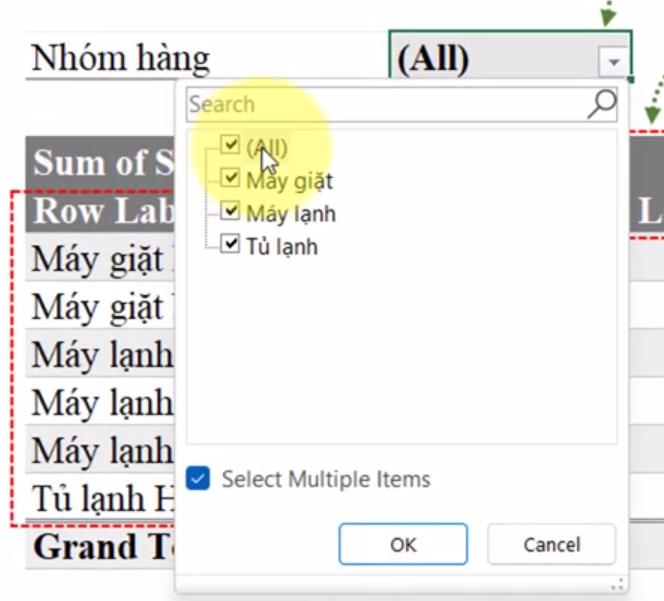
Khi các bạn sử dụng bộ lọc theo hàng trong Pivot Table trong Excel thì các bạn sẽ có 2 tùy chọn hay sử dụng là Label Filter (lọc theo điều kiện) và Value Filter (lọc theo điều kiện dành cho giá trị).
Để thành thạo 2 tùy chọn này nói riêng và Pivot Table nói chung, giúp bạn quản lý dữ liệu hiệu quả, cũng như thuận tiện trong quá trình phân tích và làm báo cáo trên Excel sau này, tham khảo ngay khóa học sau:
Advanced Excel: Làm chủ Power Pivot & Power Query
Nimbus AcademyCách sắp xếp trong Pivot Table trên Excel
Có hai cách để sắp xếp trong Pivot Table trên Excel là:
- Sử dụng bộ lọc: Bấm vào bộ lọc và chọn phần Sort (không áp dụng được cho bộ lọc Filter và bộ lọc Values).
- Sử dụng chức năng sắp xếp riêng: Bấm chuột phải vào vùng cần sắp xếp và chọn Sort (Áp dụng với các bộ lọc Rows/Columns/Values).

Bài tập ví dụ:
Từ bảng data_demo_02 trong mục Tài liệu đính kèm của bài viết này, hãy tạo Pivot Table thể hiện:
- Rows: Phòng ban
- Columns: Chi nhánh
- Values: Mã nhân sự
Sau đó sắp xếp nhân sự tại các phòng ban theo số lượng giảm dần.
Cách thực hiện:
Bước 1: Mở file data_demo_02 đã tải về lên rồi vào thẻ Insert > chọn mục Pivot Table > chọn phần From Table/Range.
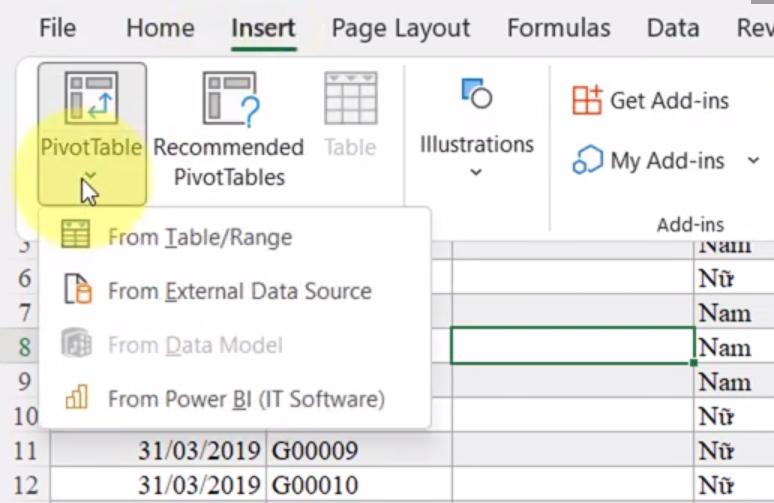
Tiếp theo các bạn kiểm tra lại thông tin trong hộp thoại Create Pivot Table xem đã đúng bảng dữ liệu mà chúng ta đang sử dụng để tạo Pivot Table chưa rồi bấm OK.

Bước 2: Các bạn kéo các trường dữ liệu vào đúng khu vực như đề bài yêu cầu.
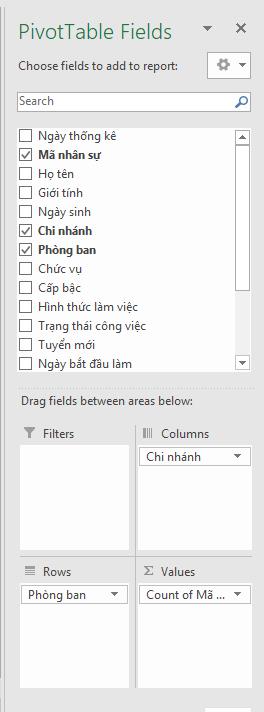
Khi đó chúng ta sẽ có được một Pivot Table như trong hình ảnh dưới đây:
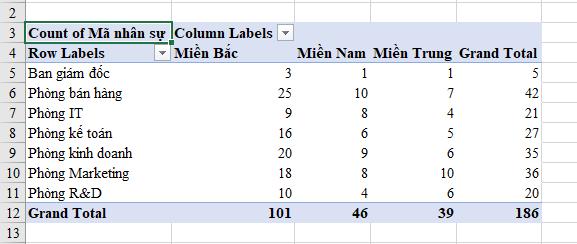
Bước 3: Để sắp xếp nhân sự tại các phòng ban theo số lượng giảm dần thì chúng ta sẽ dựa vào cột Grand Total. Thao tác thực hiện là: Nhấp chuột phải vào cột Grand Total rồi chọn mục Sort > chọn Sort Largest to Smallest:
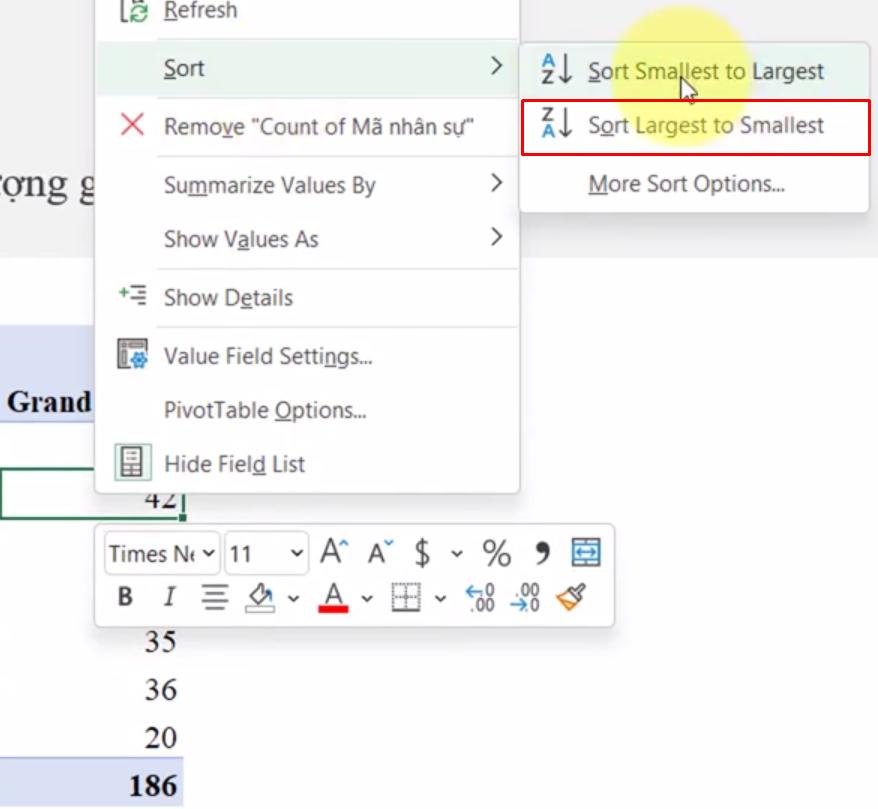
Kết quả mà chúng ta thu được là Pivot Table đã được sắp xếp theo thứ tự giảm dần về số lượng nhân viên của từng phòng ban:
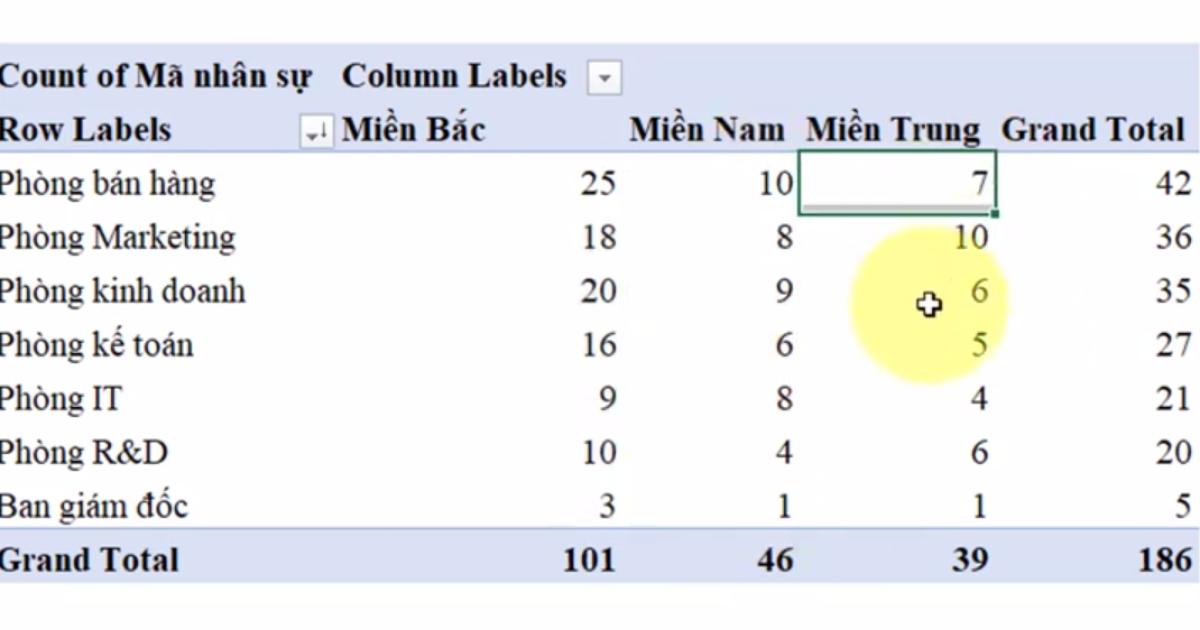
Xem thêm:
Kết luận
Qua bài viết này, các bạn đã nắm được những thao tác để lọc và sắp xếp dữ liệu cho Pivot Table trong Excel. Để đón đọc thêm nhiều bài viết cập nhật các kiến thức Excel thú vị khác từ Gitiho thì các bạn hãy theo dõi blog tin học văn phòng Gitiho thường xuyên nhé.
Tài liệu kèm theo bài viết
Khóa học phù hợp với bất kỳ ai đang muốn tìm hiểu lại Excel từ con số 0. Giáo án được Gitiho cùng giảng viên thiết kế phù hợp với công việc thực tế tại doanh nghiệp, bài tập thực hành xuyên suốt khóa kèm đáp án và hướng dẫn giải chi tiết. Tham khảo ngay bên dưới!
Giấy chứng nhận Đăng ký doanh nghiệp số: 0109077145, cấp bởi Sở kế hoạch và đầu tư TP. Hà Nội
Giấy phép mạng xã hội số: 588, cấp bởi Bộ thông tin và truyền thông





