Cách sử dụng Chatgpt để thiết kế slide Powerpoint hiệu quả
ChatGPT là một trong những sản phẩm công nghệ có tốc độ phát triển nhanh nhất mọi thời đại và nó đã châm ngòi cho một cuộc cách mạng AI. Nhiều người dùng PowerPoint và Google Slides đang tận dụng AI để tạo ra các bản trình bày cực nhanh và đẹp mắt.
Nếu bạn thường xuyên phải thuyết trình và tốn nhiều thời gian để làm slide, hãy để chúng tôi bật mí cho bạn về cách sử dụng ChatGPT để thiết kế slide trong Powerpoint và Google Slides hiệu quả, nhanh chóng. Cùng xem nhé!
ChatGPT có thể thiết kế slide PowerPoint không?
Câu trả lời ngắn gọn là không, bạn không thể sử dụng ChatGPT để tạo file PowerPoint hoàn chỉnh. Hiện tại, ChatGPT không thể giúp bạn tập hợp các slide chứa văn bản, hình ảnh hay biểu đồ với bố cục đa dạng và xuất ra tệp .pptx hoặc link Google Slides.
Nghe đến đây, có phải bạn đang có ý định định thoát trang? Khoan đã, đừng đi vội, hãy nghe tiếp câu trả lời của tôi dưới đây.
Câu trả lời đầy đủ hơn sẽ là “Có”. Bạn có thể dùng ChatGPT để hỗ trợ thiết kế slide như tạo dàn ý, tiêu đề trang trình bày và các gạch đầu dòng nội dung. Sau đó, bạn cần thực hiện đưa nội dung ChatGPT vào PowerPoint.
Quá trình này bạn có thể thực hiện thủ công, hoặc sử dụng công cụ tạo slide AI như Plus AI, hay viết mã VBA để tạo slide tự động. Chúng tôi sẽ hướng dẫn chi tiết các cách làm ở bên dưới.
Hướng dẫn 3 cách tạo bài thuyết trình PowerPoint bằng ChatGPT
1. Kết hợp ChatGPT với Word để tạo slide tự động
Tình huống: Bạn đang được giao nhiệm vụ phải thiết kế một slide cho bài thuyết trình sắp tới có chủ đề: “Nên học Java hay Python? Tại sao nên chuyển từ Java sang Python?” Điều quan trọng mà bạn muốn khán giả biết tới là Python là ngôn ngữ mạnh mẽ, được hỗ trợ bởi hệ sinh thái, cộng đồng và kho lưu trữ phần mềm trực tuyến.
Bước 1:
Điều bạn cần làm bây giờ là sử dụng ChatGPT để tạo ra nội dung cho bản thuyết trình. Hãy viết một Prompt (câu hỏi, lời nhắc, câu lệnh) để yêu cầu ChatGPT làm điều này cho bạn.
Bạn có thắc mắc những câu trả lời của ChatGPT rất chung chung, hoặc không đúng theo ý muốn của bạn. Đó là bạn chưa biết cách đặt câu hỏi cho ChatGPT. Prompt của bạn nên bao gồm:
- Yêu cầu ChatGPT đóng vai như một chuyên gia trong lĩnh vực.
- Nêu rõ yêu cầu muốn tạo một dàn ý để xây dựng slide
- Mô tả chủ đề và nội dung mà bạn định trình bày, càng chi tiết và bối cảnh rõ ràng càng tốt.
Cách viết prompt này chúng tôi học được trong khóa học ChatGPT của Gitiho. Ở đây, giảng viên Lương Minh Thanh sẽ tiết lộ cho bạn 5 nghệ thuật đặt câu hỏi cho ChatGPT, mẹo sử dụng ChatGPT hiệu quả cùng với thủ thuật biến ChatGPT thành trợ lý ảo của mình:
Ứng dụng ChatGPT vào công việc: Tối ưu hiệu quả, nâng cao năng suất và sáng tạo
Lương Minh Thanh JovisTheo đề bài, chúng tôi sẽ tạo một prompt cho ChatGPT như sau:
Giả sử bạn là chuyên gia về lập trình Python và phát triển hệ thống.
Hãy viết dàn ý cho một bản slide trên Powerpoint để: giới thiệu hệ sinh thái Python cho một chuyên gia Java kỳ cựu. Nói cho họ biết Python có thể làm tất cả những việc họ đang làm với Java như thế nào. Đồng thời hãy tập trung vào lợi ích của việc dễ sử dụng, dễ phát triển và dễ bảo trì của Python.
Chúng ta sẽ nhận được câu trả lời từ ChatGPT như sau:
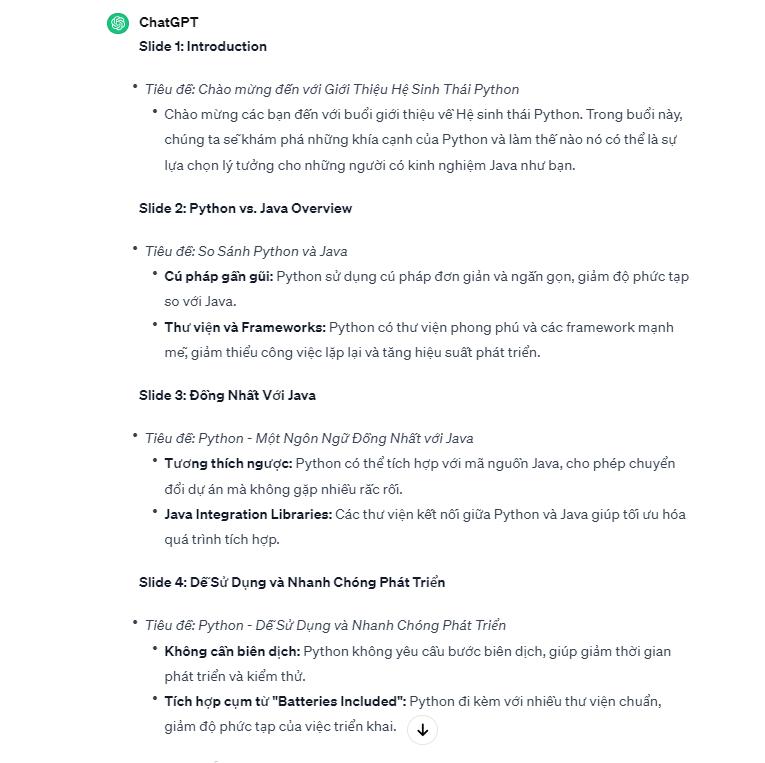
Nội dung mà ChatGPT viết có thể chưa đầy đủ và chính xác, chính vì thế bạn cần kiểm tra và xác thực lại. Bạn cũng có thể đưa ra yêu cầu tiếp theo cho ChatGPT để sửa lại một số slide, hay thêm thông tin đầy đủ cho một slide nào đó. Ví dụ:
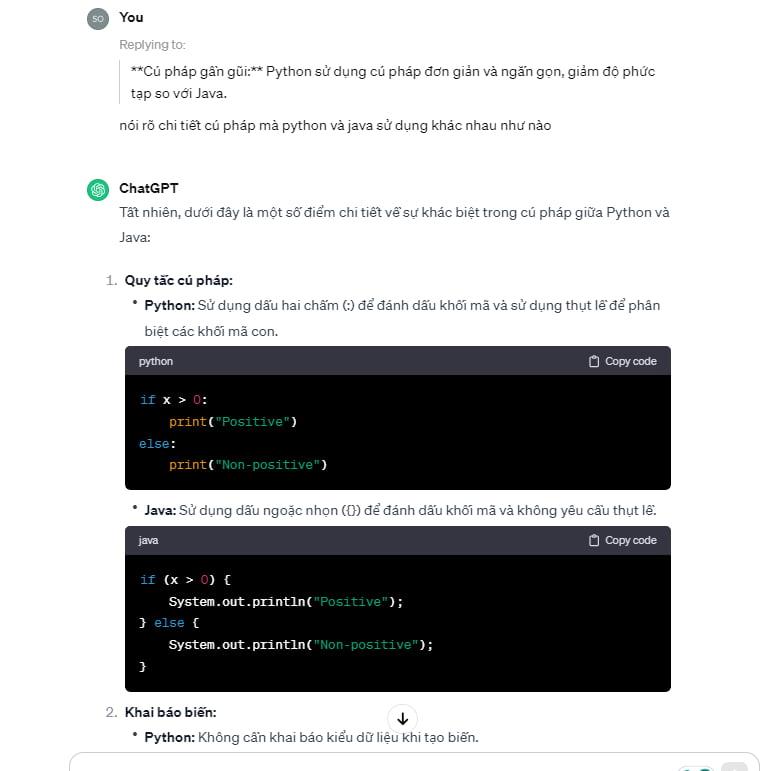
Cho tới khi bạn hài lòng với dàn ý, chúng ta sẽ tiếp tục tạo slide Powerpoint.
Bước 2:
Vì ChatGPT không thể tạo tệp PowerPoint, nên bạn cần phải sử dụng một công cụ khác để hỗ trợ bạn tạo Powerpoint. Cách đơn giản nhất bạn có thể dùng là sử dụng Word:
- Mở tài liệu Word, sau đó bạn hãy dán nội dung slide do ChatGPT tạo vào Microsoft Word.
- Định dạng lại văn bản: hãy xóa tất cả các định dạng hiện có của văn bản, sau đó định dạng lại các heading 1 (slide), heading 2 (tiêu đề của slide), heading 3 (nội dung chi tiết của slide). Sau đó hãy lưu tệp Word này lại
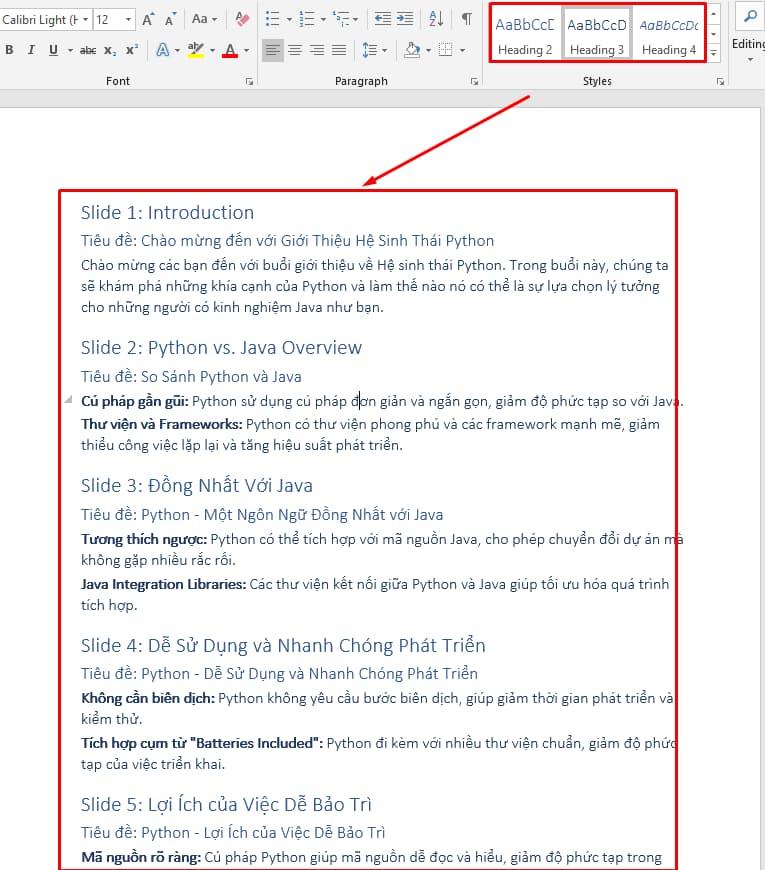
- Mở Powerpoint: vào menu Home > New slide > Slides from Outline…
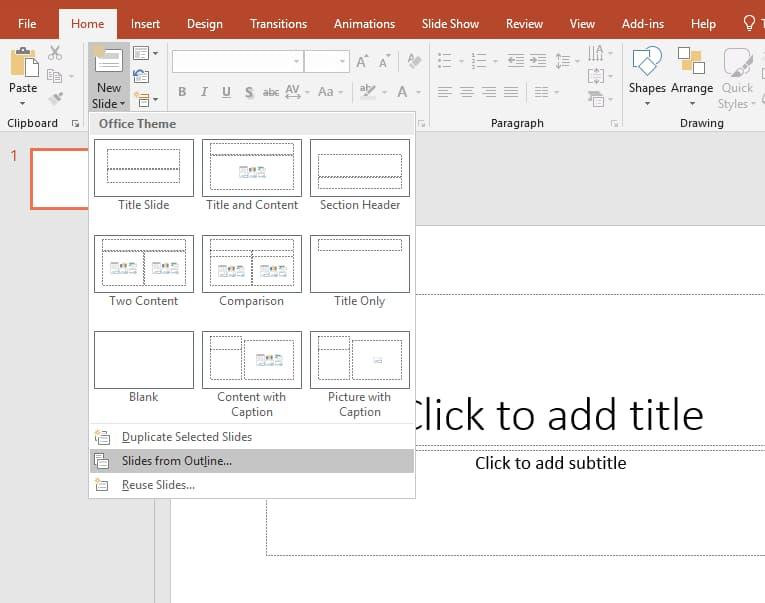
- Chọn mở file Word mà bạn vừa lưu trước đó về.
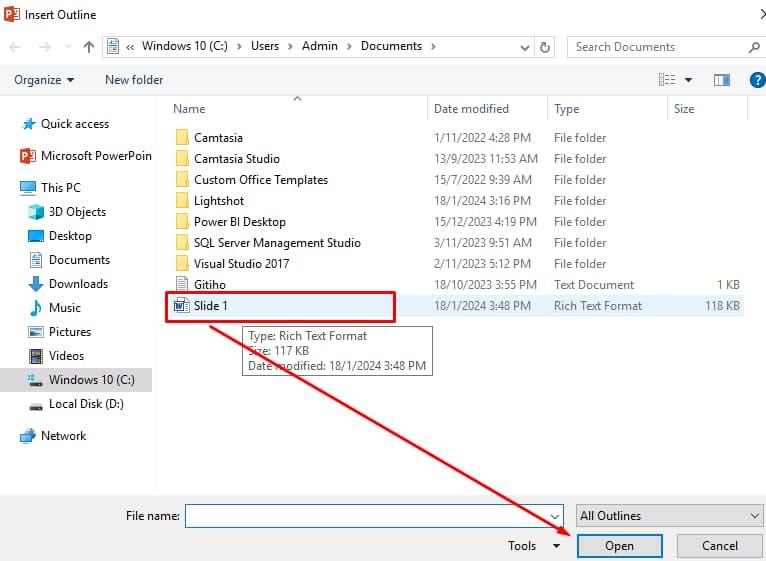
Và đây là thành quả của bạn:
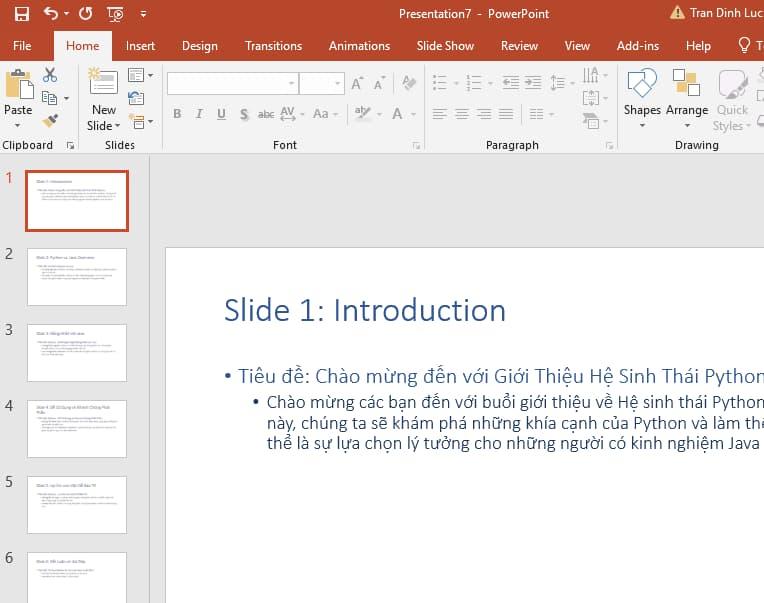
2. Dùng ChatGPT viết mã VBA để tạo slide tự động trên Powerpoint
Nếu bạn biết cách sử dụng VBA cơ bản thì có thể nhờ ChatGPT viết mã vba để tạo slide tự động. Cách làm đơn giản như sau:
Bước 1: Viết prompt tạo mã VBA:
Bây giờ hãy viết mã VBA để tạo slide PowerPoint cho nội dung này. Sử dụng font chữ mặc định Arial. Ta sẽ được như sau:
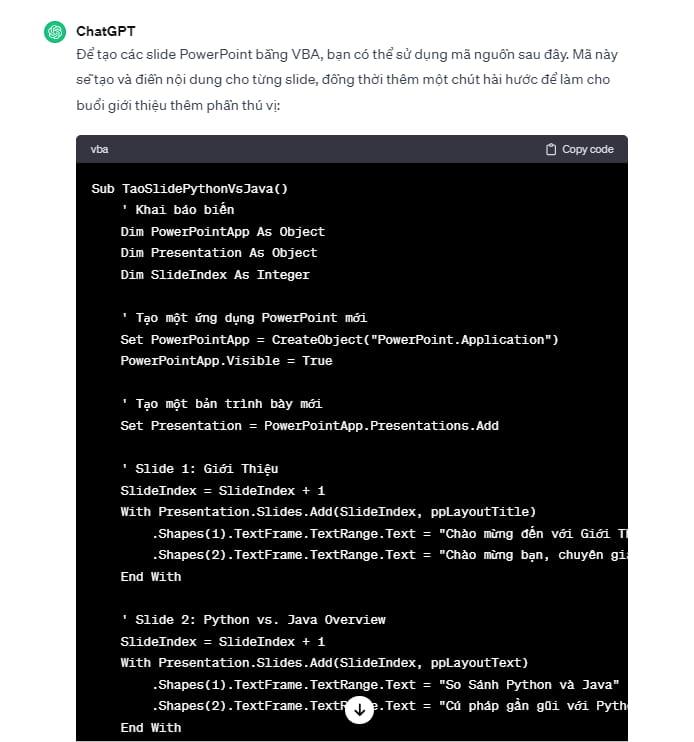
Bước 2: Mở ứng ứng dụng Powerpoint lên và tạo một tệp mới, bấm phím Alt + F11 để mở trình VBA.
Bước 3: Click tab Insert > rồi bấm tạo một Module mới > sao chép và dán đoạn code VBA lúc nãy vào đây.
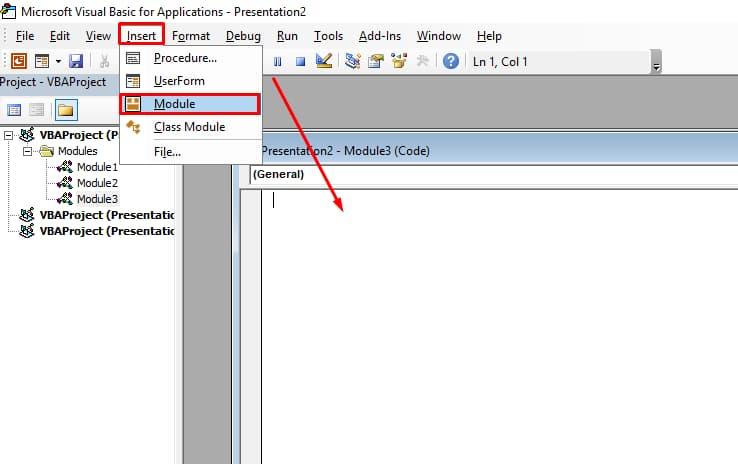
Bước 4: Nhấn phím F5 để chạy mã VBA, bạn sẽ thu được kết quả như sau:
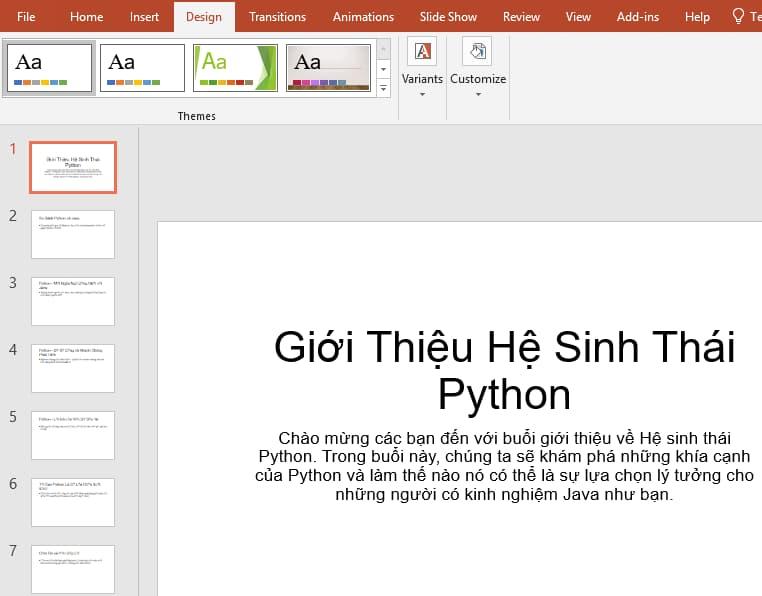
Lưu ý: các cách chúng tôi giới thiệu đều chỉ giúp bạn tạo các slide đơn giản, bạn cần thêm các yếu tố hình ảnh, đồ thị, video minh họa, hiệu ứng để slide thu hút và ấn tượng hơn nha. Mẹo đơn giản để thay đổi phong cách nhanh chóng cho slide của bạn, đó là Powerpoint Design:
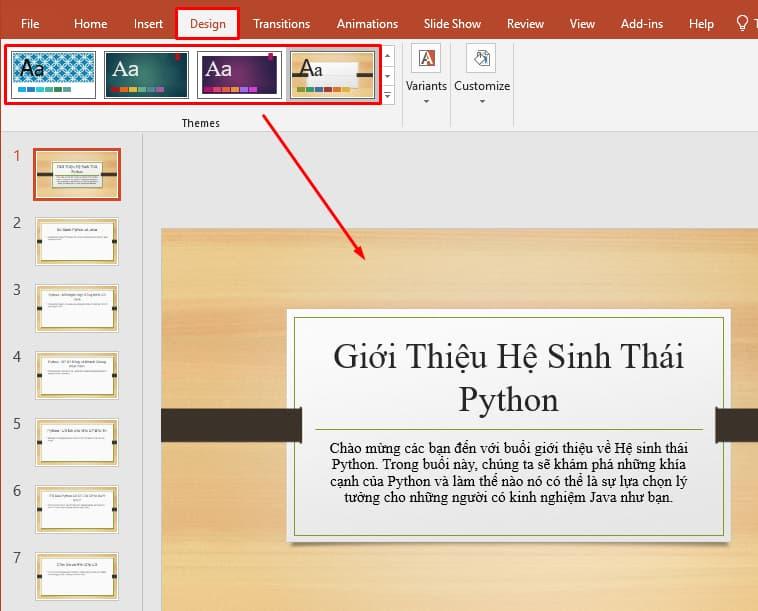
Nếu bạn muốn slide của mình trông lung linh, đẹp mắt, có thể tham khảo khóa học sau:
3. Dùng ChatGPT để tạo slide tự động với tiện ích Plus AI
Ở cách trên, bạn có thể gặp trường hợp lỗi font chữ do máy tính của bạn không hỗ trợ font chữ tiếng Việt cho trình VBA. Do đó, chúng tôi sẽ giới thiệu cho bạn một cách khác.
- Nhấn vào link này để cài đặt cài tiện ích bổ sung Plus AI.
- Sau đó, bạn hãy mở Google Slides lên, vào mục Tiện ích mở rộng > Plus AI for Google Slides > New presentation with Plus AI.
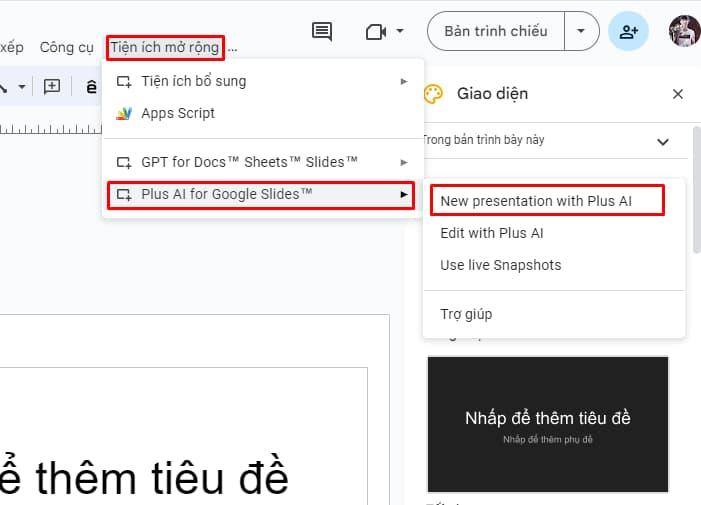
- Khi Plus AI mở, hãy sao chép và dán dàn ý của bài thuyết trình từ ChatGPT vào và nhấn nút Generate Presentation.
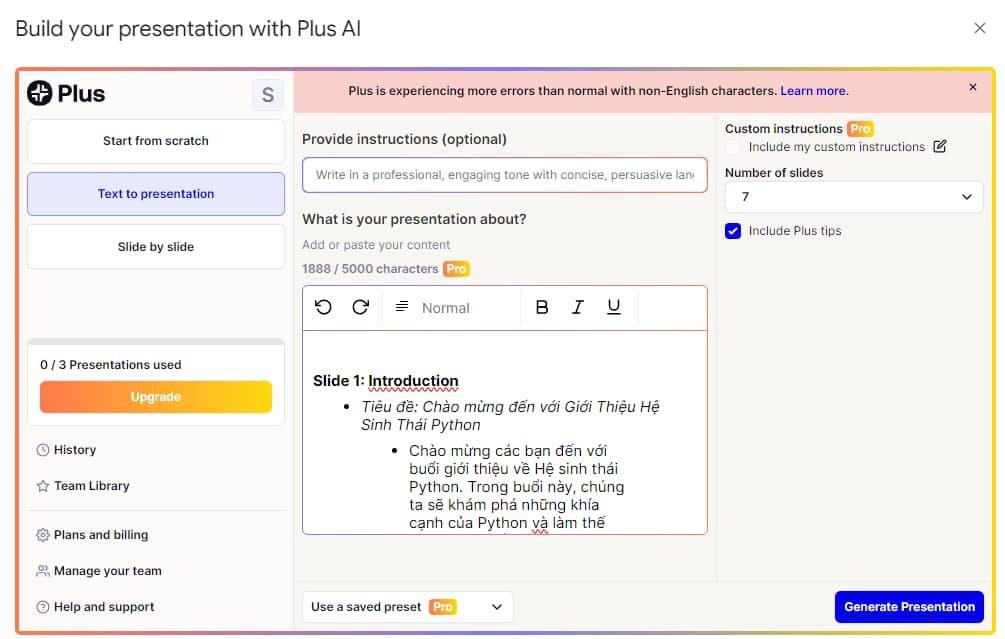
Lưu ý: Đảm bảo chọn đúng số slide ở mục Number of slides cho bài thuyết trình. Ví dụ bài thuyết trình của bạn có 7 slide thì hãy chọn số 7.
- Sau khi đọc nội dung đầu vào của bạn, Plus AI sẽ chuyển nó thành bản slide phác thảo, và hiển thị thành từng trang slide. Nếu có bất kỳ thay đổi nào về thứ tự hoặc tiêu đề slide, bạn có thể thay đổi chúng ngay trước khi tạo trang chiếu.
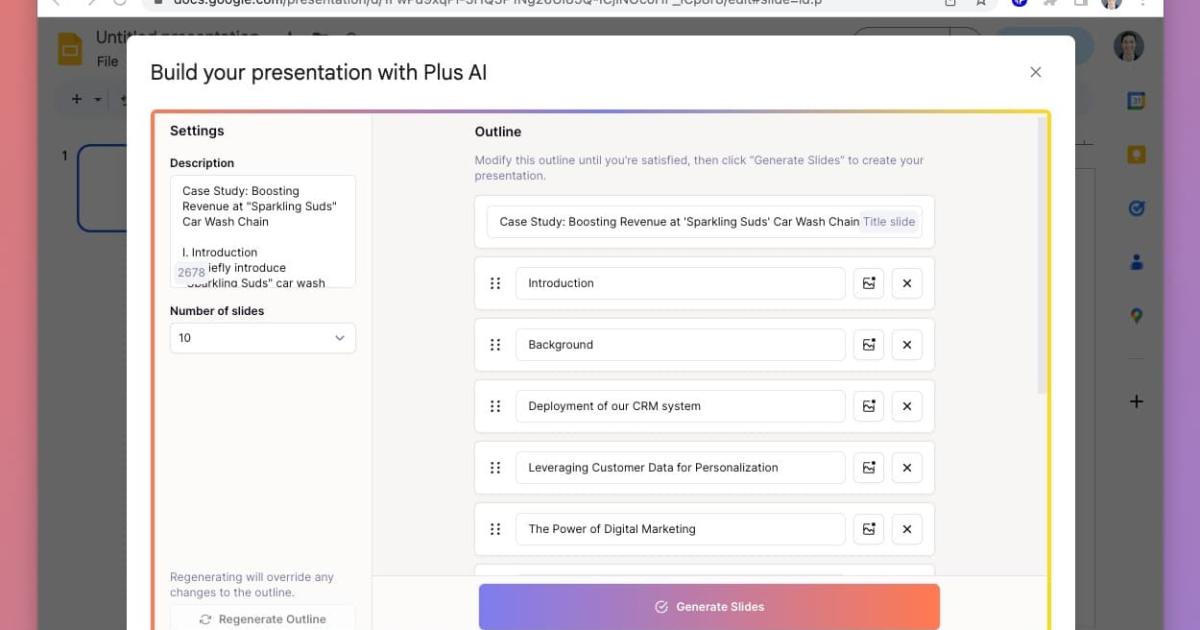
- Sau khi nhấn Generate Slides, chúng ta sẽ thu được kết quả dưới đây. Bạn cần xem quả một lượt để đảm bảo nội dung đầy đủ, hợp lý, hay định dạng đã đúng ý chưa.
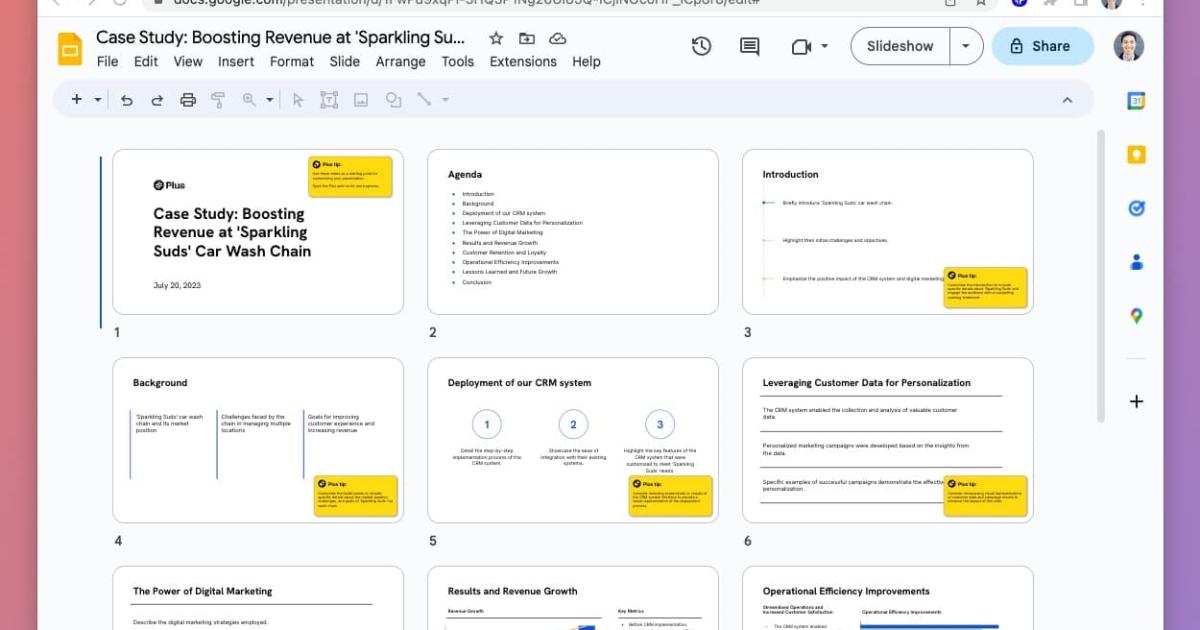
- Cuối cùng, thực hiện chỉnh sửa lần cuối, thêm hình ảnh, video, hiệu ứng sao cho slide hài hòa, ấn tượng. Khi hoàn thiện, bạn có thể xuất thành file Powerpoint hoặc chia sẻ link Google Slide cũng được. Thật đơn giản phải không?
Ngoài Plus AI, còn rất nhiều các công cụ tạo Powerpoint giúp bạn thiết kế slide ấn tượng trong khoảng thời gian ngắn như: Tome AI, Decktopus AI, SlideGo, Sendsteps.ai, ClassPoint AI,... Bạn có thể tham khảo và tìm hiểu cách thực hiện nếu có nhu cầu.
Mẹo sử dụng ChatGPT và Canva gợi ý hình ảnh minh họa cho slide
Vì ChatGPT chỉ có thể tạo văn bản đơn thuần cho Powerpoint, nhưng bạn vẫn có thể yêu cầu nó gợi ý hình ảnh tương ứng cho nội dung của từng slide. Ví dụ:
Prompt: Đề xuất bất kỳ hình ảnh để đưa vào từng trang slide nhằm tăng sự hấp dẫn trực quan. Đồng thời, hãy cung cấp prompt (bằng tiếng anh) cho ứng dụng tạo ảnh bằng AI cho hình ảnh bạn vừa đề xuất.
Ta được:
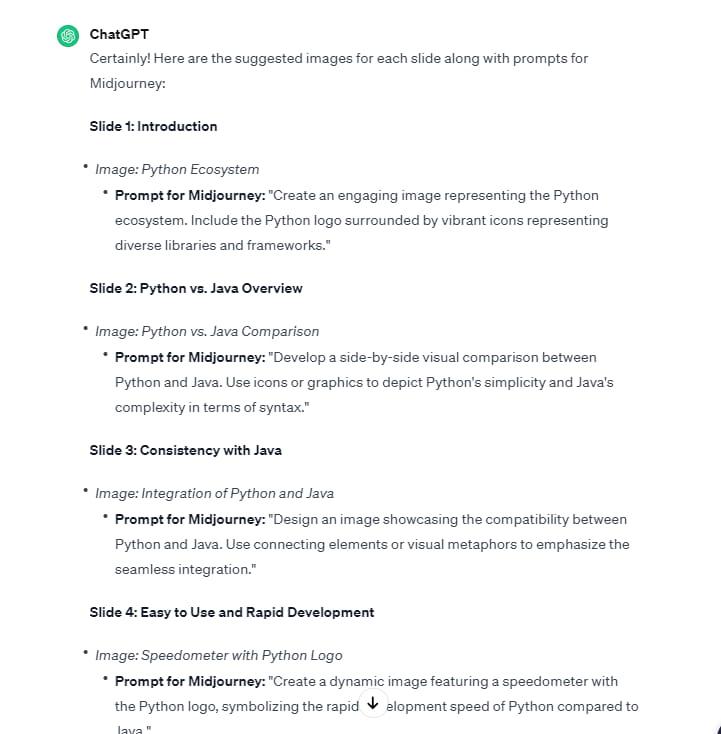
Bạn hãy copy câu trả lời của ChatGPT, mở ứng dụng Canva và vào mục nội dung Magic. Dán câu lệnh prompt mà ChatGPT vừa tạo cho bạn vào mục Text to Image > nhấn Enter. Chờ đợi một lát để Canva tạo kết quả cho bạn. Và đây là thành quả của chúng ta:
.jpg)
Thật đơn giản phải không?
Kết luận
Trên đây là hướng dẫn của chúng tôi về cách dùng ChatGPT để thiết slide Powerpoint hiệu quả, nhanh chóng. Hy vọng nó sẽ giúp ích cho công việc và học tập của bạn. Nếu có bất kỳ câu hỏi nào, bạn có thể để lại bình luận bên dưới. Chúc bạn thành công!
Giấy chứng nhận Đăng ký doanh nghiệp số: 0109077145, cấp bởi Sở kế hoạch và đầu tư TP. Hà Nội
Giấy phép mạng xã hội số: 588, cấp bởi Bộ thông tin và truyền thông







