CÁCH SỬ DỤNG FIND VÀ REPLACE ĐỂ TÌM KIẾM TRONG EXCEL
Bạn thường làm thế nào để tìm kiếm dữ liệu cụ thể trong một trang tính hoặc bảng tính Excel? Bạn sẽ ngồi dò từng dòng từng cột hay đánh từng hàm FIND hoặc hàm REPLACE trong bảng tính? Ở bài viết dưới đây, Gitiho sẽ đem đến cho bạn những cách làm đơn giản và hiệu quả, giúp cho việc tìm kiếm trong Excel trở nên dễ dàng hơn, chinh phục được cả những bảng tính dài hàng trăm dòng và cột.
Xem thêm: 3 ký tự đặc biệt giúp việc tìm kiếm trong Excel nhanh chóng hơn
CÁCH TÌM KIẾM TRONG EXCEL VỚI FIND
Sử dụng Find để tìm kiếm dữ liệu trong 1 vùng, bảng tính hoặc trang tính trong Excel
Cách này có thể sử dụng đối với các tìm kiếm đơn giản, không có yêu cầu gì đặc biệt đối với việc tìm kiếm. Dưới đây là các thao tác thực hiện:
- Lựa chọn vùng dữ liệu muốn tìm kiếm. Nếu vùng tìm kiếm là toàn bộ trang tính thì nhấp chuột vào ô bất kỳ trên trang tính đang làm việc
- Mở hộp thoại Find and Replace bằng 1 trong 2 thao tác sau: Nhấn tổ hợp phím Ctrl + F hoặc vào thẻ Home > Editing > Find & Select > Find...
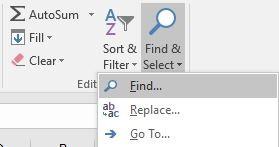
- Màn hình hiện lên bảng Find what. Tại đây, nhập ký tự bạn muốn tìm kiếm (dạng chữ hoặc số) và chọn Find All hoặc Find Next
- Nếu chọn Find All: Excel sẽ mở 1 danh sách liệt kê tất cả những dữ liệu có sự xuất hiện của giá trị tìm kiếm. Bạn có thể chọn bất cứ mục nào trong danh sách và Excel sẽ chuyển tới ô tương ứng với lựa chọn của bạn. Cách này phù hợp với những bảng tính có số lượng dữ liệu lớn, giúp tiết kiệm được thời gian tìm kiếm hơn.
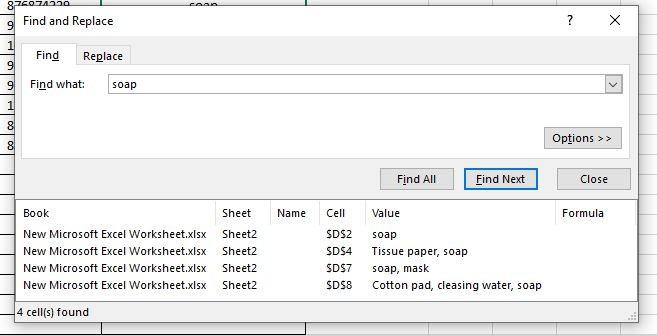
- Nếu chọn Find Next: Các giá trị sẽ xuất hiện lần lượt từ đầu tới cuối bảng tính. Excel sẽ hiển thị ô đầu tiên có xuất hiện giá trị tìm kiếm, sau đó bạn nhấn chuột để chuyển sang giá trị thứ 2 và tiếp tục nhấn chuột để lần lượt hiện ra các giá trị tiếp theo. Cách này phù hợp với các bảng tính có số lượng dữ liệu ít vì mất thời gian tìm kiếm hơn so với Find All.
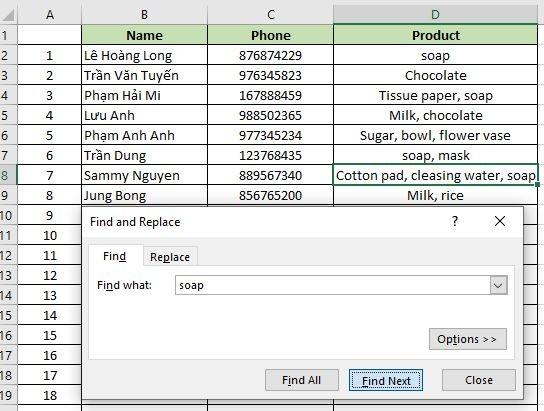
Tìm kiếm trong Excel với các tùy chọn bổ sung
Việc tìm kiếm trong Excel không chỉ dừng lại ở tìm kiếm cơ bản trong 1 vùng dữ liệu hay 1 bảng tính mà còn có tùy chọn cụ thể để tìm kiếm được sâu và chính xác hơn. Để tùy chỉnh tìm kiếm theo mong muốn tìm kiếm, bạn có thể làm theo các bước dưới đây:
Ở hộp thoại Find & Replace, nhấp chuột chọn ô Options nằm ở góc dưới bên phải hộp thoại, sau đó thực hiện các thao tác sau theo nhu cầu tìm kiếm:
- Tìm kiếm giá trị cụ thể trong bảng tính hiện tại hoặc toàn bộ tập tin: Tại ô Within, chọn Workbook (toàn tập tin) hoặc Sheet (bảng tính hiện tại)
- Tìm kiếm từ trái sang phải (row-by-row): Tại ô Search, chọn By Rows
- Tìm kiếm từ trên xuống dưới (column-by-column): Tại ô Search, chọn By Columns
- Tìm kiếm chính xác chữ in hoa - thường, nhấp chọn ô Match Case
- Tìm kiếm các ô chỉ chứa các dữ liệu mà bạn đã nhập vào ô Find What, nhấp chọn ô Match entire cell content
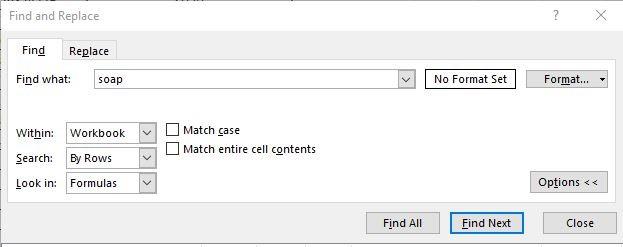
Xem thêm: Cách dùng các hàm tìm kiếm trong Excel khi phân tích dữ liệu
Tìm kiếm dữ liệu ở các ô có định dạng cụ thể trong Excel
- Mở hộp thoại Format: Ctr+F > Options > Format > Find Format
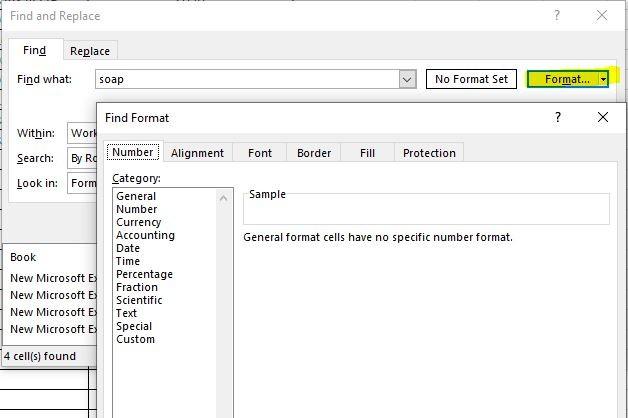
- Để tìm kiếm các ô khớp định dạng với 1 ô khác trong bảng tính, nhấp xóa các tiêu chí trong trong hộp Find What, sau đó nhấn vào mũi tên bên cạnh ô Format, chọn Choose Format From Cell rồi chọn ô có định dạng mà bạn muốn.
Tìm kiếm các ô có công thức trong Excel
Tìm kiếm các ô có chứa công thức trong Excel là kiểu tìm kiếm phức tạp hơn, không thể sử dụng với Hộp thoại Find thông thường. Để tìm kiếm các ô này, bạn hãy sử dụng hộp thoại Go to Special. Thao tác thực hiện cũng vô cùng đơn giản:
- Bôi đen lựa chọn vùng dữ liệu hoặc bảng tính muốn tìm công thức
- Mở hộp thoại Go To Special: Nhấp vào mũi tên bên cạnh Find & Select > Go To Special hoặc nhấn nút F5 để mở hộp thoại Go To, sau đó chọn Special
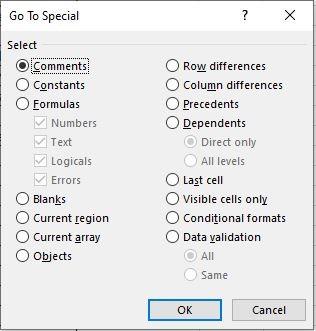
- Tại hộp thoại Go To Special, chọn Formulas, sau đó nhấp chọn những lựa chọn khớp với kết quả công thức muốn tìm, sau đó chọn OK. Các lựa chọn để tìm kiếm: Numbers (Tìm công thức chứa giá trị số); Text (Tìm công thức chứa giá trị văn bản); Logicals (Tìm công thức chứa giá trị Boolean của TRUE và FALSE); Errors (Tìm các công thức lỗi như #N/A, #NUM?, ..)
- Sau khi nhấp OK, các ô khớp với những lựa chọn bạn mong muốn sẽ được bôi màu. Nếu không có ô khớp thì Excel sẽ mở ra thông báo không tìm thấy ô mong muốn
Cách chọn, đánh dấu, xóa các mục tìm kiếm trong Excel
- Home > Editing > Find & Replace > nhập dữ liệu cần tìm kiếm vào hộp Find What > Find All
- Khi Excel mở ra danh sách các kết quả tìm kếm, chọn bất kì 1 kết quả, sau đó nhấn tổ hợp phím Ctrl + A để chọn tất cả kết quả tìm kiếm trên hộp thoại Find & Replace và trang tính
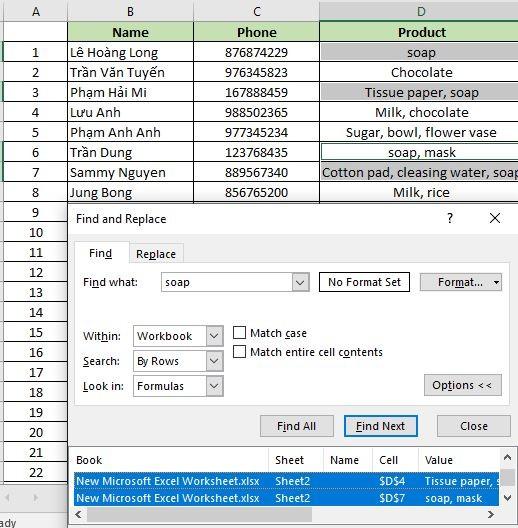
- Để xóa tất cả các ô hoặc hàng đã tìm kiếm, nhấp chuột phải vào các ô đã chọn trên trang tính rồi chọn Delete.
- Để xóa từng ô hoặc cả dòng đã chọn: Nhấn vào mũi tên của nút Delete trên thẻ Home > Cells, rồi chọn Delete Cells (xóa từng ô) hoặc Delete Sheet Rows (để xóa toàn bộ hàng đã chọn).
Xem thêm: Cách dùng hàm MATCH - trợ thủ đắc lực cho hàm tìm kiếm trong Excel
CÁCH SỬ DỤNG REPLACE TRONG EXCEL
Để thay đổi giá trị trong Excel. chúng ta sử dụng chức năng Replace
Thay thế 1 giá trị bằng 1 giá trị khác trong Excel
Rất đơn giản để có thể thay thế 1 số ký tự trong 1 bảng tính bằng cách sử dụng thẻ Replace trong hộp thoại Find & Replace. Dưới đây là hướng dẫn chi tiết:
- Bôi đen lựa chọn vùng dữ liệu muốn thay thế
- Nhấn tổ hợp phím Ctr+H để mở thẻ Replace hoặc Home > Editing > Find & Select > Replace
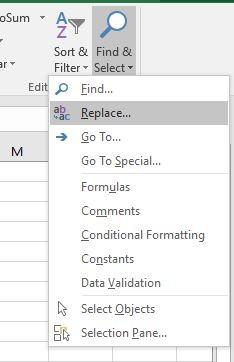
- Tại ô Find What, nhập giá trị cần thay thế. Tại ô Replace with, nhập giá trị thay thế
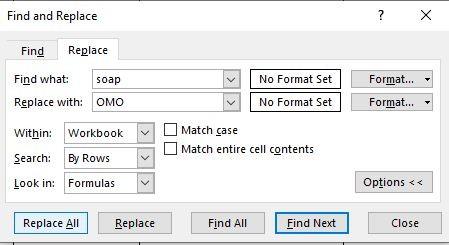
- Nếu muốn thay thế từng kết quả: chọn Replace.
- Nếu muốn thay thế tất cả các kết quả: Chọn Replace All
Thay thế văn bản hoặc số bằng khoảng trắng trong Excel
Nếu bạn muốn thay đổi các kết quả tìm kiếm được thành các khoảng trắng, chỉ cần nhập dữ liệu cần thay thế vào ô Find What và bỏ trống ô Replace With, sau đó chọn Replace All hoặc Replace
Tìm hoặc thay thế 1 ngắt dòng trong Excel
Nếu muốn thay đổi dấu ngắt dòng bằng dấu cách, nhập ký tự ngắt dòng trong hộp Find What (Ctrl + J). Ở hộp Replace with, gõ kí tự thay thế vào và chọn Replace All. Hoàn toàn có thể làm ngược lại nếu muốn thay thế dấu cách bằng dấu ngắt dòng.
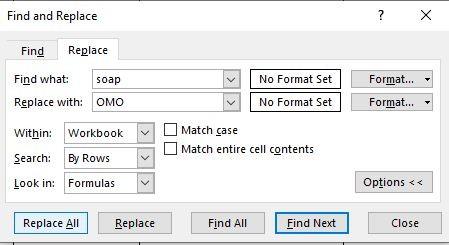
Thay đổi định dạng Cell trong Excel
- Home > Editing > Find & Select > Replace > Options
- Nhập vào mũi tên của hộp Format bên cạnh hộp Find what > Choose Format From Cell > Nhập vào ô bất kì muốn thay đổi định dạng
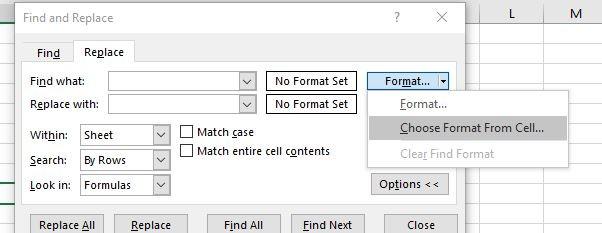
- Nhấp vào nút Format bên cạnh hộp Replace with, đặt định dạng mới sử dụng Replace Format, sau đó chọn chọn ô có định dạng bạn mong muốn bất kỳ. Sau đó chọn Replace All
Lưu ý: Phương pháp này không áp dụng được với các ô định dạng có điều kiện
Các phím tắt cần biết để tìm và thay thế trong Excel
Để thực hiện thao tác tìm kiếm và thay thế trong Excel được nhanh hơn, bạn nên nắm chắc những phím tắt dưới đây:
- Ctrl + F: Mở thẻ Find
- Ctrl + H: Mở thẻ Replace
- Ctrl + Shift + F4: Hiện kết quả tìm kiếm
- Shift + F4: Hiện kết quả tìm kiếm tiếp theo
- Ctrl + J: Tìm hoặc thay thế 1 ngắt dòng
Xem thêm: Hướng dẫn 200 phím tắt Excel trên máy tính Window và Macbook
Kết luận
Mong rằng qua bài viết trên, các bạn đã có thể sử dụng công cụ Find và Replace để tìm kiếm trong Excel nhanh và hiệu quả hơn. Ngoài ra các bạn có thể tham khảo các kiến thức thú vị khác về Excel trên Gitiho.
Khóa học phù hợp với bất kỳ ai đang muốn tìm hiểu lại Excel từ con số 0. Giáo án được Gitiho cùng giảng viên thiết kế phù hợp với công việc thực tế tại doanh nghiệp, bài tập thực hành xuyên suốt khóa kèm đáp án và hướng dẫn giải chi tiết. Tham khảo ngay bên dưới!
Giấy chứng nhận Đăng ký doanh nghiệp số: 0109077145, cấp bởi Sở kế hoạch và đầu tư TP. Hà Nội
Giấy phép mạng xã hội số: 588, cấp bởi Bộ thông tin và truyền thông






