Hướng dẫn cách dùng hàm Match tìm kiếm nhiều điều kiện
Bạn đã biết rõ về cách dùng hàm MATCH chưa? Đặc biệt là hàm MATCH có thể giúp bạn tìm kiếm theo nhiều điều kiện. Hãy cùng Gitiho tìm hiểu rõ hơn về nội dung này nhé. Ngoài ra bạn cũng có thể tải file bài tập về hàm MATCH ở cuối bài viết này để thực hành thêm.
Hướng dẫn cách dùng hàm MATCH tìm kiếm theo nhiều điều kiện
Hàm Match là hàm trả ra vị trí đứng trong một vùng trong Excel nó được tìm trừ trên xuống dưới, và từ trái qua phải.
Cú pháp của hàm Match
Hàm có cú pháp như sau:
MATCH(lookup_value, lookup_array, match_type)
Trong đó:
- lookup_value : có thể là một giá trị (số, văn bản hoặc giá trị logic) hoặc tham chiếu ô tới một số, văn bản hoặc giá trị logic.
- Lookup_array :Bắt buộc. Phạm vi của các mảng đang được tìm kiếm.
- match_type : Tùy chọn. Số -1, 0 hoặc 1. Đối số match_type chỉ định cách Excel khớp với lookup_value với các giá trị trong lookup_array . Giá trị mặc định cho đối số này là 1.
Thông thường ta sử dụng hàm Match nếu có hai giá trị ta phải tạo ra cột phụ rồi nối chúng lại với nhau để tìm được điều kiện duy nhất rồi dùng hàm Match để lọc.
Ví dụ về cách dùng hàm MATCH
Hãy xem ví dụ dưới đây:
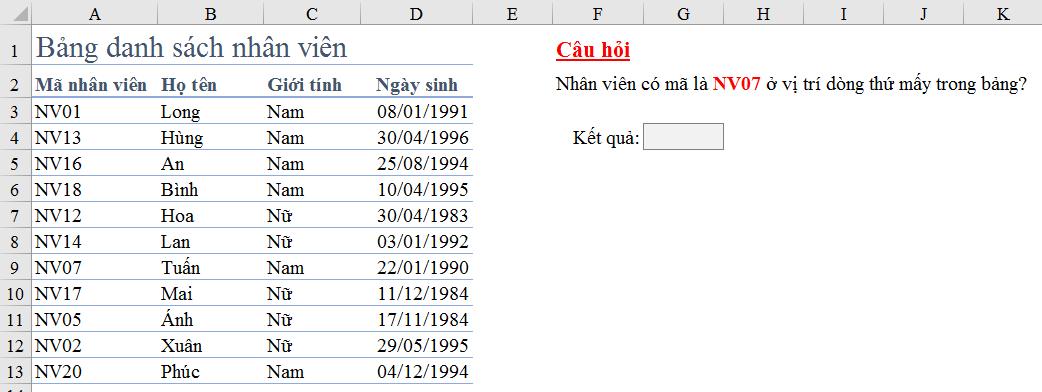
Để tìm ra vị trí số dòng của mã nhân viên NV07, chúng ta viết hàm MATCH như sau:
- Giá trị cần tìm: ký tự NV07
- Phạm vi tìm kiếm: Cột mã nhân viên, từ ô A3:A13
- Phương pháp tìm kiếm: tìm chính xác theo ký tự tìm kiếm
Tại ô G4 viết: =MATCH("NV07", A3:A13, 0)
Kết quả thu được là 7. Nghĩa là dòng thứ 7 tính từ vị trí ô A3 trở đi.
Viết hàm MATCH theo nhiều điều kiện
Giả sử chúng ta có nhiều tên nhân viên giống nhau. Để giúp tìm theo tên nhân viên một cách chính xác, chúng ta sẽ cần thêm các điều kiện phụ để phân biệt các tên bị trùng. Ví dụ như sau:
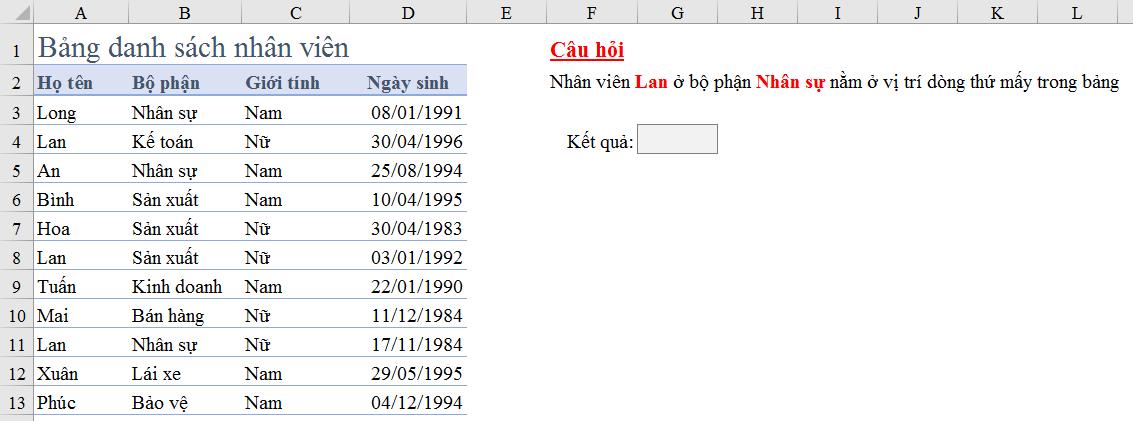
Trong bảng danh sách trên, chúng ta thấy có nhiều người tên là Lan và ở các bộ phận khác nhau. Yêu cầu ở đây là tìm nhân viên tên Lan ở bộ phận Nhân sự nằm ở vị trí dòng thứ mấy trong bảng.
Để sử dụng hàm MATCH trong trường hợp này, chúng ta có:
- Giá trị cần tìm: ký tự Lan và ký tự Nhân sự
- Phạm vi tìm kiếm: Cột Họ tên từ ô A3:A13 và cột Bộ phận từ B3:B13
- Phương pháp tìm kiếm: tìm chính xác theo ký tự tìm kiếm
Do đó hàm MATCH được viết như sau:
=MATCH("Lan"&"Nhân sự", A3:A13&B3:B13, 0)
Chú ý là khi kết thúc công thức, chúng ta không nhấn phím Enter như bình thường, mà phải sử dụng tổ hợp phím Ctrl + Shift + Enter để sử dụng công thức trên ở dạng công thức mảng.
Kết quả thu được là:
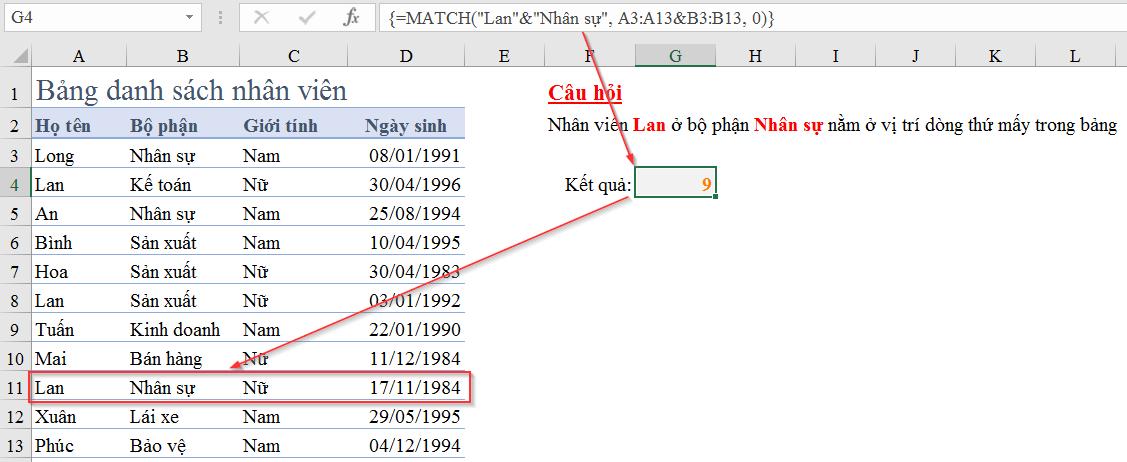
Như vậy chúng ta đã tìm được chính xác vị trí của nhân viên Lan, bộ phận Nhân sự rồi.
Dựa vào vị trí này, khi kết hợp thêm với hàm INDEX là chúng ta có thể lấy được bất kỳ thông tin nào liên quan tới nhân viên này, không quan trọng về chiều tìm kiếm từ trái qua phải hay từ phải qua trái.
Tham khảo: CÁCH ỨNG DỤNG HÀM INDEX VÀ MATCH NÂNG CAO (PHẦN 1)
KẾT LUẬN
Qua bài viết trên blog.gitiho.com hi vọng các bạn có thể vận dụng bài viết vào trong công việc thực tế của mình
Nếu thấy bài viết hay hãy chia sẻ đến nhiều người và để lại bình luận để đội ngũ phát triển phát triển bài viết ngày một tốt hơn.
Để hiểu rõ hơn về công thức Excel trong thực tiễn các bạn nên tham dự chương trình Tuyệt đỉnh Excel, trở thành bậc thầy Excel trong 16 giờ.
Xin cảm ơn!
Hướng dẫn cách dùng hàm index và match qua bài tập có lời giải
Tài liệu kèm theo bài viết
Khóa học phù hợp với bất kỳ ai đang muốn tìm hiểu lại Excel từ con số 0. Giáo án được Gitiho cùng giảng viên thiết kế phù hợp với công việc thực tế tại doanh nghiệp, bài tập thực hành xuyên suốt khóa kèm đáp án và hướng dẫn giải chi tiết. Tham khảo ngay bên dưới!
Giấy chứng nhận Đăng ký doanh nghiệp số: 0109077145, cấp bởi Sở kế hoạch và đầu tư TP. Hà Nội
Giấy phép mạng xã hội số: 588, cấp bởi Bộ thông tin và truyền thông




