Cách sử dụng màu sắc khi thiết kế slide trên Powerpoint
Hầu hết trong các slide chuyên nghiệp, các bạn đều thấy chúng mang một màu sắc hài hòa và tương đồng khiến cho người đọc cảm nhận được tính thẩm mỹ cao. Trong bài viết hôm nay, Gitiho sẽ đem đến cho các bạn cách lựa chọn màu sắc khi thiết kế slide trong PowerPoint sao cho bắt mắt và thu hút.
Lý thuyết màu sắc ứng dụng trong Slide
Hãy cùng nhìn vào bộ slide dưới đây:
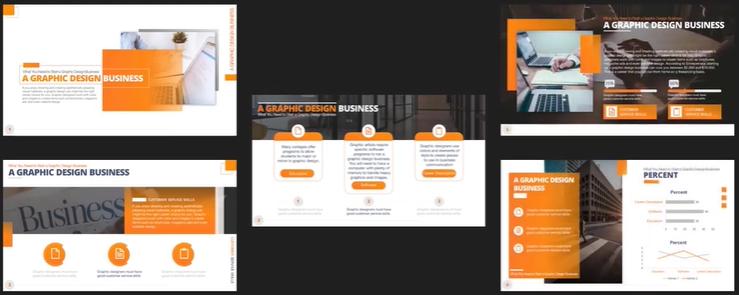
Bạn hoàn toàn có thể thấy slide dùng màu cam. Một số bạn có thể bảo cam là màu chủ đạo của slide này, điều này hoàn toàn sai, ở đây màu cam chỉ là màu nhấn của slide. Bên cạnh đó, bạn có thể quan sát được sự đồng bộ của tất cả các màu sắc của slide.
Lưu ý: Với slide doanh nghiệp, bạn không nên sử dụng màu sắc lòe loẹt, bạn nên sử dụng càng ít màu sắc càng tốt. Tối đa chỉ nên sử dụng 3 loại màu.
Vậy cơ sở nào để người thiết kế slide có thể chọn màu sắc? Cùng xem câu trả lời bên dưới nhé!
Sử dụng màu sắc theo ngành nghề trong PowerPoint
Màu sắc trong slide luôn tạo sự liên tưởng cho người đọc. Mỗi một vật thể hay ngành nghề đều có màu sắc đặc trưng nhất định
Ví dụ:
- Màu xanh lá cây tượng trưng cho rau củ quả. Cho nên, nếu bạn làm trong lĩnh vực nông nghiệp thì bạn hoàn toàn có thể sử dụng màu sắc này cho slide đại diện thương hiệu của mình
- Màu của cà phê là màu nâu trầm, màu của đất, màu của sự hỗ trợ
- Màu vàng thuộc về màu của thực phẩm, sự thu hút
Bạn hoàn toàn có thể lựa chọn màu sắc tùy theo ngành nghề mà bạn hướng tới, trong từng ngành nghề này lại có những thương hiệu riêng, thương hiệu đi cùng với ngành nghề.
Sử dụng màu sắc theo thương hiệu trong PowerPoint
Mỗi một thương hiệu mang trong mình một bản sắc riêng, màu sắc riêng, được thể hiện qua một biểu tượng biểu trưng - logo thương hiệu.
Ví dụ:
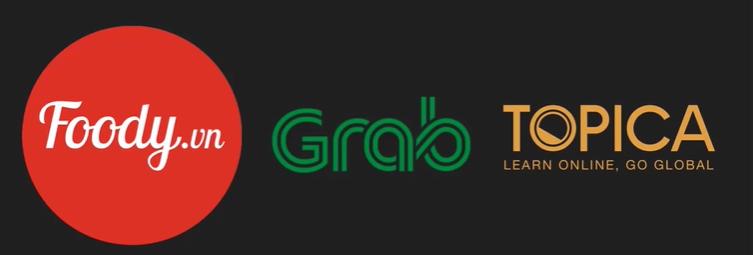
Ở đây, Foody sử dụng màu đỏ, Grab lựa chọn màu xanh, còn màu vàng rơm là màu của Topica. Với những bạn làm trong những thương hiệu này, bạn thực hiện phối màu theo mã màu chuẩn của thương hiệu.
Màu đơn sắc
Với những logo sử dụng một màu thì logo sử dụng màu đơn sắc, chính là những logo ở hình minh họa trên
Lưu ý: Màu trắng không phải là màu, màu trắng là sắc. Tức là khi bạn tăng giảm độ sáng của một màu sắc, bạn giảm hết cỡ sẽ được sắc đen, còn tăng hết cỡ độ sáng thì ra được sắc trắng.
Màu đa sắc - Tương đồng

Hình trên là những logo đa sắc, có 2 màu trở nên. Màu sắc đều tượng trưng cho ngành nghề, lĩnh vực của thương hiệu. Với Vinamilk, màu xanh là màu của sự tươi mát. Với Vingroup, màu vàng là màu sắc của sự thịnh vượng.
Màu tương phản
Những logo dưới đây thể hiện sự tương phản trong màu sắc:
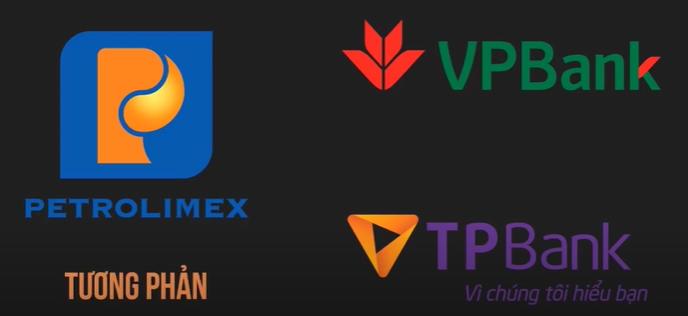
Xem thêm: Tổng hợp kiến thức trình bày chữ Typography cần nhớ
Cơ sở chọn màu sắc trong PowerPoint
Cơ sở nào để bạn biết màu sắc nào tương đồng hay tương phản với nhau? Có một công cụ hỗ trợ dành cho bạn đó là Color wheel - bánh xe màu sắc.
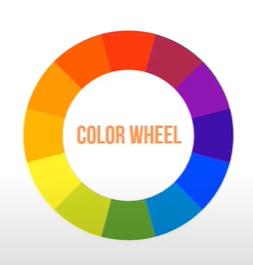
Bánh xe màu là những màu đặc trưng, màu gốc. Từ những màu sắc này, bạn hoàn toàn có thể phối ra vô vàn những màu khác trên cơ sở chính là bảng phối màu này. Bánh xe màu này đầu tiên sẽ có 3 màu chính là màu đỏ, cam và lục lam
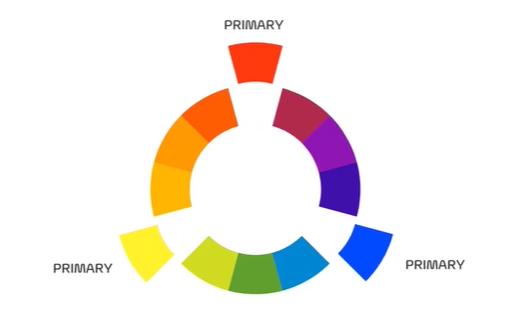
Khi màu kết hợp các màu chính, bạn sẽ ra được màu thứ cấp, ví dụ, phối màu đỏ và màu lục lam, bạn sẽ có được màu tím.
Bánh xe màu này được chia làm 2 gam màu khác nhau:
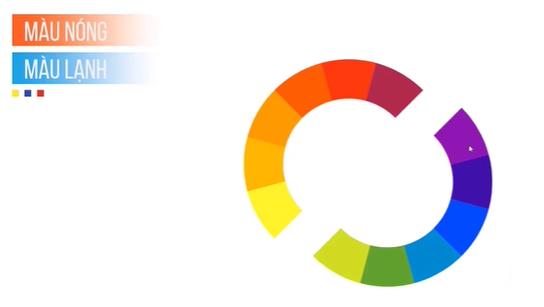
Màu lạnh nằm bên dưới, màu nóng nằm bên trên. Những màu nhấn là những màu thu hút như màu đỏ màu vàng, thường là gam màu nóng. Còn những màu nhạt, nặng hơn thì bạn có thể để chúng làm màu chủ đạo, hoặc màu phụ trên slide.
Cơ sở phối màu trong slide dựa vào bánh xe màu sắc
- Những màu tương đồng là những màu nằm cạnh nhau trong bánh xe màu hoặc nằm cùng nhau trên dải màu nóng hay lạnh
- Những màu tương phản là hai màu nằm ở vị trí đối lập nhau trên bánh xe màu, như màu tím và màu vàng
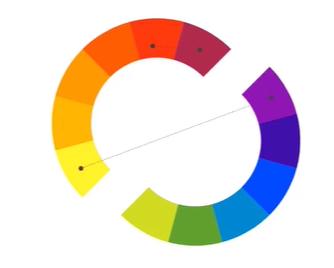
Và từ các màu này, bạn có thể tăng giảm độ sáng của màu sắc để ra được các màu đơn sắc.
Nguyên tắc phân phối màu trên slide
Nguyên tắc sau đây cần được áp dụng khi thiết kế slide:
- 60% là màu chủ đào
- 30% là màu phụ
- 10% là màu nhấn
Màu chủ đạo: Là màu nền của slide
Màu phụ: Là màu nằm ở dải màu lạnh, màu phụ có thể được ứng dụng làm màu chấm liệt kê (bullet point), màu text, màu nội dung kém quan trọng.
Màu nhấn: Là màu của phần quan trọng trên slide, thành phần cần khán giả nhìn vào nó, thì hãy nhấn mạnh nó.
Ví dụ:
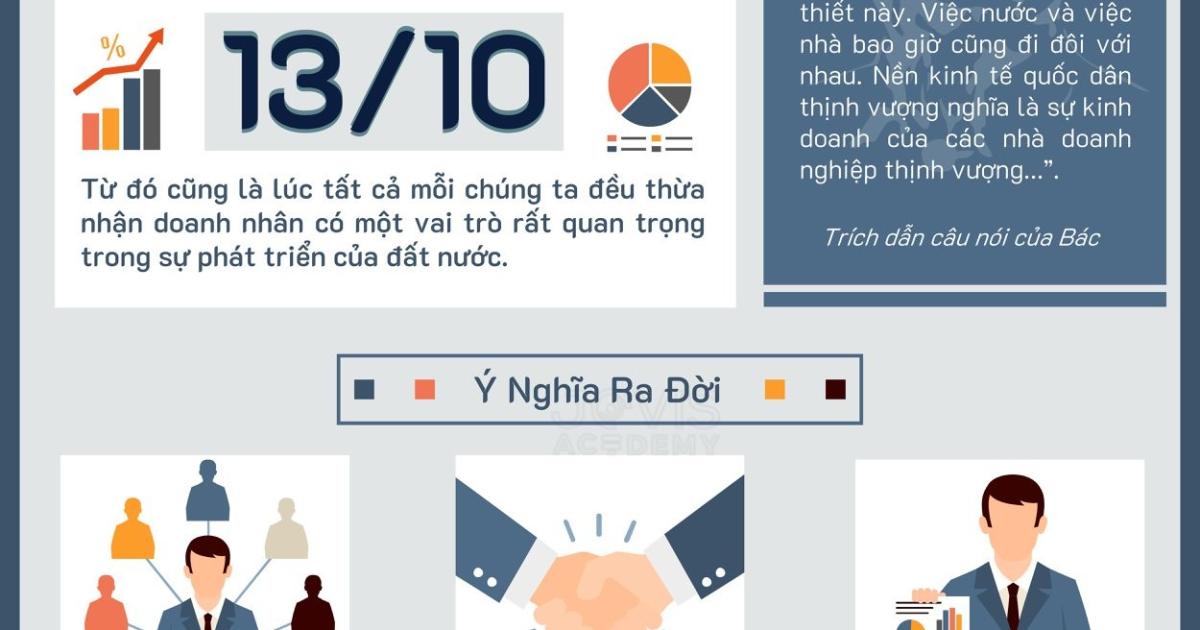
Trong slide này,
- Màu chủ đạo là màu xám, chiếm 60%
- Màu phụ là màu xanh lam xám, nằm trong gam màu lạnh, chiếm 30%
- Màu nhấn là màu cam vàng, nhấn vào những cụm từ quan trọng như ''Ngày", ''1945-2020''
Lưu ý: Màu nền nên được phối đầu tiên, chủ yếu là nền đen, trắng hoặc nền màu, nền ảnh, nên gradient cho một vài slide cần nhấn mạnh.
Lỗi sử dụng màu trên slide
Với những hình khối chứa nội dung mang màu sắc tương phản nhau, nếu để chúng như hình dưới đây sẽ khiến người nhìn thấy khó chịu:

Cách khắc phục:
Bạn có thể dùng tính năng More Fill Colors... để điều chỉnh cường độ màu sắc sao cho phù hợp hơn, đối với cả hình khối và phông chữ:
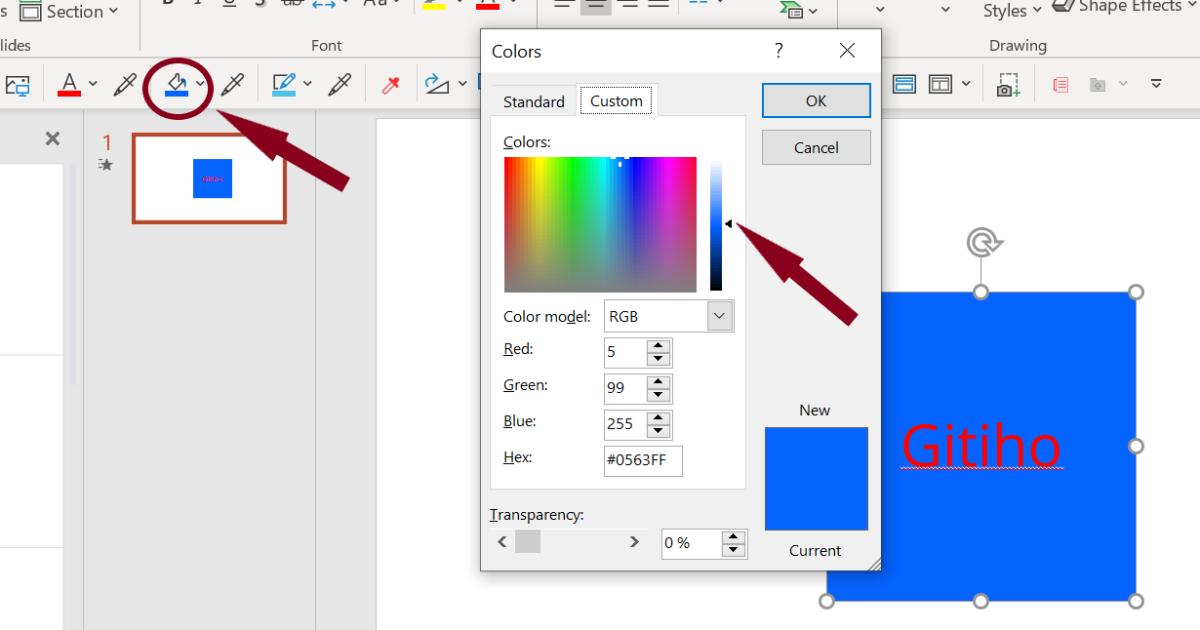
Nếu sử dụng nền tối, bạn nên dùng màu chữ sáng và ngược lại. Đảm bảo độ tương phản.
Nếu bạn chọn nền trung tính, thì bạn để chữ trắng hay đen, sáng hay tối đều có thể nhìn rõ được.
Lưu ý: Không sử dụng những màu đặc (màu standard) như những màu trong Powerpoint bình thường. Nhưng nếu như màu sắc được hiển thị sau khi đã cài iSlide thì bạn hoàn toàn có thể sử dụng được, vì đó là những gam màu đã được điều chỉnh cường độ hợp lý.
Xem thêm: Cách sử dụng màu sắc khi thiết kế slide trên Powerpoint - Phần 2: Bảng màu
Kết luận
Trong bài viết trên, Gitiho đã hướng dẫn bạn cách sử dụng màu sắc khi thiết kế slide trong PowerPoint. Hy vọng qua bài viết trên, bạn hoàn toàn có thể lựa chọn màu sắc đẹp mắt và cuốn hút trong quá trình thiết kế slide nhé.
KHÓA HỌC POWERPOINT MIỄN PHÍ
Với hơn 1400 HỌC VIÊN đang theo học với đánh giá trung bình 4.5 SAO
Bứt phá PowerPoint chỉ trong 3h
G-LEARNINGGiấy chứng nhận Đăng ký doanh nghiệp số: 0109077145, cấp bởi Sở kế hoạch và đầu tư TP. Hà Nội
Giấy phép mạng xã hội số: 588, cấp bởi Bộ thông tin và truyền thông






