Hướng dẫn 4 cách tách chữ và số trong Excel cực đơn giản
Khi làm việc với Excel, chúng ta thường gặp các chuỗi ký tự bao gồm cả chữ và số. Và bạn muốn tách riêng hai thành phần này ra nhưng chưa biết làm như nào?
Đừng lo lắng, hôm nay Gitiho sẽ hướng dẫn bạn cách tách chữ và số trong Excel cực kỳ đơn giản. Cùng xem nhé!
Tại sao cần tách chữ và số trong Excel?
Ví dụ, chúng ta có một bảng với cột chứa cả số và dữ liệu như bên dưới:
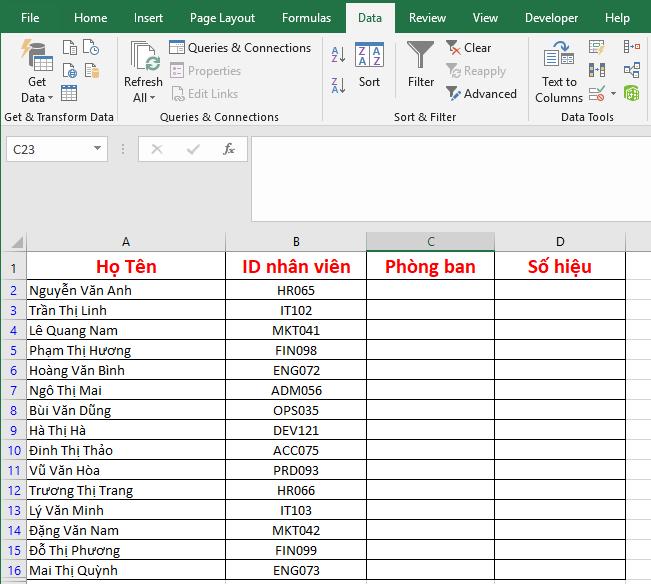
Bây giờ yêu cầu là hãy tách riêng chữ (tương ứng với phòng ban) và số hiệu của mỗi nhân viên trong bảng trên.
Nếu chúng ta nhập thủ công từng ô thì rất mất thời gian. Chính vì thế, đó là lý do chúng ta cần phải biết cách tách chữ và số ra khỏi chuỗi nhanh chóng mà không cần nhập lại dữ liệu. Xem ngay các cách mà chúng tôi hướng dẫn bên dưới nhé!
Hướng dẫn tách chữ và số ra khỏi chuỗi trong Excel
Cách 1: Sử dụng công cụ Flash Fill để tách chữ và số
Tính năng Flash Fill giúp chúng ta điền nhanh các giá trị tự động dựa trên mẫu. Đây là công cụ thông minh giúp bạn tiết kiệm thời gian và công sức khi làm việc trên Excel. Ta dùng Flash Fill để tách chữ và số ra như sau:
Bước 1: Tại cột Phòng ban, nhập ký tự chữ tại ô đầu tiên C2 (VD: HR).
Tương tự ở cột D, hãy gõ số hiệu của nhân viên tương ứng vào ô D2.
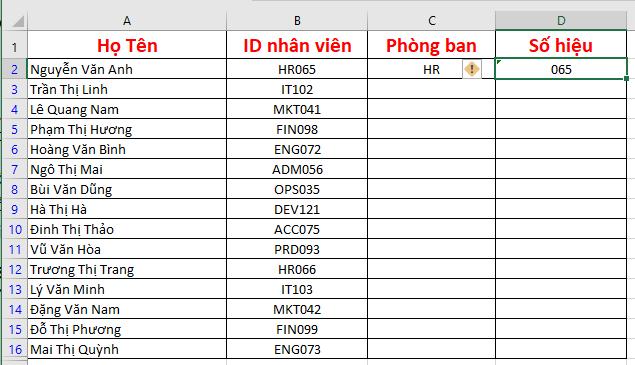
Bước 2: Click lần lượt vào ô C2 và D2, nhấn tổ hợp phím tắt Ctrl + E để kích hoạt công cụ Flash Fill. Vậy là bạn đã tách được chữ và số trong chuỗi này nhanh chóng.
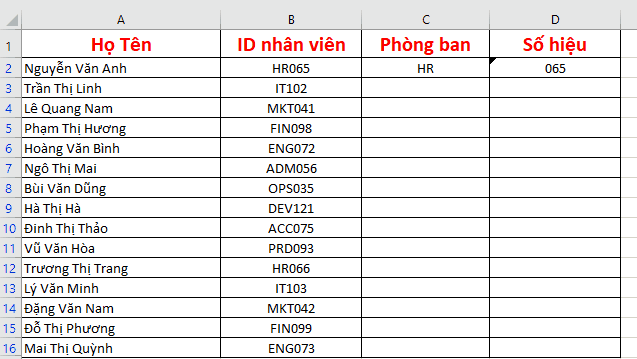
Cách 2: Sử dụng hàm tách số ra khỏi chữ trong Excel và ngược lại
Nếu bạn thành thạo cách dùng các hàm trong Excel thì ngại gì mà không thử phương pháp này.
Đầu tiên, gõ công thức sau vào ô C2:
=LEFT(B2,MIN(IFERROR(FIND({0,1,2,3,4,5,6,7,8,9},B2),""))-1)Trong đó:
- LEFT(B2, ...) lấy ra một phần của chuỗi ở ô B2 bắt đầu từ ký tự đầu tiên bên trái.
- FIND({0,1,2,3,4,5,6,7,8,9},B2) sẽ tìm vị trí đầu tiên là số (từ 0 đến 9) xuất hiện trong chuỗi.
- IFERROR(...,"") sẽ kiểm tra xem có lỗi không. Nếu không tìm thấy số, nó sẽ trả về chuỗi rỗng.
- MIN(...)-1 lấy ra số ở vị trí đầu tiên trong chuỗi. Do hàm Find sẽ hiển thị tất cả các vị trí nào chứa số, nên ta dùng hàm Min để lấy số ở vị trí đầu tiên trong chuỗi.
.jpg)
Tương tự, chúng ta nhập công thức hàm tách số ra khỏi chuỗi trong Excel vào ô D2:
=MID(B2,MIN(IFERROR(FIND({0,1,2,3,4,5,6,7,8,9},B2),"")),100)Trong đó:
- FIND({0,1,2,3,4,5,6,7,8,9},B2) tìm vị trí đầu tiên mà một số từ 0 đến 9 xuất hiện trong chuỗi của ô B2.
- IFERROR(...,"") kiểm tra xem nếu có lỗi hoặc chuỗi không có số thì thay thế nó bằng một khoảng trắng ("").
- MIN(...) tìm số có vị trí nhỏ nhất (số đầu tiên xuất hiện trong chuỗi)
- MID(B2, ..., 100) lấy một phần của chuỗi bắt đầu từ số đầu tiên và lấy 100 ký tự tiếp theo (tương đương với lấy hết phần còn lại của chuỗi từ vị trí đó).
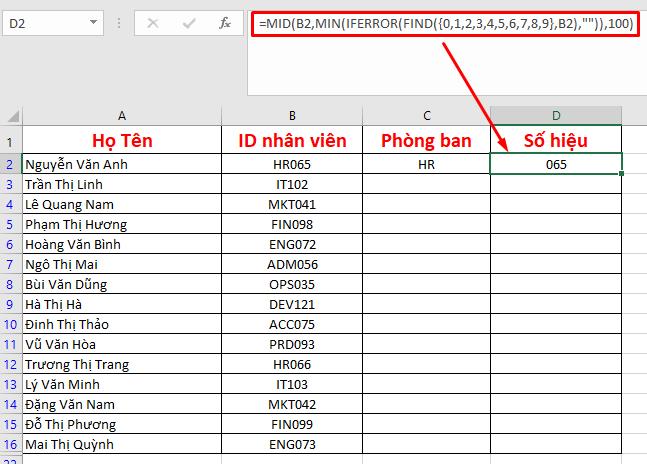
Sau đó kéo và copy công thức từ ô C2 và D2 xuống các ô còn lại, ta thu được kết quả như sau:
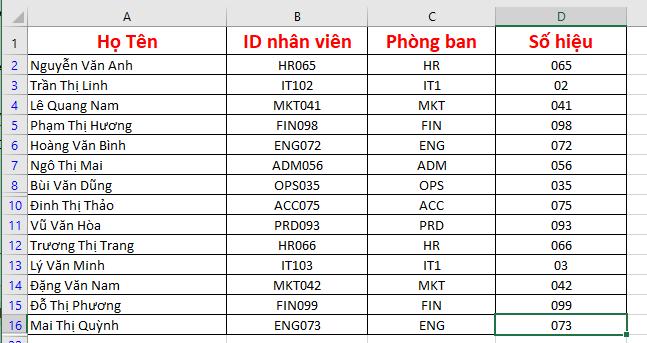
Cách 3: Sử dụng VBA để tách số và chữ tự động trong Excel
Nếu bạn đã thành thạo Excel thì có thể cân nhắc học VBA Excel, giúp bạn tối ưu hóa mọi công việc từ đơn giản đến phức tạp trên bảng tính một cách tự động nhanh chóng. Với VBA, bạn cũng có thể tách chữ và số ra khỏi chuỗi tự động chỉ bằng vài thao tác bấm.
Bước 1: Tại file chứa dữ liệu muốn tách, nhấn Alt + F11 để mở giao diện VBA. Sau đó, nhấn vào menu Insert > chọn tạo một Module mới. Lưu ý bạn cần chọn đúng sheet muốn tách dữ liệu nhé.
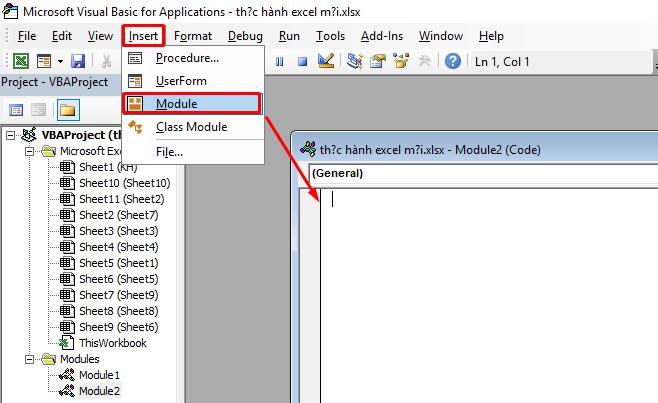
Bước 2: Nhập đoạn code sau vào cửa sổ module:
Sub TachChuVaSo()
Dim rng As Range
Dim cell As Range
Dim i As Integer
Dim strChu As String
Dim strSo As String
Set rng = Range("B2:B" & Cells(Rows.Count, 2).End(xlUp).Row)
For Each cell In rng
strChu = ""
strSo = ""
For i = 1 To Len(cell.Value)
If IsNumeric(Mid(cell.Value, i, 1)) Then
strSo = strSo & Mid(cell.Value, i, 1)
Else
strChu = strChu & Mid(cell.Value, i, 1)
End If
Next i
cell.Offset(0, 1).Value = strChu
cell.Offset(0, 2).Value = strSo
Next cell
End Sub
Bước 3: Nhấn vào biểu tượng Run trên thanh công cụ VBA hoặc nhấn F5 để chạy mã.
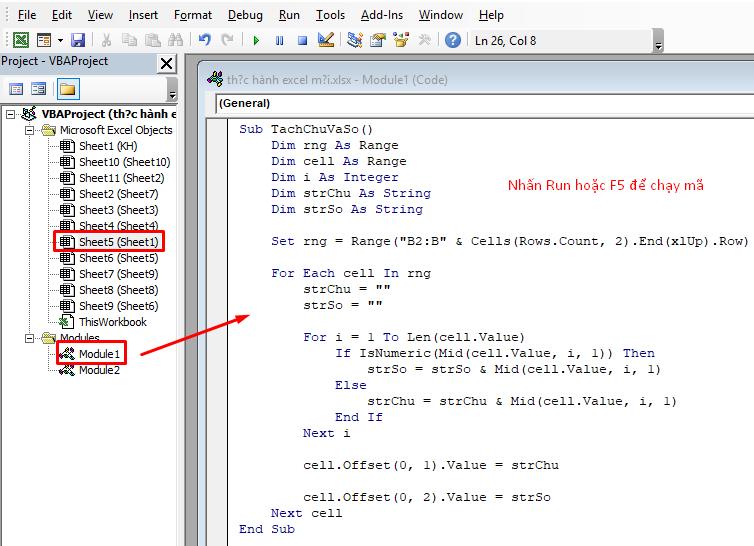
Tắt trình duyệt VBA, quay trở lại giao diện chính của Excel, chúng ta thu được kết quả như sau:
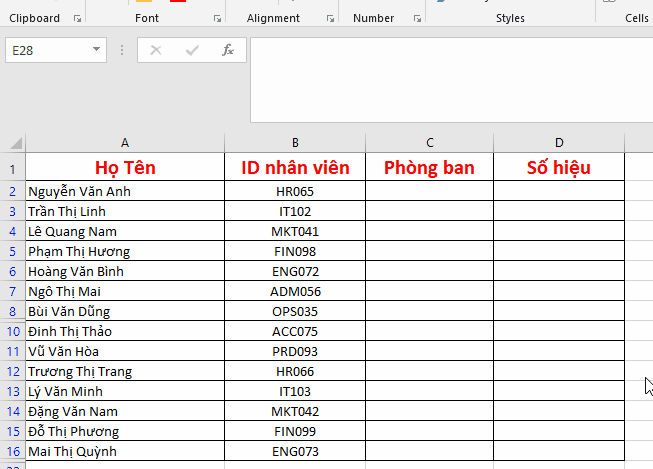
Cách 4: Tách chữ và số bằng Power Query
Bước 1: Để sử dụng Power Query, bạn cần chuyển cột dữ liệu Mã nhân viên của bạn thành Table. Bôi đen vùng dữ liệu đó, chọn thẻ Insert > Table > OK để tạo bảng cho vùng bạn chọn.
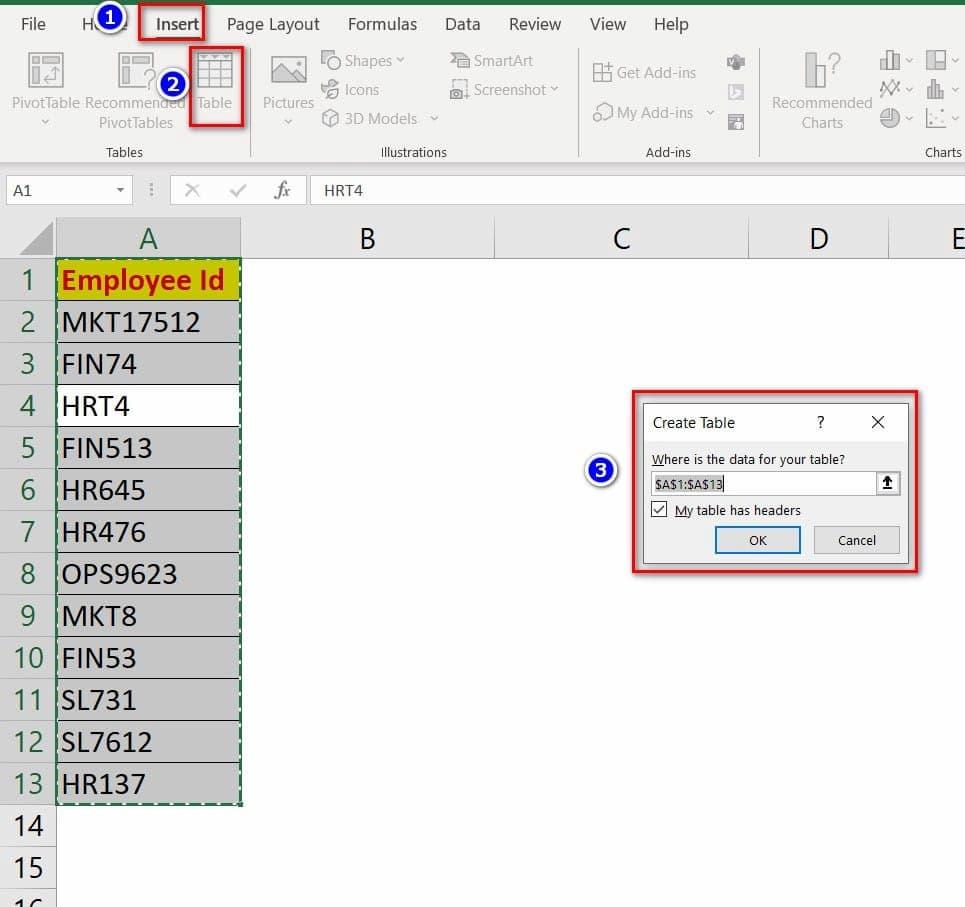
Bước 2: Vào menu Data, chọn From Table/ Range. Lúc này, giao diện Power Query sẽ hiện ra.
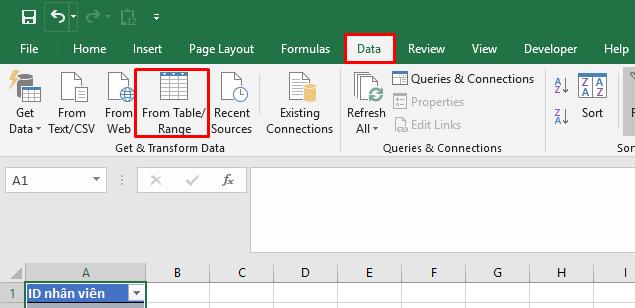
Bước 3: Vào menu Home > Chọn Split Column > By non Digit to Digit.
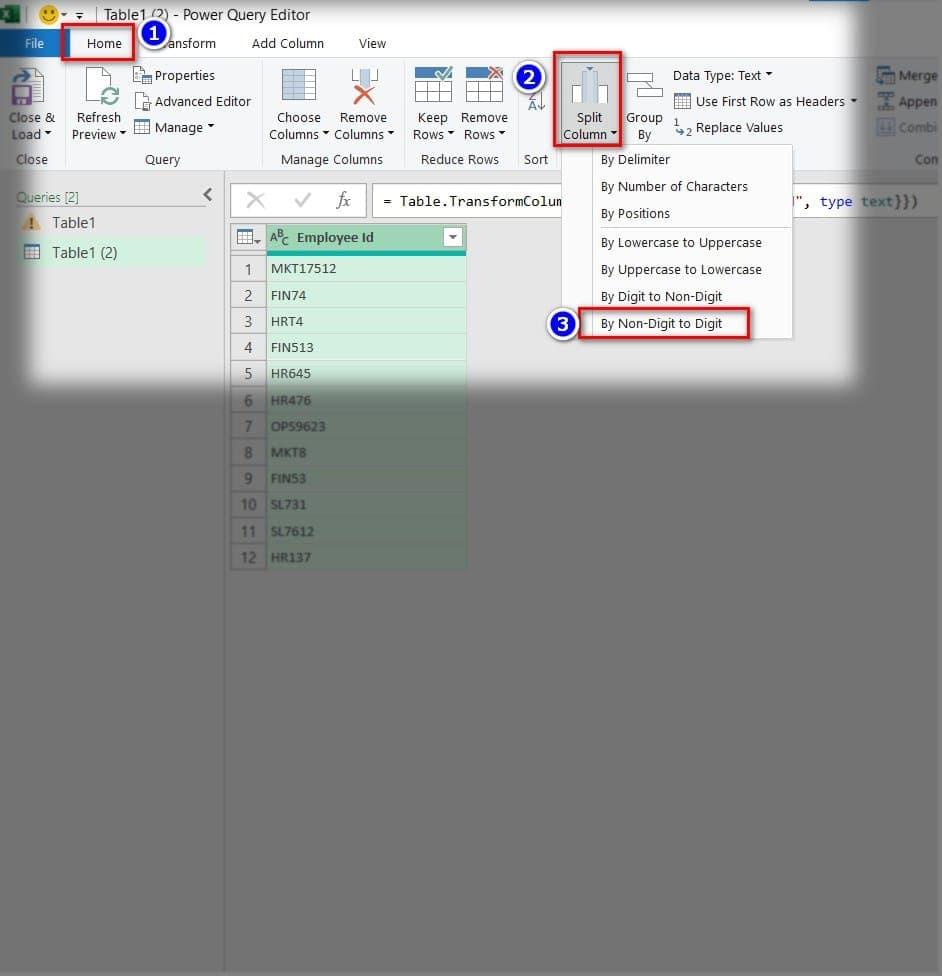
Kết quả là chuỗi của bạn đã được tách riêng chữ và số như sau:
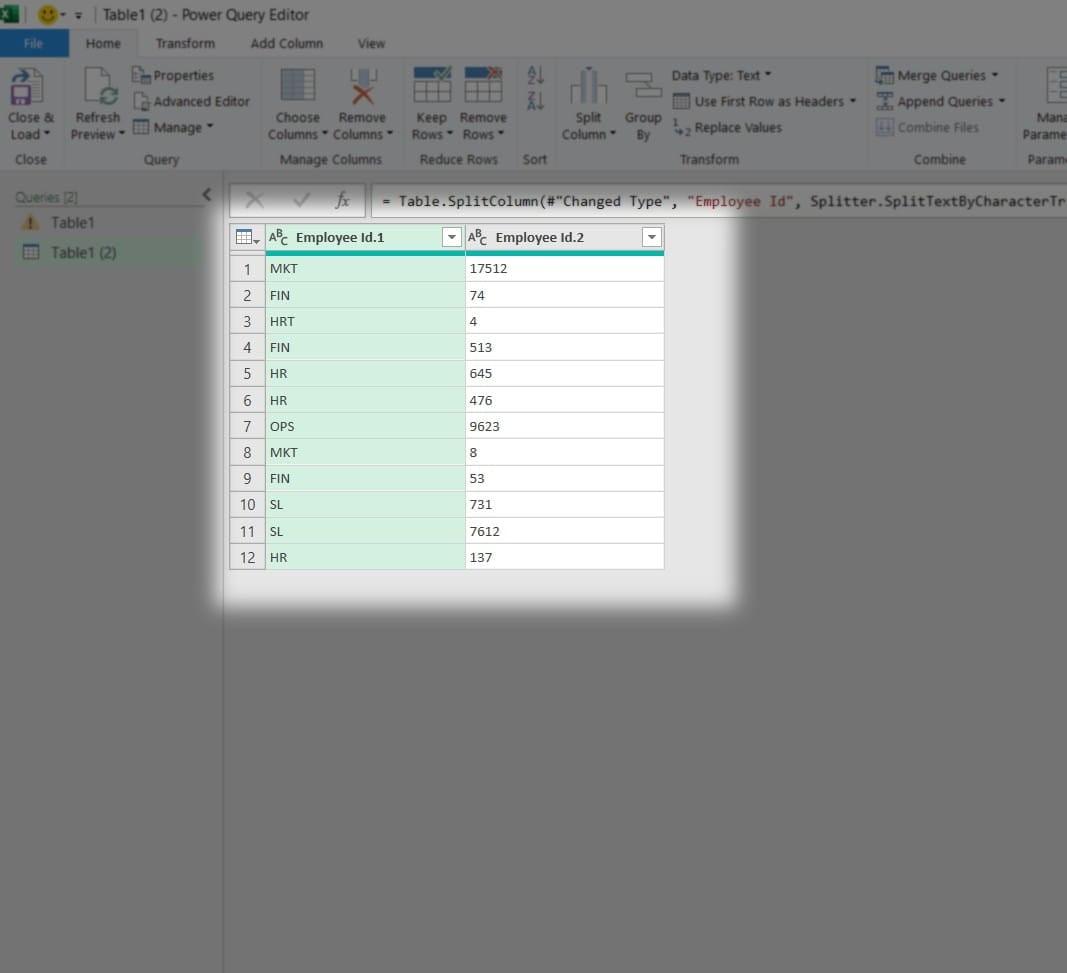
Bước 4: Tại menu Home > nhấn vào Close & Load to… để chuyển dữ liệu từ Power Query về Excel.
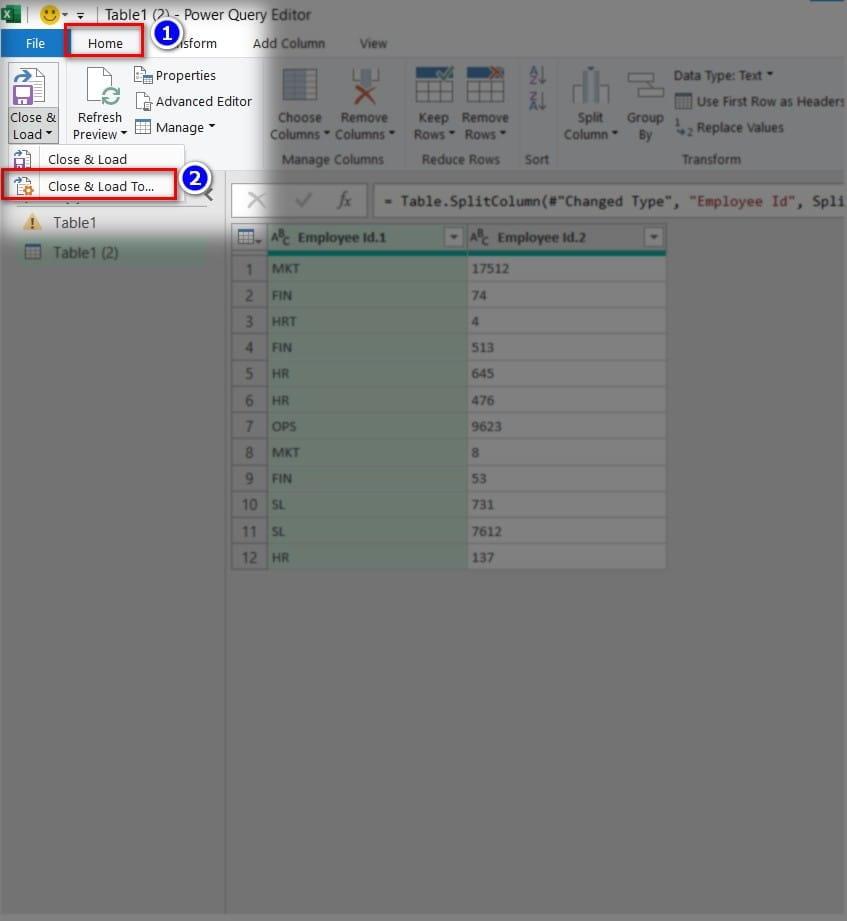
Bước 5: Trong hộp thoại Import Data, chọn vị trí mà bạn muốn đặt kết quả chữ và số vừa được tách riêng ở mục Existing Worksheet.
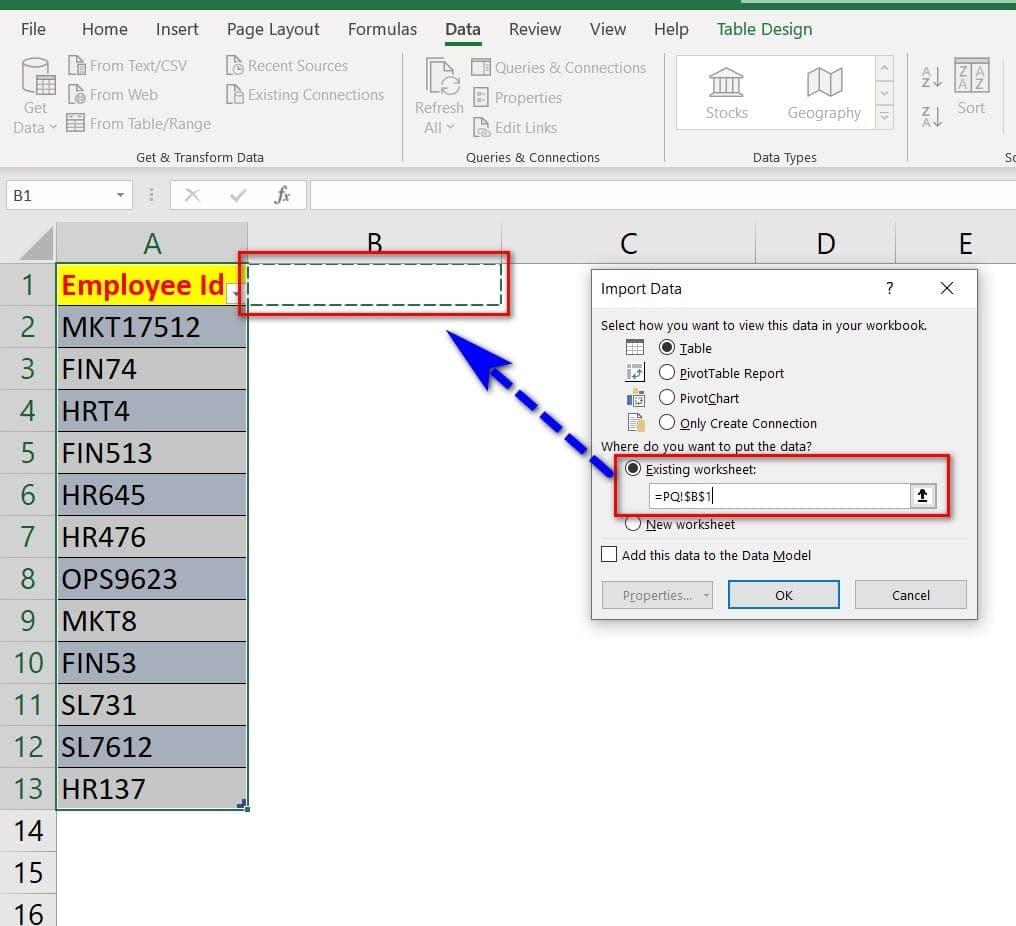
Nhấn Ok là chúng ta đã có ngay một bảng chứa dữ liệu được tách chữ và số riêng như sau:
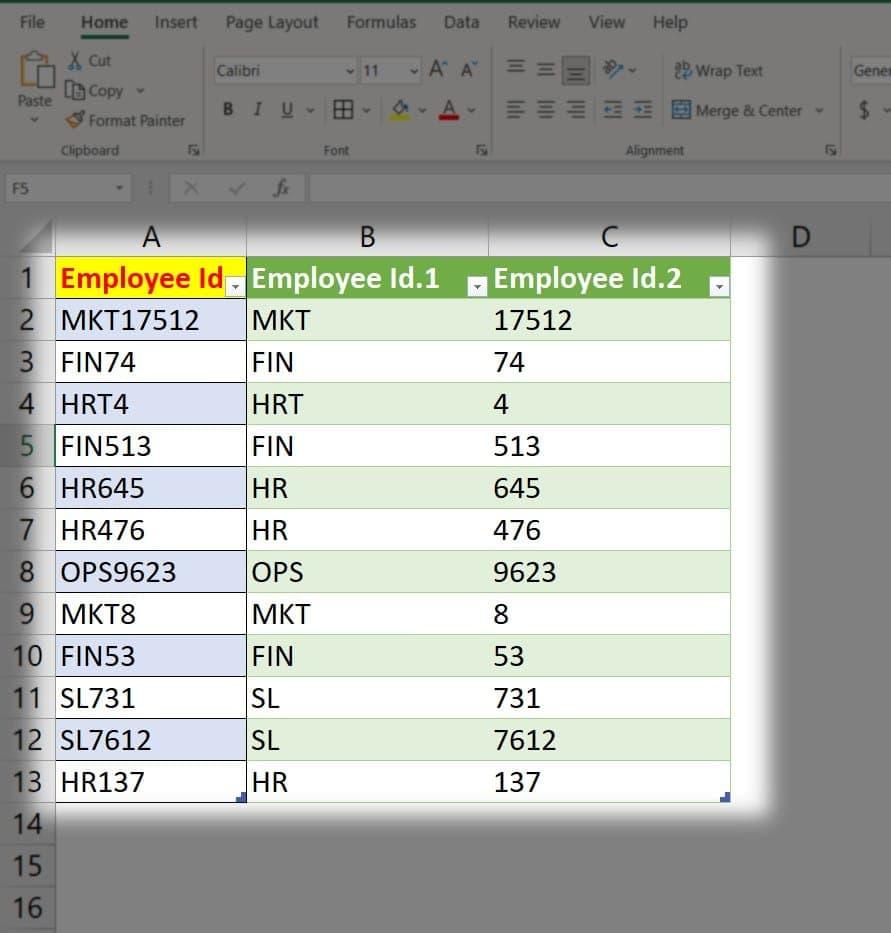
Lưu ý: Nếu bạn thay đổi dữ liệu ở cột gốc, hãy cập nhật dữ liệu cho 2 cột tách bằng cách nhấn chuột phải vào một ô bất kỳ, chọn Refresh.

Trên đây là 4 cách để tách chữ và số trong Excel, hy vọng nó sẽ hữu ích cho công việc của bạn. Chúc bạn thực hiện thành công!
Nếu công việc của bạn liên quan nhiều đến quản lý, phân tích dữ liệu và làm báo cáo trên bảng tính thì giỏi Excel thôi chưa đủ. Nếu biết thêm về VBA sẽ giúp bạn tiết kiệm tối đa thời gian làm việc nhờ làm báo cáo tự động, phân tích và xử lý số liệu chính xác tuyệt đối, đặc biệt công cần lọ mọ sửa thủ công,…
Tất tần tật những kiến thức từ cơ bản đến nâng cao về cách sử dụng VBA trong Excel sẽ được đề cập trong khóa học VBAG01: Tuyệt đỉnh VBA - Tự động hóa Excel với lập trình VBA tại Gitiho
Hãy nhấn vào Học thử hoặc Đăng ký ngay!
Giấy chứng nhận Đăng ký doanh nghiệp số: 0109077145, cấp bởi Sở kế hoạch và đầu tư TP. Hà Nội
Giấy phép mạng xã hội số: 588, cấp bởi Bộ thông tin và truyền thông






