Cách tạo báo cáo bán hàng cho doanh nghiệp nhỏ với Google data studio
Hầu hết các doanh nghiệp nhỏ hiện nay đều nắm trong tay rất nhiều dữ liệu, tuy nhiên không phải ai cũng biết cách khai thác hiệu quả những thông tin này.
Google Data Studio là một công cụ tuyệt vời để giúp các doanh nghiệp nhỏ dễ dàng trực quan những dữ liệu của mình, từ đó khám phá thông tin chi tiết và đưa ra được quyết định kinh doanh sáng suốt nhất.
Trong bài viết này, chúng tôi sẽ hướng dẫn cho bạn cách dễ dàng tạo một báo cáo chuyên nghiệp để phân tích doanh thu cho doanh nghiệp nhỏ của mình.
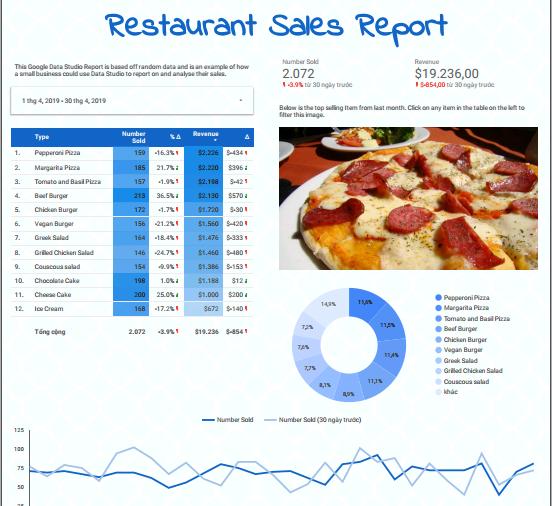
Nội dung chính
Ai nên sử dụng báo cáo Data Studio này?
Báo cáo này phù hợp cho những ai muốn có một cách hiệu quả hơn, trực quan hơn để theo dõi doanh số bán hàng của họ và phân tích dữ liệu.
Thay vì các báo cáo tĩnh trên PDF hoặc Powerpoint, Data Studio cho phép bạn gửi báo cáo trực tiếp, tương tác cho đồng nghiệp. Và nếu bạn vẫn thích báo cáo tĩnh, Data Studio có chức năng tích hợp để bạn có thể lưu báo cáo dưới dạng PDF, cũng như lên lịch cập nhật qua email!
Mặc dù dữ liệu bán hàng trong báo cáo này có thể không ở cùng định dạng chính xác mà bạn sử dụng, nhưng bạn có thể áp dụng các nguyên tắc tương tự về cách kết nối và hiển thị dữ liệu vì cơ bản, các thao tác thực hiện là tương tự.
Mặc dù Data Studio thường được sử dụng để trực quan hóa thông tin từ các trình kết nối, chẳng hạn như Google Analytics và Google Search Console, nhưng nhiều kiểu thông tin khác cũng có thể được hiển thị bằng cách sử dụng nền tảng này.
Vì Data Studio được sử dụng miễn phí và sử dụng tương đối trực quan nên đây là lựa chọn hoàn hảo cho các chủ doanh nghiệp nhỏ, những người có thể muốn khám phá dữ liệu của mình nhưng không nhất thiết phải (hoặc không đủ khả năng) mua một phần mềm trực quan mắc tiền và phức tạp.
Trong bài viết này, chúng tôi sẽ cung cấp cho bạn một ví dụ cụ thể về cách bạn có thể trực quan hóa doanh số bán hàng và doanh thu của mình bằng Google Sheets và Google Data Studio.
Chuẩn bị dữ liệu
Google Data Studio kết nối với vô số trình kết nối. Chúng bao gồm các sản phẩm từ nền tảng tiếp thị của Google (Google Analytics, Google Search Console, Google Ads), YouTube Analytics, Twitter và Facebook Analytics (thông qua phần mềm của bên thứ ba),... Data Studio cũng có thể kết nối trực tiếp với Cơ sở dữ liệu, với các đầu nối MySQL và PostgreSQL. Tuy nhiên, một trong những cách linh hoạt nhất để thêm dữ liệu vào Google Data Studio là sử dụng Google Sheets.
Google Sheets cho phép bạn thêm bất kỳ loại dữ liệu nào vào Data Studio.
Trong ví dụ này, chúng ta sẽ tìm hiểu các bước cụ thể để đưa dữ liệu từ Google sheets sang Google data studio. Chúng ta sẽ sử dụng dữ liệu từ một nhà hàng giả định để đưa ra ví dụ về cách bạn có thể biến dữ liệu thành các báo cáo hấp dẫn, dễ cập nhật và dễ chia sẻ.
Dữ liệu của nhà hàng giả định đã được chúng tôi đính kèm ngay bên dưới, bạn có thể sao chép để tạo google sheets riêng của mình và thực hành các bước được liệt kê bên dưới. Bên cạnh đó, chúng tôi cũng đính kèm file báo cáo hoàn chỉnh (.pdf) để bạn có thể đối chiếu kết quả.
Định dạng data source
Hãy tưởng tượng rằng doanh thu nhà hàng giả định của chúng ta tương đối đơn giản. Data source của nó có thể gói gọn trong bảng sau:
| Date | Sales Code | Number Sold | Takeaway / Sit Down |
| 1 January 2019 | S_B_01 | 11 | takeaway |
| 1 January 2019 | S_B_02 | 1 | sit down |
| 1 January 2019 | S_B_03 | 12 | takeaway |
| 1 January 2019 | S_P_01 | 0 | takeaway |
| 1 January 2019 | S_P_02 | 6 | sit down |
Trên bảng này chỉ liệt kê ngày bán (Date) , mã bán hàng (Sales Code) và số lượng (Number Sold) mặt hàng đã bán. Nó cũng liệt kê xem đơn đặt hàng này là Takeaway hay SitDown.
Tuy nhiên, chúng ta muốn tìm hiểu nhiều chi tiết khác nữa về từng mặt hàng được bán. Để thêm các chi tiết này, chúng ta cần tạo thêm bảng tính thứ hai trong Google Sheets.
| Sales Code | Item | Type | Meat, Vegetarian, Vegan | Price |
| S_B_01 | Burger | Beef Burger | Meat | 10 |
| S_B_02 | Burger | Chicken Burger | Meat | 10 |
| S_B_03 | Burger | Vegan Burger | Vegan | 10 |
| S_P_01 | Pizza | Margarita Pizza | Vegetarian | 12 |
| S_P_02 | Pizza | Pepperoni Pizza | Meat | 14 |
| S_P_03 | Pizza | Tomato and Basil Pizza | Vegetarian | 14 |
| S_S_01 | Salad | Grilled Chicken Salad | Meat | 10 |
| S_S_02 | Salad | Couscous salad | Vegan | 9 |
| S_S_03 | Salad | Greek Salad | Vegetarian | 9 |
| S_D_01 | Dessert | Chocolate Cake | Vegan | 6 |
| S_D_02 | Dessert | Cheese Cake | Vegetarian | 5 |
| S_D_03 | Dessert | Ice Cream | Vegetarian | 4 |
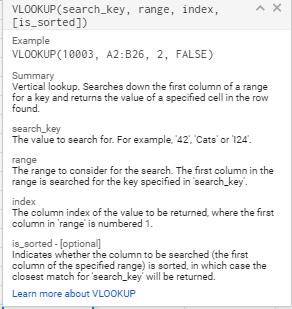
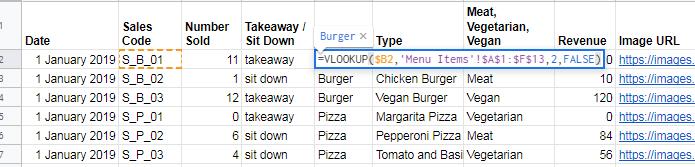
Thêm dữ liệu của vào Google Data Studio
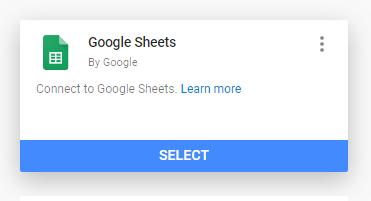
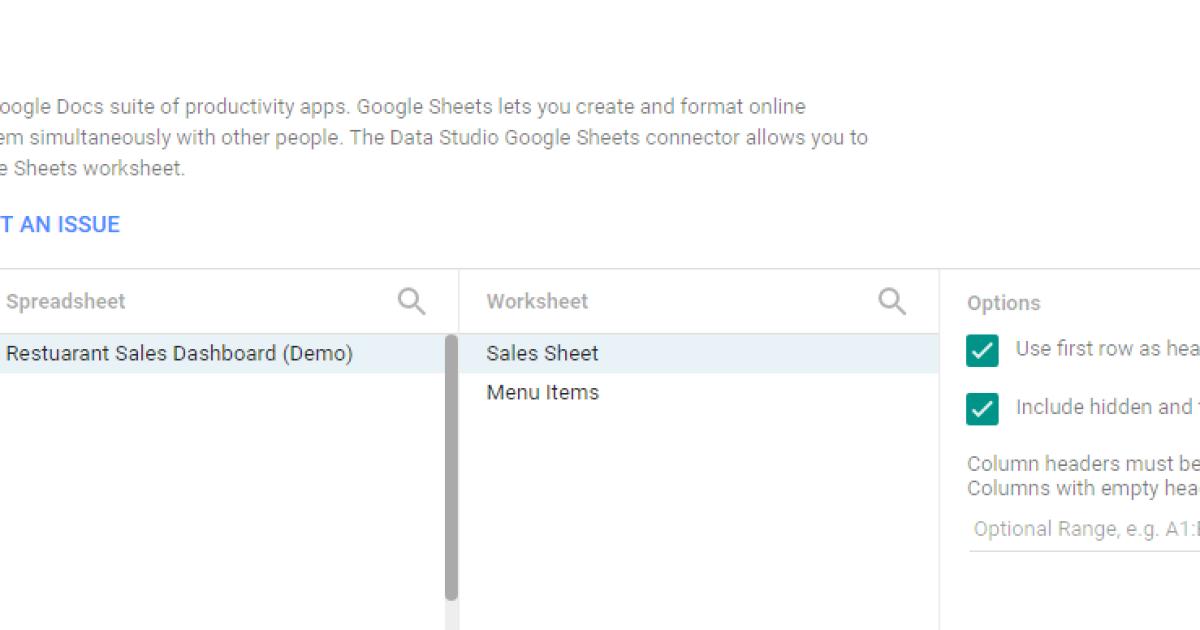
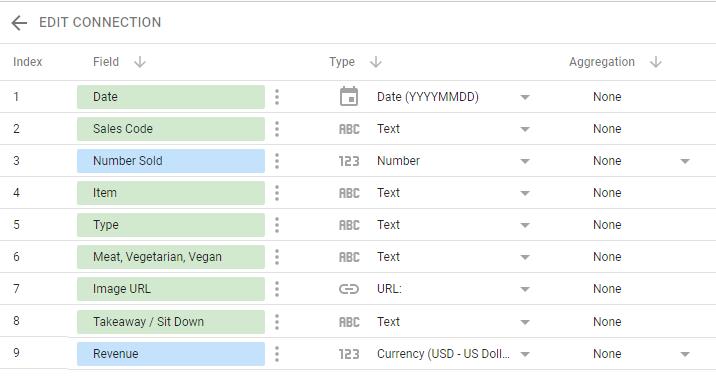
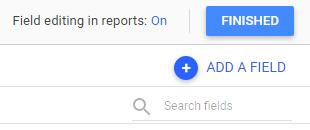
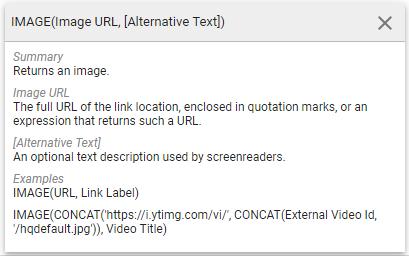
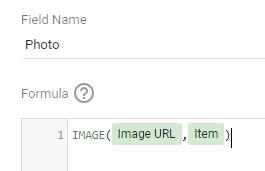
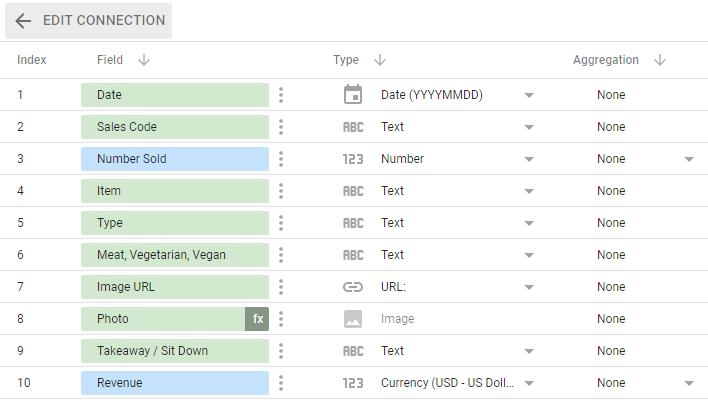
Xây dựng bảng và biểu đồ trong Data Studio
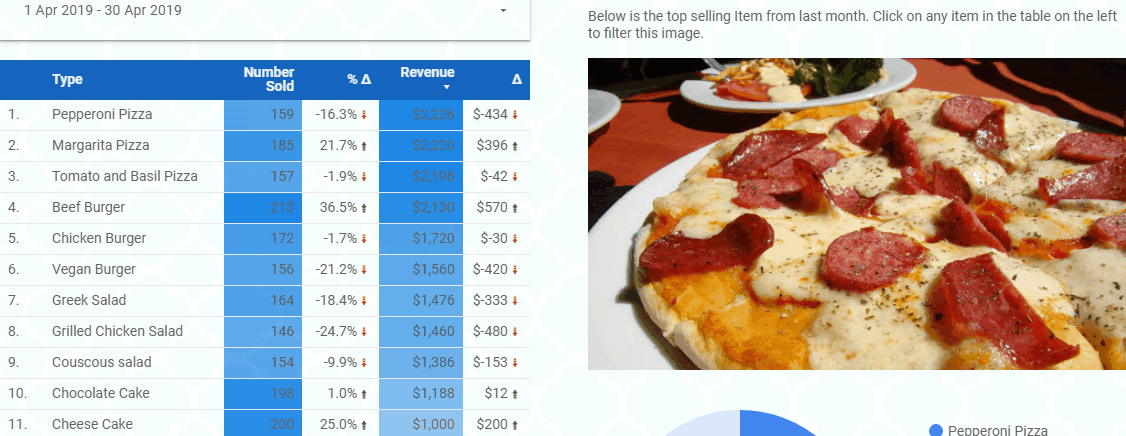

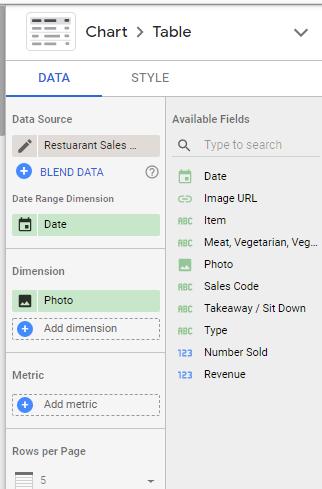
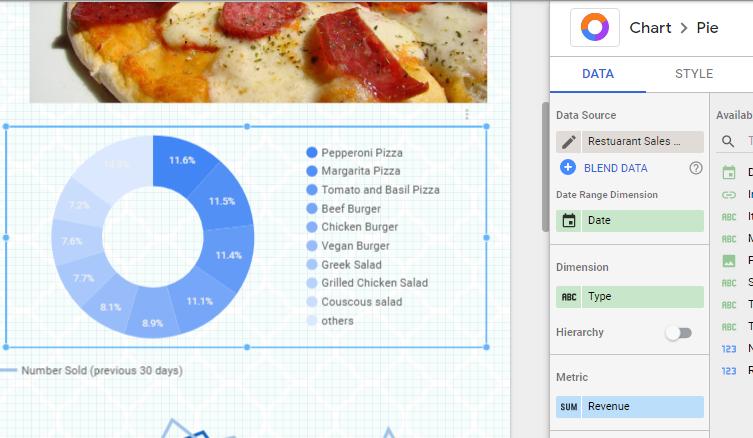
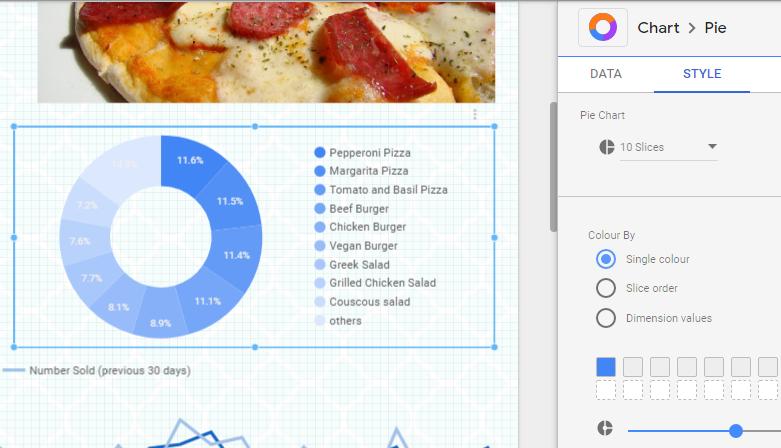
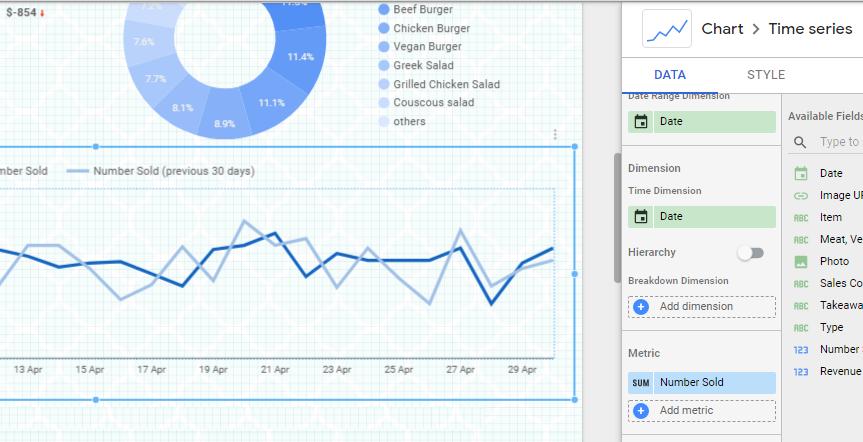
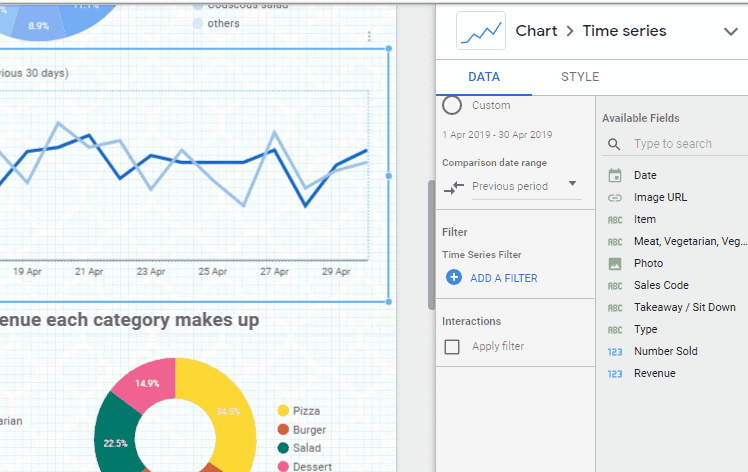
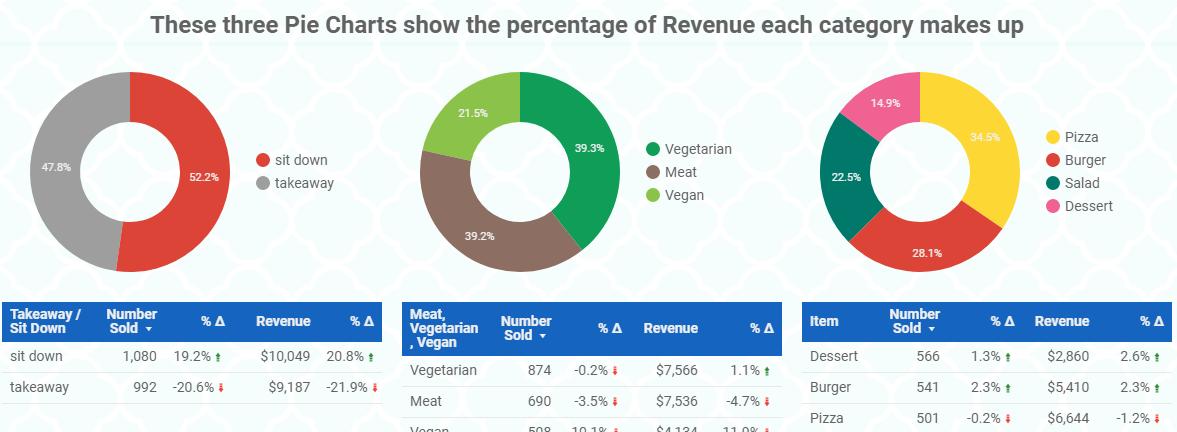
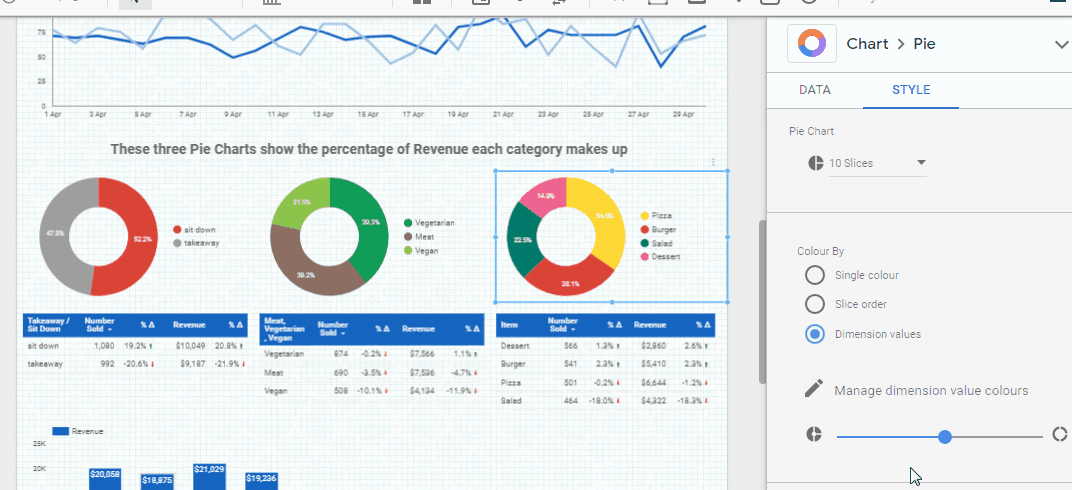
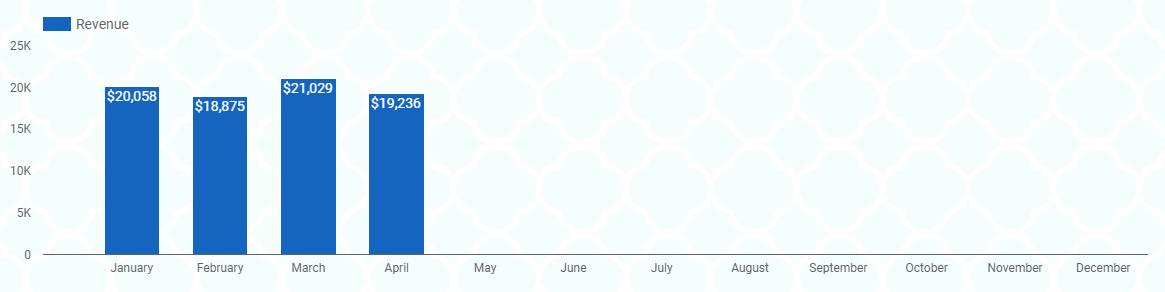
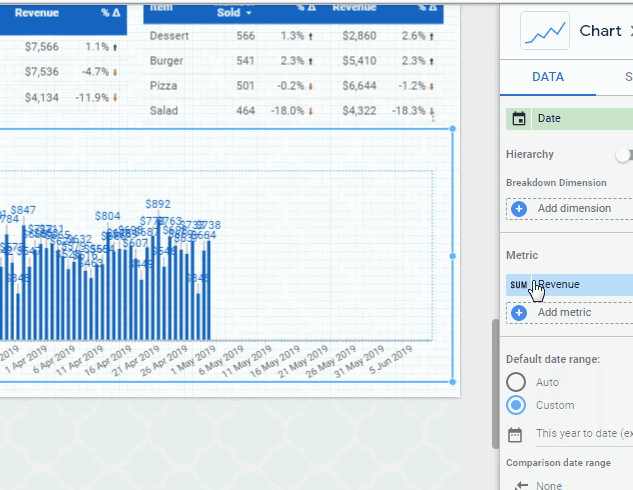
Khóa học Google Data Studio tập trung vào kiến thức thực tế, không nặng lý thuyết giúp bạn dễ thực hành và áp dụng ngay vào công việc
Nếu bạn muốn học cách ứng dụng công cụ này để hỗ trợ hiển thị dữ liệu trực quan , tham khảo ngay khóa học Google Data Studio cho người mới bắt đầu của Gitiho nhé.
Nhấn Học thử và Đăng ký ngay!
Google Data Studio cho người mới bắt đầu
Nimbus AcademyGiấy chứng nhận Đăng ký doanh nghiệp số: 0109077145, cấp bởi Sở kế hoạch và đầu tư TP. Hà Nội
Giấy phép mạng xã hội số: 588, cấp bởi Bộ thông tin và truyền thông






