Cách tạo, xóa, ẩn, hiện ghi chú trong Excel cực dễ
Trong quá trình sử dụng Excel, sẽ có những lúc bạn muốn chú thích những nội dung quan trọng để lưu ý cho những lần chỉnh sửa dữ liệu về sau. Hay đơn giản muốn nhận xét và thảo luận về nội dung file Excel của người khác thay vì chỉnh sửa trực tiếp vào tệp của họ.
Hôm nay, Gitiho sẽ hướng dẫn ban cách tạo, sửa, xóa, ẩn và hiện ghi chú trong Excel nhanh chóng và dễ thực hiện. Cùng xem nhé!
Lúc nào cần tạo ghi chú trong Excel?
Ghi chú là một chức năng vô cùng tuyệt vời trong Excel để giúp bạn trong các trường hợp như:
- Muốn đánh dấu những điểm quan trọng của nội dung mà bạn hoặc người xem cần chú ý.
- Những người truy cập vào file Excel của bạn có thể thêm bình luận và nhận xét bằng khung ghi chú.
- Chú thích lại những nội dung đã được thay đổi trong bảng tính Excel.
- Note lại những điều chưa làm, cần làm trong một ô nào đó.
Vậy làm sao để tạo một ghi chú trong tệp Excel? Cùng xem ngay 3 cách vô cùng đơn giản dưới đây:
Cách ghi chú trong Excel bằng thanh công cụ Ribbon
Việc dùng thanh công cụ Ribbon để tạo, sửa, xóa, ẩn và hiện ghi chú sẽ có ưu điểm là nhiều tùy chọn để chỉnh sửa. Tuy nhiên, đi kèm theo đó là các thao tác tương đối phức tạp và khó thực hiện với người mới học Excel. Nhưng không sao, để Gitiho hướng dẫn bạn:
Tạo ghi chú bằng thanh Ribbon:
- Click chuột trái vào ô mà bạn muốn thêm ghi chú, vào thẻ Review > nhấn vào New Comment trong nhóm Comment.
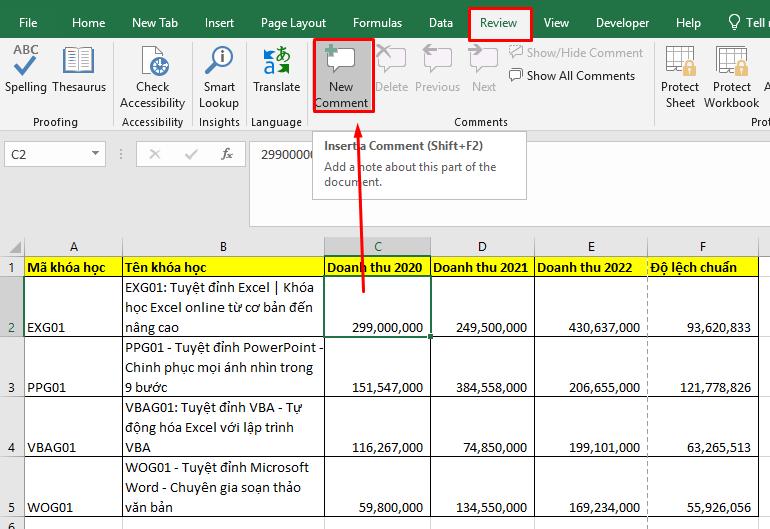
- Thêm nội dung cho khung ghi chú, sau khi xong thì nhấn sang ô khác để hoàn thành tạo ghi chú cho ô đó.
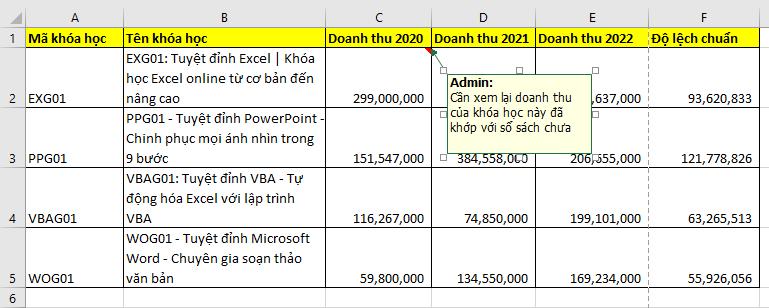
Sửa ghi chú trên thanh Ribbon:
- Tương tự click chuột trái vào ô chứa khung ghi chú, vào menu Review > chọn Edit Comment trong nhóm Comments.
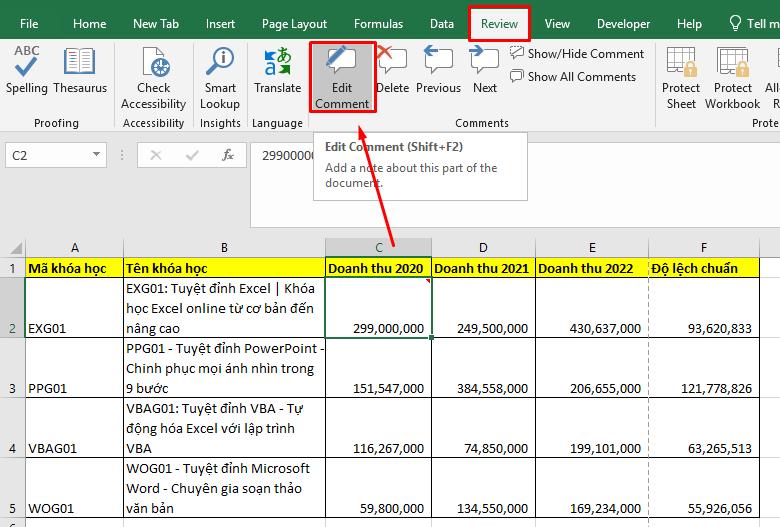
- Nhập lại nội dung mà bạn muốn chỉnh sửa vào khung ghi chú, rồi nhấp vào ô bất kỳ để hoàn thành.
Ẩn/ Hiện ghi chú bằng thanh Ribbon:
- Vẫn tại ô đó, chọn Show/ Hide Comment trong menu Review.
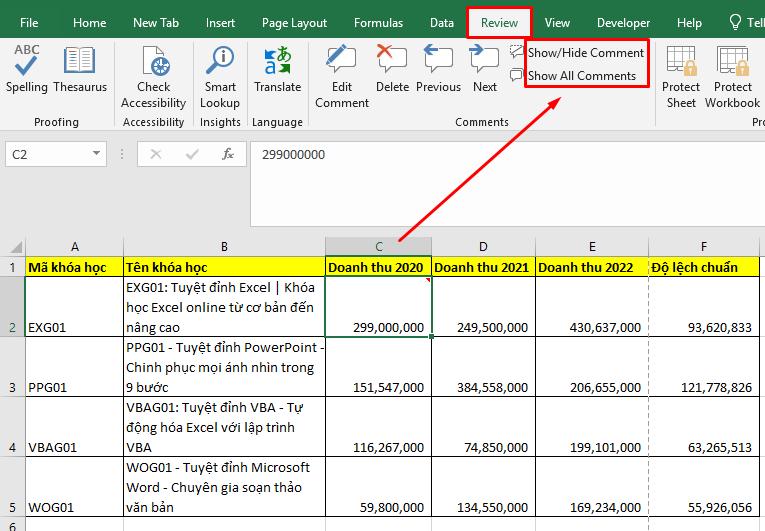
- Nếu ghi chú của bạn đang ẩn thì lúc này nó sẽ hiện. Còn bạn muốn ẩn nó đi thì vẫn bấm vào Show/ Hide Comment.
- Bạn cũng có thể nhấn vào Show All Comments để ẩn toàn bộ ghi chú trong tệp Excel đó.
Xóa ghi chú bằng thanh Ribbon:
Chọn ô có chứa ghi chú muốn xóa, nhấn vào Delete comment trong menu Review là xong.
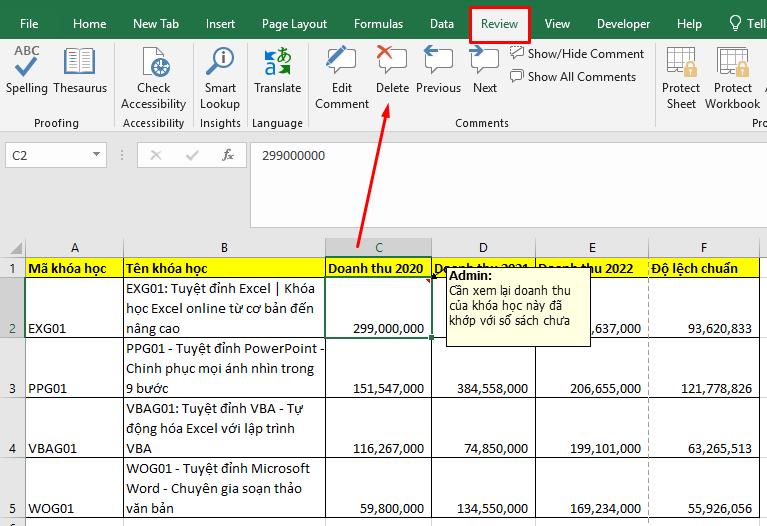
Xem từng ghi chú vừa được tạo:
Nhấn vào Next trong nhóm Comments của menu Review để xem ghi chú theo thứ tự. Để quay về ghi chú trước chọn Previous.
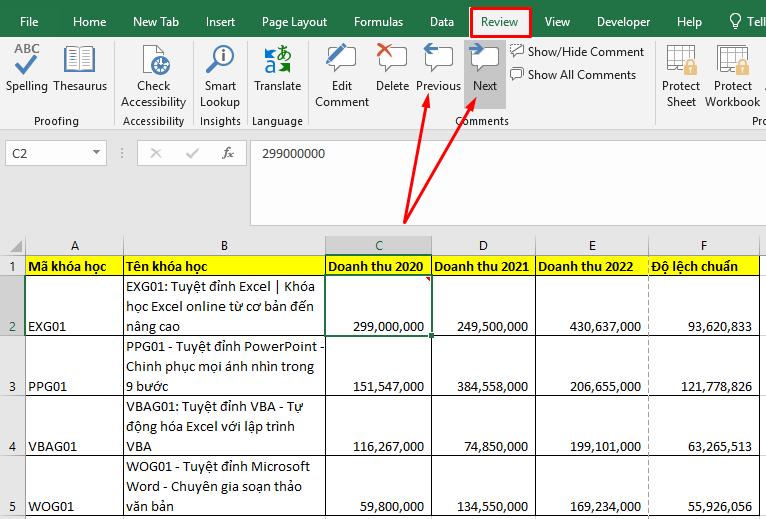
Để biết thêm nhiều mẹo và thủ thuật khác trong Excel giúp nâng cao hiệu suất công việc, bạn có thể tham khảo khóa học Excel sau tại Gitiho:
Cách note trong Excel bằng chuột
Tùy chỉnh ghi chú bằng chuột có thể sẽ nhanh hơn và dễ dàng hơn, tuy nhiên nó sẽ không nhiều lựa chọn bằng thẻ Review trên thanh công cụ.
Các bước tạo ghi chú bằng chuột:
- Click chuột phải ô muốn tạo ghi chú, nhấp vào Insert Comment.
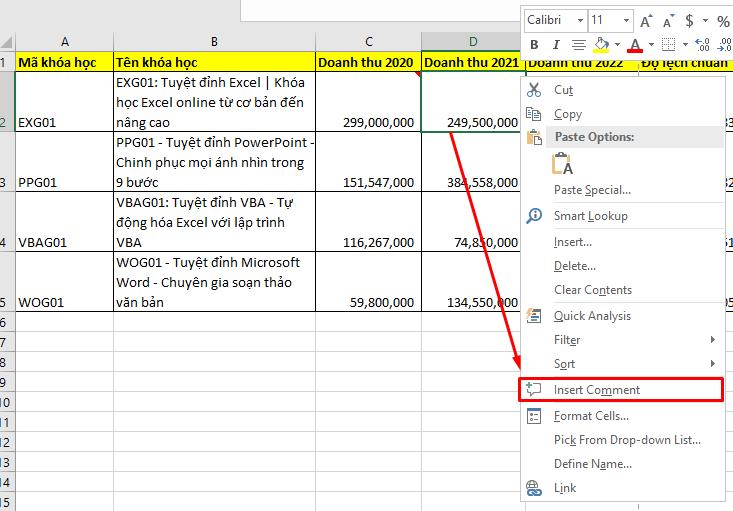
- Nhập nội dung cho ô ghi chú, sau khi hoàn tất thì click chọn ô khác để lưu lại.
- Để xem các ghi chú được tạo trên bảng tính, để ý các ô có biểu tượng tam giác màu đỏ phía trên cùng bên phải của ô, nội dung của ghi chú sẽ hiện lên khi bạn di chuyển chuột đến đó.
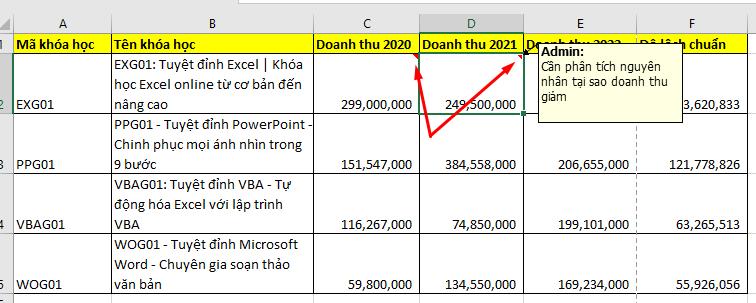
Sửa ghi chú bằng chuột:
Click chuột phải vào ô chứa ghi chú muốn sửa, chọn Edit Comment. Sau đó hãy tùy chỉnh lại nội dung theo ý muốn của bạn
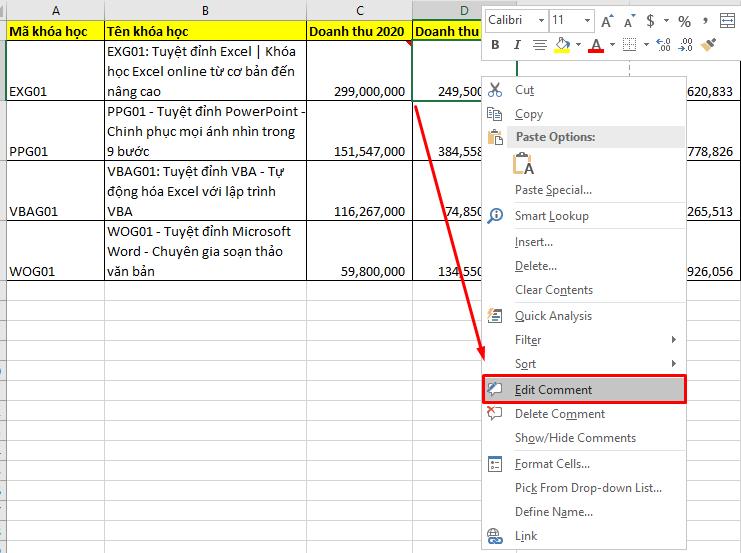
Cách ẩn/ hiện ghi chú bằng chuột:
Có thể bạn muốn hiện ghi chú trực tiếp trên màn hình để dễ dàng theo dõi, nhưng đôi khi bạn lại muốn ẩn chúng đi để tiện thao tác và không bị che lấp dữ liệu. Hãy thực hiện theo các bước sau:
- Nhấp chuột phải vào ô có ghi chú > chọn mục Show/ Hide Comments. Lúc này, ghi chú của bạn sẽ ẩn đi nếu nó đang hiện và ngược lại.
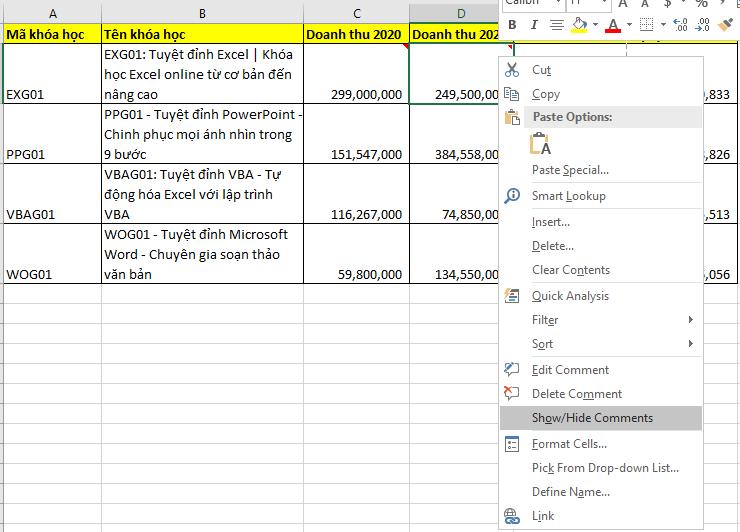
- Nếu bạn ẩn ghi chú thì khi di chuột vào ô đó thì ghi chú sẽ hiện lên, còn khi rê chuột ra khỏi ô đó thì ghi chú lại tiếp tục được ẩn đi.
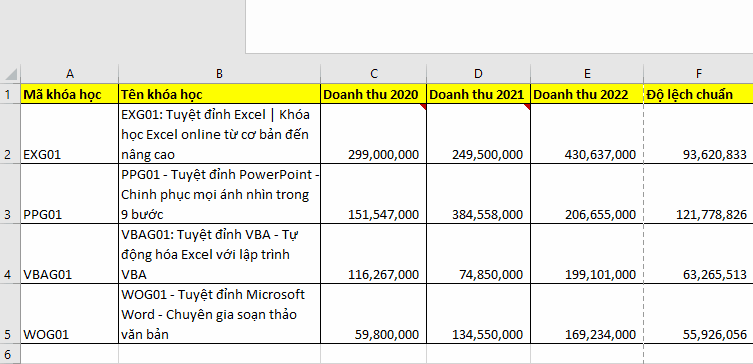
Copy ghi chú bằng chuột:
Trong trường hợp bạn đang cần tạo nhiều ghi chú với nội dung giống nhau, hãy sao chép chúng để đỡ tốn thời gian hơn nhé.
Sử dụng chức năng Edit Comment và copy nội dung (bằng phím Ctrl + C) trong khung ghi chú rồi dán sang ô khác (Ctrl + V) là xong nhé.
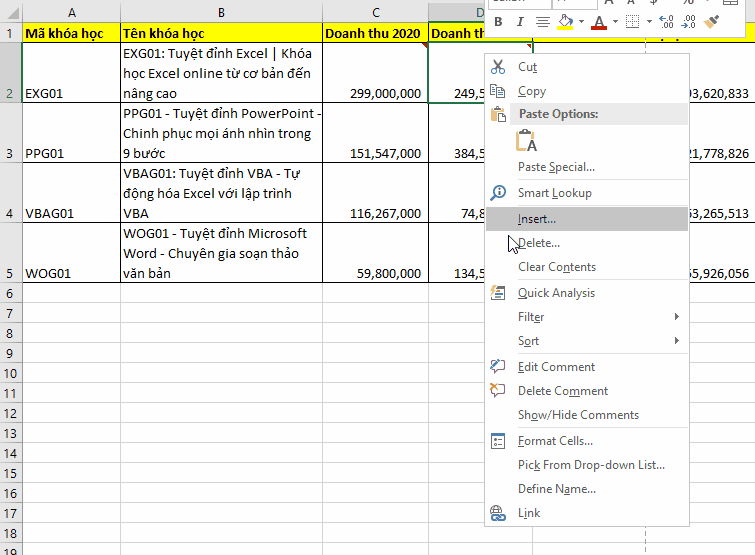
Xóa ghi chú bằng chuột:
Click chuột phải vào ô, chọn Delete Comment để xóa ghi chú của ô đó nhé.
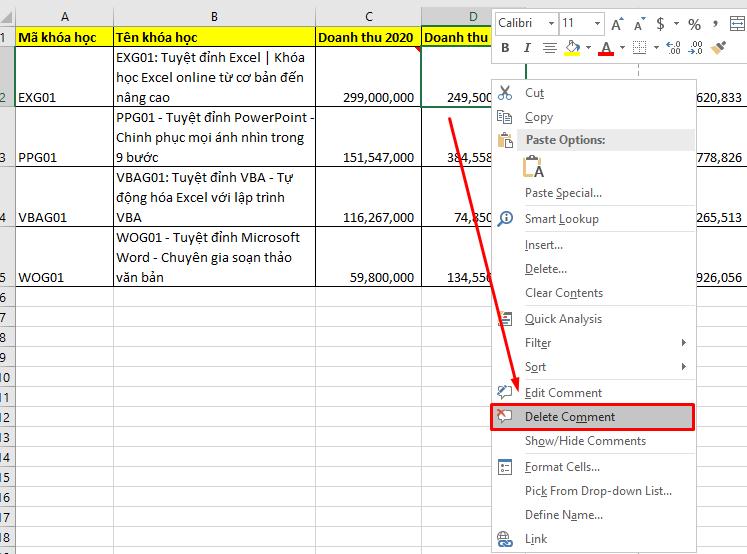
Sử dụng phím tắt để tạo ghi chú
Sử dụng phím tắt trong Excel để tạo ghi chú là cách làm mà mình cực kỳ yêu thích bởi sự nhanh chóng và tiện lợi của nó.
Bạn chỉ cần chọn ô muốn tạo ghi chú, sau đó nhấn tổ hợp phím Shift + F2 là ngay lập tức một khung ghi chú mới sẽ được tạo.
.jpg)
Sau đó, bạn hãy nhập nội dung cho ô ghi chú, và click sang ô khác để hoàn thành.
Nếu bạn muốn sửa, xóa, hoặc ẩn/ hiện ghi chú thì hãy thực hiện theo các cách đã được giới thiệu ở trên nhé. Thật đơn giản phải không?
Kết luận
Trên đây là 3 cách tạo ghi chú trong Excel hữu ích mà dân văn phòng nào cũng nên biết. Đừng quên chia sẻ cho bạn bè hay đồng nghiệp đang học Excel để họ cùng được biết nhé. Nếu bạn có bất kỳ thắc mắc gì, hãy để lại bình luận để được Gitiho giải đáp sớm nhất. Chúc bạn thành công!
Khóa học phù hợp với bất kỳ ai đang muốn tìm hiểu lại Excel từ con số 0. Giáo án được Gitiho cùng giảng viên thiết kế phù hợp với công việc thực tế tại doanh nghiệp, bài tập thực hành xuyên suốt khóa kèm đáp án và hướng dẫn giải chi tiết. Tham khảo ngay bên dưới!
Giấy chứng nhận Đăng ký doanh nghiệp số: 0109077145, cấp bởi Sở kế hoạch và đầu tư TP. Hà Nội
Giấy phép mạng xã hội số: 588, cấp bởi Bộ thông tin và truyền thông





