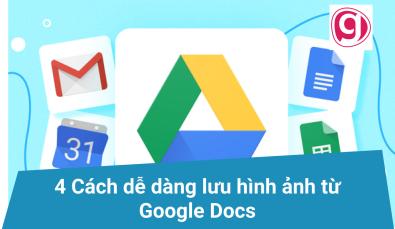4 cách tạo khung bìa trong Google Doc đơn giản, nhanh chóng
Trong một số trường hợp bắt buộc, chúng ta cần tạo trang bìa trong tài liệu Google Docs như làm báo cáo học tập, báo cáo công ty, tài liệu cho khách hàng, đối tác,... hay chỉ đơn giản bạn muốn tạo ấn tượng tốt hơn cho người đọc tài liệu với khung bìa chuyên nghiệp.
Vậy thì cùng tìm hiểu ngay 4 cách tạo khung bìa trong Google Doc vô cùng đơn giản dưới đây nhé!
Hướng dẫn 4 cách tạo khung bìa trong Google Doc đơn giản
Google Docs không có sẵn các mẫu khung bìa để bạn sử dụng, do đó bạn cần tự tạo khung cho tài liệu. Có 4 cách để thực hiện điều này:
1. Tạo khung bìa bằng cách chèn bảng
Bạn có biết, thao tác chèn bảng vào Google Docs cũng có thể giúp bạn tạo khung cho tài liệu đấy. Các bước thực hiện như sau:
Bước 1: Đặt con trỏ chuột tại trang muốn tạo khung, vào menu Chèn > Bảng > chọn số lượng hàng và cột là 1x1.
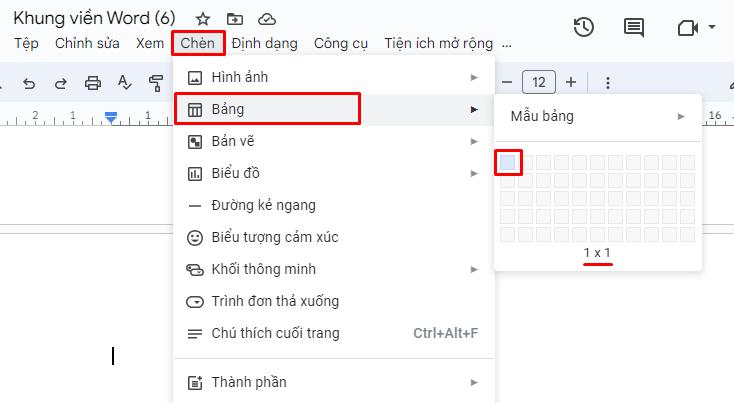
Bước 2: Mở rộng kích thước cho bảng bằng cách di chuyển con trỏ chuột vào từng cạnh của bảng rồi kéo đến khi độ dài phù hợp với đường viền trang. Sau đó, bạn hoàn toàn có thể nhập tiêu đề, nội dung, căn lề và định dạng văn bản như bình thường.
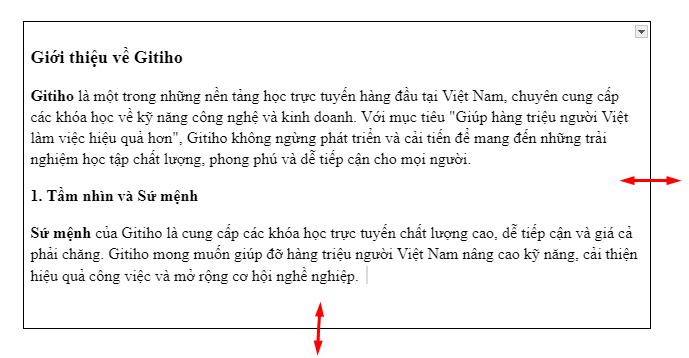
Bước 3: Bạn có thể thay đổi định dạng đường viền bằng cách nhấp vào cạnh của bảng > chọn biểu tượng cây bút trên thanh công cụ để đổi màu cho khung, hay thay đổi độ dày hoặc kiểu đường viền (nét đứt, nét liền) cho khung.
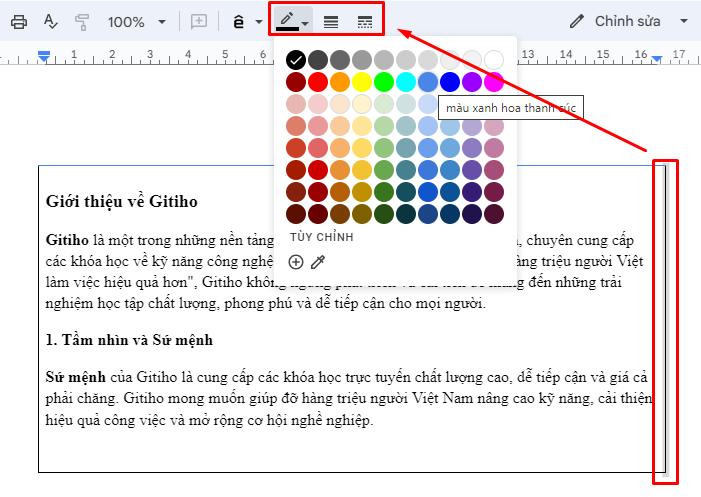
2. Dùng công cụ Drawing trên Google Docs để vẽ khung
Nếu thích tự tay thiết kế các khung có thể tham khảo cách này. Cụ thể:
Bước 1: Bạn vào menu Chèn > chọn Bản vẽ > chọn Mới. lúc này, giao diện Drawing sẽ xuất hiện trên màn hình.
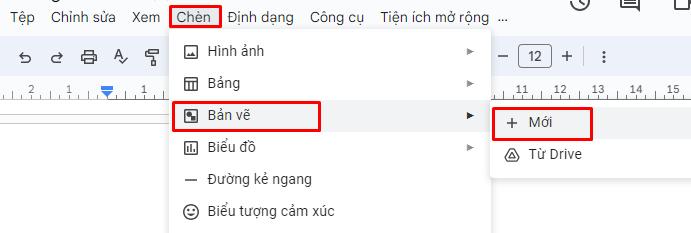
Bước 2: Trên thanh công cụ, nhấn vào Hình dạng > rồi chọn kiểu khung hình chữ nhật mà bạn muốn.
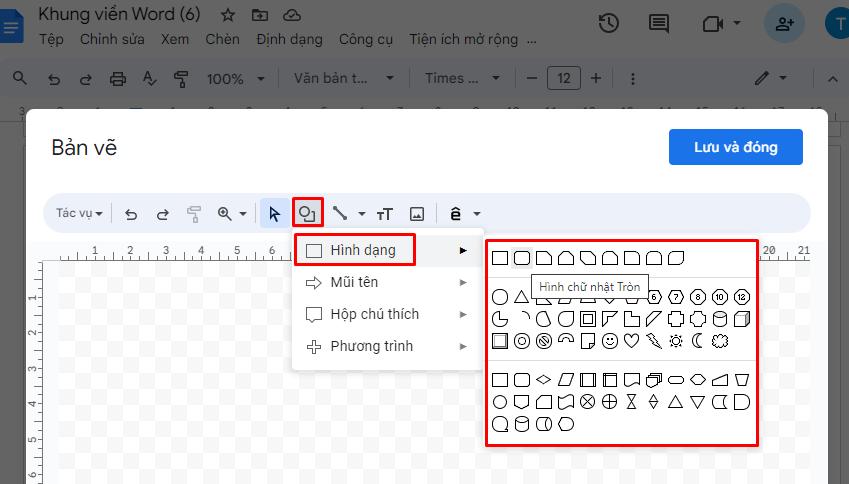
Bước 3: Kéo các cạnh của hình dạng để thay đổi kích thước của khung.
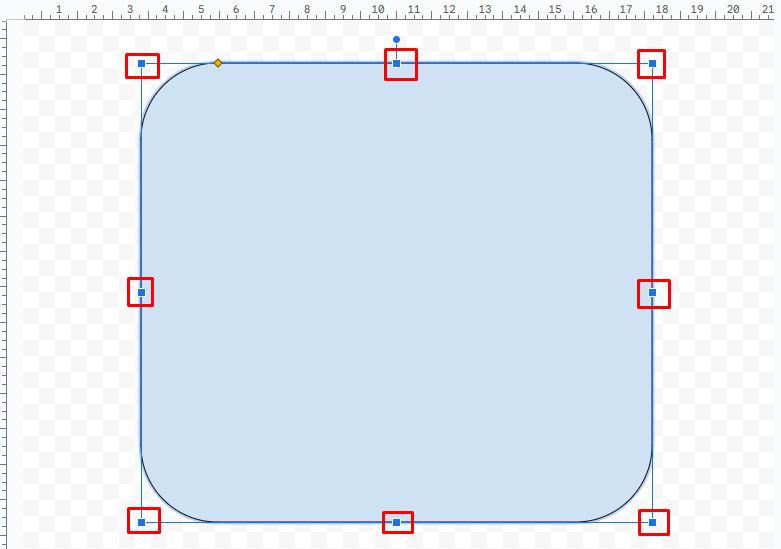
Bước 4: Bạn thay đổi định dạng cho viền bằng cách nhấn vào các công cụ sẵn có như đổi màu nền, màu đường viền, độ dày hay kiểu đường viền (nét đứt, nét liền). Sau khi định dạng xong hãy nhấn Lưu và Đóng để hoàn thành công đoạn tạo khung.
.jpg)
3. Tạo khung tài liệu bằng hình ảnh
Trong trường hợp bạn muốn tạo khung có đường viền họa tiết cầu kỳ hơn, bạn có thể sử dụng cách chèn hình ảnh vào Google Docs.
Bước 1: Vào menu Chèn > chọn Hình ảnh > Tìm kiếm trên Web.
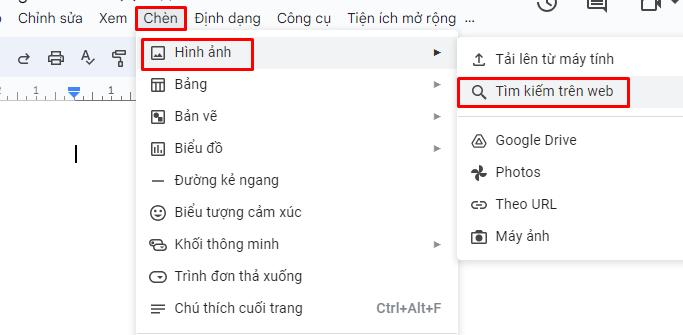
Bước 2: Nhập từ khóa “border” (viền) hoặc từ đồng nghĩa tương ứng vào thanh tìm kiếm. Sau đó bạn có thể lướt và chọn cho mình một khung ưng ý rồi nhấn Chèn.
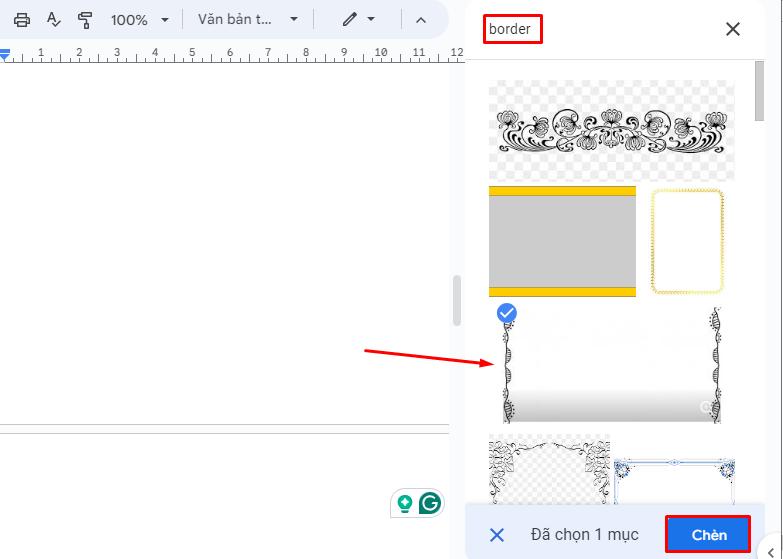
Bước 3: Khung ảnh đã được chèn vào tài liệu, bạn có thể nhấn và kéo chuột vào các góc cạnh để thay đổi kích thước và vị trí khung sao cho phù hợp.
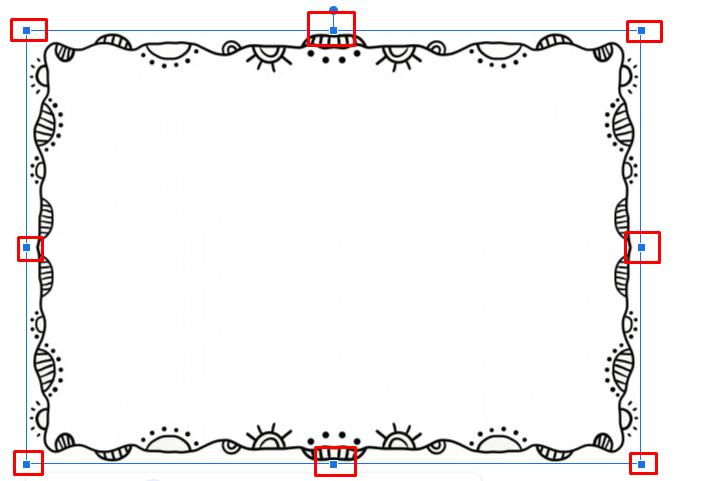
Bước 4: Vì đây là ảnh nên bạn không thể nhập văn bản vào trong khung như các cách trên. Do đó, bạn cần nhấn vào hình ảnh > chọn Phía sau văn bản để cài đặt hình ảnh làm nền, rồi bắt đầu nhập văn bản như bình thường.
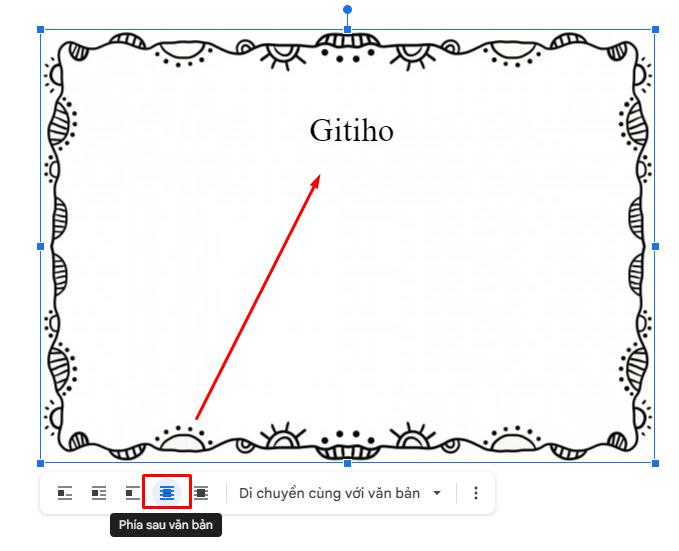
4. Sử dụng mẫu khung có sẵn
Ngoài các cách trên, bạn có thể sử dụng mẫu khung Word có sẵn để tải lên tài liệu Docs. Cách này sẽ giúp khung của bạn đa dạng, đẹp mắt và ấn tượng hơn mà không mất nhiều công sức chỉnh sửa.
Bước 1: Đầu tiên bạn hãy tải về mẫu khung Word có sẵn, sau đó vào file Google Docs > chọn menu Tệp > nhấn Mở.
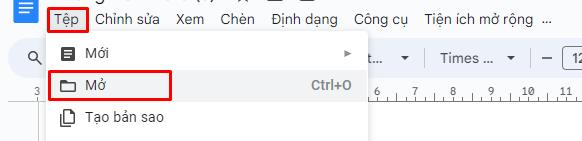
Bước 2: Bạn vào mục Tải lên > chọn Duyệt qua rồi nhấn tải khung Word mẫu lên Google Docs.
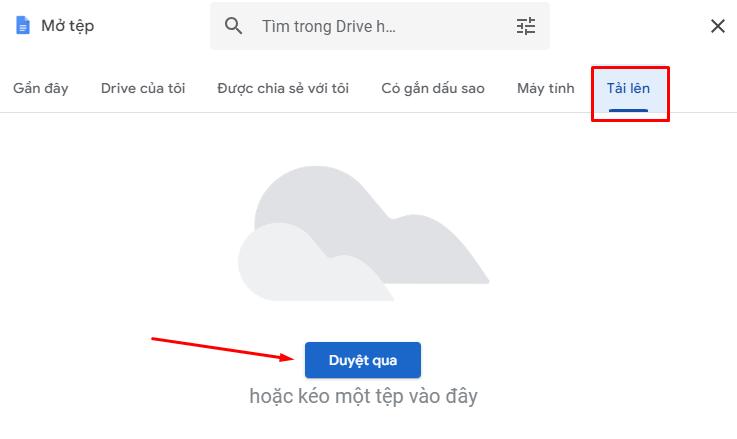
Bước 3: Mẫu khung Word đã được chèn vào tài liệu Docs như sau:
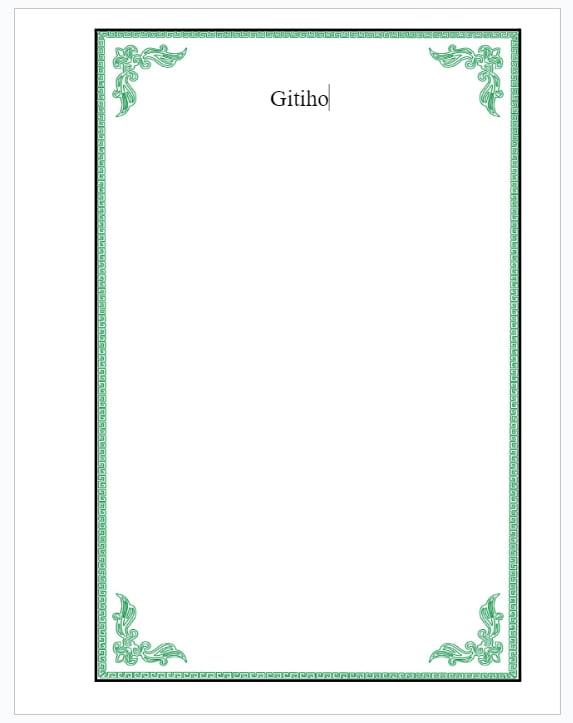
Giờ đây, bạn có thể thêm tiêu đề, nội dung và các thành phần khác cho trang bìa chuyên nghiệp của mình rồi đấy.
Nếu bạn thường xuyên phải làm các công việc liên quan đến soạn thảo công văn, giấy tờ, làm mẫu đơn, chứng từ, tạo báo cáo,... nhưng chưa thành thạo công cụ Word để sử dụng trong công việc thì có thể tham khảo khóa học sau:
Trang bìa tài liệu bao gồm những thành phần gì?
Khi mở một tài liệu, trang bìa là thứ đầu tiên người đọc nhìn thấy. Do đó, khung bìa tài liệu đẹp không chỉ tạo cái nhìn ấn tượng, chuyên nghiệp cho tệp tài liệu của bạn, mà nó còn giúp người đọc nắm được nhanh chóng chủ đề, nội dung của tài liệu mình đọc là gì.
Nội dung của trang bìa tài liệu docs bao gồm:
- Tiêu đề chính, tiêu đề phụ
- Tên của bạn, hay tác giả của tài liệu
- Tên công ty, tổ chức
- Logo
- Ngày tháng
- Thông tin liên hệ
…
Tùy vào loại tài liệu mà bạn sẽ cân nhắc mình nên thêm thông tin nào vào khung bìa.
Xem thêm: Tải mẫu bìa Word: 99+ bìa giáo án, bìa luận văn, bìa báo cáo
Kết luận
Trên đây là hướng dẫn 4 cách tạo khung bìa trong Google Doc đơn giản, nhanh chóng. Hy vọng bạn có thể vận dụng vào công việc và học tập thực tế. Chúc bạn thành công!
Để giúp bạn hiểu rõ tính năng và tự tin làm các công việc văn phòng liên quan đến soạn thảo văn bản, Gitiho xin gửi tặng bạn khóa học Nhập môn Word cùng Gitiho miễn phí. Bạn chỉ cần vào đăng ký là có thể bắt đầu tham gia học rồi nhé. Chúc bạn thành công!
Nhập môn Word cùng Gitiho
G-LEARNINGGiấy chứng nhận Đăng ký doanh nghiệp số: 0109077145, cấp bởi Sở kế hoạch và đầu tư TP. Hà Nội
Giấy phép mạng xã hội số: 588, cấp bởi Bộ thông tin và truyền thông


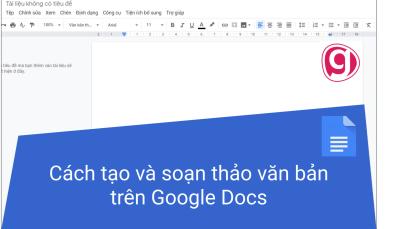
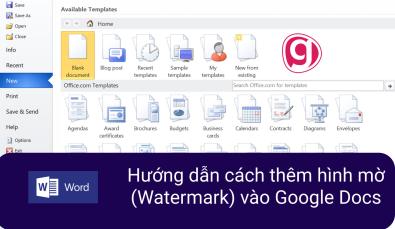
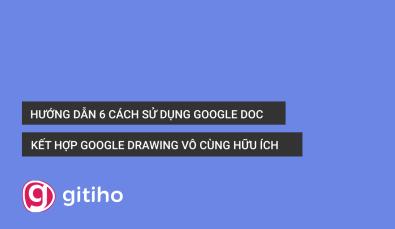
.jpg)