Cách xử lý dữ liệu dạng Text với các hàm trong Excel (Phần 2)
Ở bài viết trước - Hàm với dữ liệu Text phần 1, bạn đọc đã được tìm hiểu cách phân tách dữ liệu. Bài viết này sẽ mang đến cách ghép nối dữ liệu định dạng Text trong Excel.
XEM NHANH BÀI VIẾT
- 1 Ghép nối dữ liệu định dạng Text trong Excel
- 2 Ví dụ minh họa ghép nối dữ liệu định dạng Text trong Excel
- 2.1 Yêu cầu 1: Ghép nối dữ ký tự Text trong Excel sử dụng dấu &
- 2.2 Yêu cầu 2: Dùng hàm CONCAT (CONCATENATE) để ghép nối ký tự Text
- 2.3 Yêu cầu 3: Nối dữ liệu định dạng Text trong Excel bằng hàm TEXTJOIN
- 3 Kết luận
Ghép nối dữ liệu định dạng Text trong Excel
Có 3 cách để thực hiện ghép nối đoạn dữ liệu định dạng Text trong Excel:
- Ký tự dấu và (&): Đại điện cho ký tự để ghép nối. Bạn có thể không dùng hàm, mà thay vào đó dùng dấu & để ghép nối ký tự lại với nhau.
- Hàm CONCAT: Tên đầy đủ là CONCATENATE, ở phiên bản Excel 2007 trở về trước, bạn phải dùng tên đầy đủ này để sử dụng hàm. Từ phiên bản 2010 trở đi, Excel đã hỗ trợ bạn hàm với tên ngắn gọn hơn là CONCAT. Hai hàm này về bản chất là một, tùy theo phiên bản Office của bạn, bạn sử dụng được hàm nào thì chọn hàm đó.
- Hàm TEXTJOIN: Đây là hàm chuyên về ghép nối chuỗi ký tự, hàm này chỉ được sử dụng ở 1 số phiên bản mới mà thôi. Nếu bạn sử dụng phiên bản Excel 2007-2010, thì bạn sẽ chưa sử dụng được hàm này.
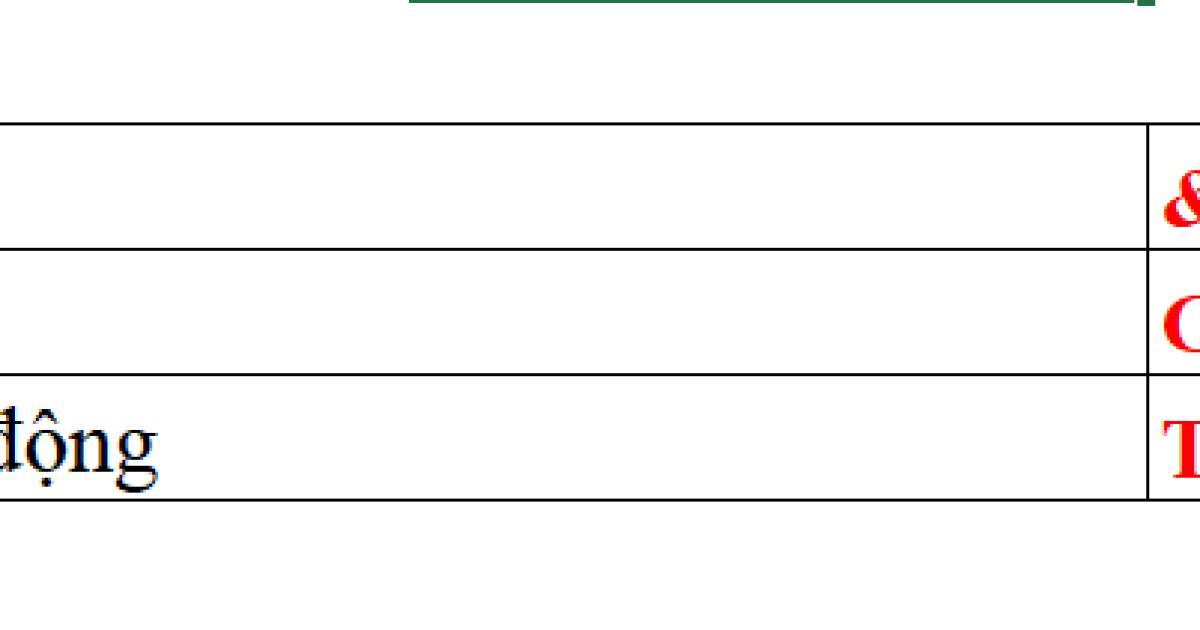
Xem thêm: 3 cách ghép nối chuỗi ký tự trong Excel cực nhanh chóng
Ví dụ minh họa ghép nối dữ liệu định dạng Text trong Excel
Dưới đây là một số ví dụ để bạn đọc có thể hiểu rõ hơn cách hoạt động của các hàm ghép nối dữ liệu định dạng Text trong Excel.
Hãy cùng luyện tập với file tài liệu đính kèm bài viết này (bài tập phần này nằm ở Sheet 2) và tham khảo thêm 4 phần bài viết khác cùng chủ đề này nhé.

Yêu cầu 1: Ghép nối dữ ký tự Text trong Excel sử dụng dấu &
Ở yêu cầu này, bạn sẽ phải ghép nối dữ liệu sử dụng dấu và (&), thêm dấu cách sau mỗi ký tự. Nên công thức hàm bạn sử dụng như sau:
=B12&" "&C12&" "&D12
Lưu ý: Dấu & được viết bằng cách nhấn tổ hợp phím Shift + 7
Kết quả hiển thị:

Xem thêm: Hướng dẫn sử dụng hàm UBound trong VBA để ghép các cột không liền kề
Yêu cầu 2: Dùng hàm CONCAT (CONCATENATE) để ghép nối ký tự Text
Ở đây, Gitiho sẽ sử dụng hàm CONCAT vì nó được viết ngắn gọn hơn, nhưng bạn đọc hoàn toàn có thể sử dụng hàm CONCATENATE một cách tương tự.
Lưu ý: Khi bạn nhập hàm, Excel sẽ gợi ý cho bạn cả 2 hàm CONCAT và CONCATENATE, nhưng ở hàm CONCATENATE sẽ có thêm ký hiệu sau đây để lưu ý tới người dùng rằng hàm này đã sử dụng ở các phiên bản cũ, còn hàm CONCAT mới hơn thì không hề có ký hiệu này.

Office của bạn đề xuất hàm nào, hãy sử dụng hàm đó.
Hàm CONCAT yêu cầu bạn nối các ký tự Text với nhau, và đặc trưng ở đây, bạn cũng nối giống như việc sử dụng dấu & ở yêu cầu 1, nhưng khác nhau giữa các thành phần, bạn không dùng dấu & mà dùng dấu phẩy (,) ở bên trong hàm.
Công thức hàm:
=CONCAT(B13, " ", C13, " ", D13)
Lưu ý:
- Hàm CONCAT cũng không tự sinh ra dấu cách (space) khi nối các thành phần. Do đó, bạn đọc cũng cần thêm dấu nháy kép vào trong hàm như 1 thành phần đoạn Text cần nối.
- Bạn hoàn toàn có thể sử dụng dấu cách (space) khi nhập công thức để tránh nhầm lẫn thành phần khi nhập công thức hàm (Xem chi tiết trong bài viết về Kỹ thuật nhập hàm mục "Xem thêm" nhé)
Kết quả vẫn y như yêu cầu 1, hãy thử xem nhé!
Yêu cầu 3: Nối dữ liệu định dạng Text trong Excel bằng hàm TEXTJOIN
Trong quá trình nhập hàm, Excel sẽ gợi ý cho bạn 2 hàm là hàm TEXT và TEXTJOIN. Nếu trường hợp phiên bản Excel của bạn không hỗ trợ hàm TEXTJOIN (cũ hơn phiên bản 2016) thì bạn sẽ không thể sử dụng được.
Công thức hàm:
=TEXTJOINT(delimiter, ignore_emty, text1,...)
Trong đó
1. delimiter: Dấu để ngăn cách các nội dung khi ghép đoạn dữ liệu định dạng Text trong Excel vào. Trong các yêu cầu trên, bạn đọc đều phải thêm dấu cách như 1 thành phần của đoạn Text cần ghép, để kết quả là họ và tên được viết cách nhau. Ở hàm này, hỗ trợ bạn dấu ngăn cách này.
2. ignore_emty: Trong các đoạn ký tự Text cần ghép mà có 1 ô trống, thì bạn có muốn nối thêm cả ô trống đó không?
- FALSE: Có nối (bao gồm cả ô trống hay ô trắng, ô không chứa nội dung gì)
- TRUE: Bỏ qua ô trống (Không nối)
3. text 1: Các đoạn Text để nối vào,...
Xem thêm: Hướng dẫn cách sử dụng hàm TEXT trong Excel chi tiết nhất
Trường hợp 1: Đoạn ký tự Text cần nối không có ô nào trống (ô không chứa nội dung)
Cho nên, ở trường hợp này, công thức bạn cần nhập sẽ là:
=TEXTJOIN(" ", TRUE, B14, C14, D14)

Kết thúc bằng cách nhấn Enter. Bạn sẽ thấy được kết quả.
Trường hợp 2: Đoạn ký tự Text cần nối chứa ô trống (ô không chứa nội dung)
Thông thường, nếu bạn muốn sử dụng dấu & thì bạn cần nhập công thức khá phức tạp để có thêm dấu phẩy và dấu cách (space) để ngăn cách giữa các đoạn ký tự Text.
=B15& C15& ","& " "& D15
Và nếu bạn có nhiều ô trống ở các vị trí khác nhau, cách làm này sẽ gây nhiều khó khăn và sai sót.
Cách tối ưu nhất chính là sử dụng hàm TEXTJOIN như sau:
=TEXTJOIN(", ", TRUE, B15:D15)
Lưu ý:
- Dấu ngăn cách (delimiter) sẽ bao gồm dấu phẩy kèm theo khoảng cách đằng sau
- Vì các đoạn ký tự Text cần nối nằm ở các ô liền kề nhau, nên bạn có thể chọn luôn dãy B15:D15
Thật đơn giản phải không nào?
Xem thêm: Hàm Text và các ứng dụng tuyệt vời của hàm Text trong Excel
Kết luận
Hy vọng bài viết này sẽ giúp ích cho bạn thật nhiều trong quá trình xử lý dữ liệu định dạng Text trong Excel đặc biệt là khi thực hiện ghép nối các đoạn ký tự Text. Đừng quên luyện tập thật nhiều các bài tập trong file đính kèm Gitiho cung cấp để thành thạo kỹ năng này, nếu muốn được giải đáp thắc mắc tận tình từ các chuyên gia tin học hàng đầu - đăng ký ngay khóa học Tuyệt đỉnh Excel.
Chúc bạn học tốt!
Tài liệu kèm theo bài viết
Khóa học phù hợp với bất kỳ ai đang muốn tìm hiểu lại Excel từ con số 0. Giáo án được Gitiho cùng giảng viên thiết kế phù hợp với công việc thực tế tại doanh nghiệp, bài tập thực hành xuyên suốt khóa kèm đáp án và hướng dẫn giải chi tiết. Tham khảo ngay bên dưới!
Giấy chứng nhận Đăng ký doanh nghiệp số: 0109077145, cấp bởi Sở kế hoạch và đầu tư TP. Hà Nội
Giấy phép mạng xã hội số: 588, cấp bởi Bộ thông tin và truyền thông






